Einrichten der Power BI-Vorlage für den Microsoft Learn-Berichterstellungsdienst für SQL DB-Speicher
Wir haben eine Power BI-Vorlage für die Microsoft Learn Organizational Reporting Service-Daten erstellt, basierend auf der standardmäßigen SQL Server- und DB-Konfiguration von Azure Data Share (d. h. 1:1-Zuordnung zwischen dem Dataset und der DB). Es ist ein Ausgangspunkt für die Visualisierung und Berichterstellung der organisatorischen Datenbestände, einschließlich übergeordneter Ansichten sowie des Schulungsfortschritts einzelner Benutzer in Ihren Organisationen, kann aber auch erweitert werden, um zusätzliche Berichte zu erstellen und mit anderen Daten zu verknüpfen.
In diesem Artikel werden Sie durch die einmalige Einrichtung der Power BI-Vorlage geführt, um sie zu einer Liveberichterstattungslösung zu machen. Es funktioniert nur für diejenigen, die den Microsoft Learn Organizational Reporting Service bereits verwenden und ihre Daten einer SQL DB zur Speicherung zugeordnet haben.
Hinweis: Wenn Sie den Microsoft Learn Organizational Reporting Service noch nicht verwenden, sollten Sie die Featureübersicht und die Setup- Artikel zuerst überprüfen, bevor Sie mit diesem Artikel fortfahren. Wenn Sie bereits den Dienst "Organisationsberichte erlernen" verwenden, aber einen anderen Zielspeicherort (z. B. Blob, Data Lake) verwenden, funktioniert diese Vorlage nicht für Sie. Sie können ihren eigenen Bericht für diese Speicherorte erstellen, indem Sie ihr Berichterstellungstool verwenden, oder Sie können die Datasets einer SQL DB zuordnen, um diesen Dienst verwenden zu können.
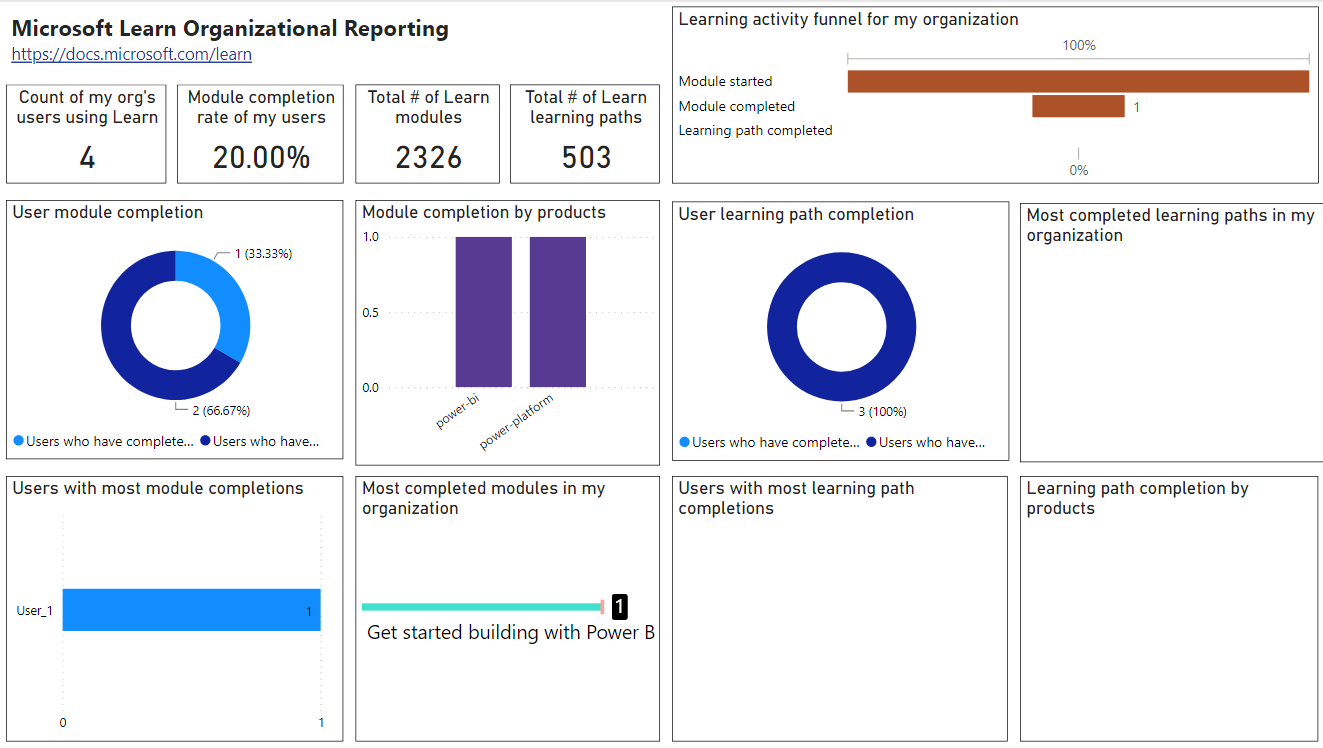
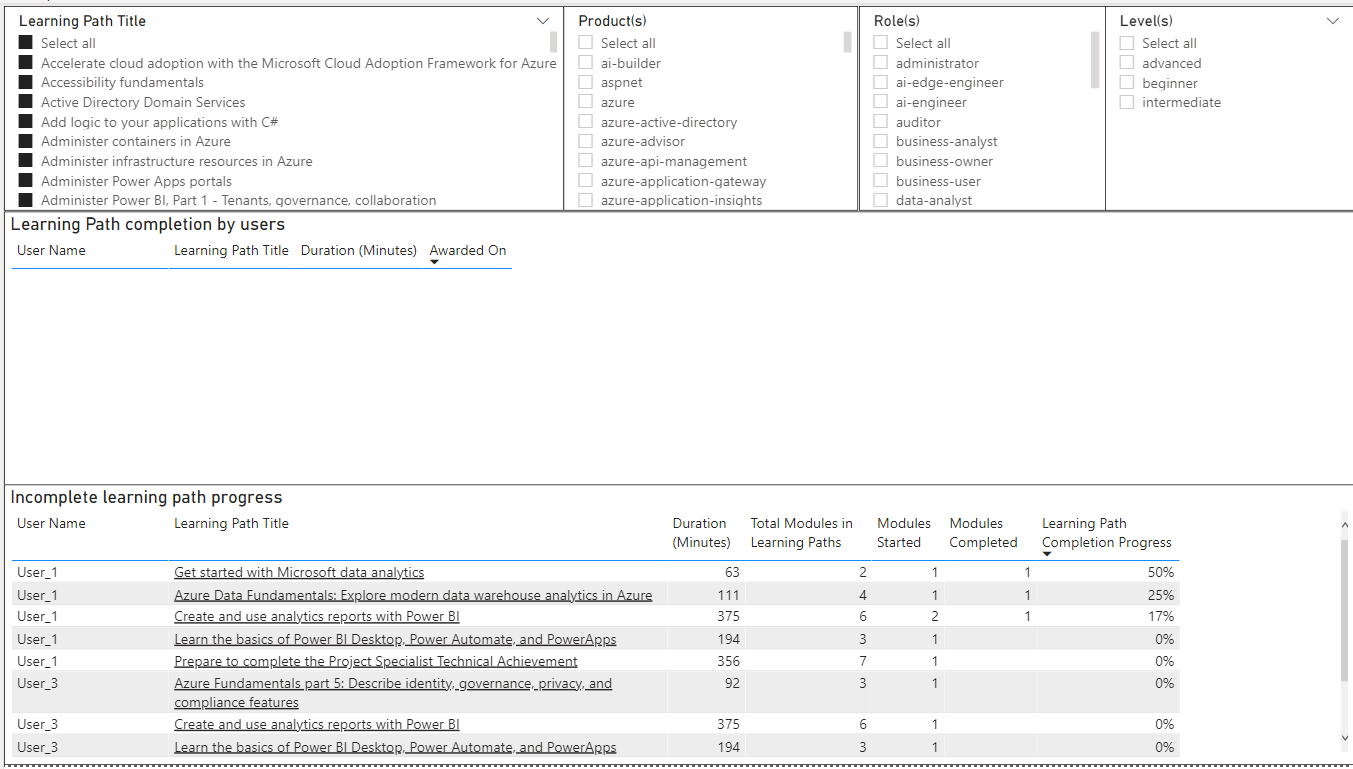
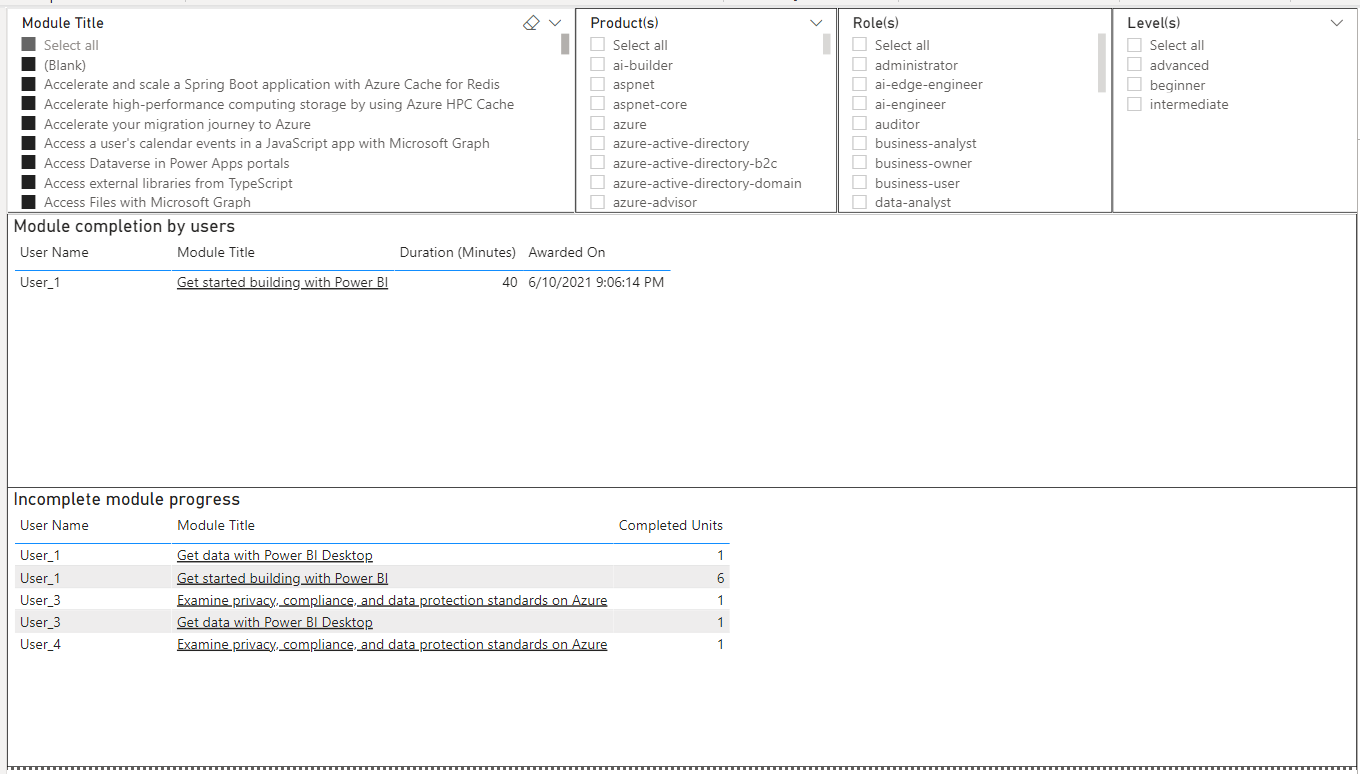
Anforderungen
- Sie müssen den Learn Organizational Reporting Service bereits eingerichtet und die Azure Data Share so konfiguriert haben, dass sie einem SQL Server-& DB zugeordnet ist.
- Ihre SQL DB-Tabellennamen müssen den Standardmäßigen DB-Tabellennamen aus der Azure Data Share folgen und keine Mandanten-IDs an das Ende angefügt haben. Wenn Sie Mandanten-IDs an das Ende Ihrer Tabellen angefügt haben oder die Tabellen umbenannt haben , können Sie entweder Ihre Konfiguration so ändern, dass sie mit der Vorlage übereinstimmt, oder die Abfragen in Power BI bearbeiten, um Ihrer Konfiguration zu entsprechen. Anweisungen unten im Abschnitt "Problembehandlung häufig auftretender Probleme".
- Sie haben die Benutzerliste aus Ihrem Microsoft Entra Admin Center heruntergeladen. Wenn Sie dies nicht getan haben, werden Leerzeichen angezeigt, in denen sich die Namen des Benutzers befinden sollen.
- Sie müssen Power BI Desktop installiert haben, um den anfänglichen Bericht zu erstellen und nachfolgende Bearbeitungen ausführen zu können. Benutzer benötigen Power BI Desktop nicht, um den Bericht anzuzeigen, sobald er veröffentlicht wurde.
Anweisungen zum Einrichten von Vorlagen
Zunächst müssen Sie die Vorlage herunterladen und Ihren SQL Server und Ihre Datenbank als Verbindung eingeben.
- Laden Sie die Vorlage aus der mslearn-organizational-template GitHub-Repository herunter. Hinweis: Sie benötigen kein GitHub-Konto, um die Vorlage herunterzuladen.
- Öffnen Sie die Datei.
- Geben Sie den SQL Server und die Datenbankein.
- Wählen Sie und laden Sie.
Als Nächstes möchten Sie die Microsoft Entra-Benutzerdaten aus der CSV hochladen, die Sie zuvor exportiert haben, um die Namen und persönlichen Informationen der Benutzer mit den Daten anzuzeigen.
- Wählen Sie Daten abrufenaus.
- Wählen Sie Text/CSVaus.
- Wählen Sie Dateiaus.
- Wählen Sie Öffnenaus.
- Wählen Sie Ladenaus.
- Suchen Sie auf dem Berichtsbildschirm der Tabelle UserAADInfo- in der rechten Spalte.
- Klicken Sie mit der rechten Maustaste UserAADInfo.
- Wählen Sie Abfrage bearbeiten.
- Stellen Sie in der Liste der Tabellen sicher, dass UserADDInfohervorgehoben ist.
- Wählen Sie im oberen Menü auf der rechten Seite Anfügeabfragenaus.
- Stellen Sie sicher, dass Zwei Tabellen ausgewählt sind.
- Wählen Sie im Dropdown-Menü der -Tabelle das Element aus, das Sie in den vorherigen Schritten durch den Import erstellt haben, umanzufügen (die meisten beginnen mit exportUser).
- Wählen Sie OKaus.
Sie sollte nun die Namen der Benutzer in die Berichte auffüllen.
Es gibt viele andere Möglichkeiten, diesen Bericht effizienter zu gestalten, z. B. eine regelmäßige Synchronisierung Ihrer Microsoft Entra-Benutzerdaten in eine Tabelle, die dann dynamisch in diesen Bericht gezogen wird. Diese Vorlage soll ein Ausgangspunkt sein. Es gibt auch eine Reihe von Berichtsfreigabeoptionen.
Behandeln häufiger Probleme bei der Verwendung der Vorlage
Wenn Sie benutzerdefinierte Tabellennamen erstellt haben und sie nicht mit den Tabellennamen in der Power BI-Vorlage übereinstimmen, oder Ihre Tabellennamen haben Mandanten-IDs an das Ende angefügt (und stimmen daher nicht mit den Tabellennamen in der Power BI-Vorlage überein):
Sie können ihre Tabellennamen entweder umbenennen, damit sie der Vorlage entsprechen, oder die Abfragen in Power BI mithilfe des erweiterten Editors so bearbeiten, dass sie ihrer Konfiguration entsprechen, indem Sie die Tabellennamen durch die tabellennamen in Ihrem Setup ersetzen.
Wenn Sie überlegen, Ihre SQL DB-Tabellen umzubenennen, denken Sie sorgfältig nach, bevor Sie dies tun! Wenn vorhandene Abfragen, Ansichten, benutzerdefinierte Funktionen, gespeicherte Prozeduren oder Programme auf diese Tabelle verweisen, macht die Namensänderung diese Objekte ungültig. Möglicherweise müssen Sie Ihre Azure Data Share-Zuordnung aktualisieren, um auf die neu umbenannten Tabellen zu verweisen.
Weitere Power BI-Ressourcen
Nächste Schritte
Lesen Sie die unten aufgeführten Ressourcen, um Ihnen bei ihrer Entwicklungsreise zu helfen: