Einrichten des Organizational Reporting-Diensts von Microsoft Learn
Dieser Artikel hilft Ihnen bei den ersten Schritten mit dem Organizational Reporting-Dienst von Microsoft Learn. Wenn Sie nicht mit den Details des Organizational Reporting-Diensts von Learn oder den Anwendungsfällen vertraut sind, sollten Sie zuerst den Artikel Featureübersicht lesen.
Mit dem Dienst können Organisationen die Learn-Trainings- und -Zertifizierungsdaten der Benutzer*innen aus Datasets extrahieren, transformieren und laden (ETL). Anschließend können die Daten in Visualisierungstools wie Power BI weiter verarbeitet oder angezeigt werden. Datasets können entweder in Azure Data Lake, Azure Blob Storage, Azure SQL-Datenbank oder in einem Azure Synapse SQL-Pool gespeichert werden. Organisationen können Ihre Datenfreigabe mithilfe der No-Code-Benutzeroberfläche von Azure Data Share erstellen und verwalten.
Der Organizational Reporting-Dienst enthält die folgenden Statusinformationen für jede*n Benutzer*in: Die Learn-Aktivität wird für jede*n Benutzer*in angegeben, einschließlich:
- Schulungseinheiten
- Schulungsmodule
- Abgeschlossene Lernpfade
- Verdiente Erfolge (Badges, Preise, Zertifizierungen, XP)
Jedem Benutzer wird eine eindeutige Objekt-ID zugewiesen. Im Dataset werden keine personenbezogenen Informationen (PII) gespeichert. Einzelne Benutzer können identifiziert werden, indem die Objekt-ID an den Microsoft Identity-Dienst gesendet wird. Weitere Informationen finden Sie in den Abschnitten Mandantenspezifische Datasets und Microsoft Learn-Datasets.
Anforderungen
- Organisationen müssen über ein Azure-Abonnement verfügen, um eine Azure Data Share-Instanz zu erstellen.
- Ein Benutzer, der diesen Dienst im Namen der Organisation anfordert, muss über ein Microsoft Entra-Konto verfügen, das dem Mandanten der Organisation zugeordnet ist.
- Das Microsoft Entra-Konto eines Benutzers benötigt Zugriff auf das Azure-Portal des Mandanten.
Hinweis
Mit der Nutzung dieses Datenfreigabediensts nehmen Sie die Microsoft Learn-Vereinbarung zu Datenzugriff und Datenfreigabe zur Kenntnis und akzeptieren sie, damit Microsoft die Learn-Daten von Learn-Benutzern, die sich mit der Mandanten-ID Ihrer Organisation anmelden, für die Organisation freigeben kann.
Akzeptieren der Datenfreigabe des Organizational Reporting-Diensts von Learn
Es sind einige Schritte erforderlich, um in Ihrer Organisation eine Organizational Reporting-Instanz für Learn für Organisationen zu erstellen:
- Wählen Sie unten die blaue Schaltfläche Los geht's aus.
- Authentifizieren Sie sich mit Ihrem Geschäftskonto, wenn Sie nicht bereits authentifiziert sind.
- Akzeptieren Sie den Lizenzvertrag.
- Wählen Sie den Zieldatentyp aus (SQL, Data Lake oder Blob).
- Legen Sie einen Synchronisierungszeitplan fest.
Nach der Erstellung können Sie Azure Data Share über das Azure-Portal anzeigen.
Verwalten Ihrer Datenfreigabe
Eine Datenfreigabe ist eine Gruppe von Datasets, die als einzelne Entität freigegeben werden. Datasets können aus vielen Azure-Datenquellen stammen, die von Azure Data Share unterstützt werden. Zurzeit unterstützt Azure Data Share Azure Blob Storage und Azure Data Lake Store. Die Elemente des Diensts finden Sie auf der Seite Azure Data Share-Terminologie.
In Data Share verfügen Sie über Steuerelemente zum Aktualisieren Ihres Synchronisierungszeitplans, manuellen Synchronisieren und Überprüfen des Status der letzten Ausführung und des Verlaufs.
Wichtig
Wenn Sie sich für die Synchronisierung mit einer SQL-Datenbank entscheiden und unsere unten angegebene Power BI-Vorlage ohne zusätzliche Konfiguration in Power BI verwenden möchten, sollten Sie es für Ihre Azure Data Share-Instanz nicht zulassen, dass Tabellen mit Mandanten-IDs in den Namen erstellt werden. Es sollte für Sie möglich sein, die Mandanten-IDs während des Azure Data Share-Synchronisierungsvorgangs aus den Tabellennamen zu entfernen. Wenn Sie eine benutzerdefinierte Namenskonvention verwenden möchten, können Sie die Power BI-Vorlage trotzdem nutzen. Sie müssen lediglich die Abfragen in Power BI so ändern, dass die richtigen Tabellennamen verwendet werden.
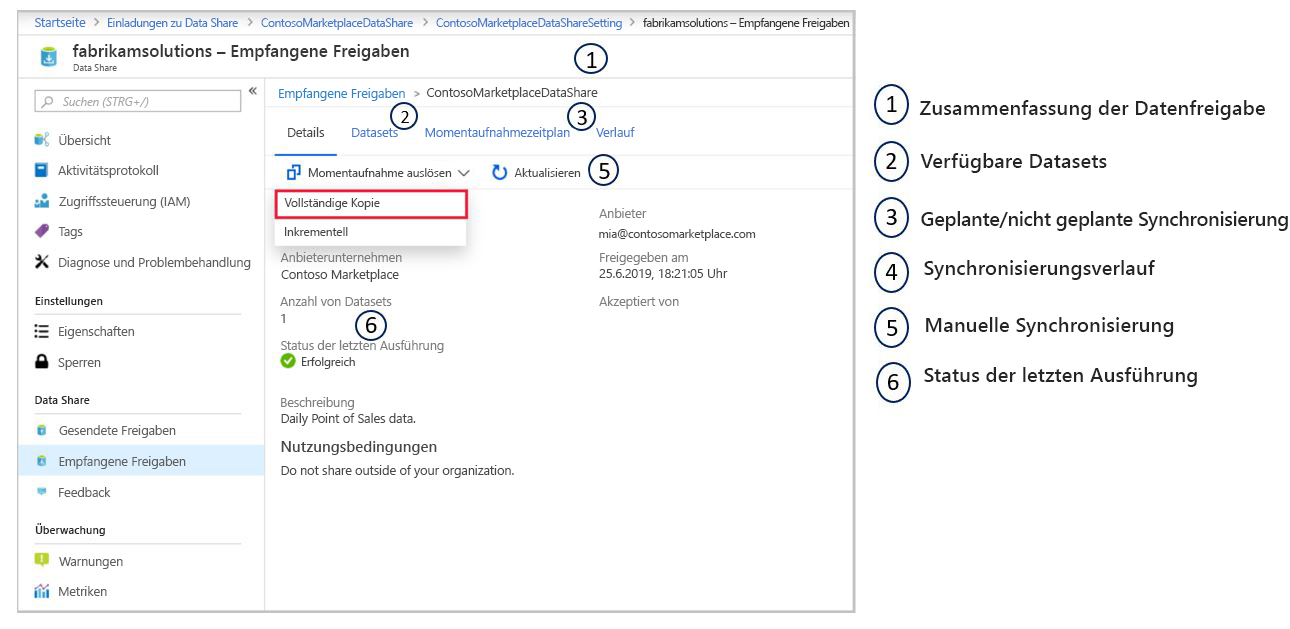
Darüber hinaus können Sie für die bereits vorhandene Datenfreigabe einen Empfänger hinzufügen.
Navigieren Sie zu einer gesendeten Datenfreigabe.
Navigieren Sie in Azure Data Share zur gesendeten Freigabe, und wählen Sie die Registerkarte Einladungen aus. Hier werden alle Empfänger von Einladungen zu dieser Datenfreigabe aufgeführt. Wählen Sie Empfänger hinzufügen aus, um einen neuen Empfänger hinzuzufügen.
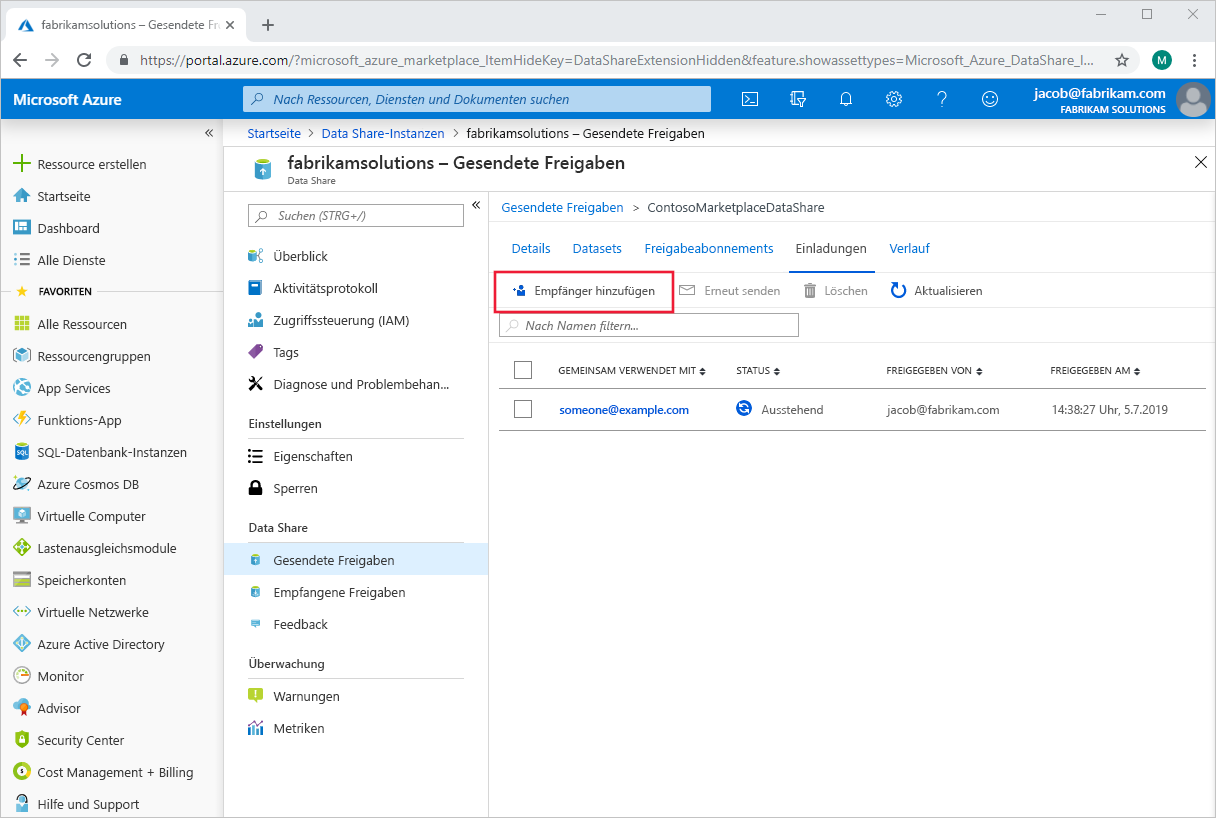
Im rechten Bereich der Seite wird ein Panel geöffnet. Wählen Sie Empfänger hinzufügen aus, und geben Sie die E-Mail-Adresse des neuen Empfängers in die leere Zeile ein. Fügen Sie die gewünschte Anzahl neuer Empfänger hinzu.
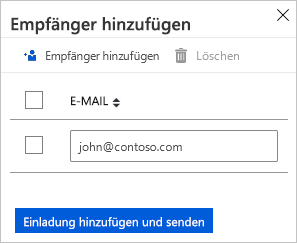
Wählen Sie Einladung hinzufügen und senden aus. Die neuen Empfänger erhalten Einladungs-E-Mails für diese Datenfreigabe.
Herunterladen von Benutzerdetails im Microsoft Entra Admin Center
Um erweiterte Informationen zu den Benutzern anzuzeigen, die in den Fortschritts- und Abschluss-Datasets aufgeführt sind, müssen Sie den Microsoft Learn-Datasets mit den Benutzerinformationen aus Ihrer Microsoft Entra-ID beitreten. Sie können die Liste der Benutzer und deren Informationen abrufen, indem Sie sie aus dem Microsoft Entra Admin Center herunterladen.
Wichtig
Um die Liste der Benutzer aus dem Microsoft Entra Admin Center herunterzuladen, müssen Sie als Benutzer angemeldet sein, der einer oder mehreren Administratorrollen auf Organisationsebene in Microsoft Entra ID zugewiesen ist (es wird mindestens „Benutzeradministrator“ benötigt). Gasteinladender und Anwendungsentwickler werden nicht als Administratorrollen betrachtet.
So laden Sie eine Liste von Benutzern herunter:
Melden Sie sich bei Ihrer Microsoft Entra-Organisation mit einem Benutzeradministratorkonto an.
Navigieren Sie zu Microsoft Entra ID > Benutzer.
Wählen Sie die Benutzer aus, die Sie in den Download einschließen möchten, indem Sie das Kontrollkästchen in der linken Spalte neben jedem Benutzer auswählen. Hinweis: Derzeit gibt es keine Möglichkeit, alle Benutzer*innen für den Export auszuwählen. Jeder Benutzer muss einzeln ausgewählt werden.
Wählen Sie in Microsoft Entra ID die Option Benutzer > Benutzer herunterladen aus.
Wählen Sie auf der Seite Benutzer herunterladen die Option Start aus, um eine CSV-Datei mit der Auflistung von Benutzerprofileigenschaften zu erhalten. Wenn Fehler auftreten, können Sie die Ergebnisdatei auf der Seite „Ergebnisse von Massenvorgängen“ herunterladen und anzeigen. Die Datei enthält den Grund für die einzelnen Fehler.
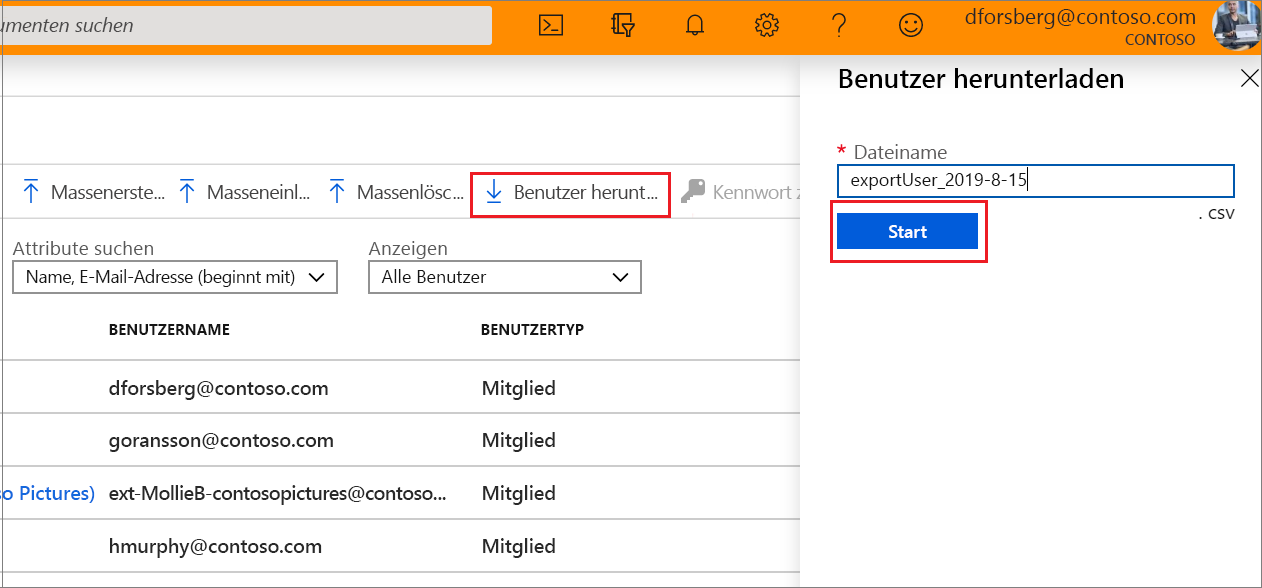
Die Downloaddatei enthält die gefilterte Benutzerliste.
Enthalten sind die folgenden Benutzerattribute:
- userPrincipalName
- displayName
- surname
- givenName
- objectId
- userType
- jobTitle
- department
- accountEnabled
- usageLocation
- streetAddress
- state
- country
- physicalDeliveryOfficeName
- city
- postalCode
- telephoneNumber
- mobile
- authenticationAlternativePhoneNumber
- AuthenticationEmail
- alternateEmailAddress
- ageGroup
- consentProvidedForMinor
- legalAgeGroupClassification
Schritte und weitere Details finden Sie im Artikel Herunterladen einer Liste der Benutzer im Microsoft Entra Admin Center.
Power BI-Vorlage für SQL-Datenbank-Speicher
Es gibt eine Power BI-Vorlage, die auf der Standardkonfiguration für SQL Server und die Datenbank aus Azure Data Share basiert (1:1-Zuordnung zwischen dem Dataset und der Datenbank). Diese dient als Ausgangspunkt für das Visualisieren und Erstellen von Berichten für Organizational Reporting-Datasets, z. B. allgemeine Ansichten oder Schulungsstatus auf Benutzerebene für die Mitglieder Ihrer Organisationen. Sie können sie aber auch erweitern, um weitere Berichterstellungen durchzuführen und Verknüpfungen mit anderen Daten einzurichten.
Wenn Sie diese Vorlage für Ihre Berichterstellungslösung verwenden möchten, lesen Sie den Artikel Einrichten der Power BI-Vorlage für den Organizational Reporting-Dienst von Microsoft Learn für SQL-Datenbank-Speicher.
Nächste Schritte
Sehen Sie sich die folgenden Ressourcen an, um weitere Informationen zu erhalten: