Häufig gestellte Fragen
Wie viel kostet die Schulung?
Microsoft Learn ist eine kostenlose Plattform, die allen zur Verfügung steht, die mehr über Microsoft-Produkte lernen möchten.
Welche Inhalte sind auf Microsoft Learn verfügbar?
Es gibt rollen- und produktspezifische Dokumentationen, praktische Schulungen und Zertifizierungen, damit Sie das Beste aus Ihren Microsoft-Produkten herausholen können.
Muss ich ein Profil erstellen, um Microsoft Learn zu verwenden?
Nein, Sie müssen kein Profil erstellen. Auch ohne Profil können Sie auf alle Inhalte zugreifen und diese nutzen.
Vorteile der Anmeldung:
- Personalisierte Empfehlungen anzeigen
- Lesezeichen speichern
- Fortschritt bei Lernaktivitäten verfolgen
- Modulsammlungen erstellen und teilen
- Punkte und Erfolge sammeln
- Kostenlose Azure-Ressourcen und interaktive Sandboxes nutzen
- An Herausforderungen teilnehmen
- Interagieren mit der Microsoft Q&A-Community
- Für Zertifizierungsexamen registrieren
Was ist ein Lernpfad?
Lernpfade sind Sammlungen von Schulungsmodulen, die nach bestimmten Rollen (wie Entwickler, Architekt oder Systemadministrator) oder Technologien (wie Azure Web Apps, Power BI oder Xamarin.Forms) organisiert sind. Nach Abschluss eines Lernpfads haben Sie ein neues Verständnis für verschiedene Aspekte der Technologie oder Rolle, die Sie studieren, gewonnen. Sie erhalten sogar eine Trophäe für Erfolge!
Was sind Module, Lerneinheiten, Lernpfade usw.?
Im Artikel Microsoft Learn-Inhaltstypen finden Sie eine Liste aller Learn-Inhaltstypen.
Was ist eine Sammlung?
Mithilfe von Sammlungen können Sie Inhalte mühelos zusammenstellen, organisieren und für andere freigeben. Sie können jede Art von Inhalten auf der Website enthalten – Dokumentation, Module, Lernpfade, Videos usw. Sammlungen werden zwar nicht in Suchergebnissen oder Ihrem öffentlichen Profil angezeigt, doch kann jede Person, die über die URL einer öffentlichen Sammlung verfügt, darauf zugreifen. Auf private Sammlungen können nur die jeweiligen Besitzer*innen zugreifen.
Was sind Erfolge und Leistungsnachweise? Worin besteht der Unterschied?
Erfolge sind eine Anerkennung für einen Benutzer, der ein Schulungsmodul auf Learn.microsoft.com abgeschlossen hat. Die Wissensbeurteilung am Ende jeder Schulung überprüft, ob Sie das Material in diesem bestimmten Modul verstanden haben.
Wenn Sie einen Erfolg erzielt haben, können Sie für jede Schulung, die Sie in Ihrem Learn-Profil abgeschlossen haben, ein Erfolgsbadge anzeigen. Melden Sie sich auf der Website von Microsoft Learn oben rechts auf der Seite an. Sobald Sie angemeldet sind, wird Ihr Profilsymbol oben rechts angezeigt. Wählen Sie es aus und klicken Sie auf „Profil“, um die Registerkarte „Erfolge“ anzuzeigen, auf der alle Ihre Erfolgsbadges für das Abschließen von Schulungsmodulen angezeigt werden. (Die URL ist /learn.microsoft.com/users/<your name>/achievements und ersetzt <your name> durch den von Ihnen gewählten Benutzernamen).
Leistungsnachweise sind eine Anerkennung, die zeigen, dass ein Benutzer in bestimmten Fertigkeiten erfahren ist, die durch den Abschluss mehrerer Schulungsmodule oder Lernpfade erlernt wurden. Leistungsnachweise ermöglichen eine gezielte Validierung für reale technische Szenarien, um Kenntnisse in spezifischen szenariobasierten Fertigkeiten zu belegen. Sie werden erworben, indem sie eine Bewertung (oder Prüfung) bestehen. Diese belegen, dass Sie das Material kennen und weitergeben können und dass Sie diese technische Fertigkeit besitzen.
Wenn Sie einen Leistungsnachweis erhalten, können Sie auf Ihre Leistungsnachweise in Ihrem Learn-Profil zugreifen. Melden Sie sich auf der Website von Microsoft Learn oben rechts auf der Seite an. Nachdem Sie sich angemeldet haben, wird Ihr Profilsymbol oben rechts angezeigt. Wählen Sie es aus und klicken Sie auf „Profil“, um die Registerkarte „Leistungsnachweise“ anzuzeigen, auf der alle Ihre Leistungsnachweise von Zertifizierungen angezeigt werden. (Die URL ist /learn.microsoft.com/users/<your name>/credentials und ersetzt <your name> durch den von Ihnen gewählten Benutzernamen). Sie können Ihre Leistungsnachweise über einen Link mit möglichen Arbeitgebern oder Bildungseinrichtungen teilen, sie ausdrucken oder ihrem LinkedIn-Profil hinzufügen.
Leistungsnachweise unterscheiden sich auf verschiedene Arten von Erfolgen:
- Erfolge stellen den Abschluss eines einzelnen Schulungsmoduls dar. Leistungsnachweise stellen die Aneignung einer umfassenderen szenariobasierten Fertigkeit dar.
- Erfolge werden durch eine kurze und spezifische Wissensbeurteilung überprüft. Leistungsnachweise werden durch eine umfassendere Qualifikationsbeurteilung überprüft, die eine größere Bandbreite an Material abdeckt.
Was ist mit den Lesezeichen passiert?
Lesezeichen wurden in die neue Sammlung „Favoriten“ verschoben. Sie finden Ihre Favoritensammlung auf der Registerkarte „Sammlungen“ in Ihrem Profil. Klicken Sie auf einer Inhaltsseite auf „Speichern“, um neue Favoriten hinzuzufügen. Sie können die Sammlung „Favoriten“ zudem aus der Liste auswählen.
In welchen Sprachen sind die Lerninhalte verfügbar?
Unsere Lernpfade zu Produktschulungen sind in den folgenden Sprachen verfügbar. Wenn eine der Sprachen für ein bestimmtes Modul noch nicht verfügbar ist, wird der Inhalt in englischer Sprache dargestellt, während die Lokalisierung läuft.
Azure (17 Sprachen): Japanisch, Koreanisch, traditionelles Chinesisch, vereinfachtes Chinesisch, Russisch, Deutsch, Spanisch, Französisch, Italienisch, Portugiesisch (Brasilien), Ungarisch, Schwedisch, Tschechisch, Niederländisch, Portugiesisch (Portugal), Polnisch, Türkisch
Dynamics (4 Sprachen): Japanisch, Deutsch, Spanisch, Französisch
Power BI (23 Sprachen): Japanisch, Koreanisch, traditionelles Chinesisch, vereinfachtes Chinesisch, Russisch, Deutsch, Spanisch, Französisch, Italienisch, Portugiesisch (Brasilien), Ungarisch, Schwedisch, Tschechisch, Niederländisch, Portugiesisch (Portugal), Polnisch, Türkisch, Dänisch, Griechisch, Slowakisch, Finnisch, Thai, Norwegisch
Power Apps, Power Automate (4 Sprachen): Japanisch, Deutsch, Spanisch, Französisch
SQL Server (10 Sprachen): Japanisch, Koreanisch, traditionelles Chinesisch, vereinfachtes Chinesisch, Russisch, Deutsch, Spanisch, Französisch, Italienisch, Portugiesisch (Brasilien)
Windows Developer (10 Sprachen): Japanisch, Koreanisch, traditionelles Chinesisch, vereinfachtes Chinesisch, Russisch, Deutsch, Spanisch, Französisch, Italienisch, Portugiesisch (Brasilien)
.NET (13 Sprachen): Japanisch, Koreanisch, traditionelles Chinesisch, vereinfachtes Chinesisch, Russisch, Deutsch, Spanisch, Französisch, Italienisch, Portugiesisch (Brasilien), Tschechisch, Polnisch, Türkisch
Xamarin (13 Sprachen): Japanisch, Koreanisch, traditionelles Chinesisch, vereinfachtes Chinesisch, Russisch, Deutsch, Spanisch, Französisch, Italienisch, Portugiesisch (Brasilien), Tschechisch, Polnisch, Türkisch
M365 (10 Sprachen): Japanisch, Koreanisch, traditionelles Chinesisch, vereinfachtes Chinesisch, Russisch, Deutsch, Spanisch, Französisch, Italienisch, Portugiesisch (Brasilien)
Wie greife ich auf die Berichte zur Einhaltung der Barrierefreiheit bei Microsoft Learn zu?
So finden Sie die Berichte zur Einhaltung der Barrierefreiheit bei Microsoft Learn:
- Navigieren Sie zu https://cloudblogs.microsoft.com/industry-blog/government/2018/09/11/accessibility-conformance-reports/.
- Suchen Sie nach: „DevRel – Dokumentationswebsites“ und „Open Publishing“.
- Laden Sie den gewünschten Bericht in der gewünschten Sprache herunter.
Kann ich eine aktuelle Liste der verfügbaren Inhalte auf der Website abrufen?
Ja. Die Katalog-API von Microsoft Learn ist eine öffentliche Web-API, mit der Sie eine Liste der Module, Lernpfade, Kurse mit Schulungsleiter, Examen und Zertifizierungen sowie die URLs zu diesen abrufen können. Wir erweitern unsere API-Angebote stetig, damit diese alle Arten von Inhalten auf der Website abdecken.
Wo ist mein Profil?
Melden Sie sich an, und greifen Sie über Microsoft Learn auf Ihre Profilseite zu. Wenn Sie noch kein Microsoft Learn-Profil erstellt haben, können Sie sich anmelden und eines erstellen.
Warum benötige ich ein Profil?
Obwohl die Profilerstellung nicht erforderlich ist, um auf die Inhalte auf der Website zuzugreifen, hat die Anmeldung mit einem Profil einige Vorteile:
- Personalisierte Empfehlungen anzeigen
- Lesezeichen speichern
- Fortschritt bei Lernaktivitäten verfolgen
- Modulsammlungen erstellen und teilen
- Punkte und Erfolge sammeln
- Kostenlose Azure-Ressourcen und interaktive Sandboxes nutzen
- An Herausforderungen teilnehmen
- Interagieren mit der Microsoft Learn Q&A-Community
- Für Zertifizierungsexamen registrieren
- Anzeigen, Drucken und Teilen von Leistungsnachweis-Datensätzen
Kann ich mein Profil unabhängig von meinem Beschäftigungsstatus unbegrenzt lange behalten?
Ja, aber nur, wenn Ihr Microsoft Learn-Profil mit einem persönlichen Konto verknüpft ist. Wenn nur Ihr Geschäfts-, Schul- oder Unikonto mit Ihrem Profil verknüpft ist und Ihr Beschäftigungsstatus sich ändert, können Sie sich nicht mehr mit dem Geschäfts-, Schul- oder Unikonto authentifizieren. Das bedeutet, dass Sie den Zugriff auf Ihr Microsoft Learn-Profil verlieren.
Verknüpfen Sie Ihr persönliches Konto mit Ihrem Profil, um es unabhängig von Ihrem Beschäftigungsstatus verwalten zu können. Klicken Sie auf der Seite für die Profileinstellungen auf „Konto hinzufügen“.
Wie viele Konten kann ich mit meinem Profil verknüpfen?
Sie können bis zu fünf Geschäfts-, Schul- oder Unikonten und ein privates Konto mit Ihrem Profil verknüpfen. Sie können ein beliebiges verknüpftes Konto verwenden, um sich anzumelden und auf Ihr Profil zuzugreifen.
Was sind XP?
XP oder Erfahrungspunkte messen Ihren digitalen Erfolg beim Durcharbeiten von Microsoft Learn-Schulungsinhalten. Die Anzahl der verliehenen XP wird neben dem Titel jedes Lernpfads, jedes Moduls und jeder Lerneinheit angezeigt.
Was sind Badges?
Badges sind digitale Erfolge, die Sie erhalten, wenn Sie ein Modul abschließen. Diese Auszeichnungen werden in Ihrem Profil angezeigt und können über Social Media und andere Kanäle geteilt werden.
Was sind Trophäen?
Trophäen werden verliehen, wenn Sie einen Lernpfad abgeschlossen haben. Sie werden auch in Ihrem Learn-Benutzerprofil angezeigt, und können in sozialen Medien und anderen Kanälen geteilt werden.
Wie kann ich mein Microsoft Learn-Profil bearbeiten?
Sie können Ihr Profil auf der Seite für Microsoft Learn-Profileinstellungen bearbeiten.
Welche Informationen auf meinem Profil sind öffentlich?
Wenn Sie ein Microsoft Learn-Profil erstellen, ist es über die URL https://learn.microsoft.com/users/<your-username> öffentlich aufrufbar. Ihr Anzeigename, Ihre Erfolge (Level, Badges und Trophäen) und Ihre Aktivitäten werden angezeigt. Auch alle von Ihnen erstellten Sammlungen sind über diese URL öffentlich einsehbar.
Sie können Ihr Profil für die Öffentlichkeit ausblenden, indem Sie auf der Seite für die Profileinstellungen den privaten Modus aktivieren.
Im Abschnitt Verwalten der Privatsphäreeinstellungen Ihres Profils des Artikels Verwalten Ihres Learn-Profils finden Sie Anleitungen, wie Sie Ihr Profil von öffentlich in privat ändern.
Kann ich eine Kopie aller meiner Benutzerdaten herunterladen?
Ja. Diese Änderung können Sie im Abschnitt „Daten herunterladen“ auf der Seite für Profileinstellungen vornehmen.
Im Abschnitt Herunterladen Ihrer Daten des Artikels Verwalten Ihres Learn-Profils finden Sie Anleitungen zum Herunterladen Ihrer Microsoft Learn-Daten.
Wie kann ich meine Benutzerdaten löschen?
Wenn Sie all Ihre Benutzerdaten für Microsoft Learn löschen, werden diese entfernt und können nicht wiederhergestellt werden. Benutzer*innen können ihre Daten selbst löschen. Der Löschvorgang muss jedoch durch den oder die Learn-Profilbesitzer*in eingeleitet werden, während diese*r bei Microsoft Learn angemeldet ist.
Nutzen Sie hierfür den Abschnitt „Profil löschen“ auf der Seite für Profileinstellungen. Bei der Löschung werden alle von der Microsoft Learn-Plattform gespeicherten Benutzerdaten (z. B. Ihre Anmeldeinformationen, Zertifizierungen und Fähigkeiten, Ihre Lernhistorie und -leistung, Q&A-Beiträge und Aktivitäten und verbundene Herausforderungen usw.) gelöscht.
Im Abschnitt Löschen Ihres Microsoft Learn-Profils des Artikels Verwalten Ihres Learn-Profils finden Sie Anleitungen zum Löschen Ihrer Microsoft Learn-Daten.
Wie kann ich mein Kennwort ändern?
Microsoft Learn verwaltet keine Benutzerkennwörter. Die Kennwortverwaltung erfolgt mithilfe der standardmäßigen Prozesse Ihres Microsoft-Kontos (MSA oder Microsoft Entra ID). Informationen dazu, wie Sie das Kennwort für Ihr Microsoft-Konto ändern, finden Sie in dieser Anleitung.
Was muss ich tun, wenn ich den Zugriff auf mein Learn-Profil verloren habe?
Microsoft Learn verwaltet keine Learn-Profile im Auftrag von Benutzer*innen. Die Onlineauthentifizierung über ein Microsoft-Konto (MSA oder Microsoft Entra ID) ist die einzige Methode, um das Eigentum zu überprüfen und auf ein Learn-Profil zuzugreifen. Wenn Sie den Zugriff auf das Ihrem Learn-Profil zugeordnete Konto verloren haben und nicht mehr auf Ihr Learn-Profil zugreifen können, müssen Sie das Authentifizierungskonto über den Wiederherstellungsprozess wiederherstellen, um den Zugriff auf Ihr Learn-Profil wiederzuerlangen.
Wenn Sie nur ein Geschäfts-, Schul- oder Unikonto mit Ihrem Learn-Profil verknüpft haben, sollten Sie auch Ihr persönliches Konto mit Ihrem Learn-Profil verknüpfen, um diese Situation zu vermeiden. Klicken Sie auf der Seite für die Learn-Profileinstellungen auf „Konto hinzufügen“.
Im Abschnitt Verknüpfen anderer Konten mit Ihrem Microsoft Learn-Profil des Artikels Verwalten Ihres Learn-Profils finden Sie Anleitungen zum Verknüpfen weiterer Konten mit Ihrem Microsoft Learn-Profil.
Kann ich zwei Profile zusammenführen?
Ja! Wenn Sie beispielsweise Profil A und Profil B besitzen, können Sie die Fortschritte und Erfolge von Profil B mit Profil A zusammenführen, indem Sie auf der Seite für die Profileinstellungen auf „Konto hinzufügen“ klicken, wenn Sie bei Profil A angemeldet sind. Nach der Zusammenführung der Konten ist nur noch Profil A vorhanden, und der Lernfortschritt beider Profile ist in diesem kombiniert. Die Zusammenführung folgt dieser Logik:
- Ihre Lernhistorie, Zertifizierungsdaten und Erfolge werden von Profil B in Profil A zusammengeführt, wobei Duplikate entfernt werden.
- Ihre Q&A-Beiträge und -Aktivitäten werden zusammengeführt, wobei Duplikate aus Profil B in Profil A entfernt werden.
- Die verknüpften Konten werden von Profil B in Profil A übertragen. Hinweis: Wenn das Limit von bis zu fünf Geschäfts-, Schul- oder Unikonten und einem persönlichen Konto bei der Zusammenführung überschritten wird, wird der Vorgang abgebrochen. Beheben Sie in diesem Fall das Problem, bevor Sie es noch mal versuchen.
- Ihre Q&A-Beiträge und Aktivitäten werden von Profil B in Profil A übertragen. Duplikate werden dabei entfernt.
- Der Modus „Privates Profil“ wird aktiviert, wenn diese Einstellung in einem der beiden Konten aktiviert ist.
- Alle weiteren Einstellungen in Profil A bleiben unverändert und können jederzeit über die Seite für die Profileinstellungen bearbeitet werden.
Tipp
Informationen zum gesamten Support für Microsoft-Konten finden Sie auf dieser Seite.
Wo finde ich ein Transkript zur Historie meiner abgeschlossenen Schulungen und Leistungsnachweise?
Ihr Microsoft Learn-Profil verfügt über ein Transkript, das Sie drucken oder digital mit anderen Personen teilen können. Um es zu finden, wechseln Sie zu Ihrer Seite Learn-Profil, und wählen Sie in der linken Spalte die Option Transkript aus. Es enthält Informationen zu Ihren aktiven Zertifizierungen, bestandenen Prüfungen, Applied Skills-Leistungsnachweisen und abgeschlossenen Schulungsmodulen.
Wo finde ich meine Leistungsnachweise?
Sie finden die Links zu Ihren Leistungsnachweisen in Ihrem Microsoft Learn-Profil. Sie können darauf zugreifen, indem Sie zu Ihrer Seite Learn-Profil wechseln und in der linken Spalte die Option Leistungsnachweise auswählen.
Wählen Sie die Registerkarte Zertifizierungen aus, um Ihre Zertifizierungen anzuzeigen. Wählen Sie Zertifizierungsdetails anzeigen im Zertifizierungseintrag aus, um Details zu dieser Zertifizierung anzuzeigen.
Um Ihre Applied Skills-Leistungsnachweise anzuzeigen, wählen Sie die Registerkarte Applied Skills aus. Wählen Sie die Option Leistungsnachweise anzeigen im Leistungsnachweiseintrag aus, um Details zu dieser Applied Skill anzuzeigen.
Wenn ein Tag mit der Bezeichnung „Online Verifiable“ (Online verifizierbar) angezeigt wird, können Sie den Leistungsnachweis über eine Vielzahl von Plattformen wie Facebook, LinkedIn usw. freigeben.
Weitere Informationen zu Zertifizierungen und Anmeldeinformationen finden Sie unter Häufig gestellte Fragen zu Zertifizierungen.
Wo finde ich eine Liste aller meiner Erfolge?
Ihr Microsoft Learn-Profil enthält eine Liste aller Microsoft Learn-Erfolge (Badges, Trophäen, EP). Um ihn zu finden, wechseln Sie zu Ihrer Seite Learn-Profil, und wählen Sie in der linken Spalte die Option Erfolge aus.
Kann mein Arbeitgeber oder meine Schule bzw. Hochschule auf Informationen zur Historie meiner Schulungen und Leistungsnachweise zugreifen?
Sie steuern den Zugriff auf Ihre Historie. Wenn Sie sich für die Freigabe von Details entscheiden, haben Sie mehrere Optionen:
- Geben Sie Ihr Microsoft Learn-Profil für alle Benutzer frei, um die Historie zu Ihren Schulungen anzuzeigen.
- Geben Sie Ihr Microsoft Learn-Transkript frei.
- Wenn Sie von Ihrem Arbeitgeber oder Ihrer Schule bzw. Hochschule unterstützt werden, verknüpfen Sie Ihr Learn-Profil mit dem Organisationskonto, um Details zu Schulungen und Leistungsnachweisen direkt freizugeben.
Was sind Microsoft Learn-Sandboxes?
Die Microsoft Learn-Sandboxes sind kostenlose Umgebungen, mit denen Sie Azure und andere Produkte über die Microsoft Learn-Schulungsmodule testen können.
Warum brauche ich eine Sandbox?
Die meisten Microsoft Learn-Schulungsinhalte beinhalten Übungseinheiten, in denen die Kursteilnehmer*innen Komponenten in Azure erstellen, wie z. B. virtuelle Computer oder Azure-Funktionen, um das Erlernte zu üben. Mithilfe der Sandbox können Sie diese Lektionen ohne kostenpflichtiges Azure-Abonnement durcharbeiten. Die meisten Lektionen erfordern keine Installation lokaler Entwicklungstools. Sie können Apps erstellen, die Azure-Dienste direkt in der Microsoft Learn-Sandbox nutzen.
Brauche ich ein Azure-Konto, um eine Sandbox zu nutzen?
Nein. Sie benötigen lediglich ein Microsoft-Konto, mit dem Sie sich anmelden können. Wenn Sie noch keines besitzen, können Sie es kostenlos erstellen.
Kann ich die Sandbox verwenden, wenn ich bereits ein Azure-Abonnement habe?
Ja! Die Sandbox funktioniert unabhängig von Ihren regulären Abonnements. Solange Sie mit Microsoft Learn arbeiten und lernen, können Sie die Sandbox verwenden. Wenn Sie später damit beginnen, echte Ressourcen zu erstellen, können Sie dafür dann Ihr Azure-Abonnement verwenden.
Wie aktiviere ich die Sandbox?
Die Sandbox ist in jedem Modul verfügbar, das eine praktische Azure-Übung enthält. Jede Einheit enthält am oberen Seitenrand einen Bereich, in dem der Status der Sandbox angezeigt wird. Dies sieht zunächst so aus:
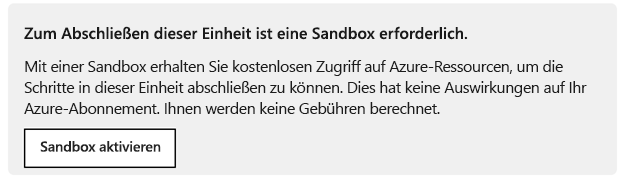
Durch Auswahl der Schaltfläche Sandbox aktivieren wird der Aktivierungsprozess gestartet. Wenn dies das erste Mal ist, dass Sie eine Sandbox in Microsoft Learn aktiviert haben, werden Sie anschließend aufgefordert, die Lizenzbedingungen zu akzeptieren. Um die Bedingungen zu akzeptieren, müssen Sie sich mit Ihrem Microsoft-Konto (z. B. einem Office 365- oder Outlook.com-Konto) anmelden. Wenn Sie noch keines besitzen, können Sie es kostenlos erstellen.
Das System erstellt dann eine neue Sandbox für Sie. Das dauert ein paar Minuten.

Nach dem Aktivieren der Sandbox werden Sie mit einer Eingabeaufforderung informiert, dass Sie nun Zugriff auf eine Sandbox haben.

Wie lange dauert die Aktivierung der Sandbox?
Das System sollte die Sandbox in wenigen Minuten erstellen. Wenn es mehr als fünf Minuten dauert oder wenn ein Fehler auftritt, aktualisieren Sie die Browserseite, um die Verbindung wiederherzustellen.
Was geschieht, wenn ich eine Sandbox aktiviere?8
Wenn Sie zum ersten Mal eine Sandbox aktivieren und die Bedingungen akzeptieren, wird Ihr Microsoft-Konto mit einem neuen Azure-Verzeichnis namens „Microsoft Learn-Sandbox“ verknüpft, und Sie werden zu einem speziellen Abonnement namens „Concierge-Abonnement“ hinzugefügt.
Jedes Mal, wenn Sie eine Sandkiste aktivieren, wird eine einzelne Ressourcengruppe für Sie angelegt. Damit können Sie alle Ressourcen (z. B. virtuelle Computer, Speicherkonten und App Services) erstellen und verwalten, die Sie für ein Modul benötigen.
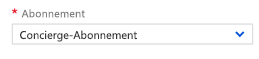
Kann ich die Sandbox in der mobilen App aktivieren?
Nein. Die Microsoft Learn-Sandboxes sind auf Mobilgeräten nicht verfügbar und können deshalb dort weder aktiviert noch verwendet werden. Verwenden Sie die Desktop-App, um die Sandbox optimal zu nutzen.
Muss ich die Sandbox verwenden?
Sie können Ihr eigenes Abonnement verwenden, um die Module durchzuarbeiten. Sie müssen jedoch für die Ressourcen bezahlen, die Sie erstellen, und daran denken, sie zu bereinigen, wenn Sie fertig sind, um nicht mit den entsprechenden Kosten belastet zu werden. Darüber hinaus kann Microsoft Learn nicht überprüfen, ob Sie die Übungen abgeschlossen haben, und Sie erhalten keine Punkte. Wir empfehlen Ihnen dringend, die Sandboxumgebung zu verwenden.
Wie melde ich mich bei der Sandbox an, wenn ich das Azure-Portal verwende?
Jede Lerneinheit, bei der das Azure-Portal verwendet wird, enthält immer einen Link in den Anweisungen, um sicherzustellen, dass Sie sich in der Sandbox befinden. Sie sollten das Portal immer über diesen Link öffnen, da er Sie in das richtige Verzeichnis und Abonnement bringt. Wenn Sie nach einem Benutzernamen und einem Kennwort gefragt werden, stellen Sie sicher, dass Sie das gleiche Konto verwenden, mit dem Sie die Aktivierung der Sandbox durchgeführt haben.
Woran erkenne ich, ob ich mich in der Sandbox befinde, wenn ich das Azure-Portal verwende?
An dem Verzeichnis, das unter Ihrem Namen in der oberen rechten Ecke aufgelistet ist, können Sie erkennen, ob Sie sich in der Sandbox befinden. Dort sollte Microsoft Learn-Sandbox stehen.

Was passiert, wenn ich nicht im richtigen Abonnement bin?
Wenn Sie sich beim Portal anmelden und sich in Ihrem eigenen Abonnement befinden (oder sich bei Ihrem Abonnement anmelden und in der Sandbox landen), kann dies eine der beiden folgenden Ursachen haben. Entweder haben Sie die Sandbox nicht aktiviert, oder Ihre Azure-Einstellungen leiten Sie in ein Standardverzeichnis. Zum Ändern des Verzeichnisses wählen Sie die Schaltfläche Verzeichnis- und Abonnementfilter in der Symbolleiste oben aus.

Die Schaltfläche öffnet eine Dropdownliste, in der Sie das richtige Verzeichnis auswählen können. Sie können auch die Einstellung Standardverzeichnis festlegen auf das Verzeichnis festlegen, in dem Sie am häufigsten arbeiten.
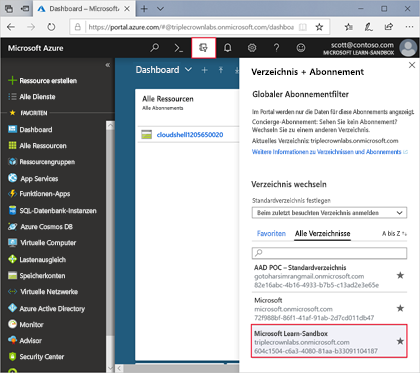
Wenn Sie die neue Sandbox aktivieren, wird die alte Sandboxumgebung zusammen mit allen darin erstellten Ressourcen gelöscht.
Kann ich mehrere Sandboxumgebungen aktivieren?
Nein. Jedes Modul stellt Ihnen eine neue Sandbox zur Verfügung, sodass Sie immer in einer sauberen Umgebung starten können. Das System erkennt, wenn Sie von einem Modul zum nächsten wechseln, und fordert Sie auf, eine neue Sandbox zu aktivieren. Die Eingabeaufforderung sieht folgendermaßen aus:
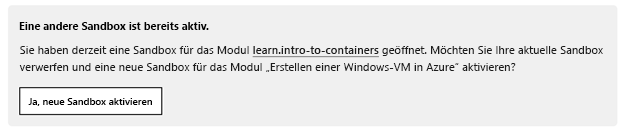
Ich sehe in den Anweisungen Ressourcengruppen mit dem Namen [Sandboxressourcengruppe]. Was bedeutet das?
Das bedeutet, dass Sie die Sandbox für das aktuelle Modul nicht aktiviert haben. Wenn Sie die Sandboxumgebung aktivieren, werden diese Platzhalterelemente durch den Namen der für Sie angelegten Ressourcengruppe ersetzt.
Wie lange bleibt die Sandbox erhalten?
Die für ein Modul erstellte Sandboxumgebung steht vier Stunden lang zur Verfügung, um sicherzustellen, dass Sie das Modul abschließen können. Die Microsoft Learn-Übungen sind so konzipiert, dass sie in einer Sitzung in einer Stunde oder weniger beendet werden können.
Was passiert, wenn in der Sandbox ein Timeout eintritt?
Wenn die Sandbox ein Timeout erreicht, während Sie mitten in der Lerneinheit sind, verlieren Sie alle bis zu diesem Zeitpunkt erledigte Arbeit. Sie müssen die Umgebung reaktivieren und zum Anfang des Moduls zurückkehren, um neu zu beginnen.
Kann ich die Sandbox von Visual Studio, Visual Studio Code oder meinem bevorzugten Azure-Tool verwenden?
Ja, viele der in Microsoft Learn verfügbaren Module arbeiten mit Entwicklerwerkzeugen wie Visual Studio. Diese Tools funktionieren gut, wenn Sie dich mit dem gleichen Konto anmelden, das Sie für die Aktivierung der Sandbox verwendet haben. Beachten Sie, dass die Sandbox für die Verwendung mit den im Microsoft Learn-Portal bereitgestellten Trainingsinhalten vorgesehen ist. Wir unterstützen keine andere Nutzung.
Welche Einschränkungen gibt es in der Sandboxumgebung?
Folgende Einschränkungen gelten für die Verwendung der Sandbox:
- Sie können nur bestimmte Ressourcen anlegen (basierend auf dem Modul, in dem Sie sich befinden).
- Die Sandbox ist für einige Dienste auf bestimmte SKUs beschränkt.
- Sie können nur bestimmte Regionen (Standorte) verwenden.
Sie können auch keine Ressourcengruppen erstellen. Stattdessen bietet die Sandbox eine einzige Ressourcengruppe, mit der Sie arbeiten können.
Setzt das Zurücksetzen von Azure Cloud Shell auch die Sandbox zurück?
Nein, die beiden Komponenten sind unabhängig voneinander. Durch das Zurücksetzen der Azure Cloud Shell über das Netzschaltersymbol in der oberen linken Ecke des Fensters werden Sie wieder mit dem Speicherkonto verbunden, und der Verlauf Ihrer Terminalsitzungsbefehle wird gelöscht. Alle Ihre Daten und Ressourcen in der Sandbox bleiben erhalten.
Kann ich meine Einstellungen in der Sandbox speichern und später fortfahren?
Nein. Die Sandbox ist temporär und nur für vier Stunden verfügbar.
Wo finde ich Support für meine Zertifizierungen und Leistungsnachweise?
Weitere Informationen finden Sie unter Häufig gestellte Fragen zu Microsoft Learn-Zertifizierungen.
Wie melde ich Probleme im Zusammenhang mit der Learn-Sandbox?
Besuchen Sie unbedingt den Abschnitt Problembehandlung, um Lösungen für häufige Probleme zu finden. Wenn Sie das Problem weiterhin nicht lösen können, benachrichtigen Sie unser Team über Problem melden.
Ich habe Probleme, einen Lernpfad, ein Modul oder eine Lerneinheit durchzuarbeiten. Wo kann ich Hilfe bekommen?
Besuchen Sie unbedingt den Abschnitt Problembehandlung, um Lösungen für häufige Probleme zu finden. Wenn Sie das Problem weiterhin nicht lösen können, benachrichtigen Sie unser Team über Problem melden.
Ich habe einen Inhaltsfehler gefunden. Kann ich jemanden darüber informieren?
Bitte informieren Sie unser Team, indem Sie das Problem melden.
Was ist das Microsoft Learn Educator Center?
Das Microsoft Learn Educator Center ist eine Erweiterung der Microsoft Learn-Plattform, über die Lehrkräfte auf Inhalte zur beruflichen Weiterbildung und technischen Ausbildung zugreifen können. So sind Lehrkräfte besser vorbereitet, kennen die Best Practices zur Nutzung der Produkte und Dienste von Microsoft und können dieses Wissen einsetzen, um die Ergebnisse der Lernenden zu verbessern.
Sind Einstiegshilfen für die Nutzung von Microsoft Learn verfügbar?
Ja, im Modul Navigieren in Microsoft Learn für Lehrkräfte und Schulleitung werden die Grundlagen der Nutzung von Microsoft Learn vermittelt. Dort finden Sie auch interessante Inhalte zu von Lehrkräften genutzten Tools, die der beruflichen Weiterbildung dienen.
Wie finde ich die Schulungsinhalte für Lehrkräfte auf Learn?
Um alle Inhalte zu durchsuchen, wechseln Sie zur Seite Alles durchsuchen.
Filtern Sie nach den gewünschten Inhalten für das Bildungswesen, indem Sie unter „Rollen“ nach „Lehrkräfte für Primar- und Sekundarstufe“, „Lehrkräfte für Hochschulbildung“, „Schulleiter“ oder „Eltern/Erziehungsberechtigte“ filtern.
Tipp
Inhalte zu bestimmten Themen und Produkten zur beruflichen Weiterbildung finden Sie auch im Learn Educator Center
Ich habe das Microsoft Educator Center (MEC) bereits genutzt, aber in meinem Learn-Profil wird nicht mein gesamter MEC-Schulungsverlauf angezeigt. Warum?
Damit Ihr Lernverlauf und Ihre Erfolge verschoben werden können, müssen Sie Ihr MEC- und Ihr Learn-Profil verknüpfen und die Berechtigungen erteilen, dass Ihr Profil für Learn freigegeben wird.
Gehen Sie folgendermaßen vor:
- Melden Sie sich mit den Anmeldeinformationen bei Microsoft Learn an, die Sie auch für die Anmeldung bei MEC verwendet haben.
- Wenn Sie noch kein Learn-Profil besitzen, müssen Sie zuerst eines erstellen, indem Sie die Anweisungen im Dialogfeld befolgen und die benötigten Informationen vervollständigen.
- Nach der Anmeldung oder Profilvervollständigung wird ein modales Popupfenster geöffnet. Erteilen Sie die Berechtigungen für die Freigabe Ihres Profils, und wählen Sie Daten zu Learn migrieren aus.
- Nun sollten Ihre Erfolge in Ihrem Learn-Profil auf der Registerkarte Erfolge und in Ihrem Transkript angezeigt werden.
- Fahren Sie mit der Lernarbeit fort. Wir hoffen, dass Ihnen die neue Plattform gefällt.
Wenn Sie zuvor auf MEC zugestimmt und Ihr Learn-Konto verknüpft haben, sollte keine weitere Aktion erforderlich sein. Ihre Erfolge sollten sich bereits in Ihrem Learn-Profil befinden.
Ich hatte ein Zertifizierungsprofil, aber ich sehe es nicht mehr. Was ist passiert?
Um die Erfahrung zu optimieren, haben wir Ihr Zertifizierungsprofil zu einem Learn-Profil migriert. Das Zertifizierungsprofil ist jetzt eingestellt und nicht mehr vorhanden.
Ich verstehe, dass mein Zertifizierungsprofil zu einem Learn-Profil migriert wurde. Wie melde ich mich bei meinem Learn-Profil an?
- Melden Sie sich bei Ihrem Learn-Profil mit demselben Konto an, mit dem Sie sich zuvor bei Ihrem Zertifizierungsprofil (persönliches Konto) angemeldet haben.
- Wählen Sie in Ihrem Profil im Menü Leistungsnachweise aus.
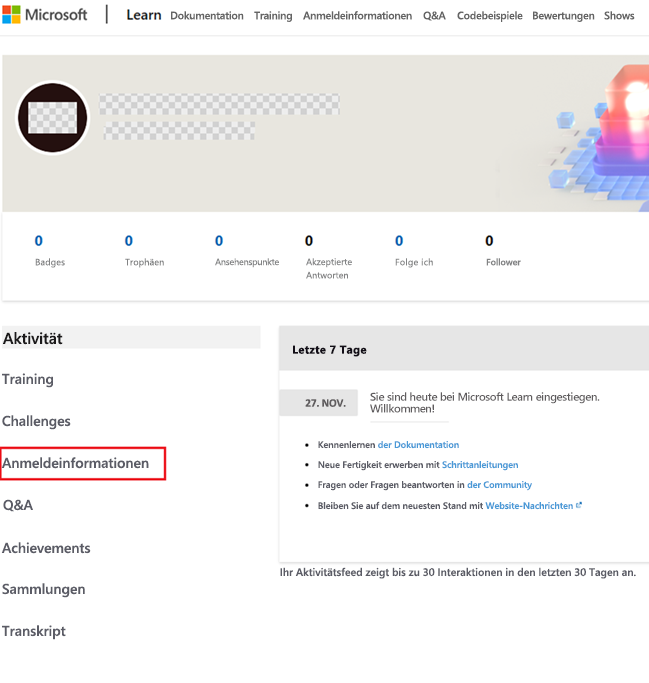
- Wählen Sie „Zertifizierungen“ aus, um Ihre Zertifizierungsdaten anzuzeigen.
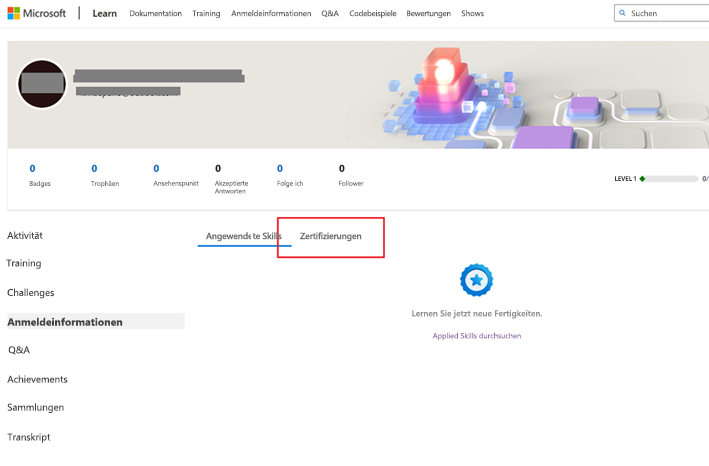
Was ist mit meiner MCID passiert?
Die MCID war eine eindeutige ID für das Zertifizierungsprofil. Nachdem das Zertifizierungsprofil eingestellt wurde, wurde die MCID ebenfalls eingestellt. Ihr eindeutiger Bezeichner für Ihr Learn-Profil ist der Learn-Benutzername.
Wie kann ich mich an den Zertifizierungssupport wenden?
Sie wenden sich an den Support genau wie vorher: Häufig gestellte Fragen zu Zertifizierungen Bitte halten Sie Ihren Learn-Benutzernamen bereit.
Wo finde ich meinen Learn-Benutzernamen?
- Melden Sie sich bei Ihrem Learn-Profil an, und rufen Sie Einstellungen auf.
- Sie finden Ihren Benutzernamen und die zugehörige URL unter „Persönliche Informationen, Benutzername und URL“. Der Text im Textfeld ist Ihr Learn-Benutzername (unten hervorgehoben).
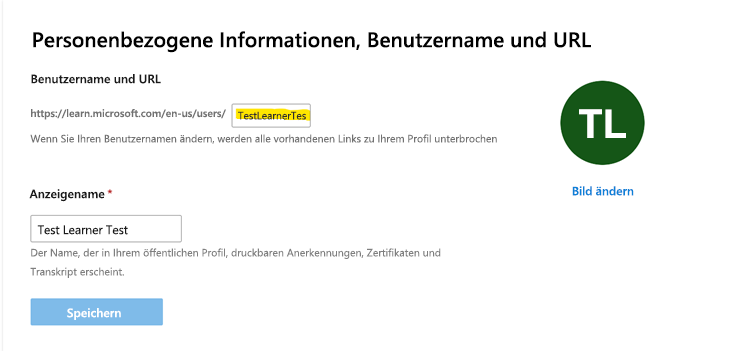
Warum sollte ich meinem Learn-Profil ein „persönliches Konto“ (MSA) hinzufügen? Wie kann ich in meinem Learn-Profil überprüfen, ob ich über ein persönliches Konto verfüge?
Durch das Hinzufügen eines persönlichen Kontos (MSA) zu Ihrem Learn-Profil wird sichergestellt, dass Ihre Lerndaten unabhängig von Ihrem Beschäftigungsstatus bei Ihnen bleiben. Wenn Ihr Learn-Profil nur über ein Geschäftskonto verfügt und Sie den Zugriff auf das Geschäftskonto verlieren (z. B. aufgrund eines Beschäftigungswechsels), kann Microsoft Ihre Lern- und Anmeldeinformationsdaten, die diesem Geschäftskonto zugeordnet sind, nicht wiederherstellen.
Sie können folgendermaßen in Ihrem Learn-Profil überprüfen, ob Sie über ein persönliches Konto verfügen:
- Wechseln Sie zu den Einstellungen in Ihrem Learn-Profil.
- Suchen Sie neben mindestens einem der Konten unter „Kontoverwaltung“ nach dem Symbol
 .
.
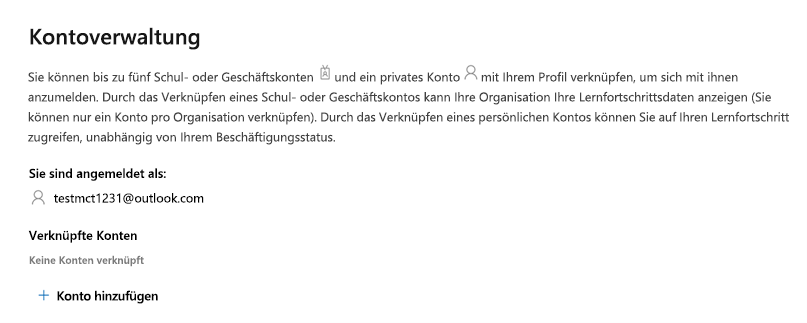
Wenn Sie mehr über die Unterschiede zwischen persönlichen und Geschäftskonten erfahren möchten, lesen Sie Was ist der Unterschied zwischen einem Microsoft-Konto und einem Geschäfts-, Schul- oder Unikonto?.
Kann ich Learn-Profile zusammenführen? Bedeutet dies, dass auch meine Zertifizierungsdaten zusammengeführt werden?
Ja, Sie können Learn-Profile zusammenführen. In diesem Fall werden alle Ihre Lerndaten einschließlich Ihrer Zertifizierungsdaten zusammengeführt. Weitere Informationen finden Sie unter Zusammenführen von Learn-Profilen.