Offene Supportanfragen
Wichtig
Support-Erfahrungen:
Vorhanden: Dies ist der aktuelle Prozess zur Erstellung von Supportanfragen im Services Hub und die Erfahrung, die die meisten Kundinnen und Kunden derzeit verwenden.
Erweitert: Dies ist der neue Self-Help-Erstellungsprozess für Supportanfragen, auf den einige Kundinnen und Kunden zugreifen können.
KI-Support-Assistent: Unser KI-Support-Assistent ist der neue KI-unterstützte Self-Help-Erstellungsprozess für Supportanfragen, auf den einige Kunden zugreifen können.
Der Services Hub verfügt normalerweise nur über einen Prozess zur Erstellung von Supportanfragen. Da wir jedoch daran arbeiten, eine bessere Gesamterfahrung zu schaffen, gibt es vorübergehend drei Erfahrungen, die eine Kundin oder ein Kunde auswählen kann, um eine neue Supportanfrage zu erstellen. Je nachdem, ob Ihre Organisation bereits in die neue Benutzeroberfläche integriert ist, sehen Sie möglicherweise einen neuen, erweiterten Prozess für Supportanfragen. In den kommenden Monaten werden wir die neuen Funktionen für weitere Kundinnen und Kunden verfügbar machen.
Auswählen der richtigen Oberfläche
Oben in diesem Artikel sehen Sie eine Zeile mit drei Selektoren:

Auf diese Weise können Sie die richtigen Anweisungen für die Erstellung Ihrer Supportanfragen auswählen. Hier erfahren Sie, wie Sie ermitteln, welche Gruppe von Anweisungen Sie benötigen:
Melden Sie sich beim Services Hub an, und wählen Sie im Menüband oben auf der Seite „Support“ aus.
An dieser Stelle können Sie zwischen zwei Optionen wählen:
Schaltfläche „Eine Produkt-Supportanfrage eröffnen“
Wenn Sie diese Ansicht sehen, wählen Sie auf den Registerkarten oben in diesem Artikel die Option „Bestehende Erfahrung“ und fahren Sie dann mit dem ersten Abschnitt unter der Überschrift „Starten des Prozesses für die bestehende Erfahrung“ fort.
Schaltfläche „Neue Supporterfahrung verwenden“
Wenn diese Ansicht angezeigt wird, benötigen Sie die Anweisungen für die erweiterte oder KI-Support-Assistent-Erfahrung. Wählen Sie die Schaltfläche Neue Supporterfahrung verwenden im Services Hub und fahren Sie mit Schritt 3 dieses Artikels fort, um herauszufinden, welche Anweisungen Sie befolgen müssen.
- Nachdem Sie die Schaltfläche „Neue Supporterfahrung verwenden“ ausgewählt haben, sollte eine von zwei neuen Ansichten angezeigt werden:
Ein Supportanfrageformular
Wenn Sie dieses Formular für eine Supportanfrage sehen, nachdem Sie im Services Hub die Schaltfläche Neue Supporterfahrung verwenden ausgewählt haben, wählen Sie Erweiterte Erfahrung auf den Registerkarten oben in diesem Artikel und folgen Sie dann den Anweisungen.
Eine Eingabeaufforderung durch den KI-Assistenten
Wenn diese KI-Assistent-Eingabeaufforderung angezeigt wird, nachdem Sie die Schaltfläche Neue Supporterfahrung verwenden im Services Hub ausgewählt haben, wählen Sie auf den Registerkarten oben in diesem Artikel den KI-Support-Assistenten aus, und folgen Sie dann den bereitgestellten Anweisungen.
Wichtig
Wenn Sie Zugriff auf die neue erweiterte Erfahrung haben, stellen Sie sicher, dass Sie auch unseren Leitfaden zur Konnektivität überprüfen und die erforderlichen URLs auf die Positivliste setzen.
Starten des Prozesses für die vorhandene Erfahrung
So öffnen Sie eine neue Supportanfrage:
Melden Sie sich beim Services Hub an.
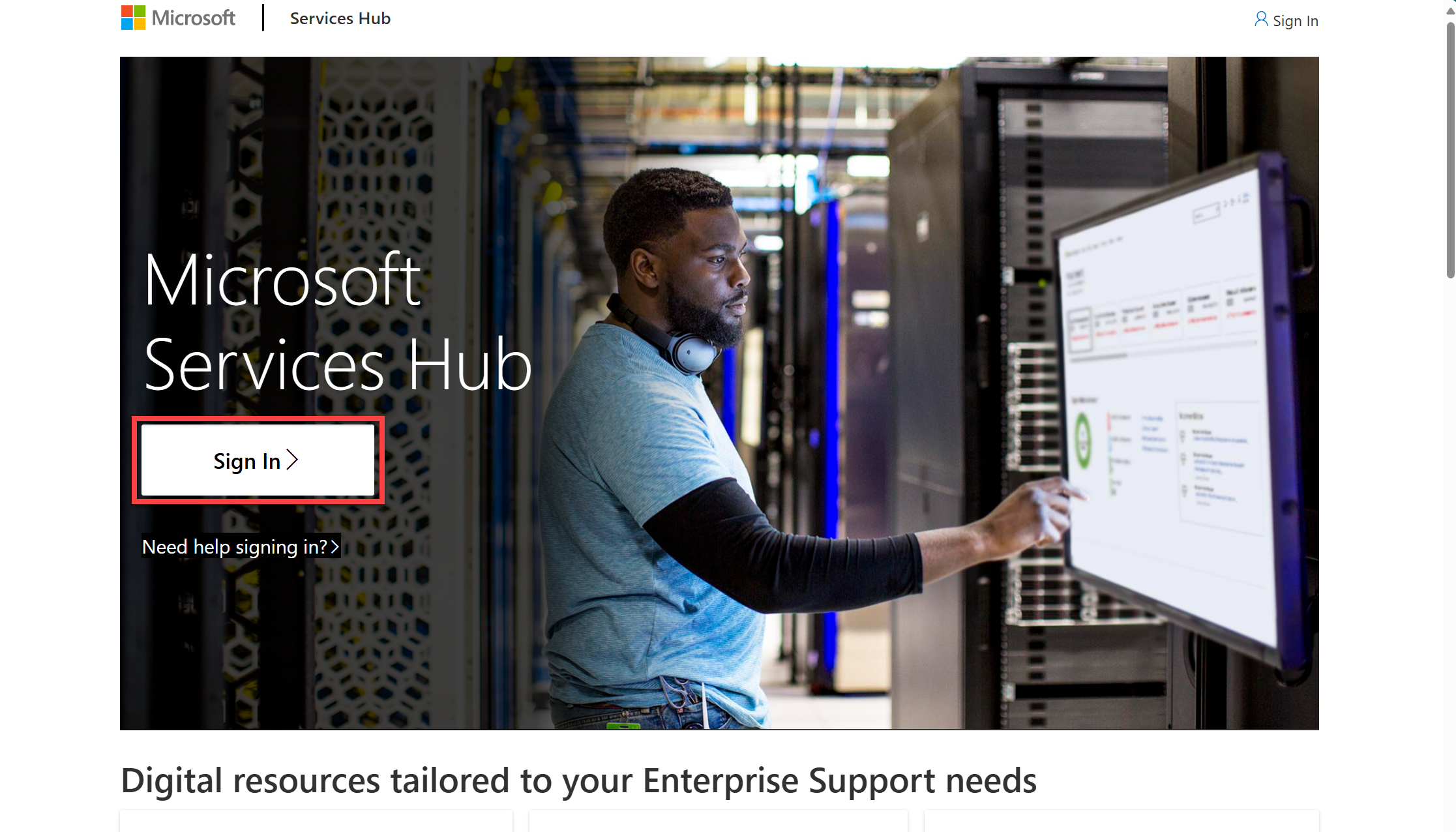
Wählen Sie „Support“ aus der primären Navigationsleiste oben auf der Seite.
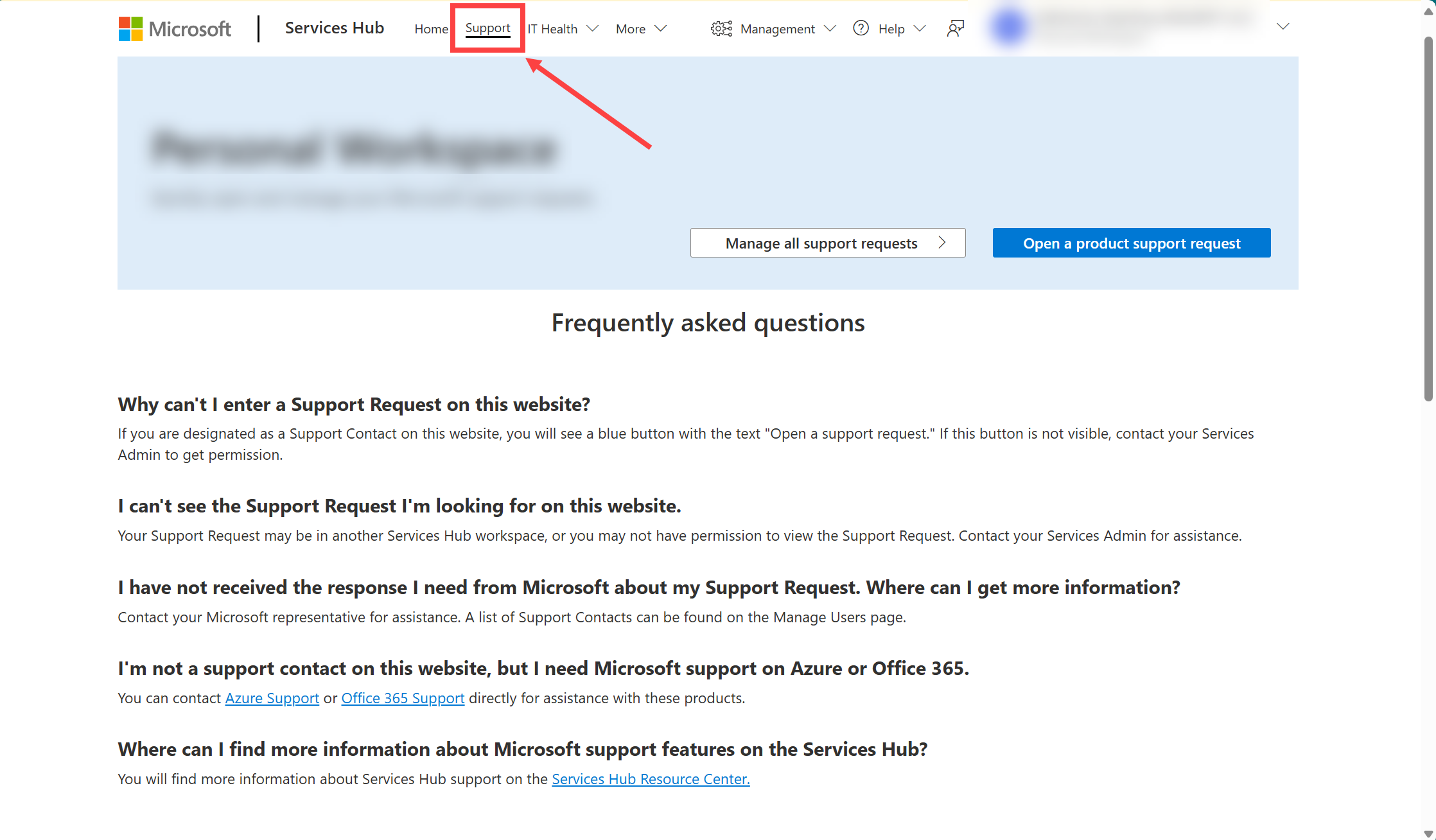
Wählen Sie die blaue Schaltfläche „Eine Produkt-Supportanfrage eröffnen“.
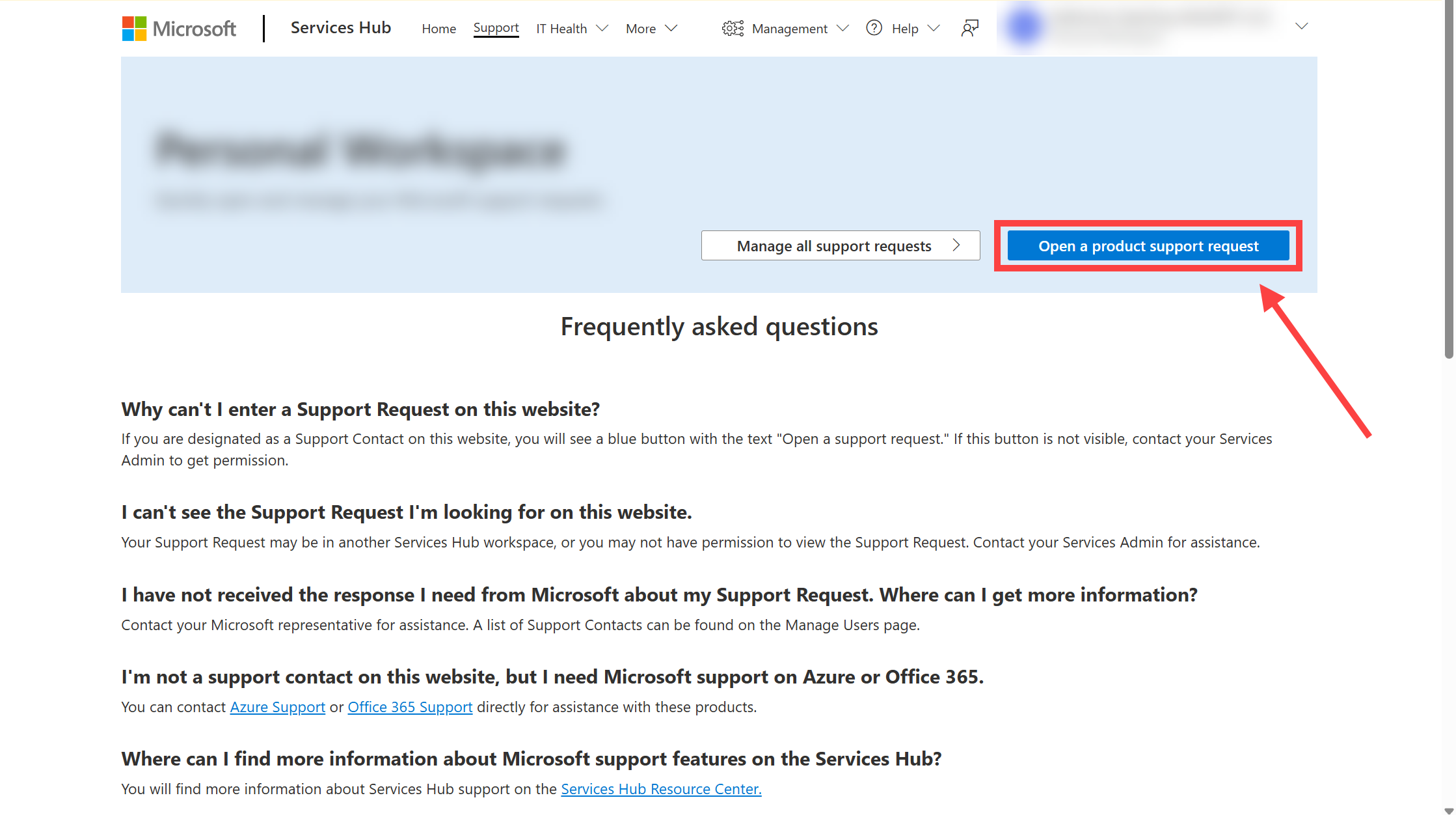
Ausfüllen des Formulars für Supportanfragen
Füllen Sie das neue Formular für Supportanfragen aus.
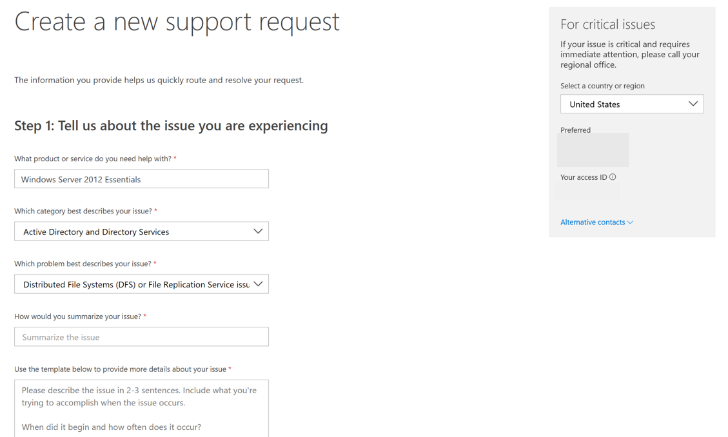
Wählen Sie Ihr Produkt aus und beschreiben Sie das Problem.
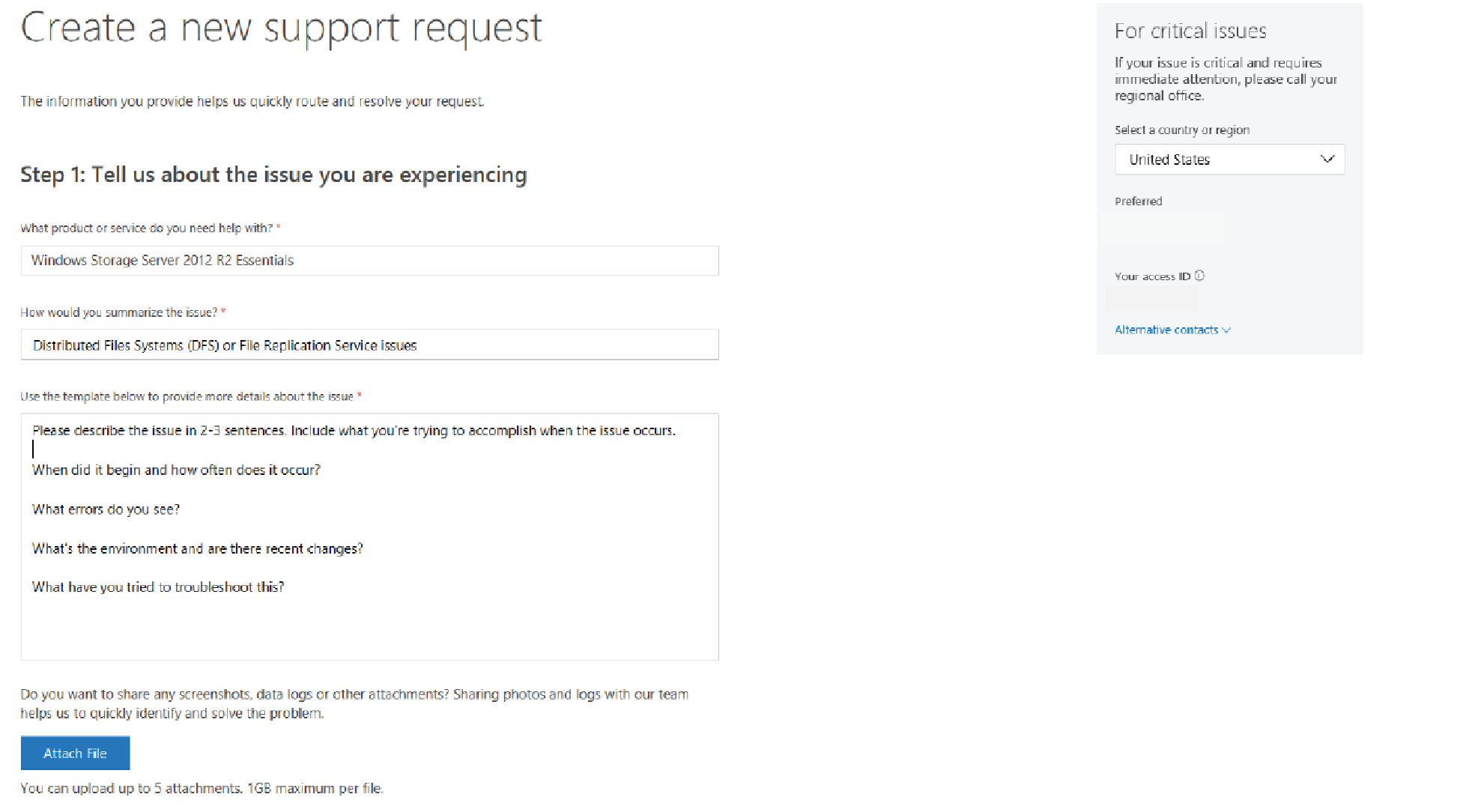
Beschreiben Sie das Problem und den Umfang der benötigten Unterstützung.
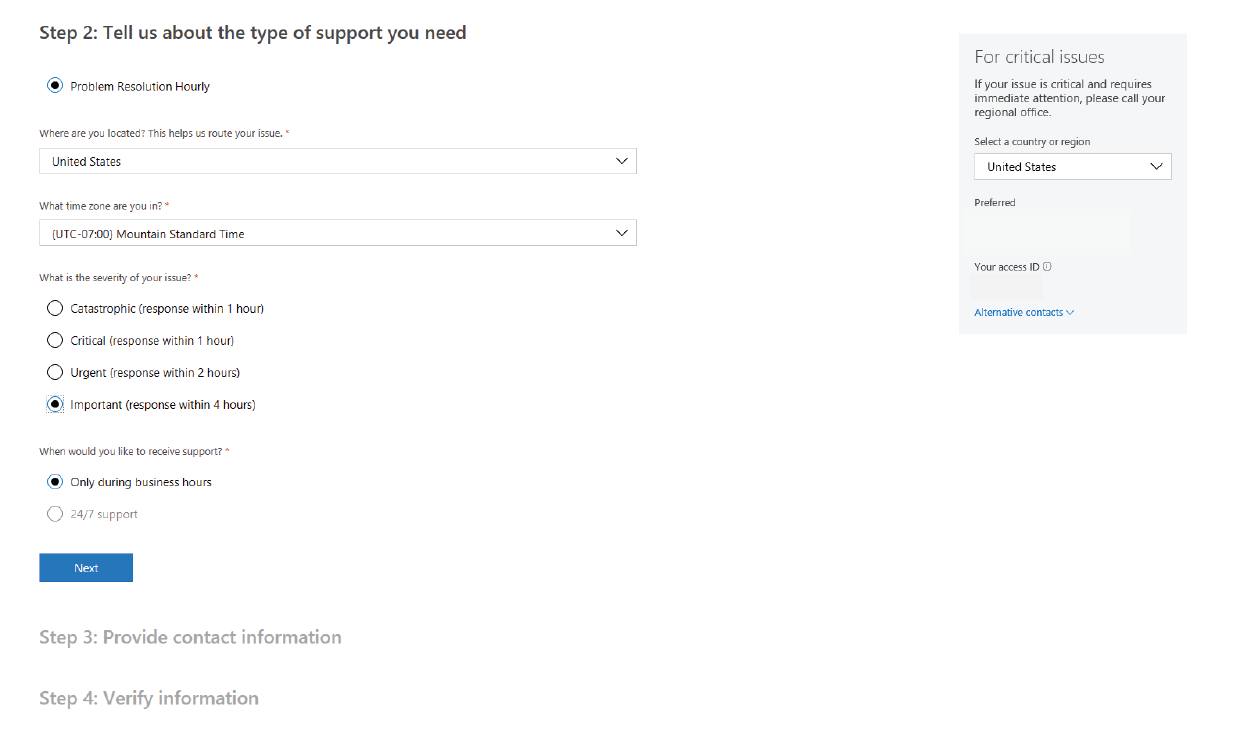
Geben Sie Ihre Kontaktinformationen und die bevorzugte Kontaktmethode an.
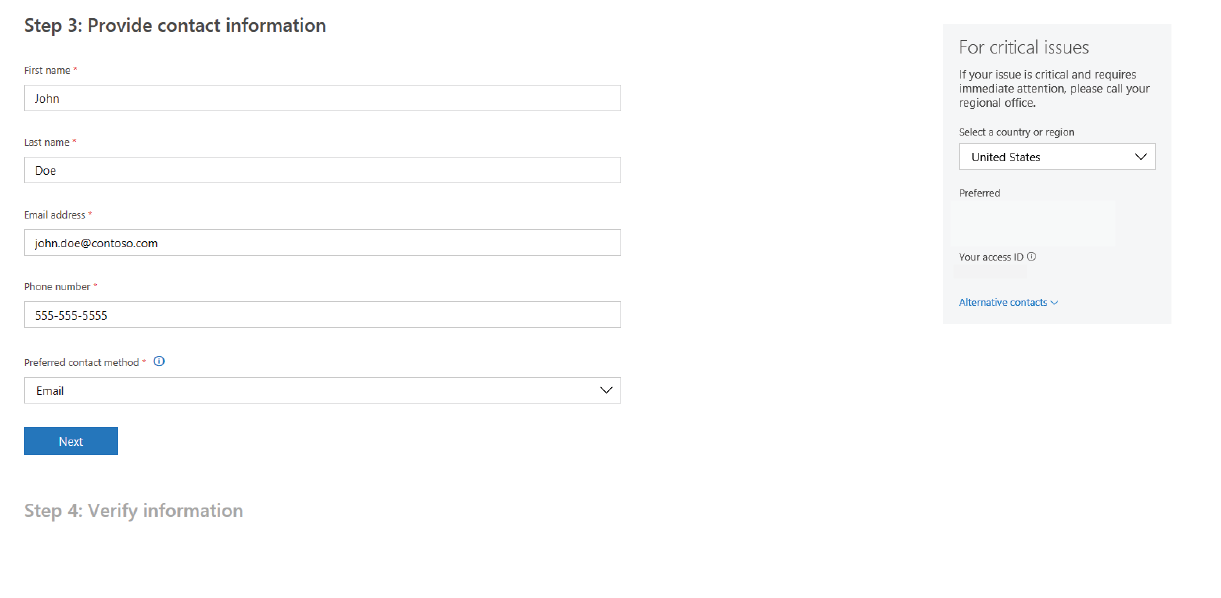
Überprüfen Sie schließlich die Details der neuen Microsoft-Supportanfrage, und wählen Sie dann „Absenden“ aus, um Ihre neue Supportanfrage zu speichern.
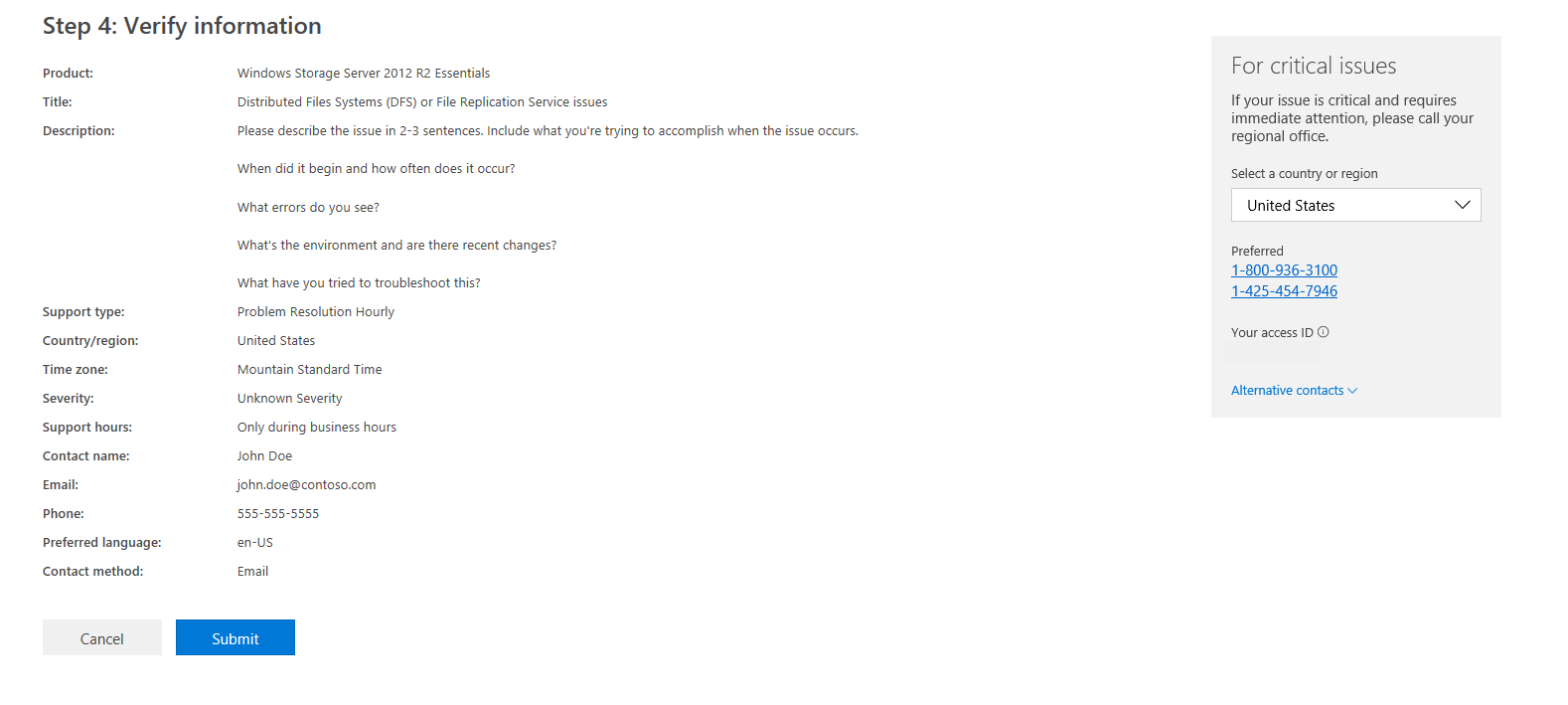
Website-Positivliste
Je nach Konfiguration Ihres Firmennetzwerks müssen Sie möglicherweise bestimmte URLs zu Ihrer Positivliste hinzufügen, um die neue Plattform nutzen zu können.
Weitere Informationen finden Sie im Leitfaden zur Services Hub-Konnektivität.
Starten des Prozesses für die erweiterte Erfahrung
So öffnen Sie eine neue Supportanfrage:
Melden Sie sich beim Services Hub an.
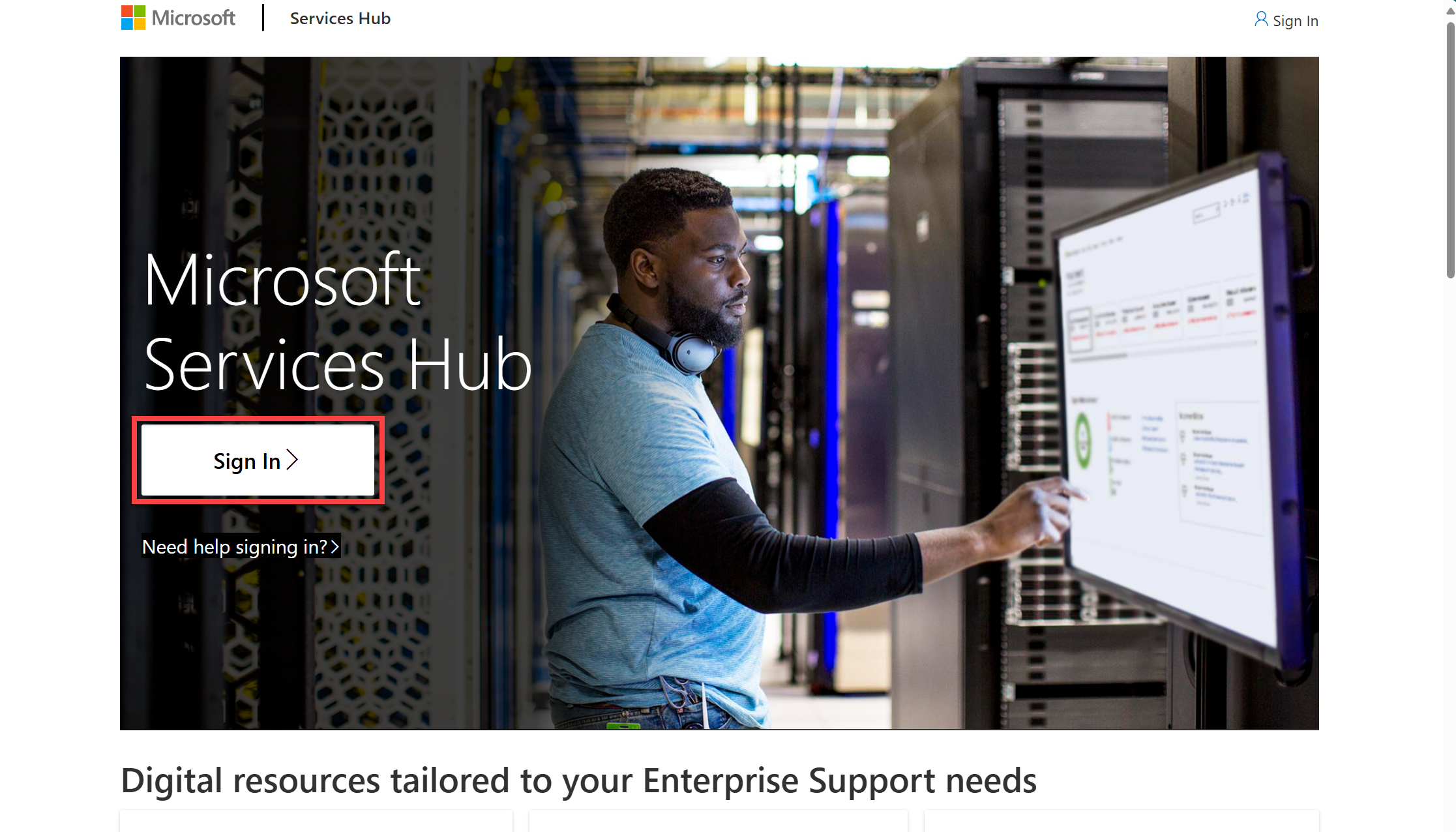
Wählen Sie „Support“ aus der primären Navigationsleiste oben auf der Seite.
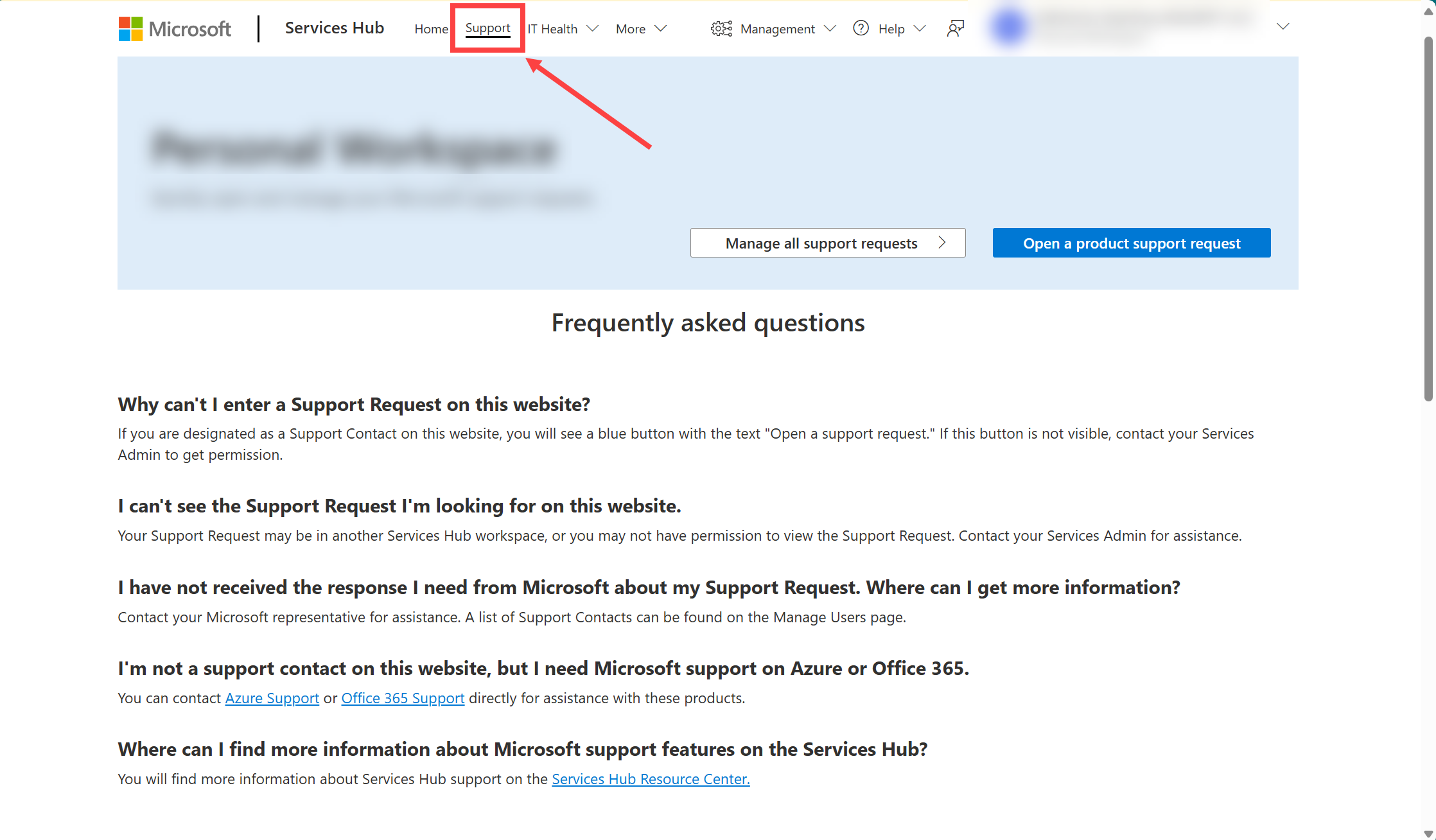
Wählen Sie die blaue Schaltfläche „Supportanfrage öffnen“.
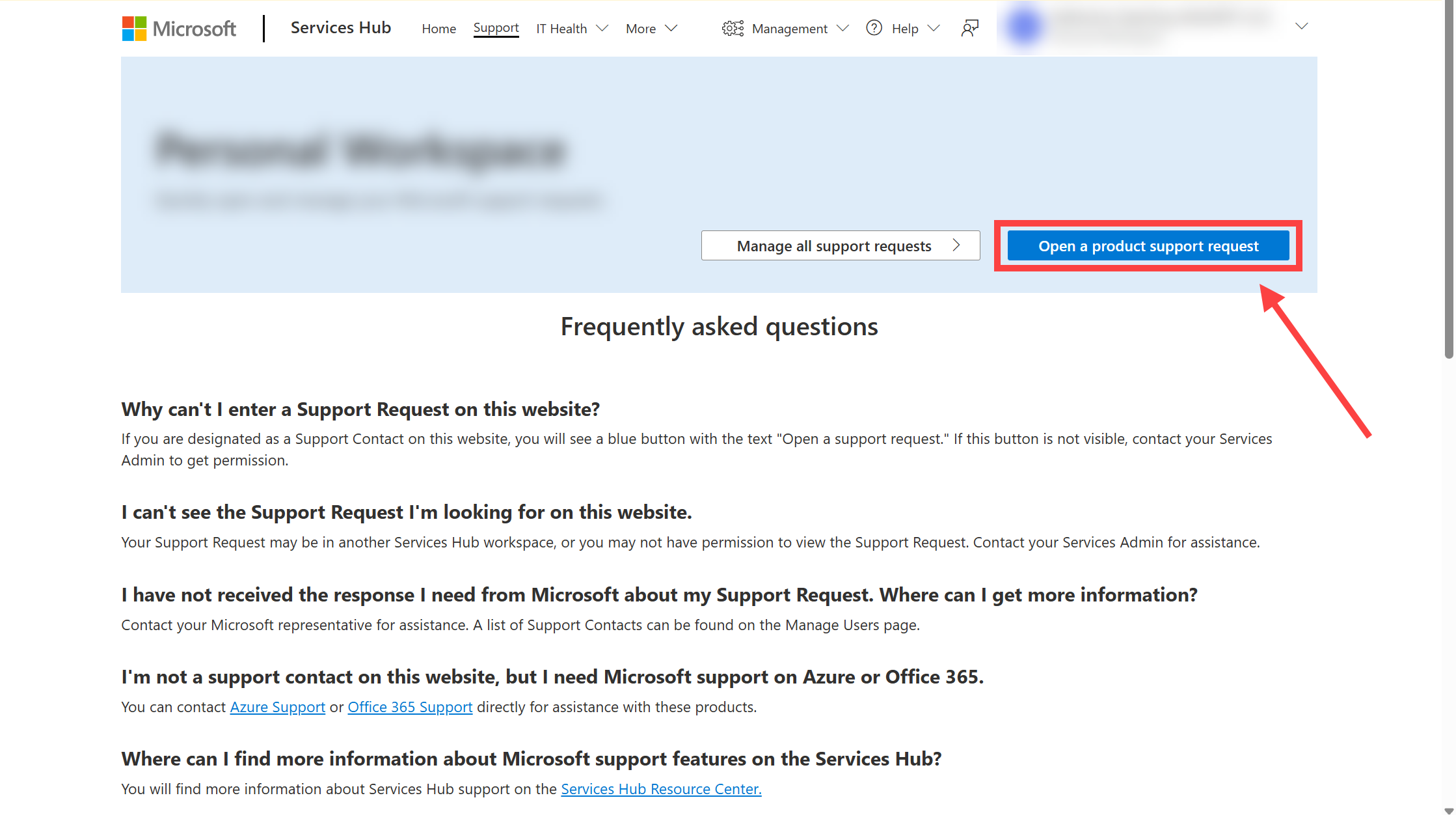
Aufrufen der neuen Benutzeroberfläche
Wählen Sie die Schaltfläche „Neue Supporterfahrung verwenden“ aus.
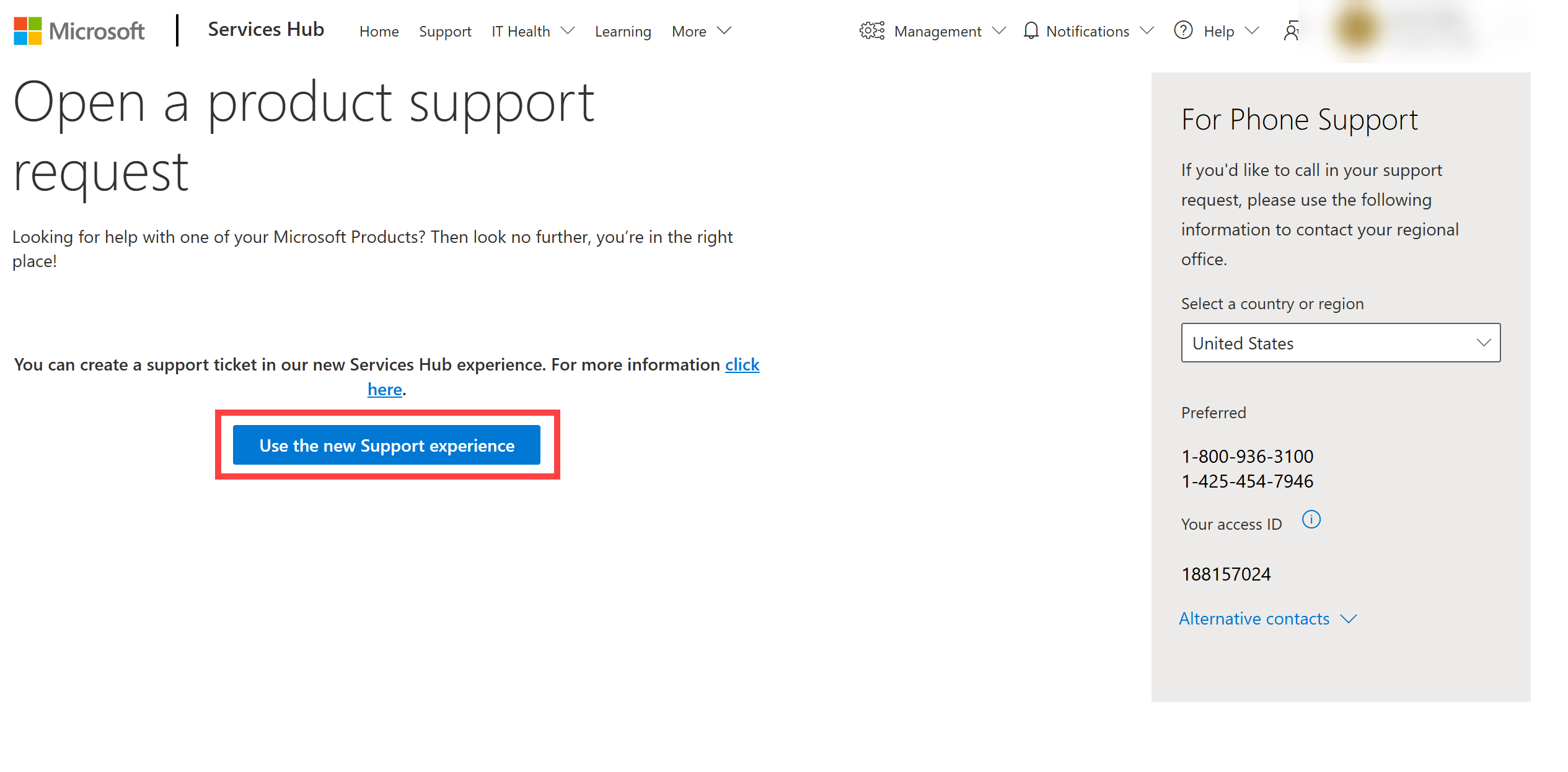
Über diese Schaltfläche gelangen Sie zum neuen Prozess für Supportanfragen. Der folgende Abschnitt enthält Anweisungen, die Sie befolgen sollten, wenn Sie sich auf der Schaltfläche befinden.
Befolgen des neuen Prozesses
Die Selbsthilfefunktion basiert auf den Selbsthilfefunktionen von Azure innerhalb einer modernisierten Plattform. Microsoft stellt Ihnen umfangreiche Selbsthilfe-Artikel zur Verfügung, mit denen Sie auf der Grundlage der von Ihnen ausgewählten Produkte und Probleme selbst Lösungen finden können.
Wählen Sie eine Produktfamilie aus der Dropdownliste.
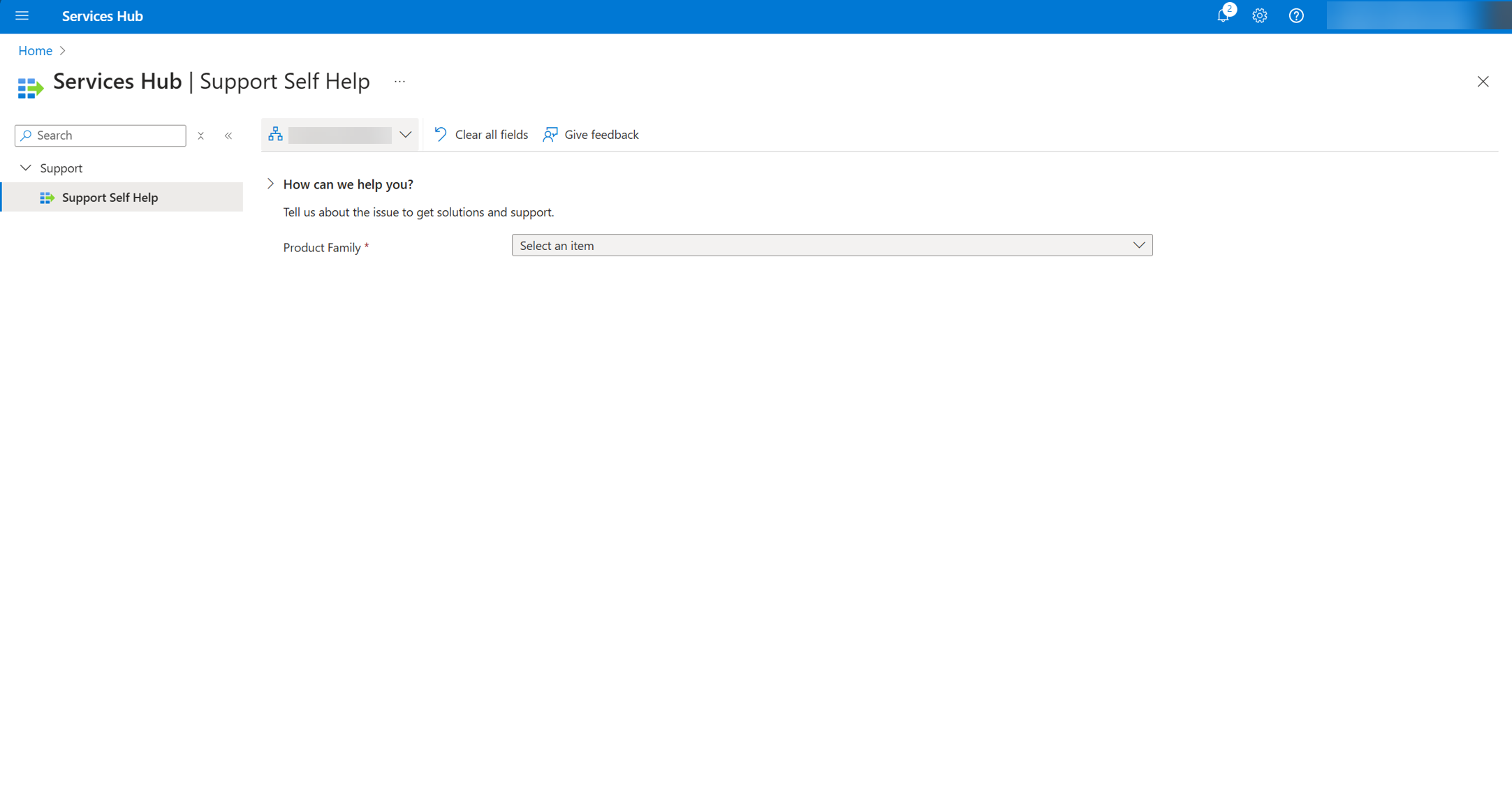
Wählen Sie einen Diensttyp, eine Produktversion, einen Problemtyp und einen Problemuntertyp.
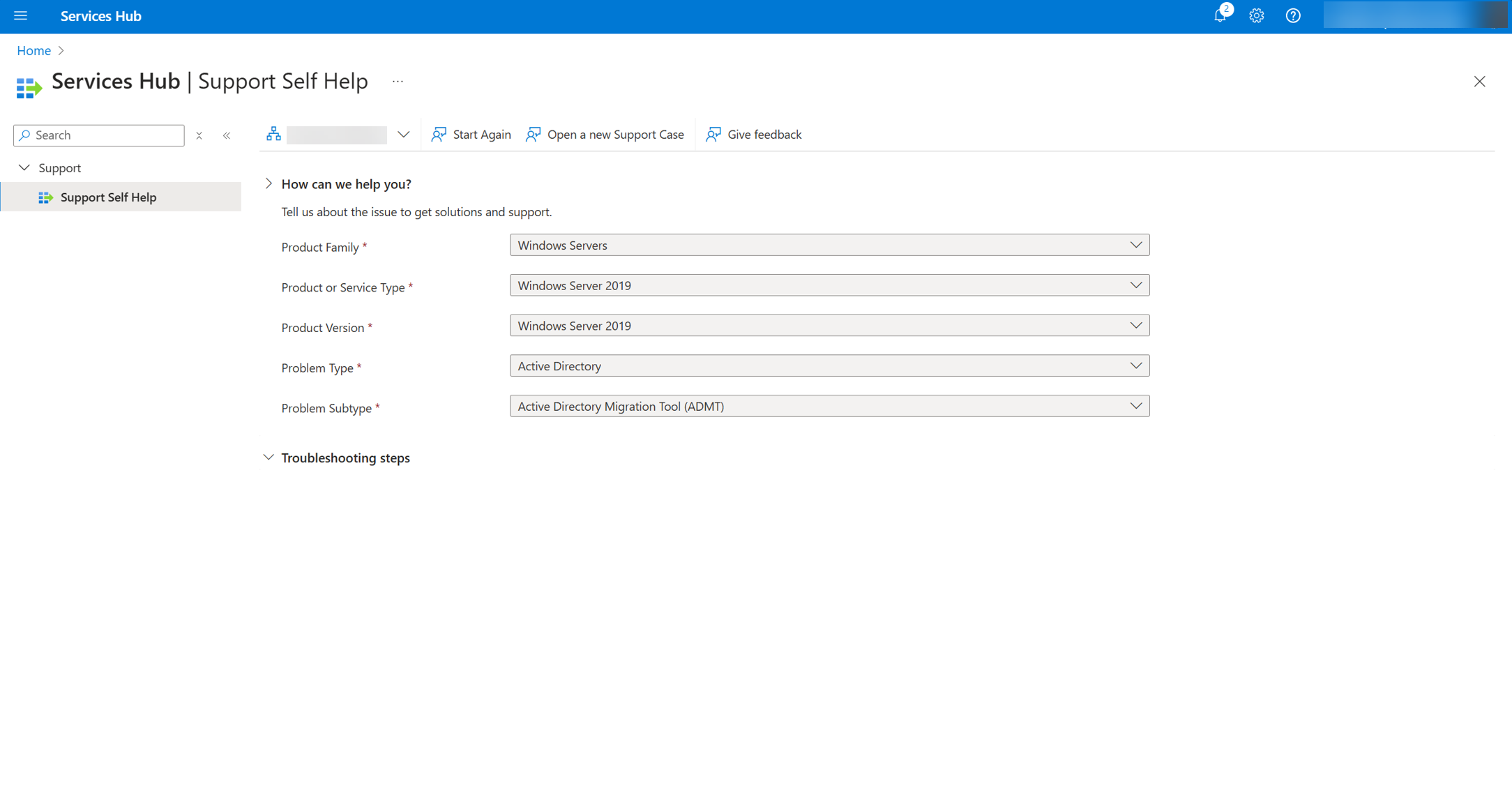
Wenn passende Artikel vorhanden sind, empfiehlt Ihnen die Selbsthilfefunktion diese, nachdem Sie Ihr Produkt und Ihr Problem eingegeben haben.
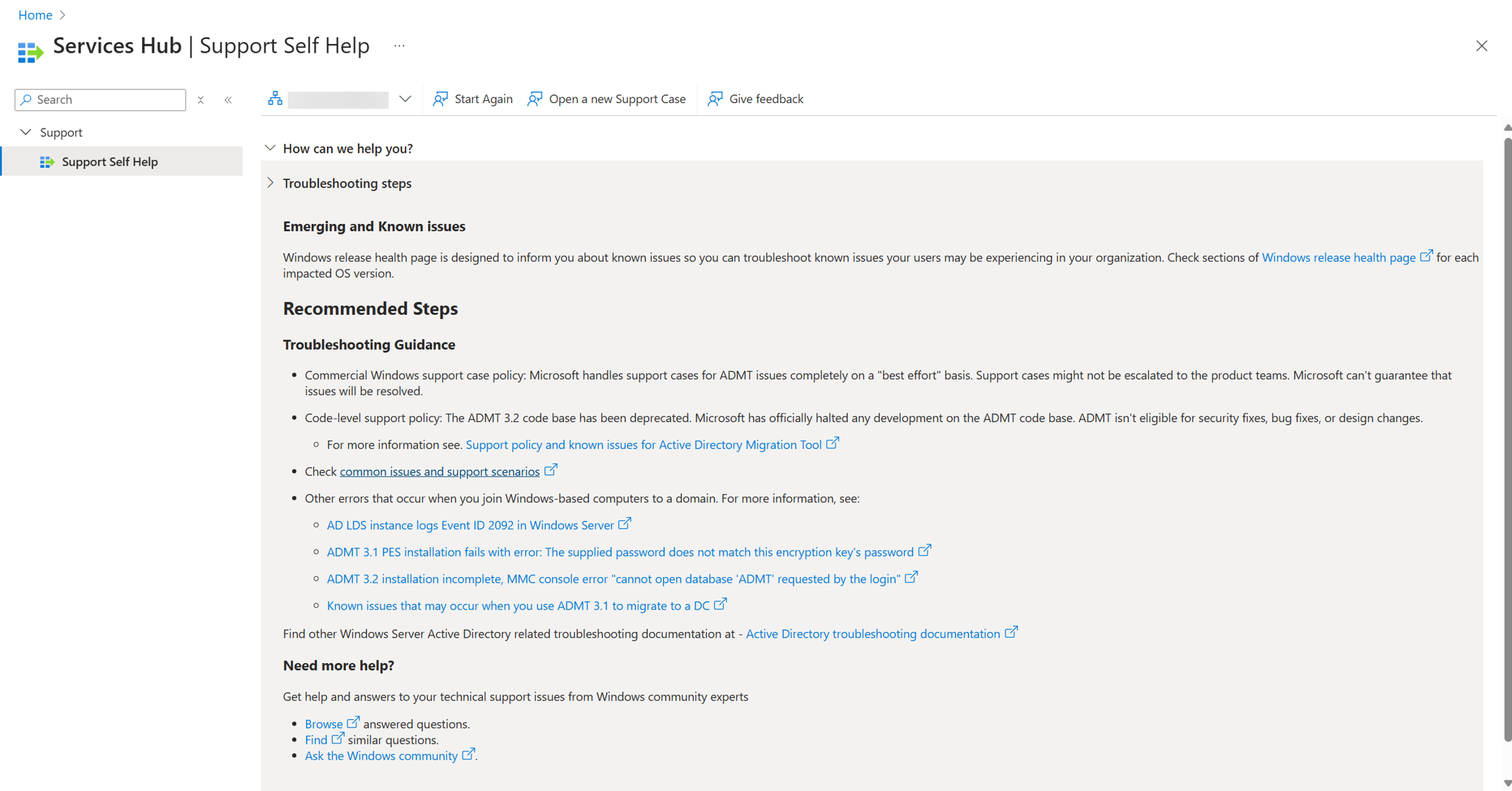
Wenn es für Ihr Problem keine anwendbaren Selbsthilfeartikel und empfohlenen Schritte gibt oder wenn die bereitgestellten Selbsthilfeinhalte Ihr Problem nicht lösen, können Sie eine neue Supportanfrage stellen.

Ausfüllen des neuen Formulars für Supportanfragen
Das neue Formular für Supportanfragen besteht aus drei Hauptabschnitten:
- Problembeschreibung
- Zusätzliche Details
- Überprüfen und erstellen
Wählen Sie im Abschnitt Problembeschreibung den Diensttyp, den Problemtyp und den Problemuntertyp aus den Dropdownlisten aus. Schreiben Sie dann eine Zusammenfassung Ihres aktuellen Problems.
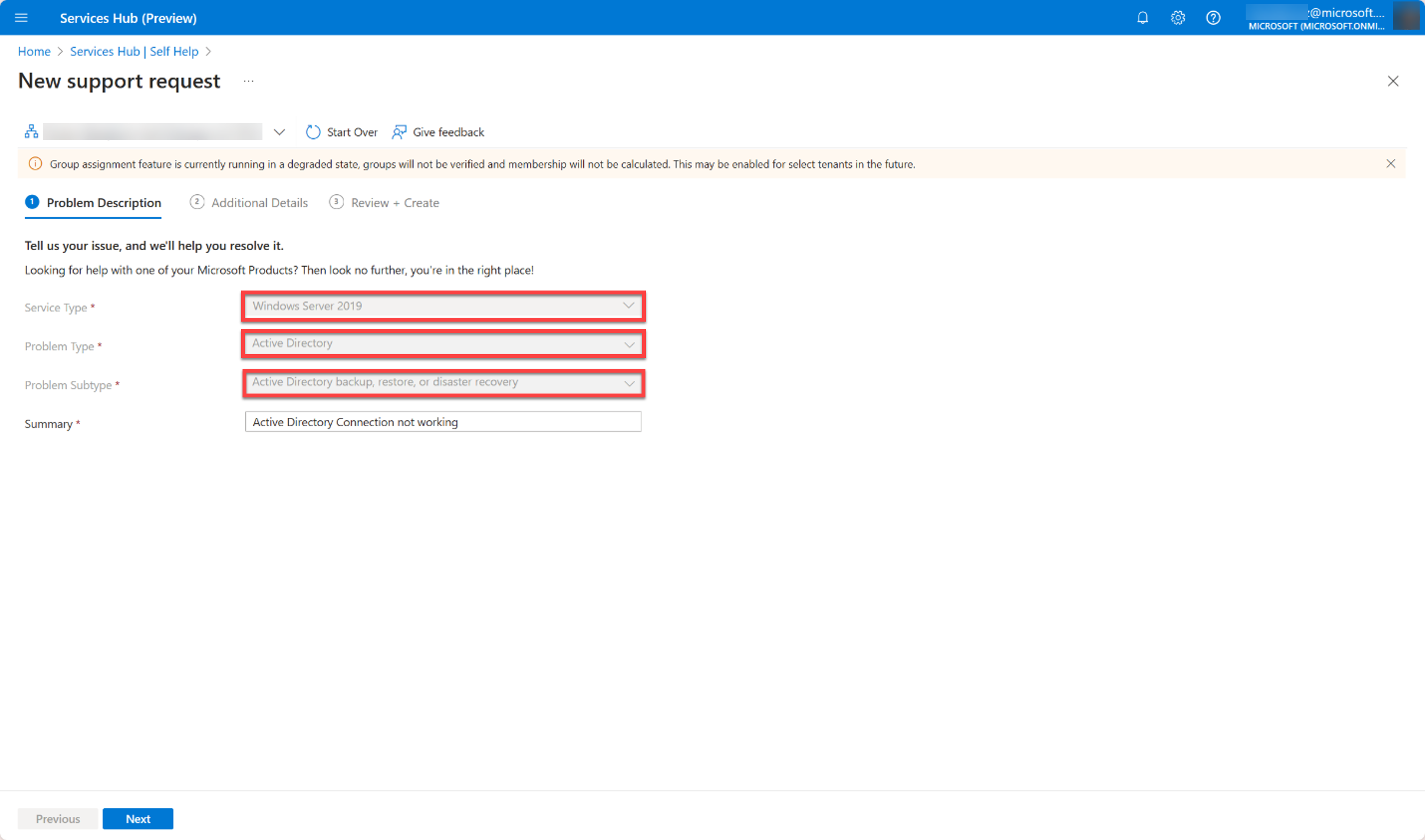
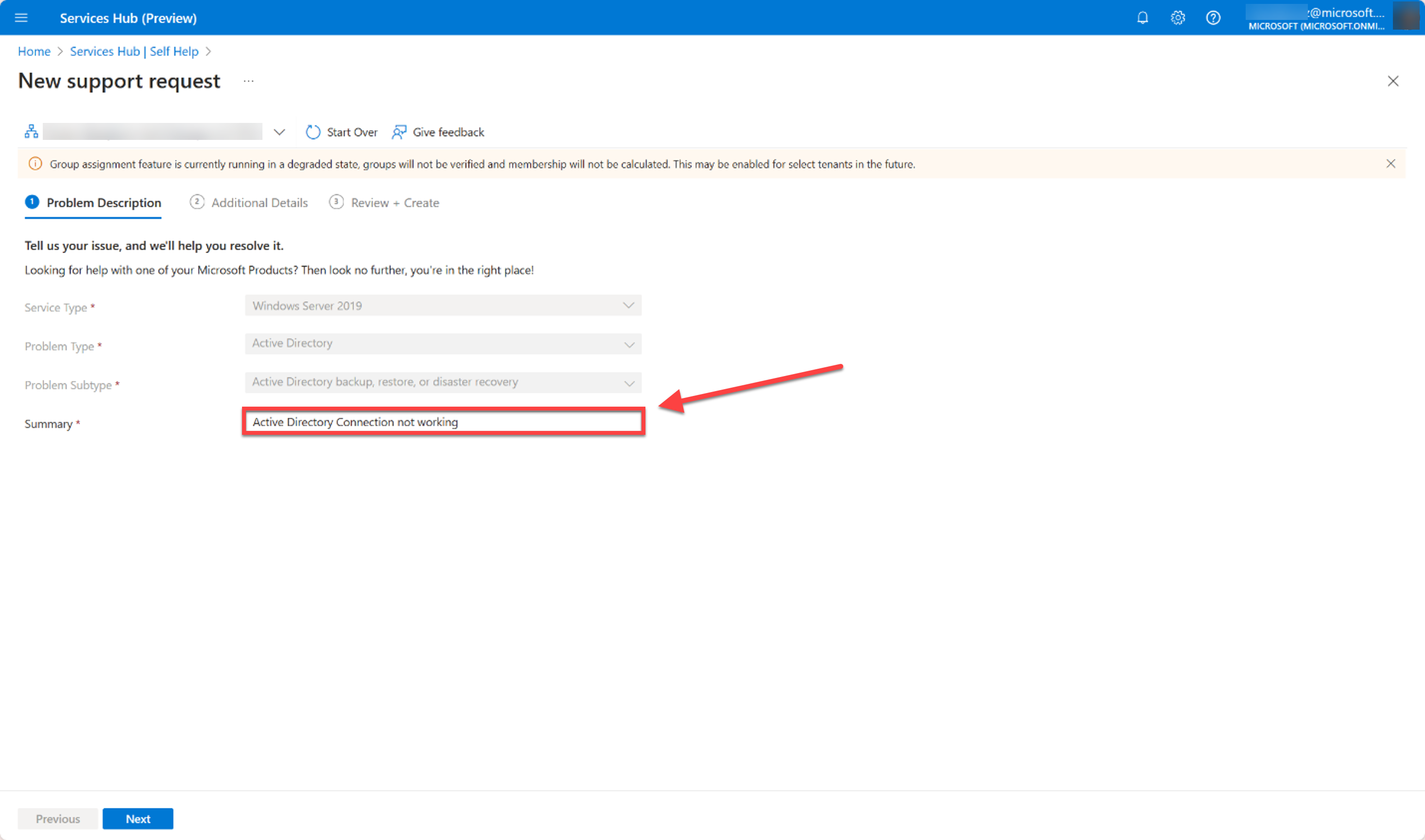
Notiz
Je nach Ihren Bildschirmeinstellungen müssen Sie möglicherweise nach unten scrollen, um die Schaltfläche „Weiter“ zu sehen und auszuwählen.
Wählen Sie die Schaltfläche „Weiter“.
Füllen Sie im Abschnitt Zusätzliche Details alle erforderlichen Felder aus, um zusätzliche Details zu Ihrer Supportanfrage anzugeben.
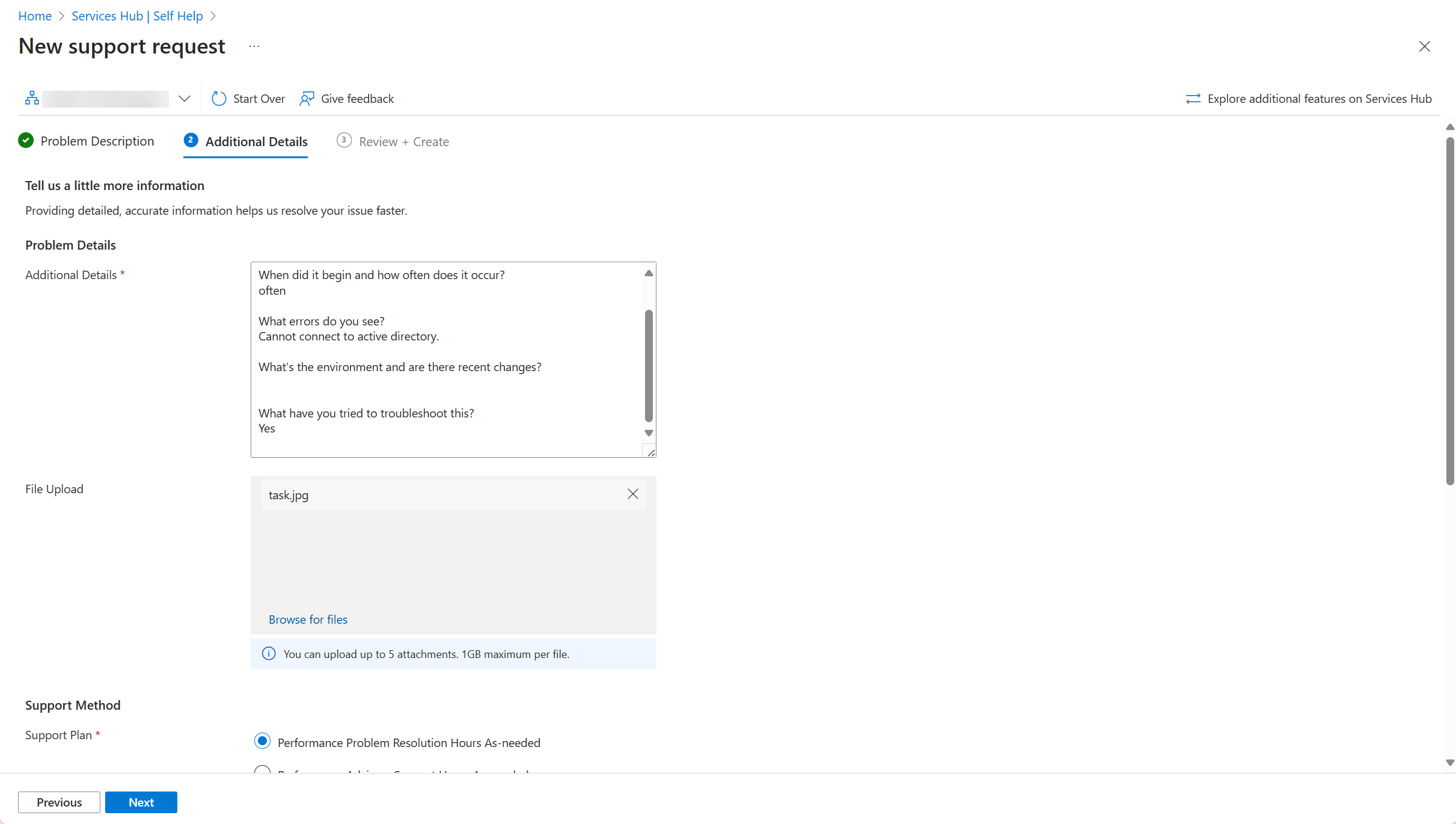
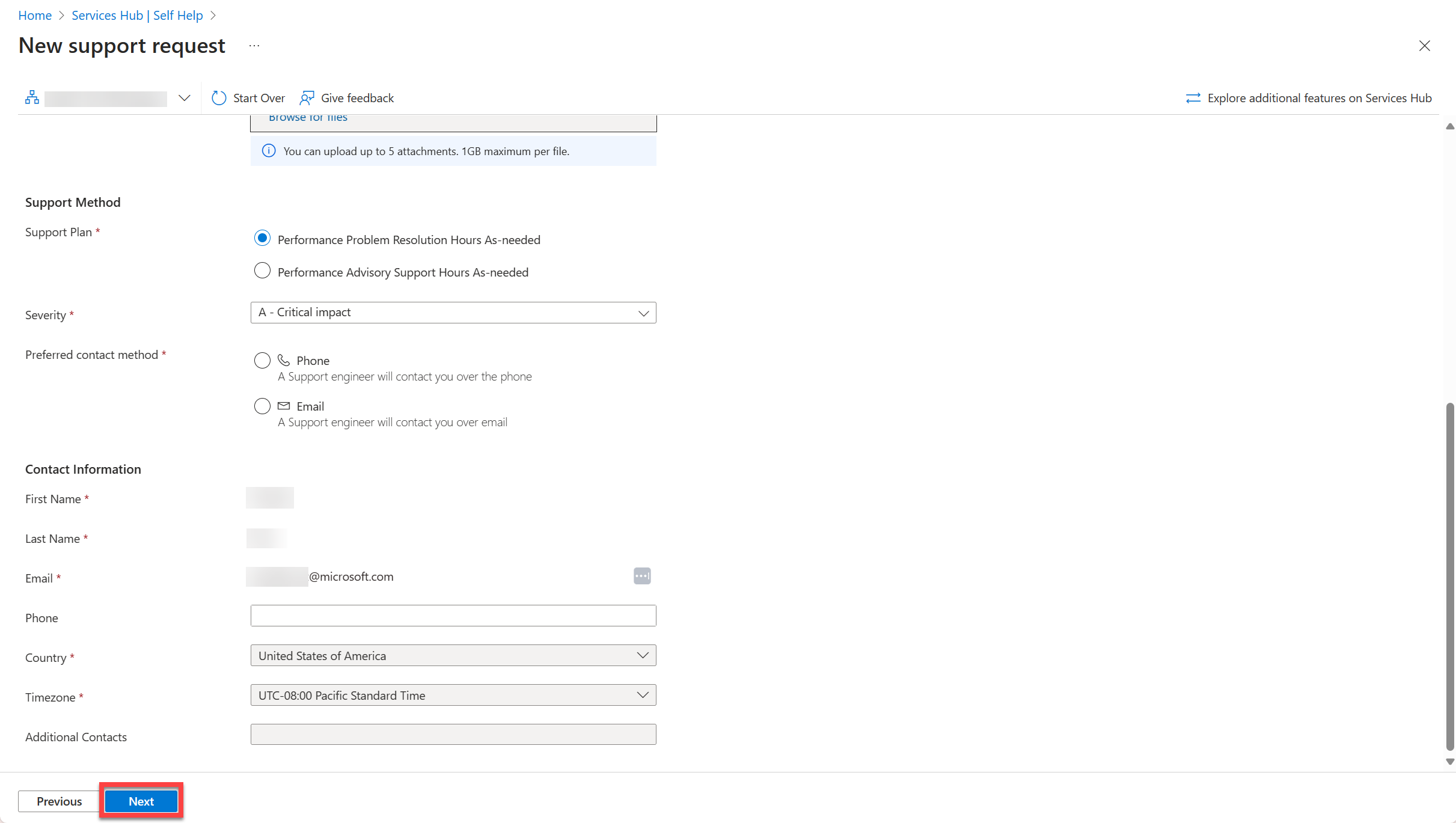
Wählen Sie die Schaltfläche „Weiter“.
Überprüfen Sie im Abschnitt Prüfen + Erstellen alle eingegebenen Informationen.
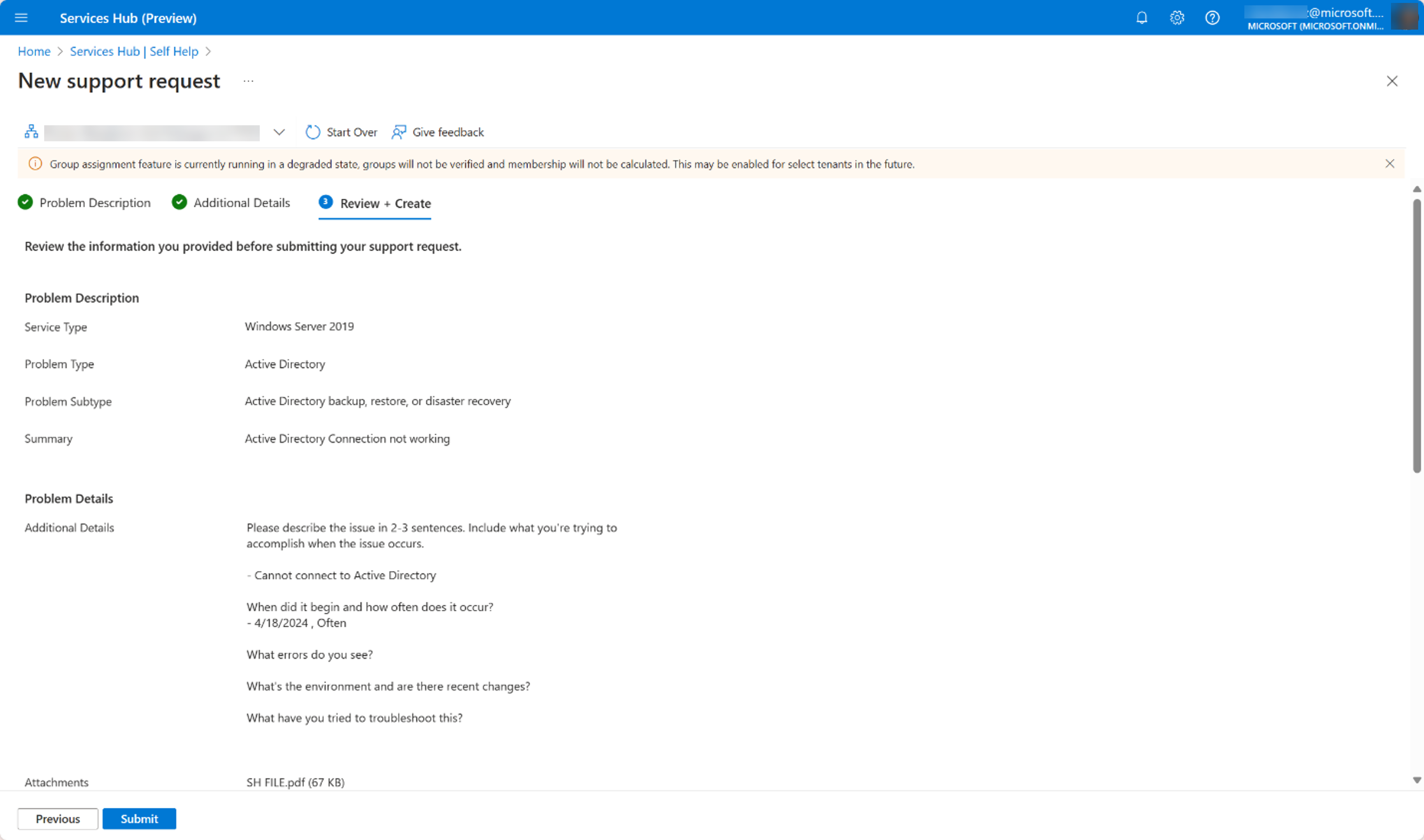
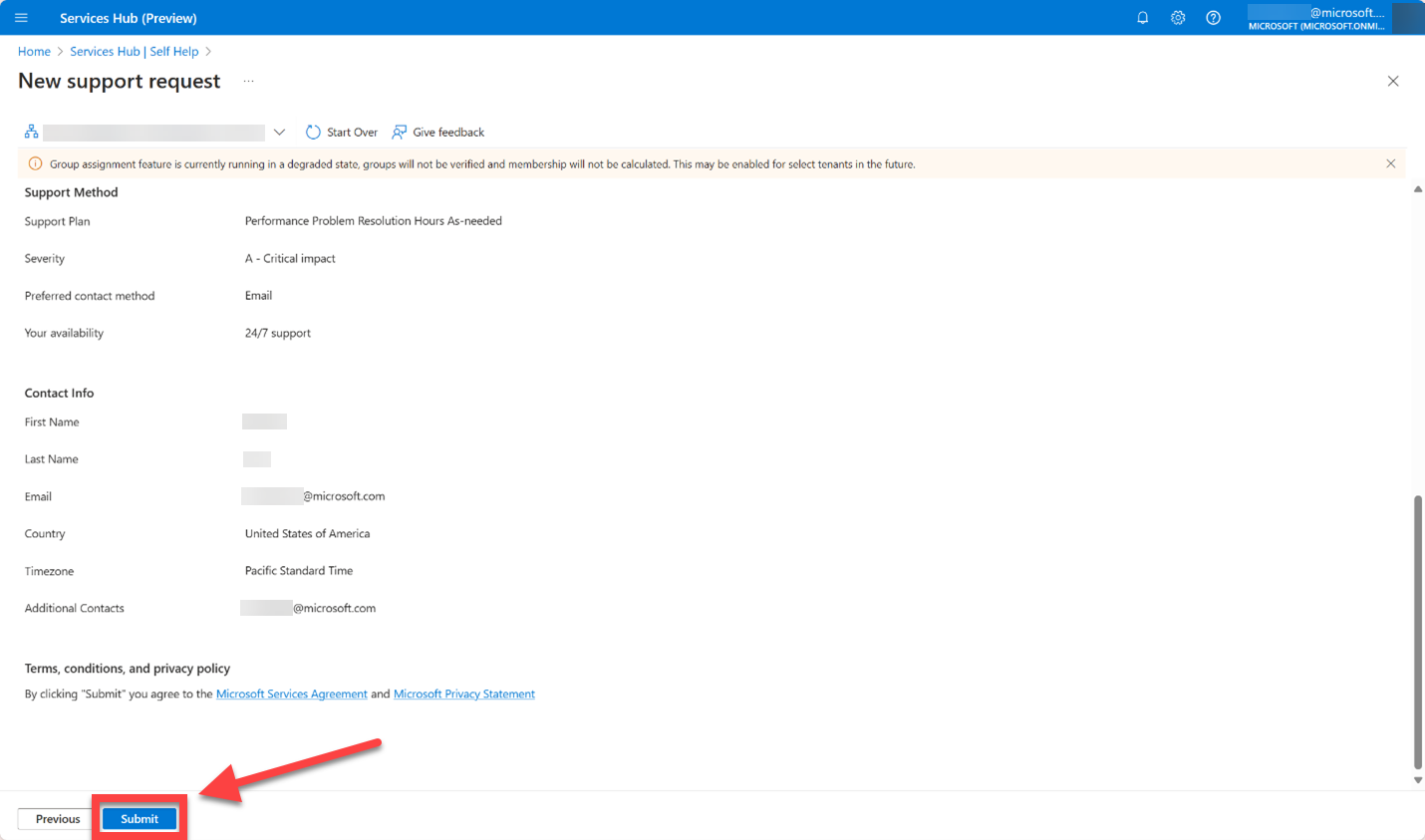
Wenn alles korrekt ist, klicken Sie auf die Schaltfläche „Übermitteln“.
Sobald Ihre Support-Anfrage übermittelt wurde, zeigt die Website einen Bestätigungsbildschirm an.
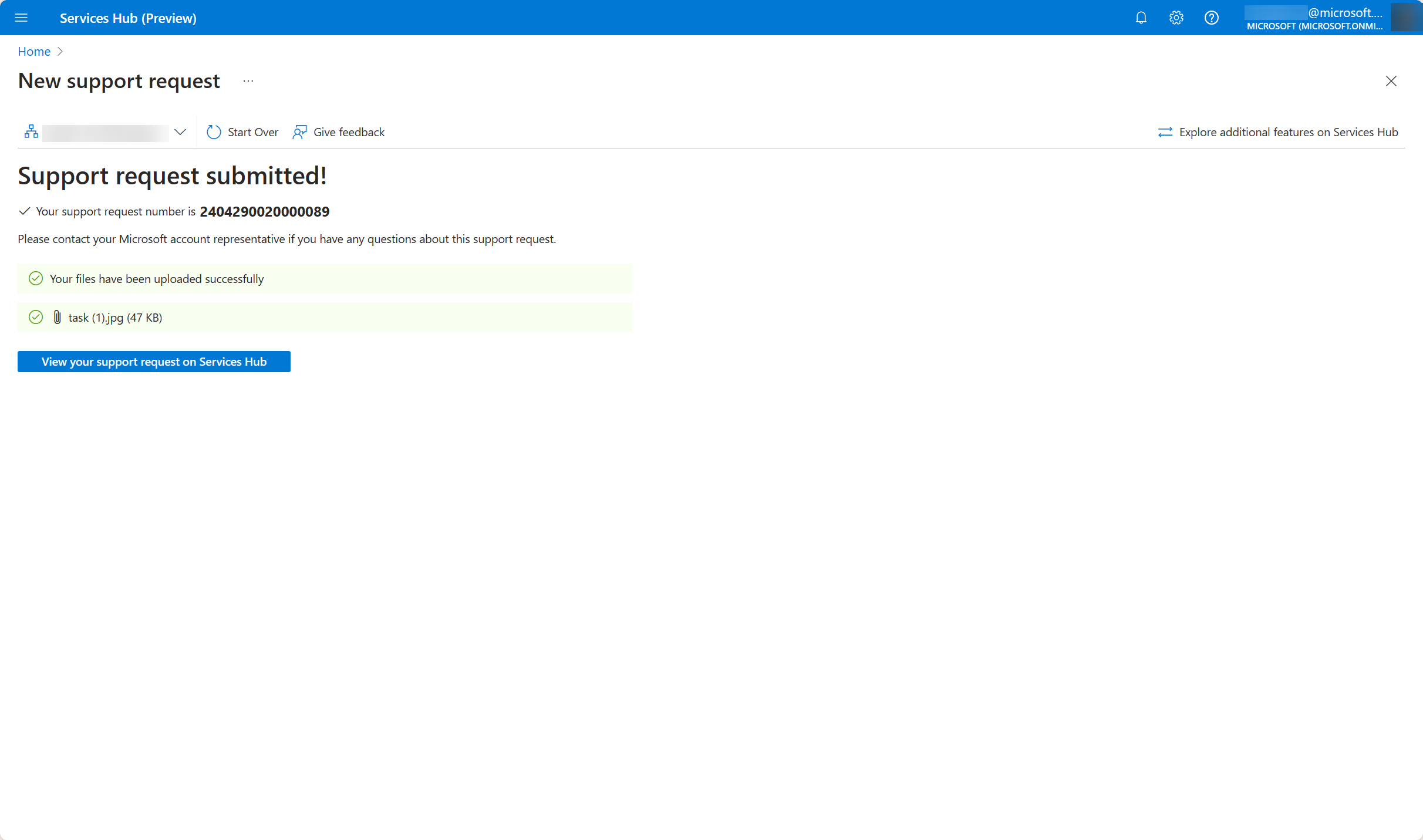
Wählen Sie auf dem Bestätigungsbildschirm die Schaltfläche „Supportanfrage im Services Hub anzeigen“.
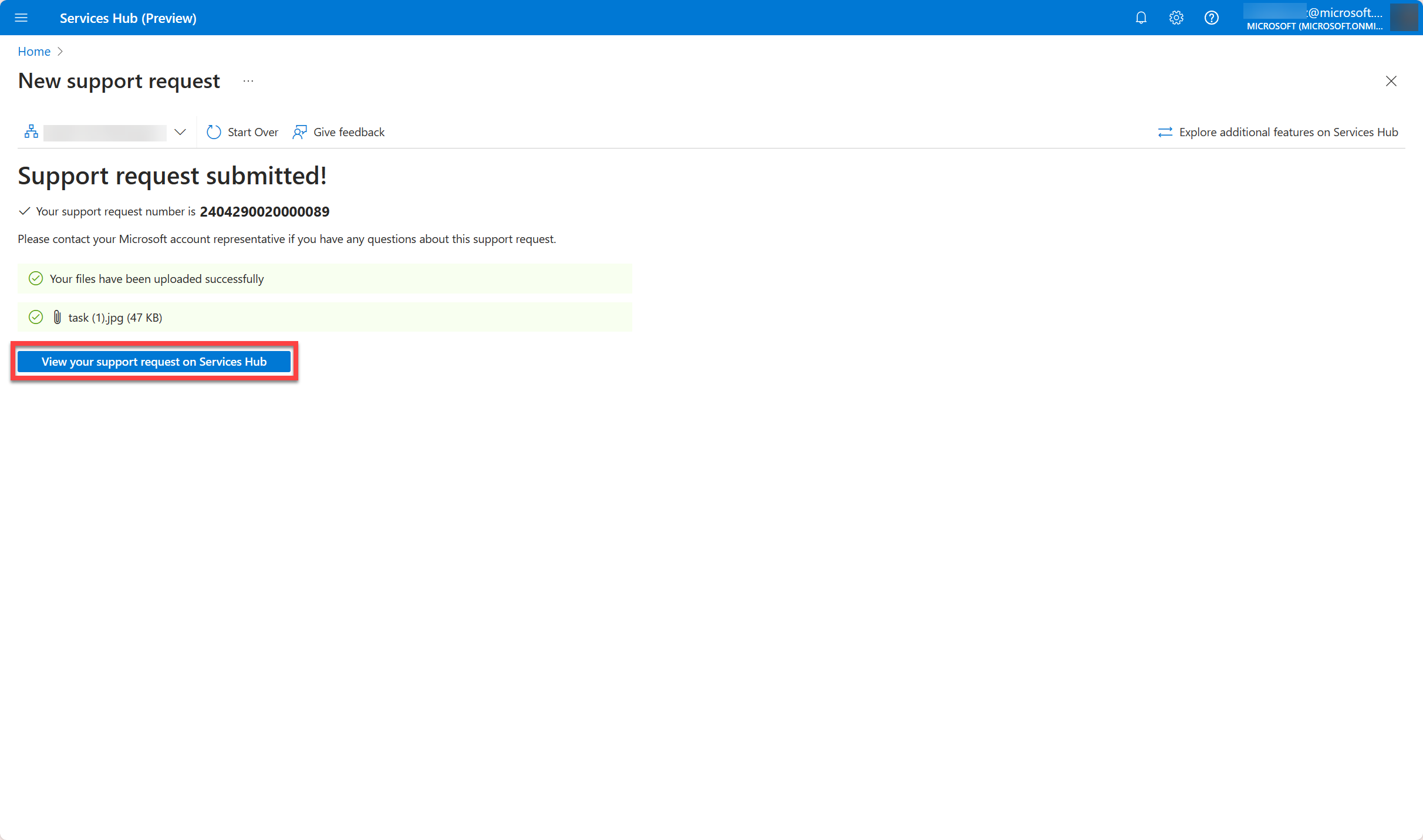
Wenn Sie die Schaltfläche auswählen, kehren Sie zu Services Hub 1.0-Benutzeroberfläche zurück.
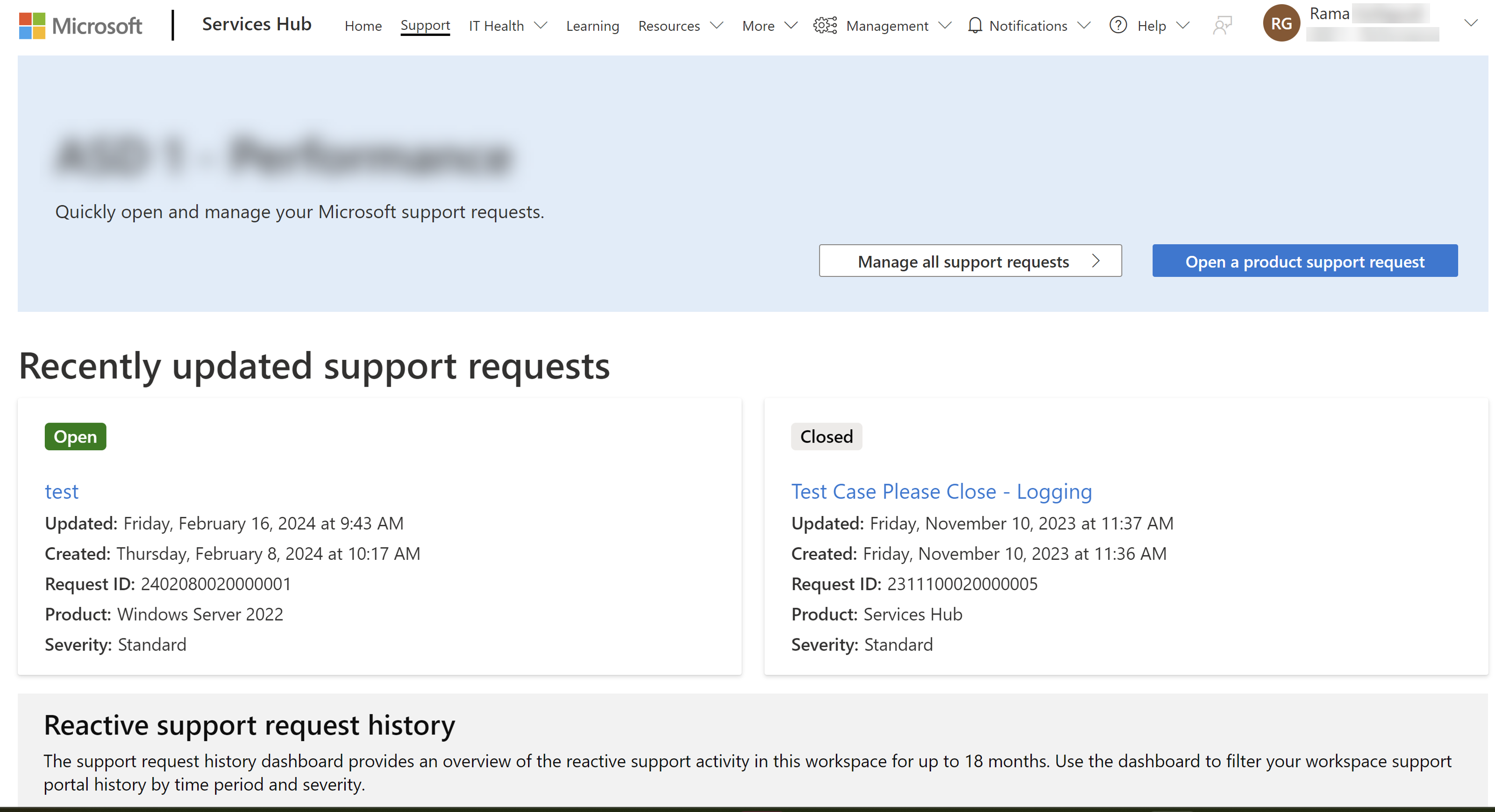
Kontaktaufnahme mit Services Hub
Sie können auch unsere Hilfe-Seite besuchen, wenn Sie Hilfe mit der Services Hub Website benötigen.
Supportkontakte
Nur ein Supportkontakt kann eine Supportanfrage öffnen. Weitere Informationen zu Supportkontakten finden Sie in der Übersicht zu Supportkontakten.
Website-Positivliste
Je nach Konfiguration Ihres Unternehmensnetzwerks müssen Sie möglicherweise bestimmte URLs zu Ihrer Positivliste hinzufügen, um die neue Plattform nutzen zu können. Weitere Informationen finden Sie im Leitfaden zur Services Hub-Konnektivität.
Beginnen Sie den Prozess für die Support-KI-Assistentenerfahrung
So öffnen Sie eine neue Supportanfrage:
Melden Sie sich beim Services Hub an.
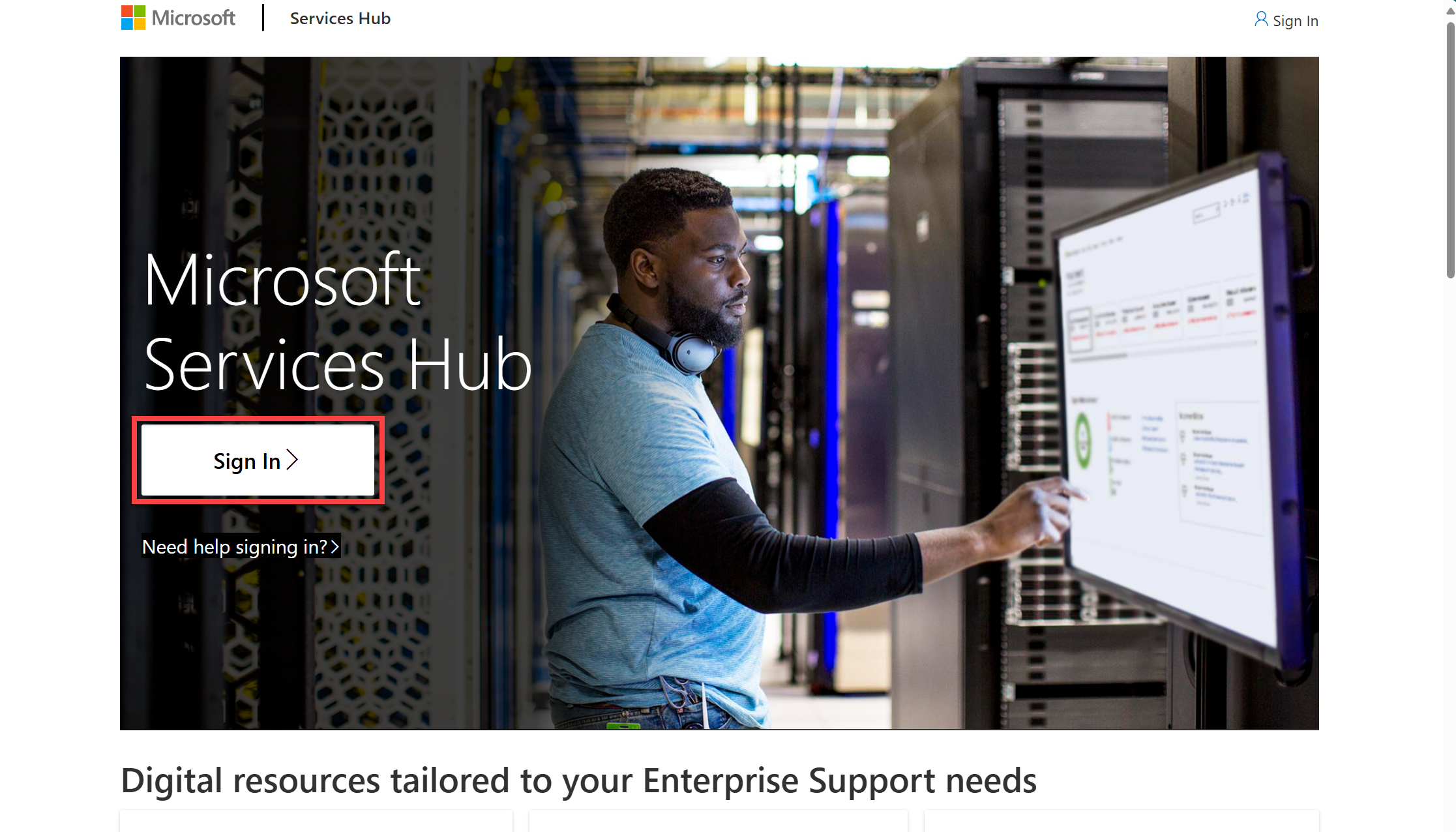
Wählen Sie „Support“ aus der primären Navigationsleiste oben auf der Seite.
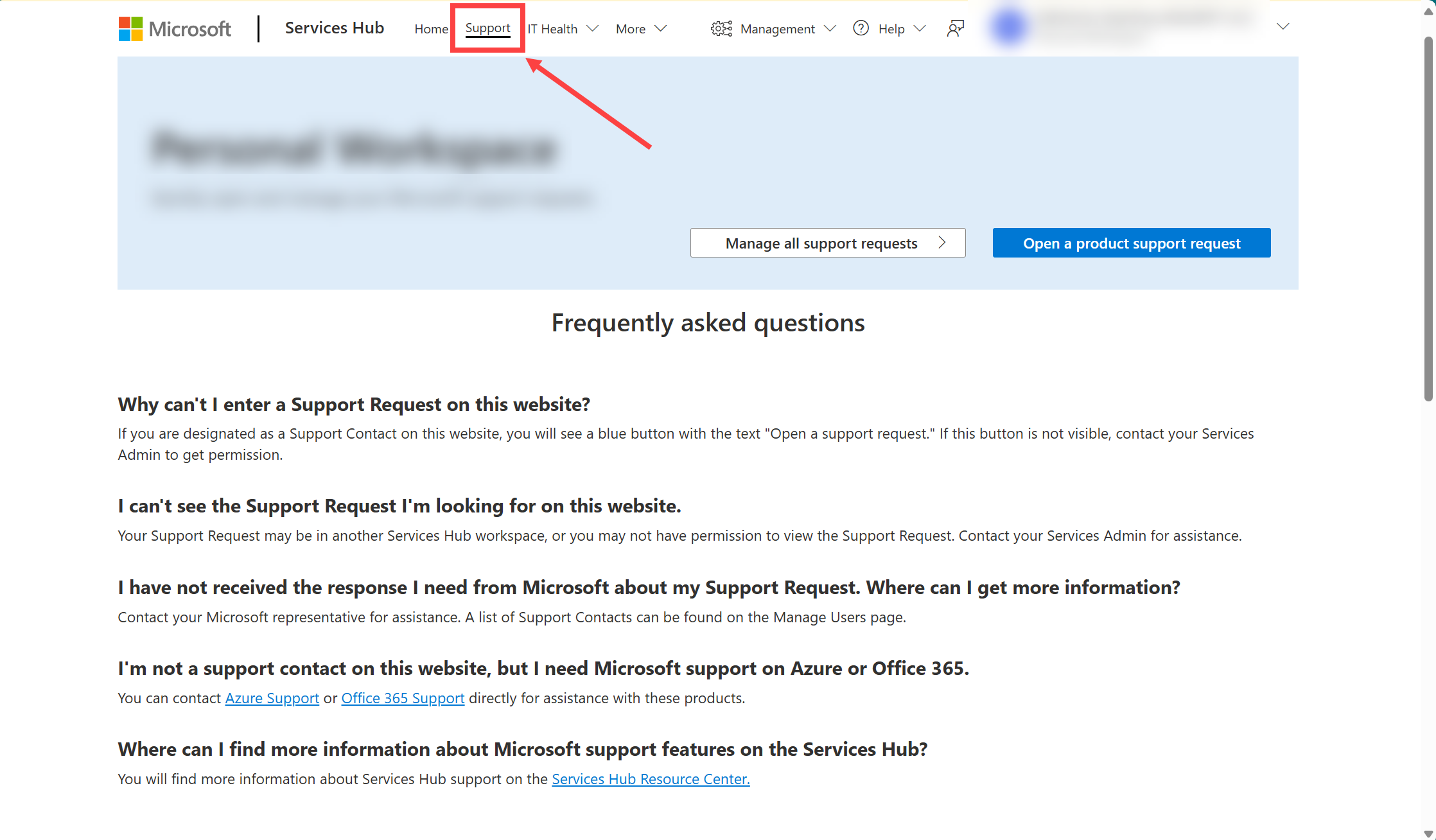
Wählen Sie die blaue Schaltfläche „Supportanfrage öffnen“.
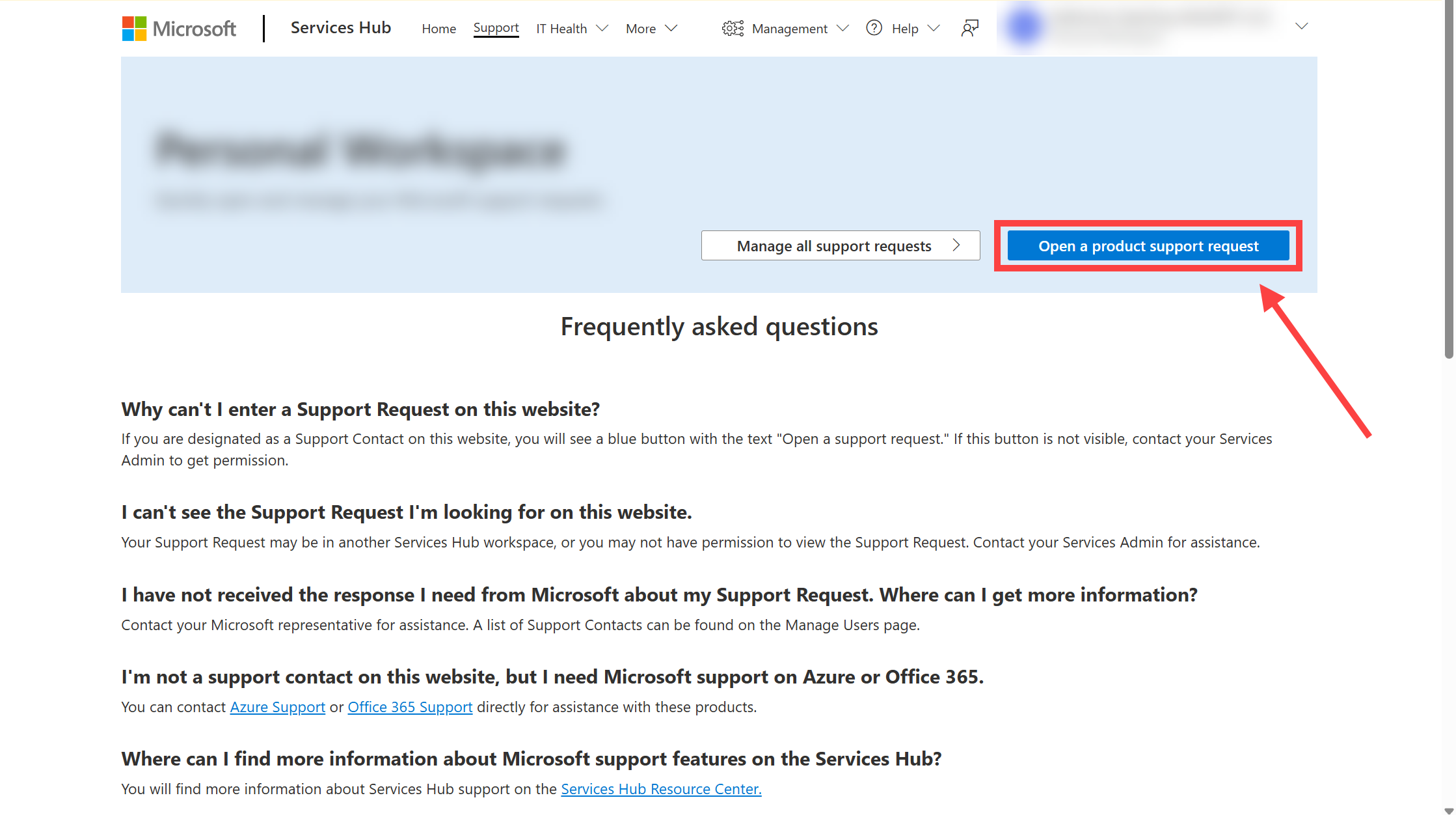
Aufrufen der neuen Benutzeroberfläche
Wählen Sie die Schaltfläche „Neue Supporterfahrung verwenden“ aus.
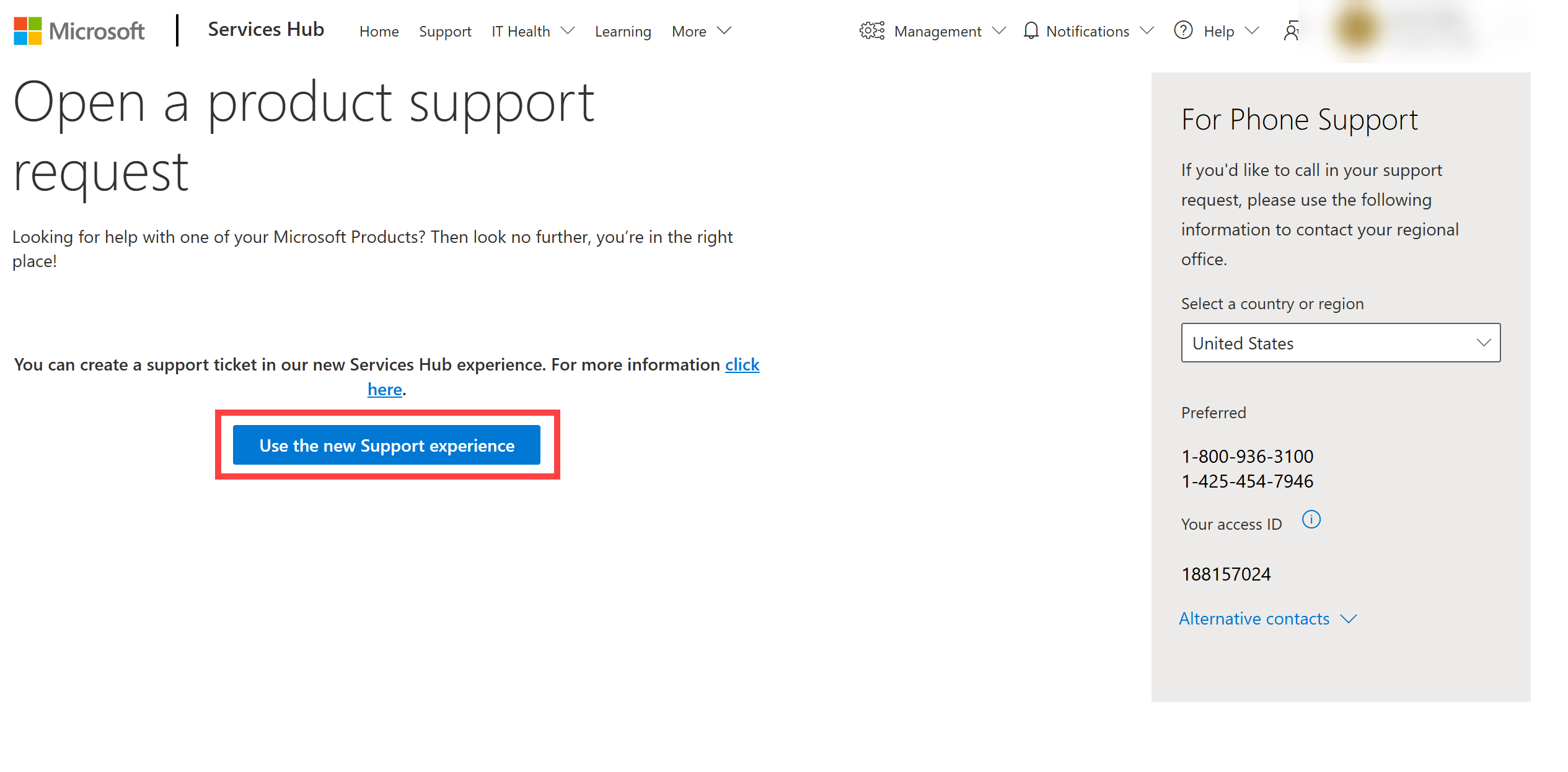
Diese Schaltfläche führt Sie zum neuen Prozess für die Supportanfrage des Support-KI-Assistenten. Der folgende Abschnitt enthält Anweisungen, die Sie befolgen sollten, wenn Sie sich auf der Schaltfläche befinden.
Befolgen des neuen Prozesses
Der neue KI-Support-Assistent bietet Zugriff auf Lösungen und Support, indem er öffentlich verfügbare Informationen nutzt, um Ihnen helfen beim:
- Behandeln von Problemen
- Integrieren von MS Learn-Lösungen
- Erstellen von Supportanfragen
Verwenden Sie die Dropdownauswahl, um den Abschnitt „Wie können wir Ihnen helfen?“ mit Informationen zu Ihrem aktuellen Problem auszufüllen.

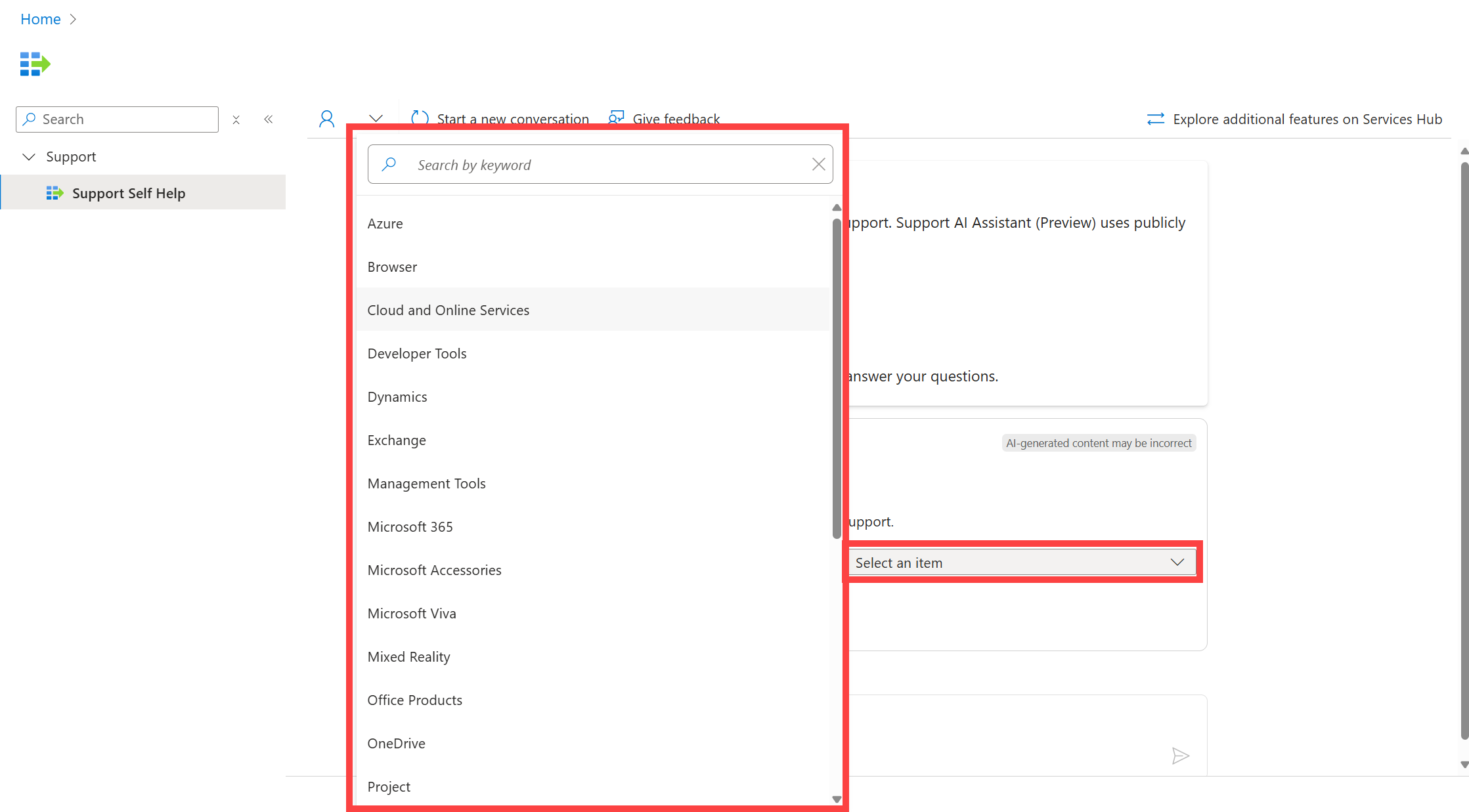
Verwenden Sie die verbleibende Dropdownauswahl, die nach der ersten Auswahl angezeigt wird, um weitere Informationen zu Ihrem Problem bereitzustellen.
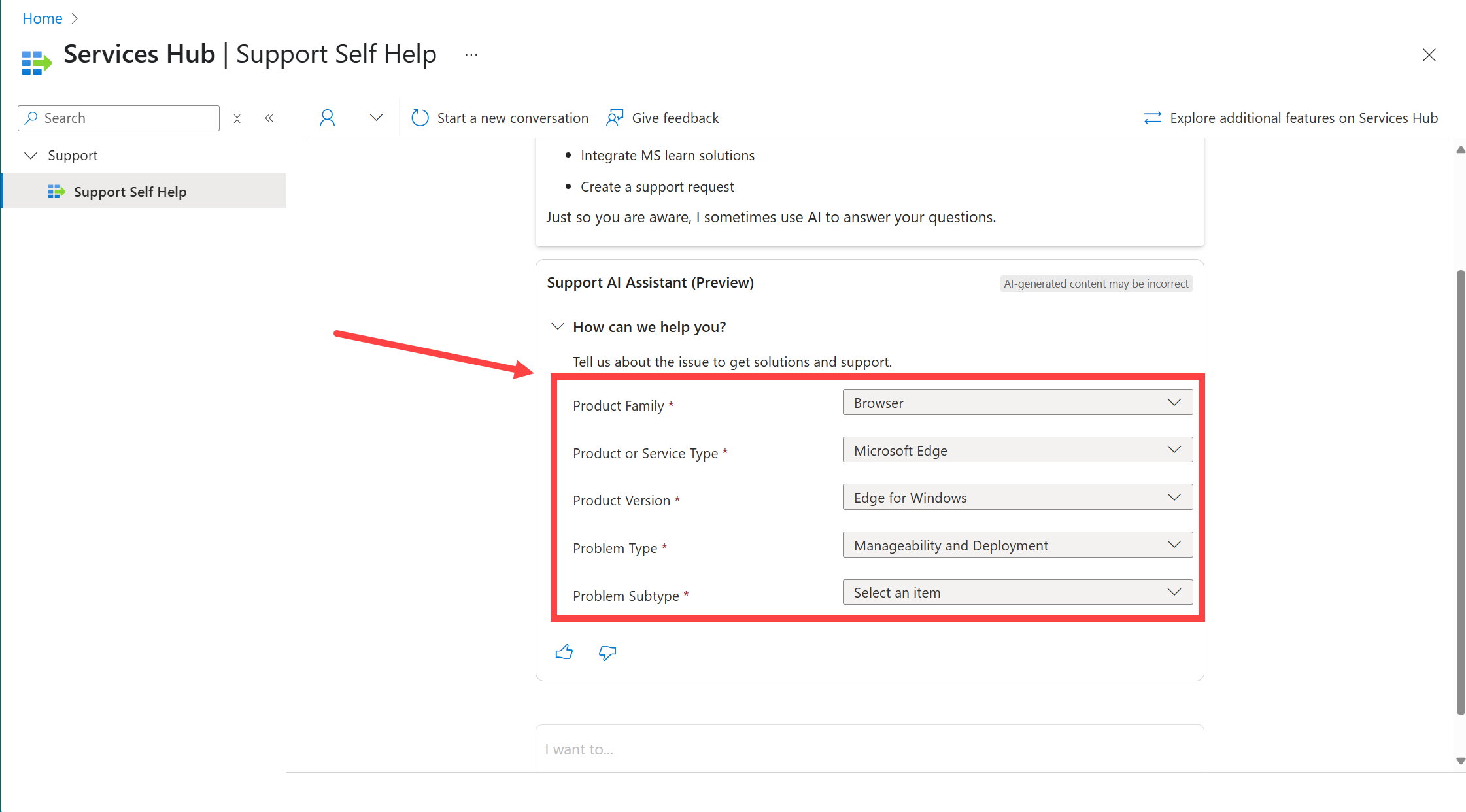
Wenn wir Ihnen Schritte zur Problembehandlung empfohlen haben, empfiehlt Ihnen der KI-Support-Assistent diese, nachdem Sie die letzte Dropdownauswahl ausgefüllt haben.
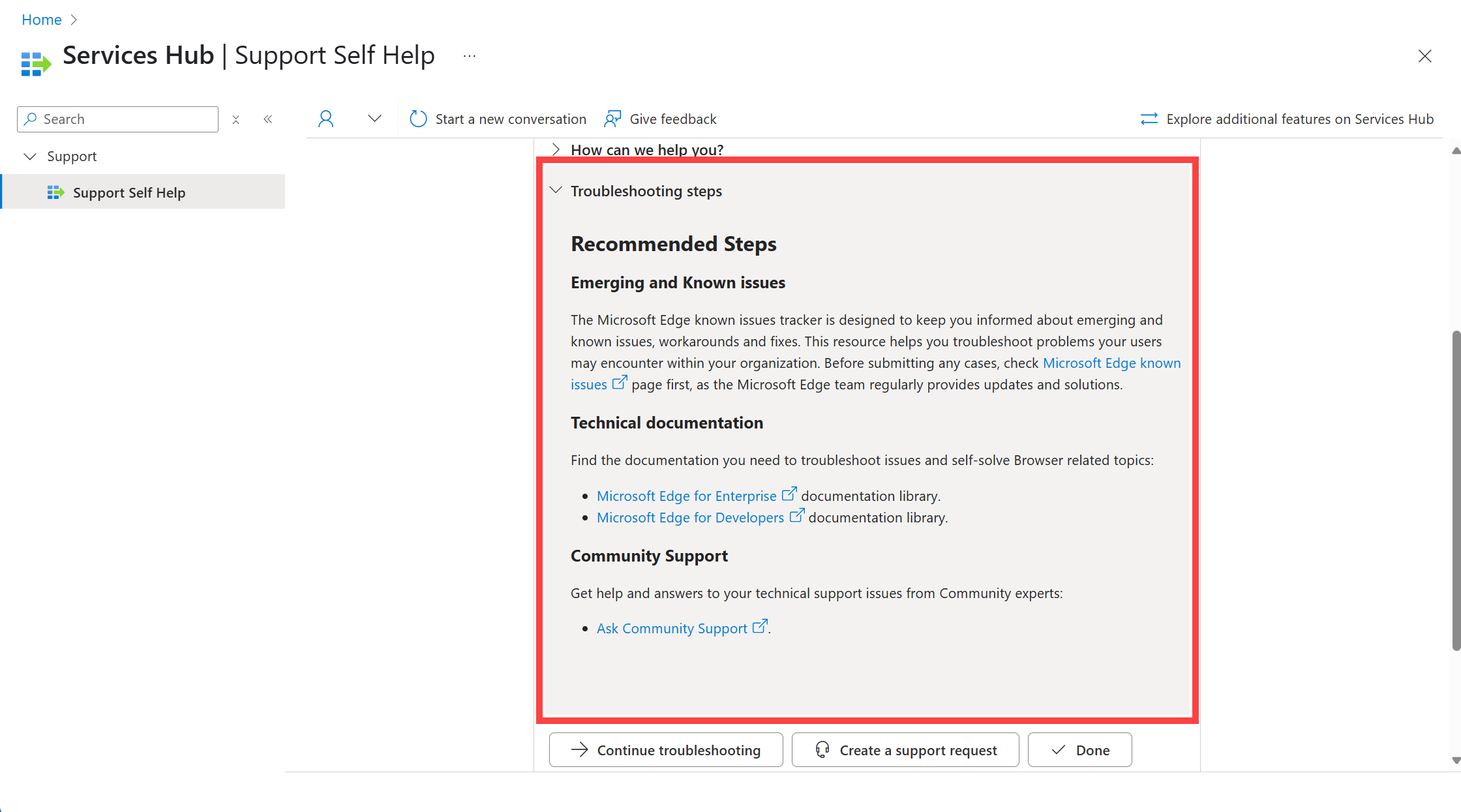
Wenn wir keine empfohlenen Schritte zur Problembehandlung für Ihr Problem haben, gibt der KI-Support-Assistent eine entsprechende Meldung aus, gefolgt von Schaltflächen, über die Sie entweder „Problembehandlung fortsetzen“, „Supportanfrage erstellen“ oder „Fertig“ auswählen können.
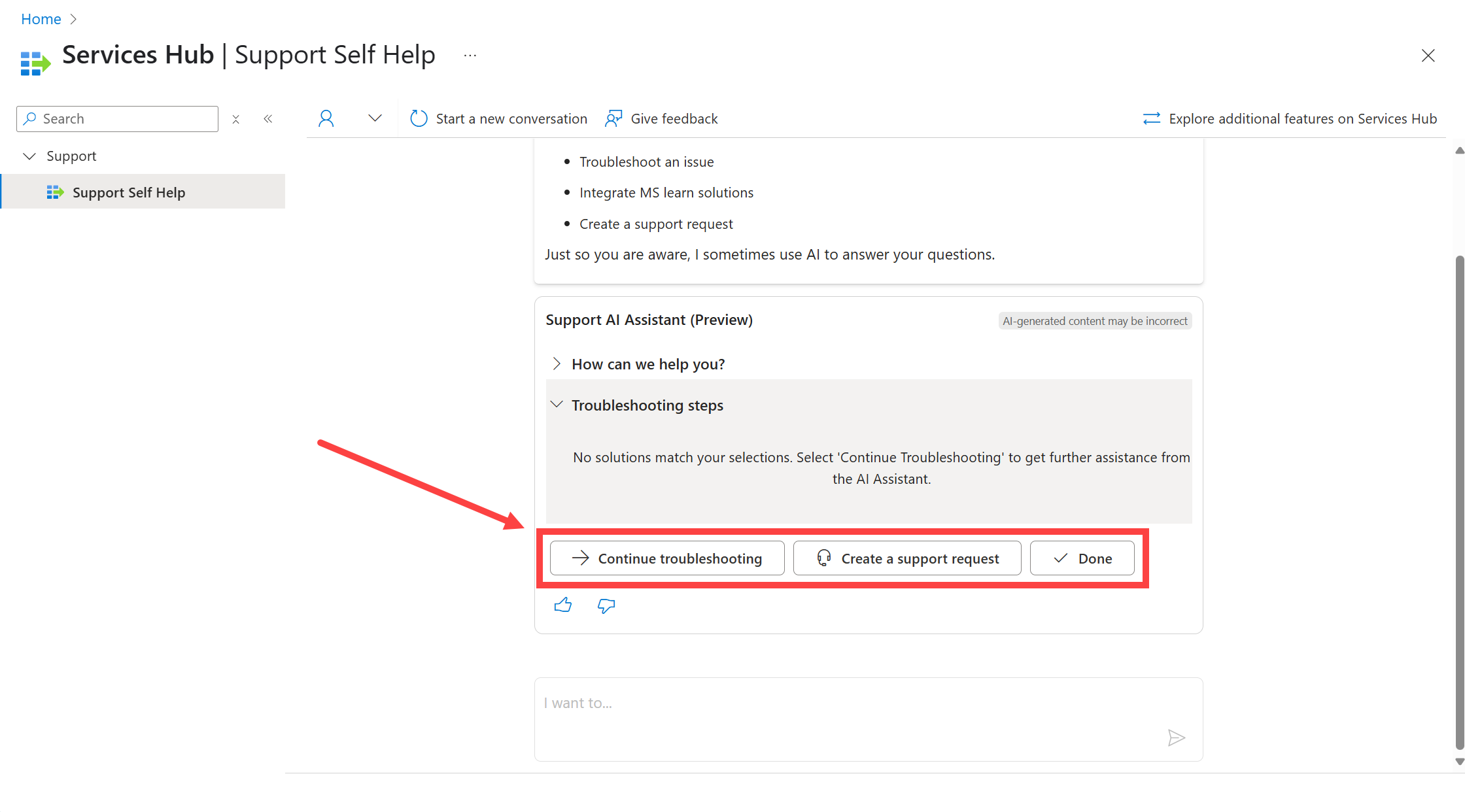
Wenn Sie Ihr Problem mit Hilfe der empfohlenen Schritte und/oder der Dokumentation lösen können, wählen Sie die Schaltfläche mit der Bezeichnung „Fertig“
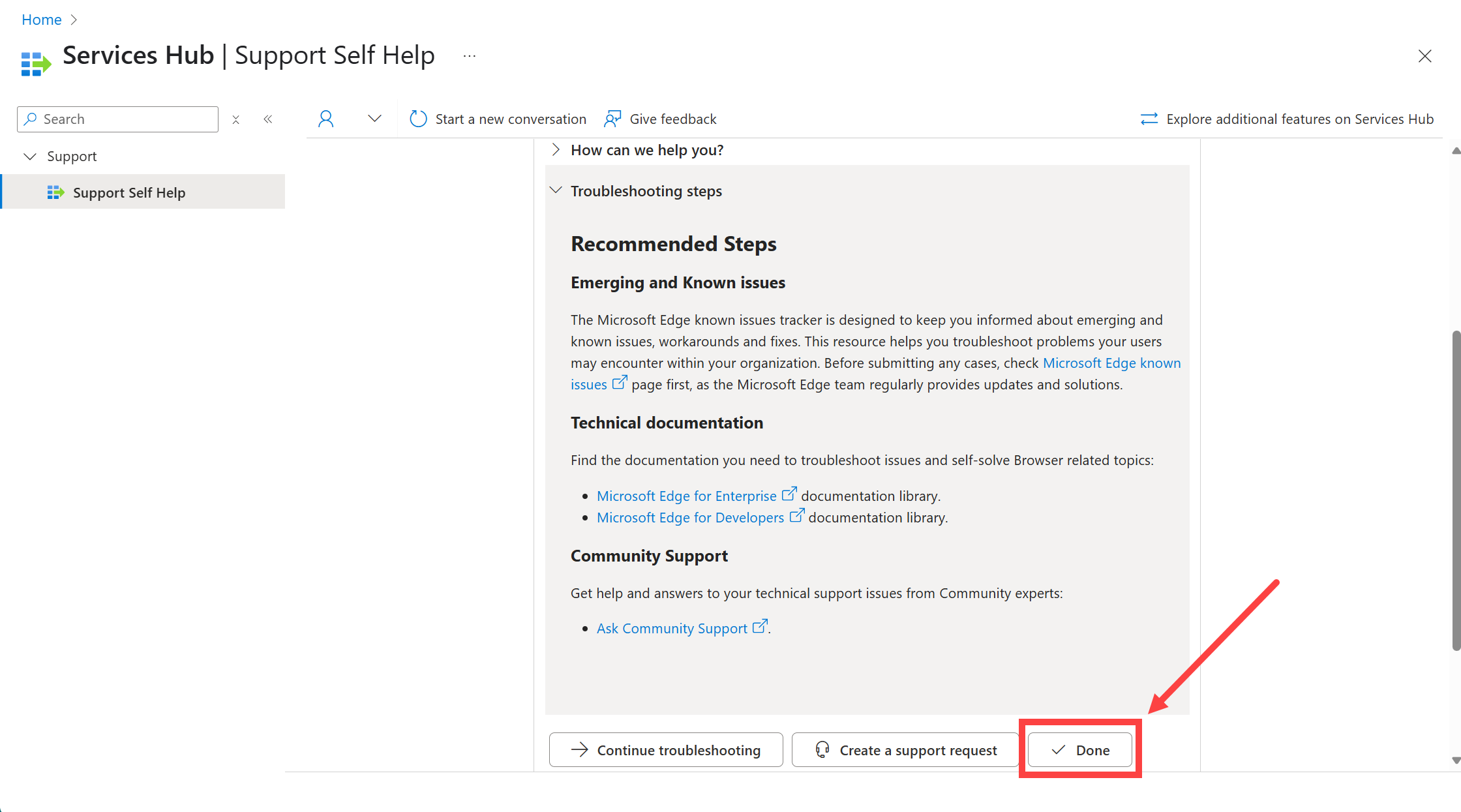
Wenn Sie weitere Hilfe benötigen, wählen Sie „Problembehandlung fortsetzen“ oder „Supportanfrage erstellen“.
Wenn Sie „Problembehandlung fortsetzen“ wählen, werden Sie vom KI-Support-Assistenten aufgefordert, weitere Informationen in einem Textfeld einzugeben.
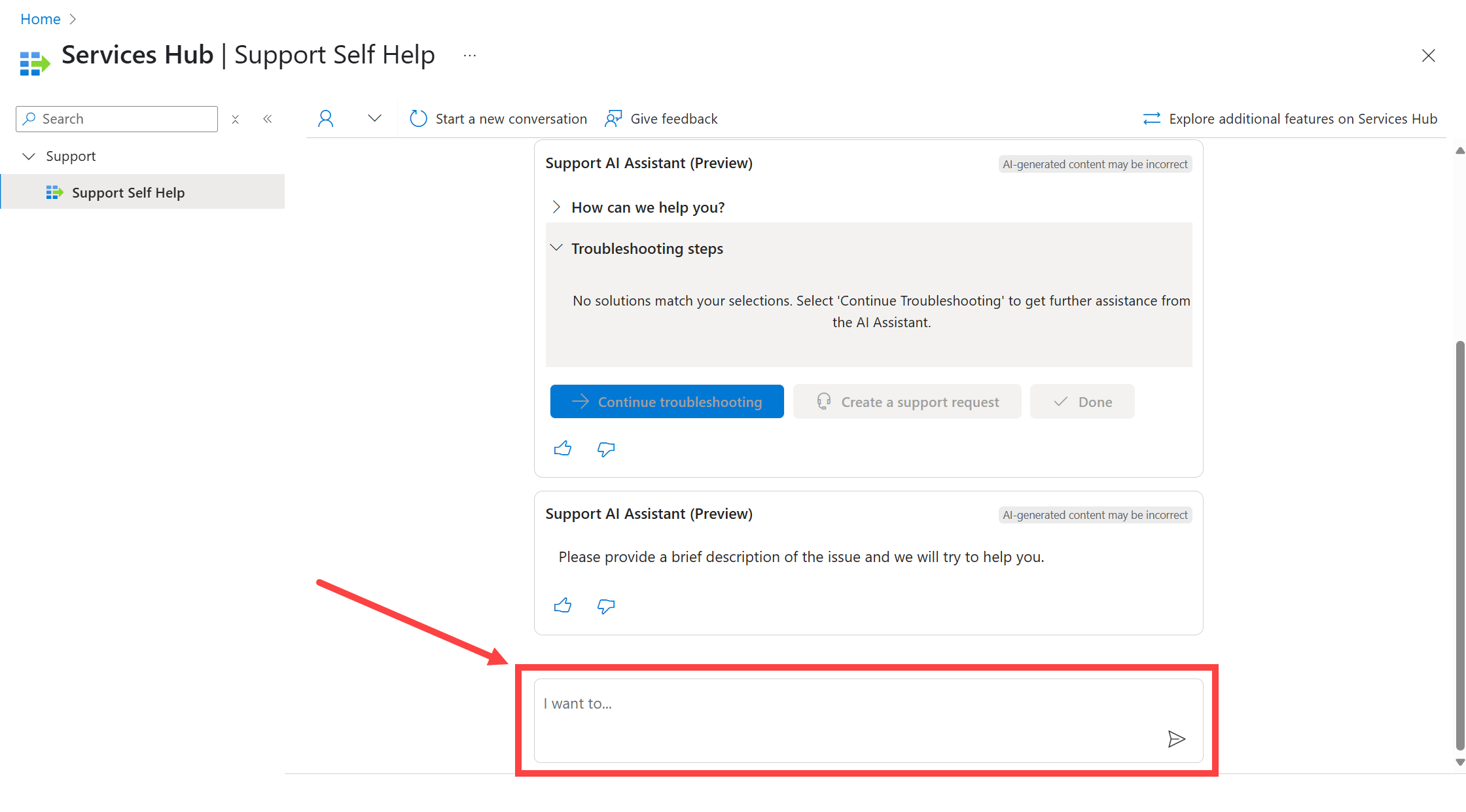
Der KI-Support-Assistent liefert dann alle möglichen Informationen und Hilfestellungen zu Ihrem Problem:
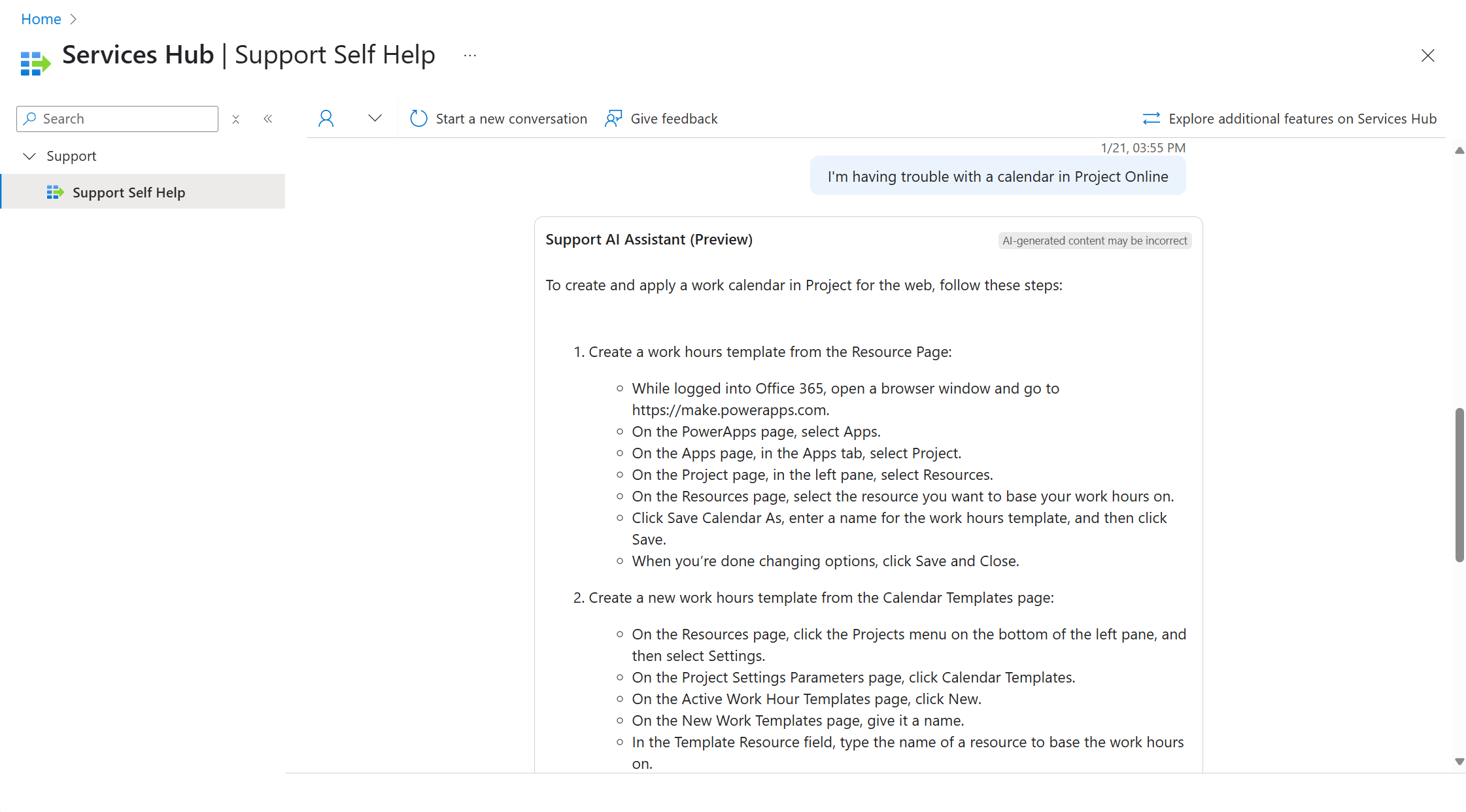
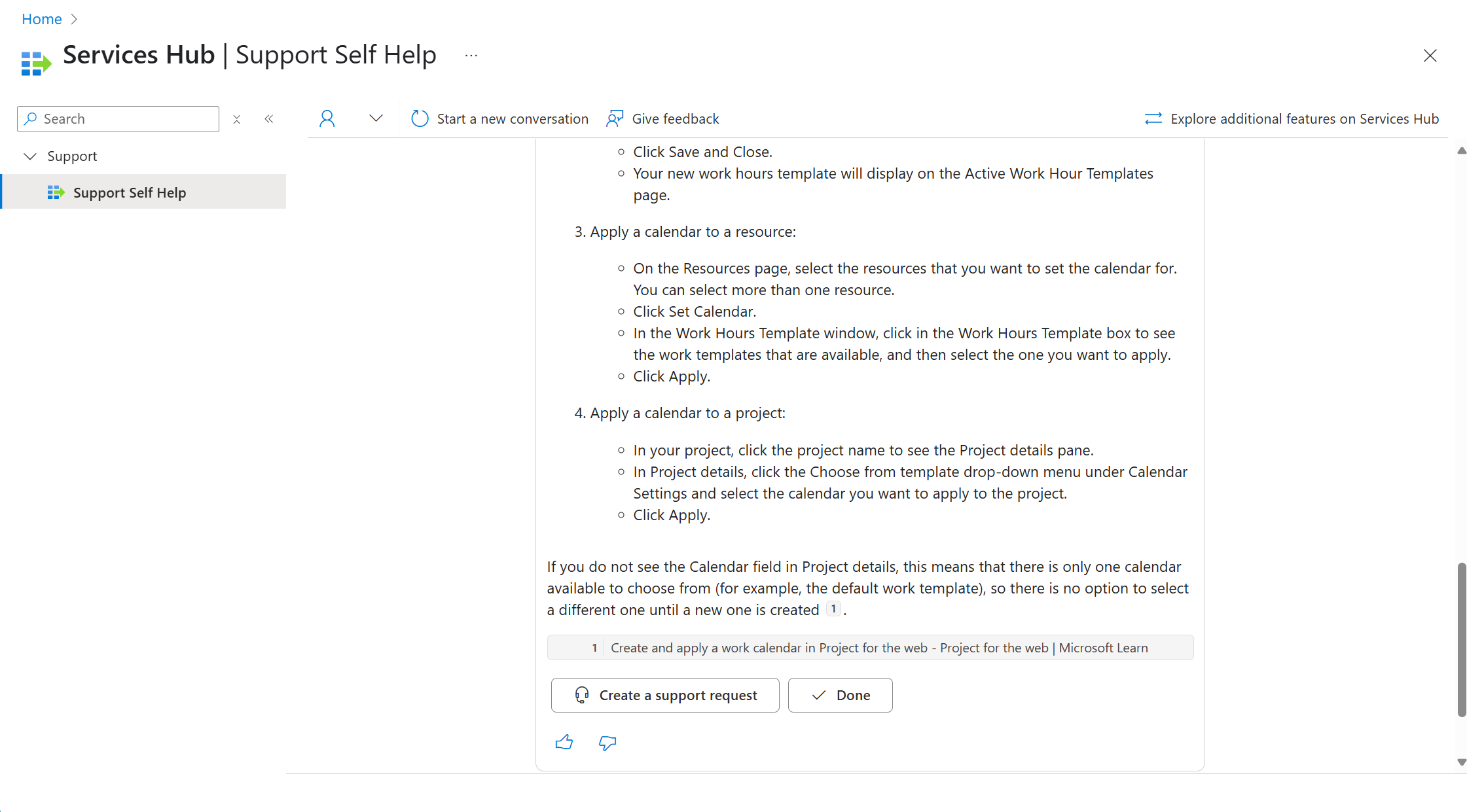
Nachdem der KI-Support-Assistent geantwortet und versucht hat, Ihnen zu helfen, können Sie erneut zwischen den Schaltflächen „Supportanfrage erstellen“ und "Fertig" wählen.
Wählen Sie „Fertig“, wenn Ihr Problem mit den neuesten Informationen gelöst werden konnte. Wählen Sie „Supportanfrage erstellen“, wenn Sie weitere Unterstützung benötigen (Anweisungen finden Sie in Schritt 5).
Wenn Sie „Supportanfrage erstellen“ auswählen, werden Sie vom KI-Support-Assistenten zur Seite „Neue Supportanfrage“ weitergeleitet, wo Sie das Formular ausfüllen und absenden können, um eine neue Supportanfrage für Ihr Problem zu öffnen.
Das System füllt automatisch einige der Informationen aus, die Sie dem KI-Support-Assistenten bereits zur Verfügung gestellt haben, damit Sie mit dem Ausfüllen des neuen Supportanfrageformulars beginnen können.
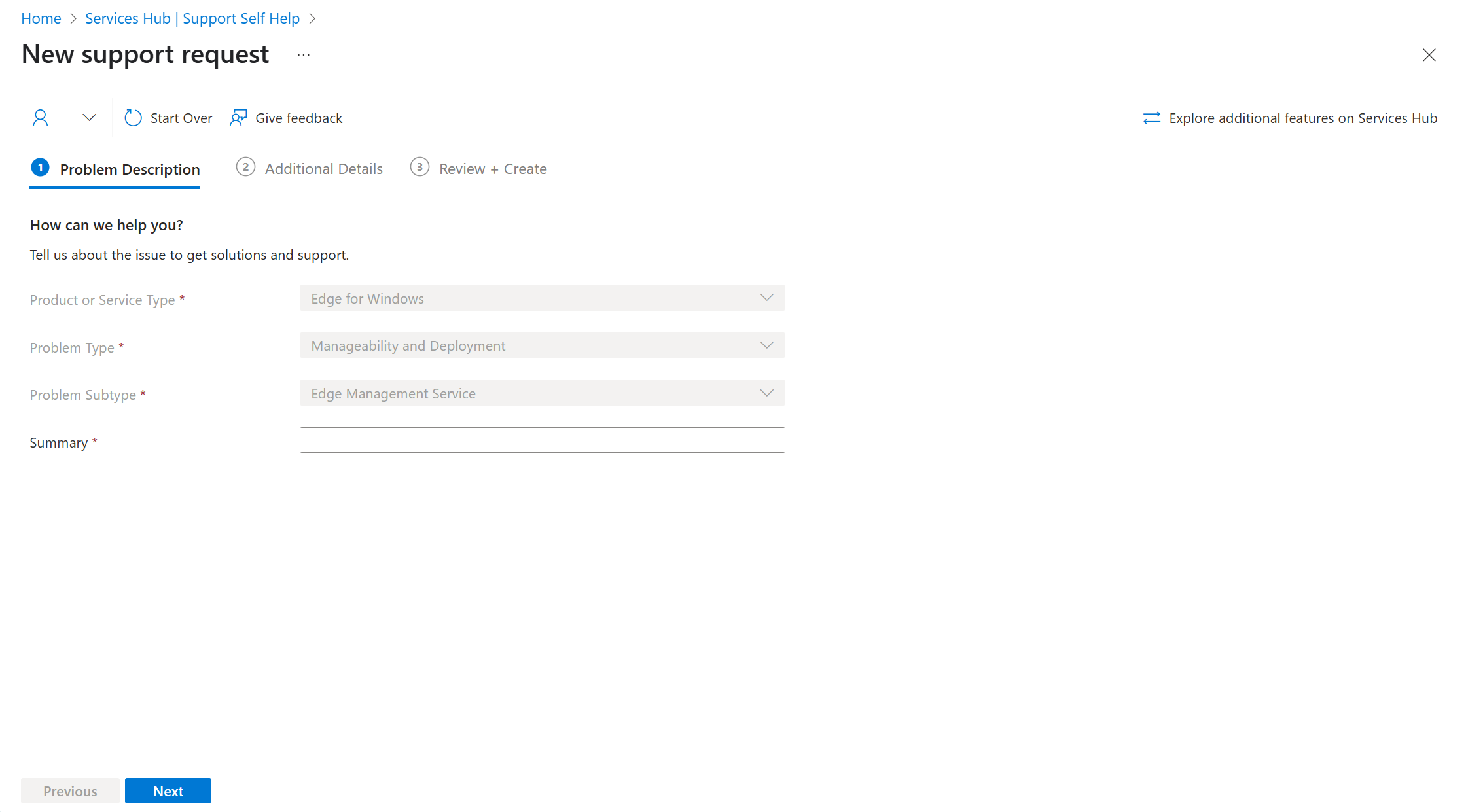
Ausfüllen des neuen Formulars für Supportanfragen
Das neue Formular für Supportanfragen besteht aus drei Hauptabschnitten:
- Problembeschreibung
- Zusätzliche Details
- Überprüfen und erstellen
Wählen Sie im Abschnitt Problembeschreibung den Diensttyp, den Problemtyp und den Problemuntertyp aus den Dropdownlisten aus. Dies wird bereits aus den Informationen abgerufen, die Sie dem KI-Support-Assistenten zur Verfügung gestellt haben.
Geben Sie in das Textfeld „Zusammenfassung“ die Erläuterungen und den Hintergrund ein, die Sie zu Ihrem aktuellen Problem geben möchten.
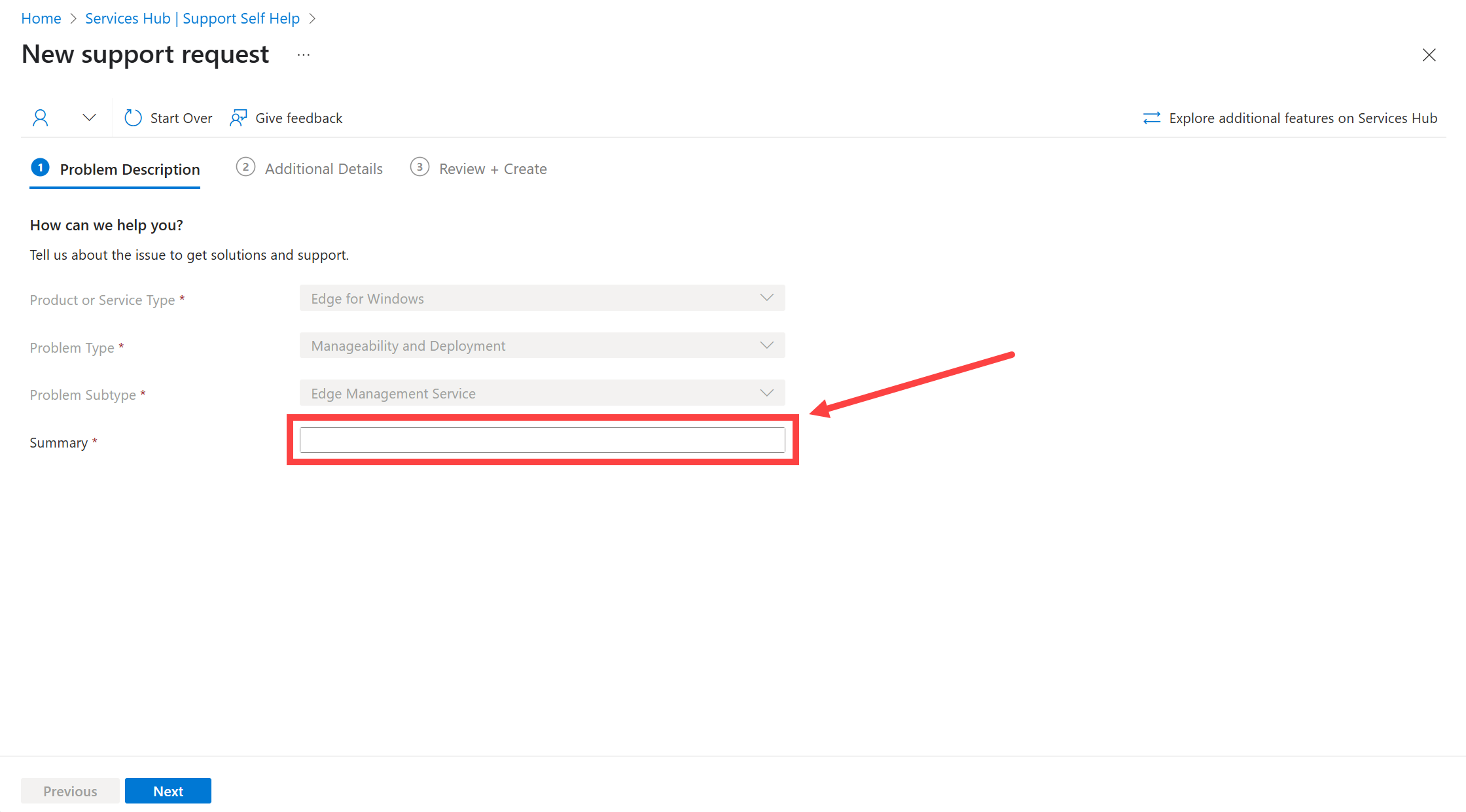
Notiz
Je nach Ihren Bildschirmeinstellungen müssen Sie möglicherweise nach unten scrollen, um die Schaltfläche „Weiter“ zu sehen und auszuwählen.
Wählen Sie die Schaltfläche „Weiter“.
Füllen Sie im Abschnitt Zusätzliche Details alle erforderlichen Felder aus, um zusätzliche Details zu Ihrer Supportanfrage anzugeben.
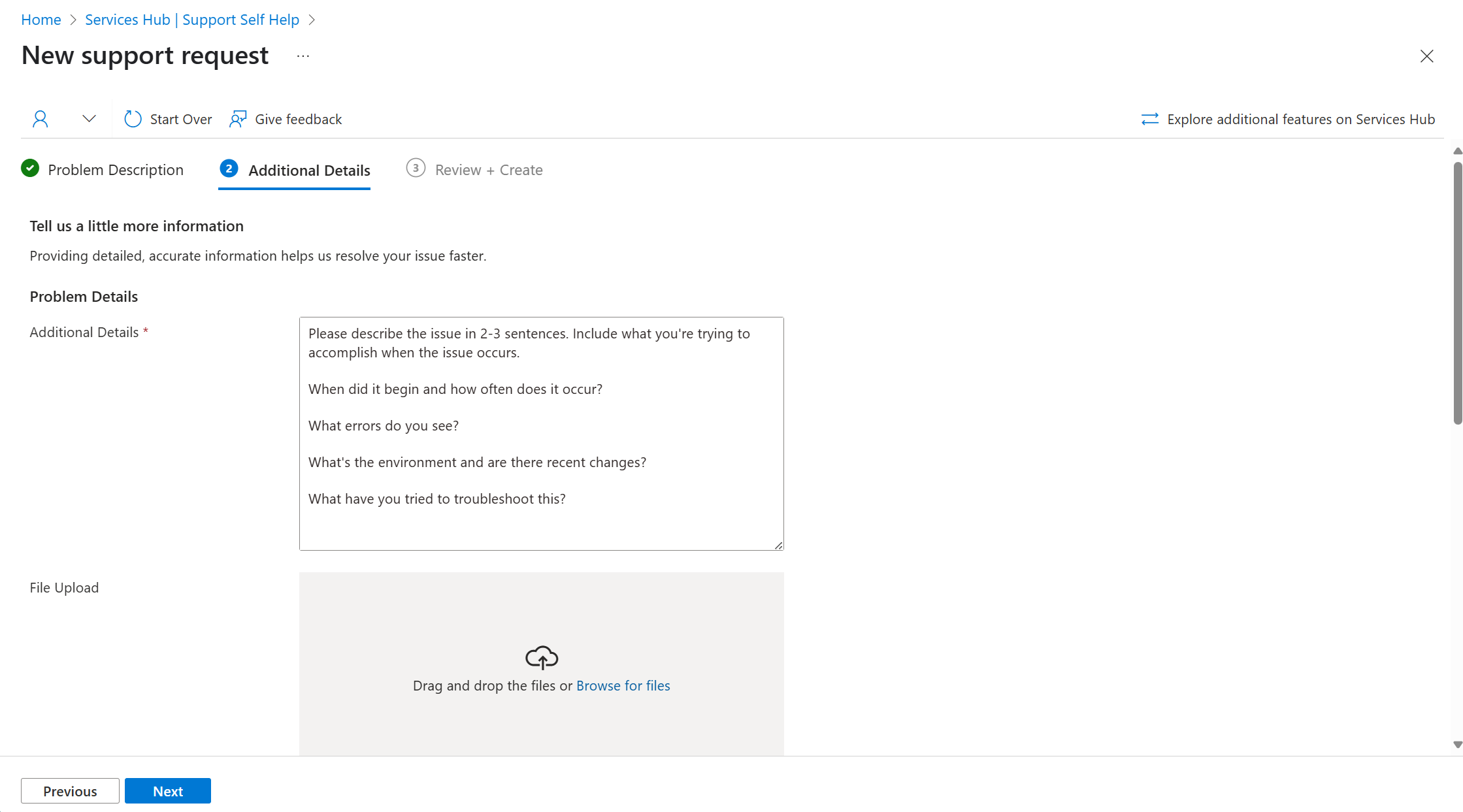
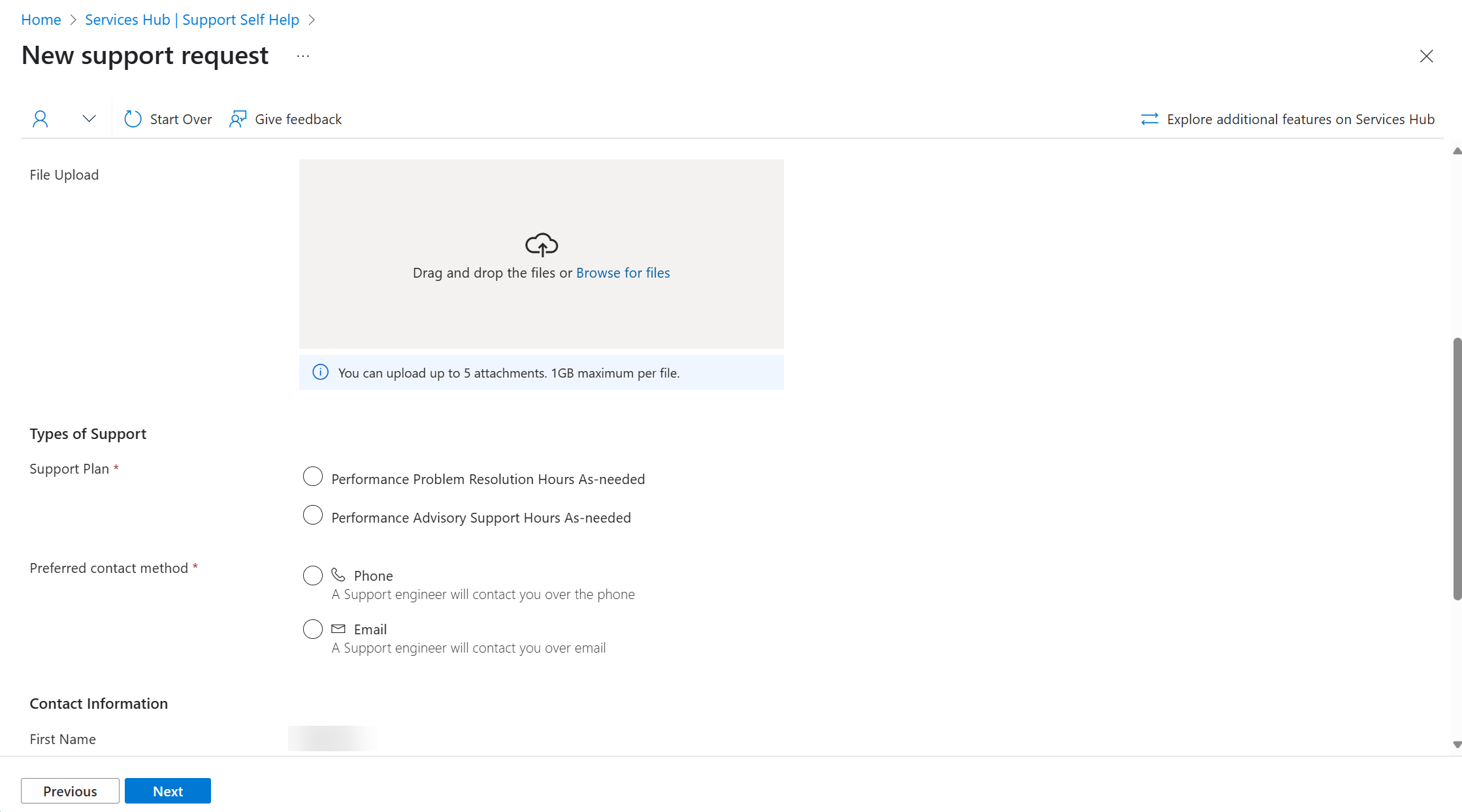
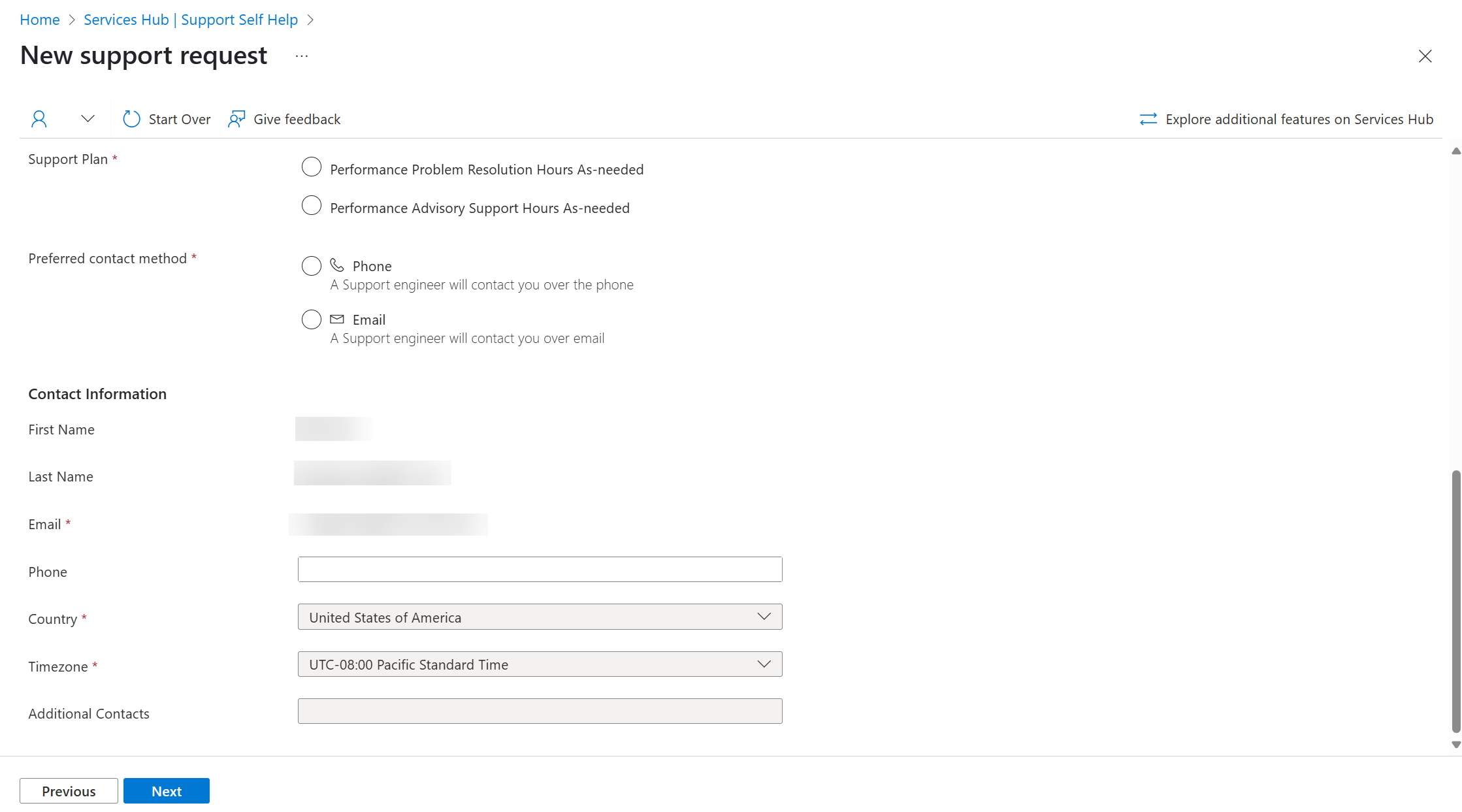
Wählen Sie die Schaltfläche „Weiter“.
Überprüfen Sie im Abschnitt Prüfen + Erstellen alle eingegebenen Informationen.
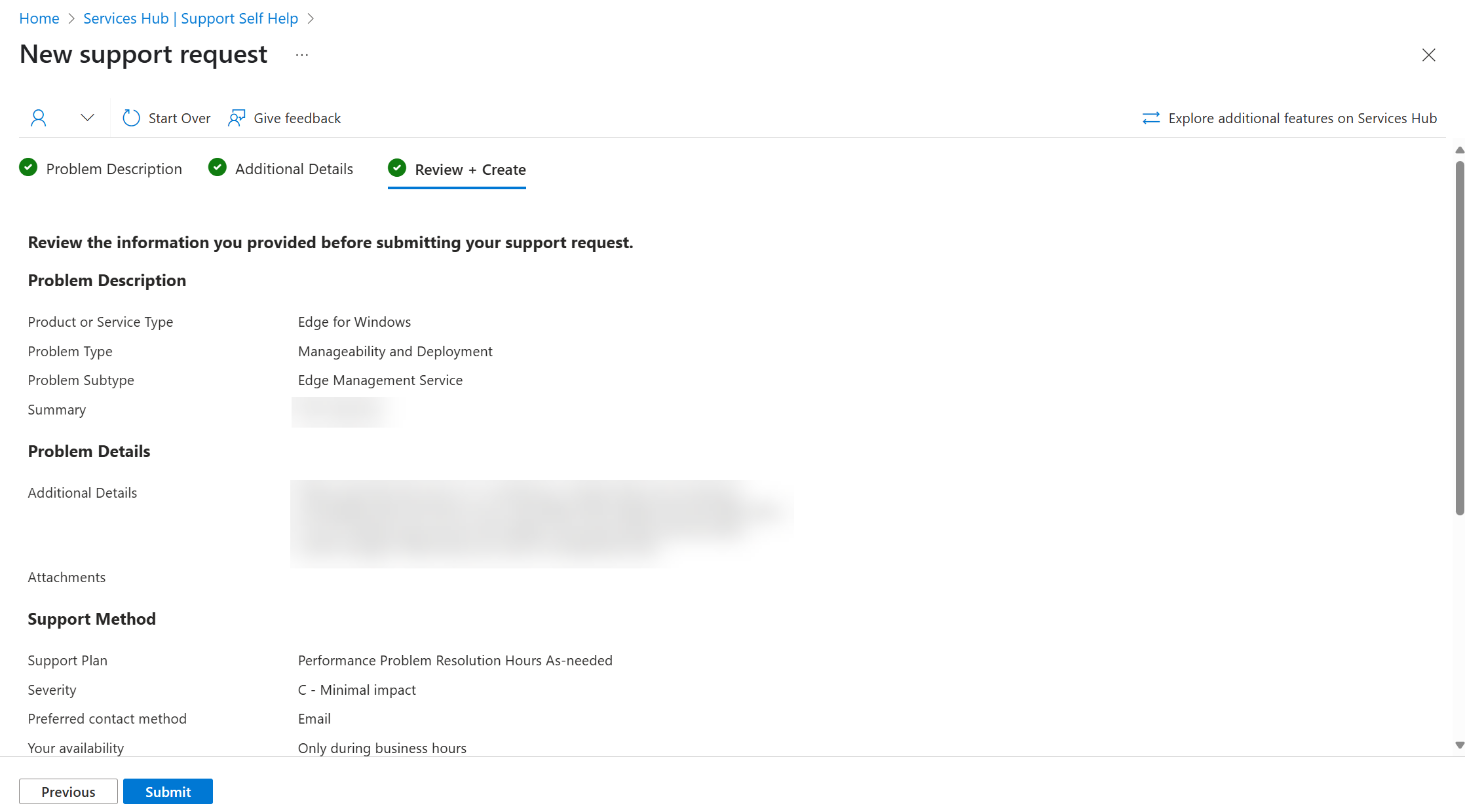
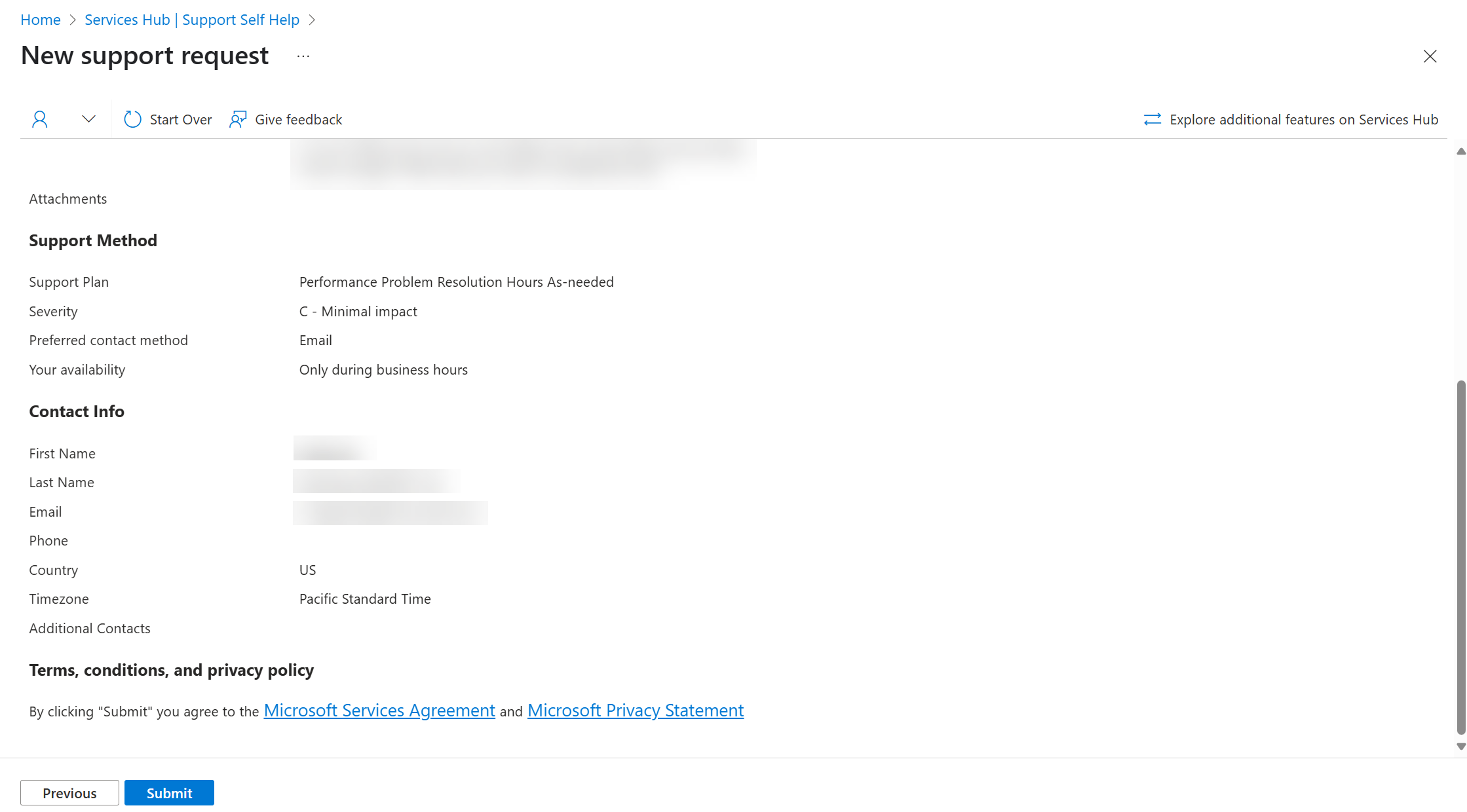
Wenn alles korrekt ist, klicken Sie auf die Schaltfläche „Übermitteln“.
Nachdem Ihre Support-Anfrage übermittelt wurde, zeigt Ihnen die Website einen Bestätigungsbildschirm für die neue Support-Anfrage an.
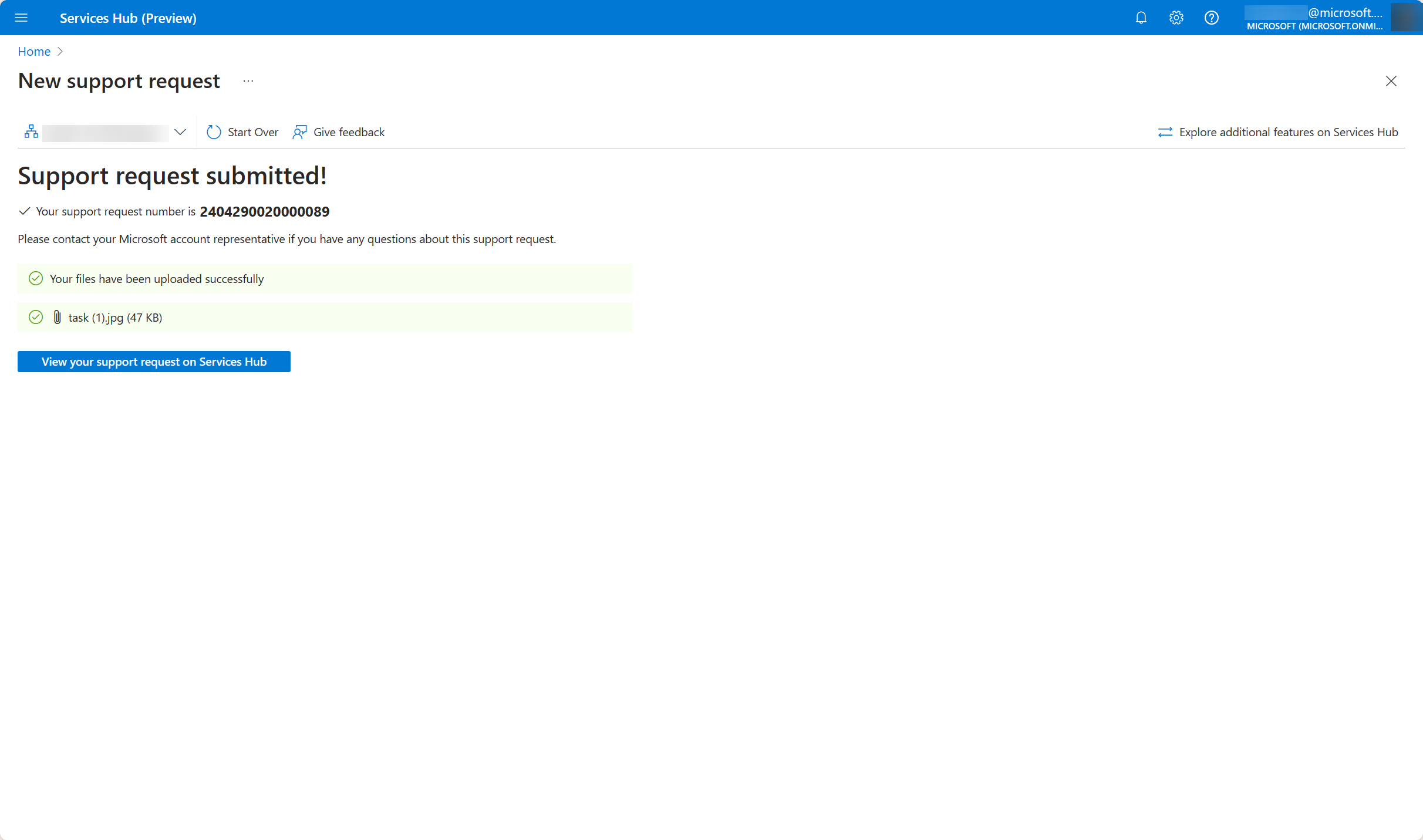
Wählen Sie auf dem Bestätigungsbildschirm die Schaltfläche „Supportanfrage im Services Hub anzeigen“.
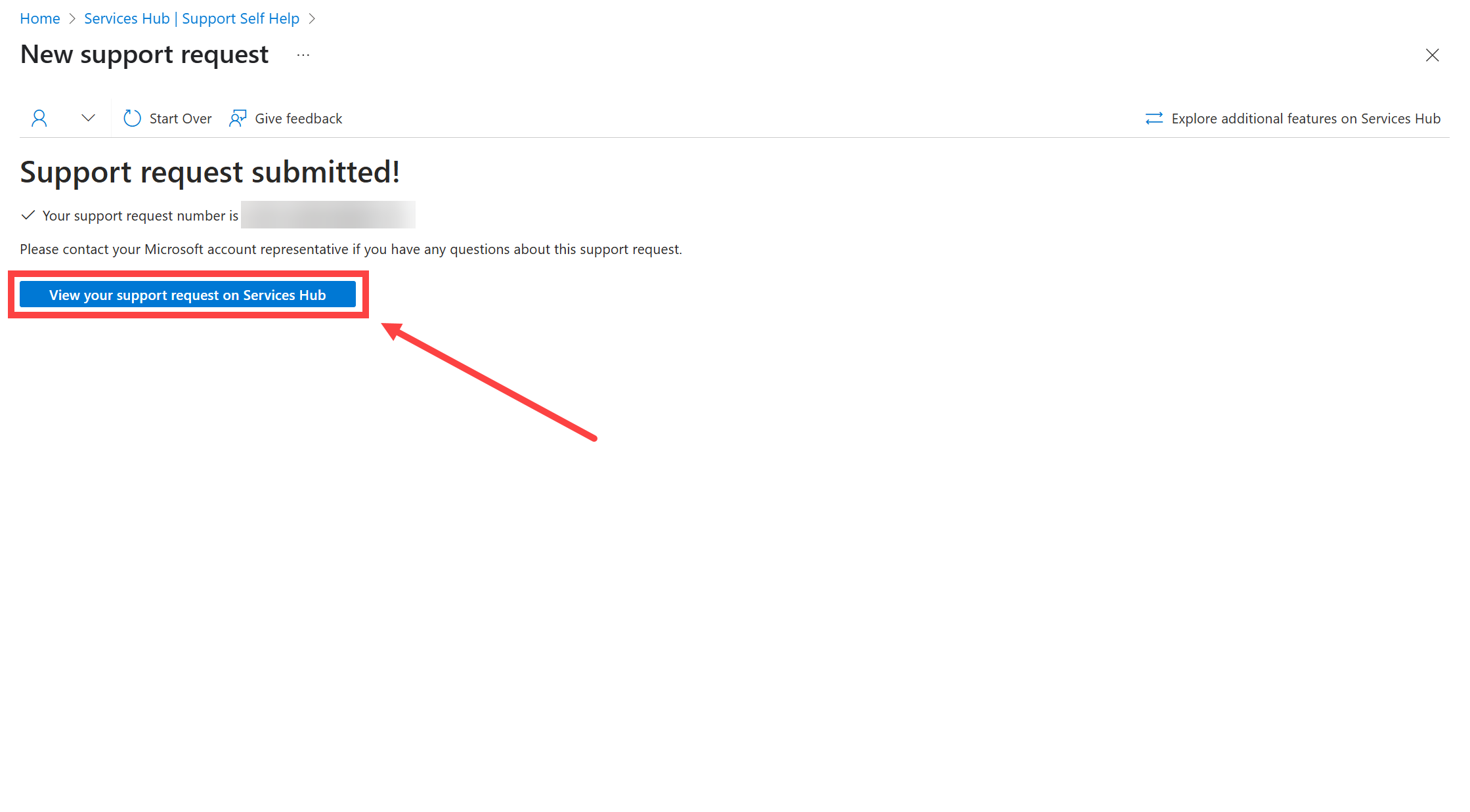
Wenn Sie die Schaltfläche auswählen, kehren Sie zu Services Hub 1.0-Benutzeroberfläche zurück.

Kontaktaufnahme mit Services Hub
Sie können auch unsere Hilfe-Seite besuchen, wenn Sie Hilfe mit der Services Hub Website benötigen.
Supportkontakte
Nur ein Supportkontakt kann eine Supportanfrage öffnen. Weitere Informationen zu Supportkontakten finden Sie in der Übersicht zu Supportkontakten.