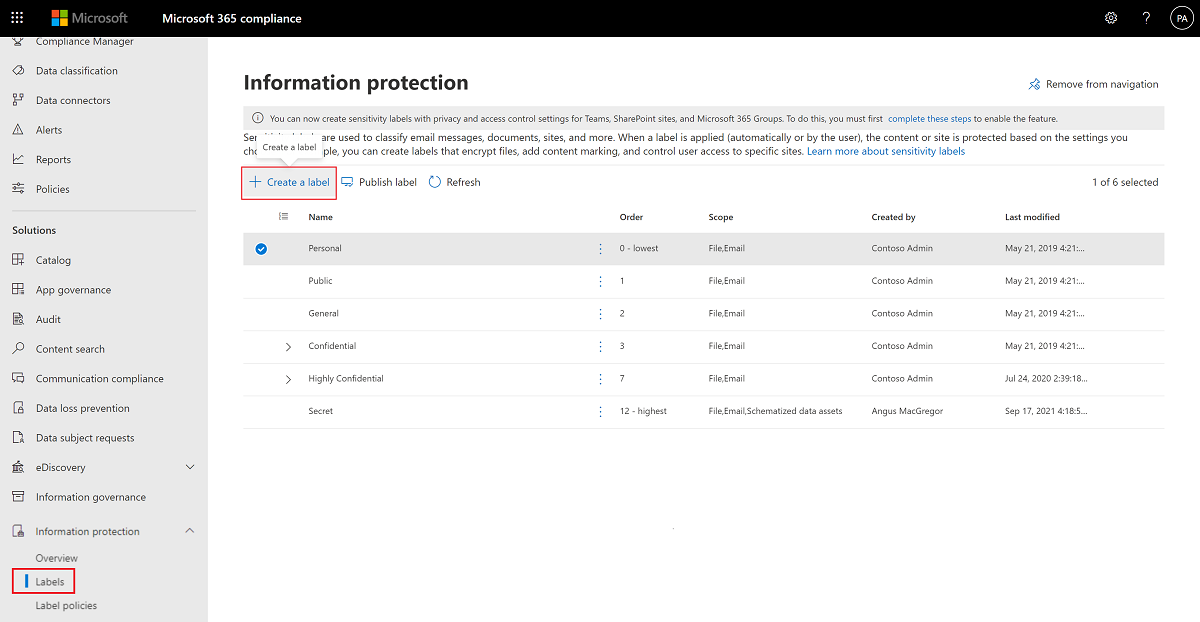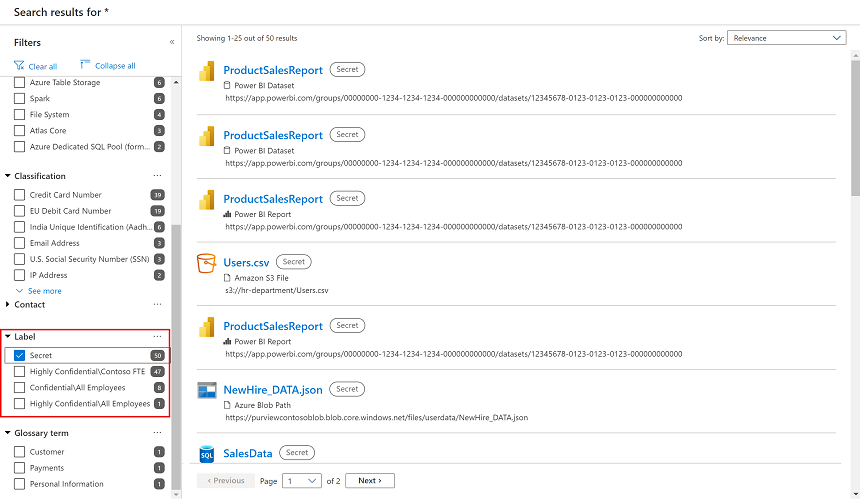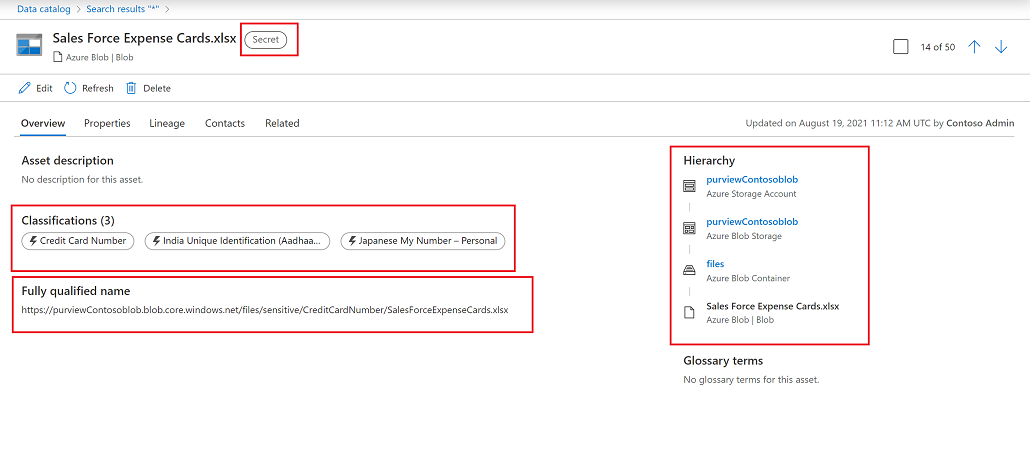Anwenden von Vertraulichkeitsbezeichnungen auf Ihre Daten in Data Map (Vorschau)
Wichtig
Die Bezeichnung im Microsoft Purview Data Map befindet sich derzeit in der Vorschauphase und umfasst das Abrechnungsmodell mit nutzungsbasierter Bezahlung. Die ergänzenden Nutzungsbedingungen für Microsoft Azure Previews enthalten zusätzliche rechtliche Bestimmungen, die für Azure-Features gelten, die sich in der Betaversion, Vorschauversion oder anderweitig noch nicht in der allgemeinen Verfügbarkeit befinden.
Erstellen neuer Vertraulichkeitsbezeichnungen oder Anwenden vorhandener Vertraulichkeitsbezeichnungen in der Data Map
Wenn Sie noch nicht über Vertraulichkeitsbezeichnungen verfügen, müssen Sie sie erstellen und für Dateien & andere Datenressourcen festlegen. Vorhandene Vertraulichkeitsbezeichnungen aus Microsoft Purview Information Protection können auch mit diesem Bereich geändert werden, um sie für Data Map verfügbar zu machen.
Schritt 1: Lizenzierungsanforderungen
Vertraulichkeitsbezeichnungen werden im Microsoft Purview Information Protection erstellt und verwaltet. Um Vertraulichkeitsbezeichnungen für die Verwendung über Microsoft Purview zu erstellen, benötigen Sie eine aktive Microsoft 365-Lizenz, die den Vorteil bietet, dass Vertraulichkeitsbezeichnungen automatisch angewendet und das Abrechnungsmodell für die nutzungsbasierte Bezahlung eingerichtet wird.
Informationen zum Verständnis der nutzungsbasierten Abrechnung nach geschützten Ressourcen finden Sie in diesem Abrechnungsmodell mit nutzungsbasierter Bezahlung. Informationen zu den erforderlichen Lizenzen finden Sie in diesen Informationen zu Vertraulichkeitsbezeichnungen. Microsoft 365 E5 Testlizenzen können für Ihren Mandanten abgerufen werden, indem Sie von Ihrer Umgebung aus hierher navigieren. Eine vollständige Liste der Lizenzen finden Sie in den häufig gestellten Fragen zu Vertraulichkeitsbezeichnungen in Microsoft Purview. Wenn Sie noch nicht über die erforderliche Lizenz verfügen, können Sie sich für eine Testversion von Microsoft 365 E5 registrieren.
Schritt 2: Erstellen oder Ändern einer vorhandenen Bezeichnung für den Bereich "Dateien & andere Datenressourcen", damit sie für Data Map verfügbar sind
Führen Sie die folgenden Anweisungen aus, um neue Vertraulichkeitsbezeichnungen zu erstellen oder vorhandene Bezeichnungen zu ändern:
Anmelden beim Microsoft Purview-Portal>Information Protection Karte >Vertraulichkeitsbezeichnungen. Wenn die Information Protection Lösung Karte nicht angezeigt wird, wählen Sie Alle Lösungen anzeigen und dann im Abschnitt DatensicherheitInformation Protection aus.
Wählen Sie Bezeichnung erstellen aus.
Benennen Sie die Bezeichnung. Wählen Sie dann unter Definieren des Bereichs für diese Bezeichnungdie Option Dateien & anderen Datenassets aus.
Befolgen Sie die restlichen Anweisungen, um die Bezeichnungseinstellungen zu konfigurieren. Weitere Informationen zu Konfigurationsoptionen finden Sie in der Microsoft 365-Dokumentation unter Was können Vertraulichkeitsbezeichnungen?
Wiederholen Sie die oben aufgeführten Schritte, um weitere Bezeichnungen zu erstellen.
Um eine Unterbezeichnung zu erstellen, wählen Sie die übergeordnete Bezeichnung >...>Weitere Aktionen>Fügen Sie eine Unterbezeichnung hinzu.
Um vorhandene Bezeichnungen zu ändern, navigieren Sie zu Information Protection>Bezeichnungen, und wählen Sie Ihre Bezeichnung aus. Wählen Sie dann Bezeichnung bearbeiten aus, um die Konfiguration Vertraulichkeitsbezeichnung bearbeiten erneut mit allen Einstellungen zu öffnen, die Sie beim Erstellen der Bezeichnung definiert haben.
Wenn Sie mit dem Erstellen aller Etiketten fertig sind, stellen Sie sicher, dass Sie Ihre Etikettenreihenfolge anzeigen und bei Bedarf neu anordnen.
Um die Reihenfolge einer Bezeichnung zu ändern, wählen Sie ...> Weitere Aktionen>Nach oben oder Nach unten verschieben.
Weitere Informationen finden Sie in der Dokumentation zur Bezeichnungspriorität (Reihenfolge ist wichtig).
Schritt 3: Erstellen einer Richtlinie für automatische Bezeichnungen, die auf Nicht-Microsoft 365-Workloads ausgerichtet ist
Erstellen einer Richtlinie für die automatische Bezeichnung für Nicht-Microsoft 365-Workloads: Erstellen Sie eine Richtlinie für die automatische Bezeichnung, die auf Alle oder bestimmte Ressourcen innerhalb der Speicherorte von "Azure Storage" oder "Azure SQL" festgelegt ist. Definieren Sie die sofort einsatzbereiten Klassifizierungen, die nach der Erkennung beim nächsten Datenscan zur automatischen Bezeichnung der ausgewählten Vertraulichkeitsbezeichnung führen.
Hinweis
Richtlinien für automatische Bezeichnungen sind Bedingungen, die Sie angeben, wann eine bestimmte Bezeichnung angewendet werden soll. Wenn die Daten das nächste Mal gescannt werden, überprüft Purview Data Map, ob diese Bedingungen erfüllt sind, um den Daten automatisch die Bezeichnung zuzuweisen. Wenn in der Richtlinie für die automatische Bezeichnung keine unterstützte Datenquelle zur Auswahl angezeigt wird, überprüfen Sie, ob die Datenquelle ordnungsgemäß registriert wurde und in Data Map angezeigt wird. Welche Speicherorte für die Richtliniendefinition für die automatische Bezeichnung angezeigt werden, hängt davon ab, welche Ressourcen bereits registriert wurden.
Schritt 4: Scannen Ihrer Daten, um Vertraulichkeitsbezeichnungen automatisch anzuwenden
Warten Sie 15 Minuten nach der Erstellung der Richtlinie für automatische Bezeichnungen, bis die Richtlinie ausgelastet ist. Überprüfen Sie Ihre Daten in der Data Map, um die von Ihnen erstellten Bezeichnungen basierend auf der von Ihnen definierten Richtlinie für automatische Bezeichnungen automatisch anzuwenden.
Weitere Informationen zum Einrichten von Scans für verschiedene Ressourcen im Microsoft Purview Data Map finden Sie unter:
Anzeigen von Bezeichnungen für Ressourcen im Katalog
Nachdem Sie Richtlinien für die automatische Bezeichnung für die Nicht-m365-Workloads in Microsoft Purview Information Protection konfiguriert und Ihre Daten in der Data Map gescannt haben, werden Bezeichnungen automatisch auf Ihre Ressourcen in der Datenzuordnung angewendet.
So zeigen Sie die Bezeichnungen an, die auf Ihre Ressourcen im Microsoft Purview-Katalog angewendet werden:
Verwenden Sie im Microsoft Purview-Katalog die Filteroptionen für Bezeichnungen , um Objekte nur mit bestimmten Bezeichnungen anzuzeigen. Zum Beispiel:
Um Details eines Medienobjekts anzuzeigen, einschließlich gefundener Klassifizierungen und angewendeter Bezeichnungen, wählen Sie das Medienobjekt in den Ergebnissen aus.
Zum Beispiel:
Anzeigen von Erkenntnisberichten für die Klassifizierungen und Vertraulichkeitsbezeichnungen
Erhalten Sie Einblicke in Ihre klassifizierten und bezeichneten Daten im Microsoft Purview Data Map verwenden Sie die Berichte Klassifizierung und Vertraulichkeitsbezeichnung.