Klassifizierungserkenntnisse zu Ihren Daten in Microsoft Purview
In diesem Leitfaden wird beschrieben, wie Sie auf Microsoft Purview-Klassifizierungs-Erkenntnisberichte für Ihre Daten zugreifen, diese anzeigen und filtern.
In diesem Leitfaden erfahren Sie folgendes:
- Starten Ihres Microsoft Purview-Kontos aus Azure
- Anzeigen von Klassifizierungserkenntnissen für Ihre Daten
- Drilldown für weitere Klassifizierungsdetails zu Ihren Daten
Voraussetzungen
Bevor Sie mit Microsoft Purview Data Estate Insights beginnen, stellen Sie sicher, dass Sie die folgenden Schritte ausgeführt haben:
- Richten Sie eine Speicherressource ein, und füllen Sie das Konto mit Daten auf.
- Einrichten und Abschließen einer Überprüfung der Daten in jeder Datenquelle. Weitere Informationen finden Sie unter Verwalten von Datenquellen in Microsoft Purview und Erstellen eines Überprüfungsregelsatzes.
- Berechtigungen abhängig von Ihrer aktuellen Benutzeroberfläche:
- Wenn Sie den klassischen Microsoft Purview-Katalog verwenden, benötigen Sie die Rolle "Datenkurator" oder "Erkenntnisleser".
- Wenn Sie die neue Microsoft Purview Unified Catalog verwenden, benötigen Sie Berechtigungen für Datenintegritätsleser.
Verwenden von Microsoft Purview Data Estate Insights für Klassifizierungen
In Microsoft Purview ähneln Klassifizierungen Antragstellertags und werden verwendet, um Daten eines bestimmten Typs zu markieren und zu identifizieren, die während der Überprüfung in Ihrem Datenbestand gefunden werden.
Microsoft Purview verwendet die gleichen Typen vertraulicher Informationen wie Microsoft 365, sodass Sie Ihre vorhandenen Sicherheitsrichtlinien und den Schutz auf Ihren gesamten Datenbestand ausdehnen können.
Hinweis
Nachdem Sie Ihre Quelltypen gescannt haben, geben Sie klassifizierungserkenntnissen einige Stunden, um die neuen Ressourcen widerzuspiegeln.
Anzeigen von Klassifizierungserkenntnissen
Öffnen Sie das Microsoft Purview-Portal.
Wenn Sie das klassische Microsoft Purview-Portal verwenden, wählen Sie das Menüelement Datenbestandserkenntnisse
 aus. Wenn Sie das neue Microsoft Purview-Portal verwenden, öffnen Sie Unified Catalog, wählen Sie die Dropdownliste Integritätsverwaltung und dann Berichte aus.
aus. Wenn Sie das neue Microsoft Purview-Portal verwenden, öffnen Sie Unified Catalog, wählen Sie die Dropdownliste Integritätsverwaltung und dann Berichte aus.Wählen Sie Klassifizierungen aus, um den Microsoft Purview Classification Insights-Bericht anzuzeigen.
Auf der Seite Standard Klassifizierungserkenntnisse werden die folgenden Bereiche angezeigt:
Bereich Beschreibung Übersicht über Quellen mit Klassifizierungen Zeigt Kacheln an, die Folgendes bieten:
– Die Anzahl der in Ihren Daten gefundenen Abonnements
– Die Anzahl der eindeutigen Klassifizierungen, die in Ihren Daten gefunden wurden
- Die Anzahl der gefundenen klassifizierten Quellen
- Die Anzahl der gefundenen klassifizierten Dateien
– Die Anzahl der gefundenen klassifizierten TabellenTop-Quellen mit klassifizierten Daten (letzte 30 Tage) Zeigt den Trend in den letzten 30 Tagen der Anzahl der Quellen an, die mit klassifizierten Daten gefunden wurden. Wichtigste Klassifizierungskategorien nach Quellen Zeigt die Anzahl der nach Klassifizierungskategorie gefundenen Quellen an, z. B. Finanzen oder Behörden. Wichtigste Klassifizierungen für Dateien Zeigt die wichtigsten Klassifizierungen an, die auf Dateien in Ihren Daten angewendet werden, z. B. Kreditnummern Karte oder nationale/regionale Identifikationsnummern. Top-Klassifizierungen für Tabellen Zeigt die wichtigsten Klassifizierungen an, die auf Tabellen in Ihren Daten angewendet werden, z. B. persönliche Identifizierungsinformationen. Klassifizierungsaktivität
(Dateien und Tabellen)Zeigt separate Diagramme für Dateien und Tabellen an, die jeweils die Anzahl der Dateien oder Tabellen anzeigen, die über den ausgewählten Zeitraum klassifiziert wurden.
Standard: 30 Tage
Wählen Sie den Filter Zeit über den Diagrammen aus, um einen anderen Zeitrahmen auszuwählen, der angezeigt werden soll.
Drilldown für Klassifizierungserkenntnisse
Wählen Sie in einem der folgenden Klassifizierungserkenntnisse den Link Details anzeigen aus, um weitere Details anzuzeigen:
- Wichtigste Klassifizierungskategorien nach Quellen
- Wichtigste Klassifizierungen für Dateien
- Top-Klassifizierungen für Tabellen
- Klassifizierungsaktivität > Klassifizierungsdaten
Zum Beispiel:
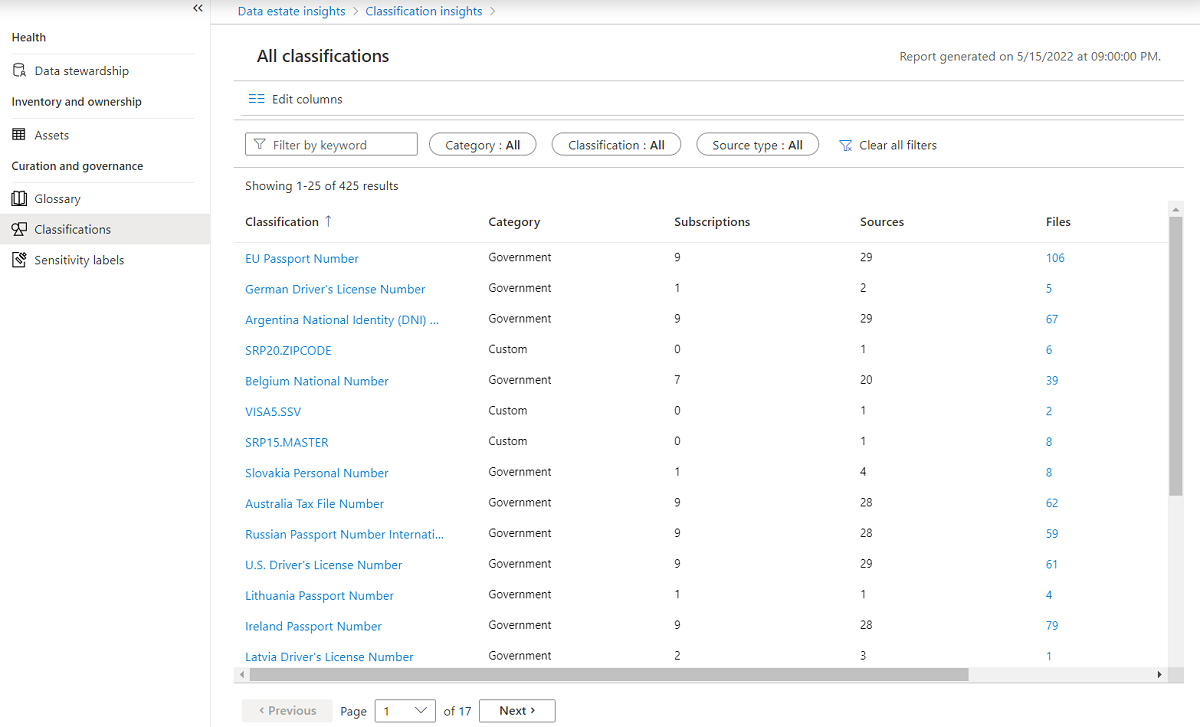
Führen Sie eine der folgenden Aktionen aus, um weitere Informationen zu erhalten:
| Option | Beschreibung |
|---|---|
| Filtern Ihrer Daten | Verwenden Sie die Filter oberhalb des Rasters, um die angezeigten Daten zu filtern, einschließlich des Klassifizierungsnamens, des Abonnementnamens oder des Quelltyps. Wenn Sie sich des genauen Klassifizierungsnamens nicht sicher sind, können Sie einen Teil oder den gesamten Namen in das Feld Filtern nach Schlüsselwort (keyword) eingeben. |
| Sortieren des Rasters | Wählen Sie eine Spaltenüberschrift aus, um das Raster nach dieser Spalte zu sortieren. |
| Spalten bearbeiten | Wenn Sie mehr oder weniger Spalten in Ihrem Raster anzeigen möchten, wählen Sie Spalten bearbeiten aus, und wählen Sie dann die Spalten aus, die Sie anzeigen oder die Reihenfolge ändern möchten. bearbeiten aus, und wählen Sie dann die Spalten aus, die Sie anzeigen oder die Reihenfolge ändern möchten. |
| Ausführlicherer Drilldown | Um einen Drilldown zu einer bestimmten Klassifizierung auszuführen, wählen Sie einen Namen in der Spalte Klassifizierung aus, um den Bericht Klassifizierung nach Quelle anzuzeigen. In diesem Bericht werden Daten für die ausgewählte Klassifizierung angezeigt, einschließlich Quellname, Quelltyp, Abonnement-ID und Anzahl klassifizierter Dateien und Tabellen. |
| Durchsuchen von Ressourcen | Um die Ressourcen mit einer bestimmten Klassifizierung oder Quelle zu durchsuchen, wählen Sie je nach angezeigtem Bericht eine Klassifizierung oder Quelle aus, und wählen Sie dann Ressourcen über den Filtern durchsuchen aus. über den Filtern durchsuchen aus. In den Suchergebnissen werden alle klassifizierten Ressourcen angezeigt, die für den ausgewählten Filter gefunden wurden. Weitere Informationen finden Sie unter Durchsuchen des Microsoft Purview Unified Catalog. |
Nächste Schritte
Hier erfahren Sie, wie Sie Data Estate Insights mit Den folgenden Ressourcen verwenden: