eDiscovery-Workflow (Premium) für Inhalte in Microsoft Teams
Wichtig
Dieser Artikel bezieht sich nur auf die klassische eDiscovery-Erfahrung. Die klassische eDiscovery-Erfahrung wird im August 2025 eingestellt und steht nach der Deaktivierung im Microsoft Purview-Portal nicht mehr als Erfahrungsoption zur Verfügung.
Es wird empfohlen, frühzeitig mit der Planung für diesen Übergang zu beginnen und die neue eDiscovery-Benutzeroberfläche im Microsoft Purview-Portal zu verwenden. Weitere Informationen zur Verwendung der aktuellsten eDiscovery-Funktionen und -Features finden Sie unter Informationen zu eDiscovery.
Dieser Artikel enthält eine umfassende Reihe von Verfahren, Richtlinien und bewährten Methoden für die Verwendung von Microsoft Purview-eDiscovery (Premium) zum Aufbewahren, Sammeln, Überprüfen und Exportieren von Inhalten aus Microsoft Teams. Das Ziel dieses Artikels besteht darin, Sie bei der Optimierung Ihres eDiscovery-Workflows für Teams-Inhalte zu unterstützen.
Es gibt sieben Kategorien von Teams-Inhalten, die Sie mit eDiscovery (Premium) sammeln und verarbeiten können:
- Teams 1:1-Chats. Chatnachrichten, Beiträge und Anlagen, die in einer Teams-Unterhaltung zwischen zwei Personen geteilt wurden. Teams 1:1-Chats werden auch als Unterhaltungen bezeichnet.
- Teams-Gruppenchats. Chatnachrichten, Beiträge und Anlagen, die in einer Teams-Unterhaltung zwischen drei oder mehr Personen geteilt wurden. Auch als 1:N-Chats oder Gruppenunterhaltungen bezeichnet.
- Teams-Reaktionen. Reaktionen, die auf Chatnachrichten, Beiträge und Anlagen in einer Teams-Unterhaltung angewendet werden.
- Teams-Kanäle. Chatnachrichten, Beiträge, Antworten und Anlagen, die in einem Standardmäßigen Teams-Kanal geteilt werden.
- Teams-Besprechungen. Audio und Transkripte aus aufgezeichneten Teams-Besprechungen.
- Private Kanäle. Nachrichtenbeiträge, Antworten und Anlagen, die in einem privaten Teams-Kanal freigegeben sind.
- Freigegebene Kanäle. Nachrichtenbeiträge, Antworten und Anlagen, die in einem freigegebenen Teams-Kanal freigegeben wurden.
Tipp
Wenn Sie kein E5-Kunde sind, verwenden Sie die 90-tägige Testversion von Microsoft Purview-Lösungen, um zu erfahren, wie zusätzliche Purview-Funktionen Ihre Organisation bei der Verwaltung von Datensicherheits- und Complianceanforderungen unterstützen können. Beginnen Sie jetzt im Microsoft Purview-Testversionshub. Erfahren Sie mehr über Anmelde- und Testbedingungen.
Speicherort von Teams-Inhalten
Eine Voraussetzung für die Verwaltung von Teams-Inhalten in eDiscovery (Premium) ist das Verständnis der Art von Teams-Inhalten, die Sie in eDiscovery (Premium) sammeln, verarbeiten und überprüfen können und wo diese Inhalte in Microsoft 365 gespeichert werden.
Teams-Daten werden in Azure Cosmos DB gespeichert. Teams-Compliancedatensätze, die vom Substrat erfasst werden, befinden sich in Exchange Online und sind für ediscovery verfügbar.
In der folgenden Tabelle sind der Teams-Inhaltstyp und deren Speicherung für Compliancezwecke aufgeführt. Die in Exchange Online gespeicherten Daten sind für Clients ausgeblendet. eDiscovery arbeitet niemals mit den echten Teams-Nachrichtendaten zusammen, die in Azure Cosmos DB verbleiben.
| Teams-Kategorie | Speicherort von Chatnachrichten/Beiträgen | Speicherort von Dateien/Anlagen | Ort der Besprechungsaufzeichnungen |
|---|---|---|---|
| Teams 1:1-Chats | Nachrichten in 1:1-Chats werden im Exchange Online Postfach aller Chatteilnehmer gespeichert. | Dateien, die in einem 1:1-Chat freigegeben werden, werden im OneDrive for Business Konto der Person gespeichert, die die Datei freigegeben hat. | Nicht zutreffend |
| Teams-Gruppenchats | Nachrichten in Gruppenchats werden im Exchange Online Postfach aller Chatteilnehmer gespeichert. | In Gruppenchats freigegebene Dateien werden im OneDrive for Business Konto der Person gespeichert, die die Datei freigegeben hat. | Nicht zutreffend |
| Teams-Reaktionen | Nachrichten in Gruppenchats werden im Exchange Online Postfach aller Chatteilnehmer gespeichert. | In Gruppenchats freigegebene Dateien werden im OneDrive for Business Konto der Person gespeichert, die die Datei freigegeben hat. | Nicht zutreffend |
| Teams-Kanäle | Alle Kanalnachrichten und Beiträge werden im Exchange Online Postfach gespeichert, das dem Team zugeordnet ist. | In einem Kanal freigegebene Dateien werden auf der SharePoint Online-Website gespeichert, die dem Team zugeordnet ist. | Nicht zutreffend |
| Teams-Besprechungen | Chats in aufgezeichneten Besprechungen werden im OneDrive for Business Konto für den Benutzer gespeichert, der die Teams-Besprechung aufzeichnet. | Dateien und Anlagen, die in aufgezeichneten Besprechungen freigegeben wurden, werden im OneDrive for Business Konto für den Benutzer gespeichert, der die Teams-Besprechung aufzeichnet. | Besprechungsaufzeichnungen werden im OneDrive for Business-Konto für den Benutzer gespeichert, der die Teams-Besprechung aufzeichnet. |
| Private Kanäle | Nachrichten, die in einem privaten Kanal gesendet werden, werden in den Exchange Online Postfächern aller Mitglieder des privaten Kanals gespeichert. | In einem privaten Kanal freigegebene Dateien werden auf einer dedizierten SharePoint Online-Website gespeichert, die dem privaten Kanal zugeordnet ist. | Nicht zutreffend |
| Freigegebene Kanäle | Nachrichten, die in einem freigegebenen Kanal gesendet werden, werden in einem Systempostfach gespeichert, das dem freigegebenen Kanal zugeordnet ist. 1 | In einem freigegebenen Kanal freigegebene Dateien werden auf einer dedizierten SharePoint Online-Website gespeichert, die dem freigegebenen Kanal zugeordnet ist. | Nicht zutreffend |
Hinweis
1 Zum Suchen (und Beibehalten) von Nachrichten, die in einem freigegebenen Kanal gesendet werden, müssen Sie das Exchange Online Postfach für das übergeordnete Team durchsuchen oder angeben.
Erstellen eines Falls für Teams-Inhalte
Der erste Schritt zum Verwalten von Teams-Inhalten in eDiscovery (Premium) besteht darin, einen Fall mit dem neuen Fallformat zu erstellen, das für die Verwaltung von Teams-Inhalten optimiert ist. Das neue Fallformat trägt dazu bei, erhebliche Erhöhungen der Fallgröße zu berücksichtigen, sowohl für das Gesamtdatenvolumen als auch für die Gesamtzahl der Elemente in Fällen.
Eine schritt-für-Schritt-Anleitung zum Erstellen eines Falls finden Sie unter Erstellen und Verwalten eines eDiscovery (Premium)-Falls.
Hinzufügen von Teams-Verwahrungsdatenquellen und Beibehalten von Teams-Inhalten
Der nächste Schritt besteht darin, die Benutzer zu identifizieren, die die Datenverwalter in Ihrer Untersuchung sind, und sie und ihre Inhaltsspeicherorte als Verwahrer dem Fall hinzuzufügen, den Sie im vorherigen Abschnitt erstellt haben. Wenn Sie Verwahrer hinzufügen, können Sie deren Postfach und OneDrive-Konto als Verwahrungsdatenquellen angeben. Sie können auch Teams-Inhaltsspeicherorte als verwahrte Datenquellen angeben, um diese Speicherorte schnell in die gesetzliche Aufbewahrung zu setzen, um Inhalte während Ihrer Untersuchung beizubehalten. Es erleichtert auch das Sammeln von Inhalten und das Hinzufügen zu einem Review-Satz.
So fügen Sie einem Fall Verwahrer hinzu und bewahren Verwahrungsdatenquellen auf:
Hinweis
Für einen begrenzten Zeitraum ist die klassische eDiscovery-Benutzeroberfläche im neuen Microsoft Purview-Portal verfügbar. Aktivieren Sie die klassische eDiscovery-Benutzeroberfläche des Purview-Portals in den eDiscovery-Einstellungen , um die klassische Benutzeroberfläche im neuen Microsoft Purview-Portal anzuzeigen.
Wechseln Sie zu dem eDiscovery (Premium)-Fall, den Sie im vorherigen Abschnitt erstellt haben, und wählen Sie dann Datenquellen aus.
Wählen Sie auf der Seite Datenquellendie Option Datenquelle> hinzufügenNeue Verwahrer hinzufügen aus.
Fügen Sie im Workflow Neuer Verwahrer dem Fall einen oder mehrere Benutzer als Verwahrer hinzu, indem Sie den ersten Teil des Namens oder Alias des Benutzers eingeben. Nachdem Sie die richtige Person gefunden haben, wählen Sie deren Namen aus, um sie der Liste hinzuzufügen.
Erweitern Sie die einzelnen Verwahrer, um die primären Datenquellen anzuzeigen, die dem Verwahrer automatisch zugeordnet wurden, und um andere Speicherorte auszuwählen, die dem Verwahrer zugeordnet werden sollen.
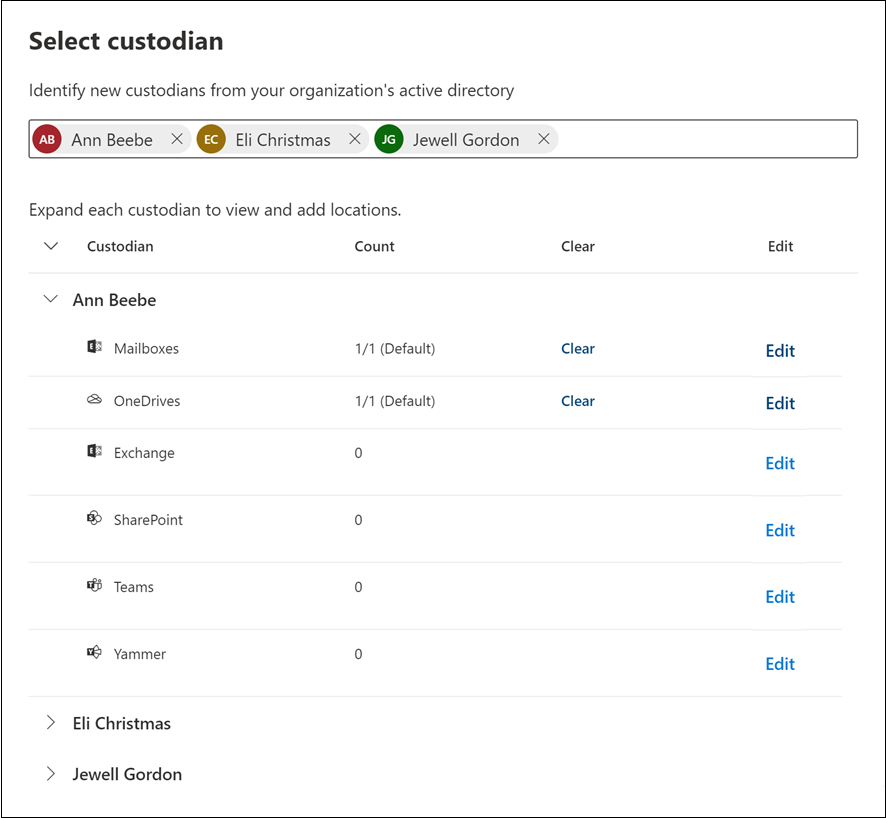
Befolgen Sie diese Richtlinien, um Verwahrungsdatenquellen für Teams-Inhalte hinzuzufügen. Wählen Sie Bearbeiten aus, um einen Datenspeicherort hinzuzufügen.
- Postfächer. Das Postfach des Verwahrers ist standardmäßig ausgewählt. Lassen Sie diese Option ausgewählt, um 1:1-Chats, Gruppenchats und Chats im privaten Kanal als Verwahrungsdaten hinzuzufügen (und beizubehalten).
- OneDrives. Das OneDrive-Konto des Verwahrers ist standardmäßig ausgewählt. Lassen Sie diese Option ausgewählt, um Dateien, die in 1:1-Chats, Gruppenchats und Teams-Besprechungen freigegeben sind, als Verwahrungsdaten hinzuzufügen (und beizubehalten).
- SharePoint. Fügen Sie die SharePoint-Website hinzu, die einem beliebigen privaten oder freigegebenen Kanal zugeordnet ist, dem der Verwahrer angehört, um die in einem Kanal freigegebenen Dateien als Verwahrungsdaten hinzuzufügen (und beizubehalten). Wählen Sie Bearbeiten aus, und fügen Sie dann die URL für die SharePoint-Website hinzu, die einem privaten oder freigegebenen Kanal zugeordnet ist. Informationen zum Auffinden der privaten und freigegebenen Kanäle, in der ein Benutzer Mitglied ist, finden Sie unter eDiscovery von privaten und freigegebenen Kanälen.
- Teams. Fügen Sie die Teams hinzu, in denen der Verwahrer Mitglied ist, um alle Kanalnachrichten und alle Dateien, die für einen Teams-Kanal freigegeben sind, als Verwahrungsdaten hinzuzufügen (und zu erhalten). Diese Empfehlung umfasst das Hinzufügen des Postfachs für die übergeordnetes Team eines freigegebenen Kanals, in dem der Verwahrer Mitglied ist. Wenn Sie Bearbeiten auswählen, werden das Postfach und die Website, die jedem Team zugeordnet sind, dem der Verwahrer angehört, in einer Liste angezeigt. Wählen Sie die Teams aus, die Sie dem Verwahrer zuordnen möchten. Sie müssen sowohl das entsprechende Postfach als auch die Website für jedes Team auswählen.
Hinweis
Sie können auch das Postfach und die Website von Teams hinzufügen, deren Verwahrer keine Mitglieder sind, als Verwahrerdatenspeicherort. Klicken Sie dazu neben Exchange und SharePoint auf Bearbeiten, und fügen Sie dann das Postfach und die Website hinzu, die dem Team zugeordnet ist.
Nachdem Sie Verwahrer hinzugefügt und die Verwahrungsdatenquellen konfiguriert haben, wählen Sie Weiter aus, um die Seite Halteeinstellungen anzuzeigen. Eine Liste der Verwahrer wird angezeigt, und das Kontrollkästchen in der Spalte "Hold" ist standardmäßig aktiviert. Dieses Kontrollkästchen gibt an, dass für die Datenquellen, die Sie den einzelnen Verwahrer zugeordnet haben, eine Aufbewahrungssperre festgelegt wird. Lassen Sie diese Kontrollkästchen aktiviert, um diese Daten beizubehalten.
Wählen Sie auf der Seite Halteeinstellungendie Option Weiter aus, um die Einstellungen der Verwahrer zu überprüfen. Wählen Sie Senden aus, um die Verwahrer dem Fall hinzuzufügen.
Weitere Informationen zum Hinzufügen und Beibehalten von Datenquellen in eDiscovery (Premium)-Fällen finden Sie unter:
- Hinzufügen von Verwahrern zu einem eDiscovery-Fall (Premium)
- Hinzufügen von Datenquellen ohne Verwahrung zu einem eDiscovery-Fall (Premium)
Sammeln von Teams-Inhalten und Hinzufügen zum Prüfsatz
Nach dem Hinzufügen von Verwahrern zu dem Fall und dem Beibehalten von Inhalten in verwahrten Datenquellen besteht der nächste Schritt im Workflow darin, nach Teams-Inhalten zu suchen, die für Ihre Untersuchung relevant sind, und sie zu einem Überprüfungssatz zur weiteren Überprüfung und Analyse hinzuzufügen. Obwohl es typisch ist, Teams-Inhalte zusammen mit Inhalten aus anderen Microsoft 365-Diensten wie E-Mails in Exchange und Dokumenten in SharePoint zu sammeln, konzentriert sich dieser Abschnitt speziell auf das Sammeln von Teams-Inhalten in einer Sammlung. Sie können zusätzliche Sammlungen erstellen, die Nicht-Teams-Inhalte sammeln, um sie einem Überprüfungssatz hinzuzufügen.
Wenn Sie Teams-Inhalte für einen Fall sammeln, gibt es zwei Schritte im Workflow:
- Erstellen Sie eine Sammlungsschätzung. Der erste Schritt besteht darin, eine Sammlungsschätzung zu erstellen, bei der es sich um eine Schätzung der Elemente handelt, die Ihren Suchkriterien entsprechen. Sie können Informationen zu den Ergebnissen anzeigen, die mit der Suchabfrage übereinstimmen, z. B. die Gesamtzahl und Größe der gefundenen Elemente, die verschiedenen Datenquellen, in denen sie gefunden wurden, und Statistiken zur Suchabfrage. Sie können auch eine Vorschau einer Stichprobe von Elementen anzeigen, die von der Sammlung zurückgegeben werden. Mithilfe dieser Statistiken können Sie die Suchabfrage ändern und die Sammlungsschätzung so oft wie nötig erneut ausführen, um die Ergebnisse einzugrenzen, bis Sie zufrieden sind, dass Sie die für Ihren Fall relevanten Inhalte gesammelt haben.
- Committen einer Sammlungsschätzung in einen Überprüfungssatz. Sobald Sie mit den Ergebnissen einer Sammlungsschätzung zufrieden sind, können Sie die Sammlung in einen Überprüfungssatz committen. Wenn Sie einen Commit für eine Sammlungsschätzung ausführen, werden die von der Sammlung zurückgegebenen Elemente zu einem Überprüfungssatz zur Überprüfung, Analyse und zum Export hinzugefügt.
Sie haben auch die Möglichkeit, keine Sammlungsschätzung auszuführen und die Sammlungsergebnisse beim Erstellen und Ausführen der Sammlung direkt zu einem Überprüfungssatz hinzuzufügen.
So erstellen Sie eine Sammlung von Teams-Inhalten:
Hinweis
Für einen begrenzten Zeitraum ist die klassische eDiscovery-Benutzeroberfläche im neuen Microsoft Purview-Portal verfügbar. Aktivieren Sie die klassische eDiscovery-Benutzeroberfläche des Purview-Portals in den eDiscovery-Einstellungen , um die klassische Benutzeroberfläche im neuen Microsoft Purview-Portal anzuzeigen.
Wechseln Sie zu dem eDiscovery (Premium)-Fall, dem Sie die Verwahrer im vorherigen Abschnitt hinzugefügt haben, und wählen Sie dann Sammlungen aus.
Wählen Sie auf der Seite Sammlungen die Option Neue Sammlung aus.
Geben Sie auf der Seite Name und Beschreibung einen Namen (erforderlich) und eine Beschreibung (optional) für die Sammlung ein. Wählen Sie Weiter aus.
Wählen Sie auf der Seite Verwahrungsdatenquellen die Option Verwahrer auswählen aus, um die Verwahrer auszuwählen, die Sie dem Fall hinzugefügt haben. Die Liste der Fallverwalter wird auf der Flyoutseite Verwahrer auswählen angezeigt.
Wählen Sie einen oder mehrere Verwahrer und dann Hinzufügen aus. Nachdem Sie der Sammlung bestimmte Verwahrer hinzugefügt haben, wird eine Liste bestimmter Datenquellen für jeden Verwahrer angezeigt. Diese Datenquellen haben Sie konfiguriert, als Sie dem Fall den Verwahrer hinzugefügt haben. Alle verwahrten Datenquellen sind standardmäßig ausgewählt. Dies schließt alle Teams oder Kanäle ein, die Sie einem Verwahrer zugeordnet haben.
Es wird empfohlen, beim Sammeln von Teams-Inhalten die folgenden Schritte auszuführen:
- Entfernen Sie die OneDrive-Konten der Verwahrer aus dem Sammlungsbereich (indem Sie das Kontrollkästchen in der OneDrive-Spalte des Verwahrers für jeden Verwahrer deaktivieren). Dadurch wird verhindert, dass doppelte Dateien erfasst werden, die an 1:1-Chats und Gruppenchats angefügt wurden. Cloudanlagen werden automatisch aus jeder Konversation erfasst, die in der Sammlung gefunden wird, wenn Sie die Sammlungsschätzung in den Überprüfungssatz committen. Mit dieser Methode (anstatt OneDrive-Konten als Teil der Sammlung zu durchsuchen), werden Dateien, die an 1:1 angefügt sind, und Gruppenchats in der Unterhaltung gruppiert, in der sie freigegeben wurden.
- Deaktivieren Sie das Kontrollkästchen in der Spalte Zusätzliche Website , um die SharePoint-Websites zu entfernen, die Dateien enthalten, die in privaten oder freigegebenen Kanälen freigegeben sind. Dadurch wird das Sammeln doppelter Dateien vermieden, die an private oder freigegebene Kanalunterhaltungen angefügt wurden, da diese Cloudanlagen automatisch dem Überprüfungssatz hinzugefügt werden, wenn Sie die Sammlungsschätzung committen und in den Unterhaltungen, in denen sie freigegeben wurden, gruppiert werden.
Wenn Sie zuvor die Schritte zum Hinzufügen von Teams-Inhalten als Verwahrerdatenquellen ausgeführt haben, können Sie diesen Schritt überspringen und Weiter auswählen. Andernfalls können Sie auf der Seite Nicht verwahrte Datenquellen auswählen, die Teams-Inhalte enthalten, die Sie dem Fall hinzugefügt haben, um in der Sammlung zu suchen.
Wenn Sie zuvor die Schritte zum Hinzufügen von Teams-Inhalten als Verwahrerdatenquellen ausgeführt haben, können Sie diesen Schritt überspringen und Weiter auswählen. Andernfalls können Sie auf der Seite Zusätzliche Speicherorte weitere Datenquellen hinzufügen, die in der Sammlung gesucht werden sollen. Sie können z. B. das Postfach und die Website für ein Team hinzufügen, das nicht als verwahrungsberechtigte oder nicht verwahrungsfreie Datenquelle hinzugefügt wurde. Sie können auch die Option Freigegebene Teams-Kanäle auswählen, um freigegebene Kanäle bei mandantenweiten Suchvorgängen einzubeziehen. Wählen Sie andernfalls Weiter aus, und überspringen Sie diesen Schritt.
Konfigurieren Sie auf der Seite Bedingungen die Suchabfrage so, dass Teams-Inhalte aus den Datenquellen gesammelt werden, die Sie auf den vorherigen Seiten angegeben haben. Sie können verschiedene Schlüsselwörter und Suchbedingungen verwenden, um den Bereich der Sammlung einzugrenzen. Weitere Informationen finden Sie unter Erstellen von Suchabfragen für Sammlungen.
- Um die umfassendste Sammlung von Teams-Chatunterhaltungen (einschließlich 1:1-Chats, Gruppen- und Kanalchats) sicherzustellen, verwenden Sie die Filterbedingung Typ , und wählen Sie die Option Chatnachrichten aus.
- Um sicherzustellen, dass Sie der Sammlung aufgezeichnete Teams-Besprechungsinformationen hinzufügen, verwenden Sie die Filterbedingung Dateityp , und schließen Sie .mp4 als enthaltenen Wert ein.
- Es wird auch empfohlen, einen Datumsbereich oder mehrere Schlüsselwörter einzugrenzen, um den Bereich der Sammlung auf Elemente einzugrenzen, die für Ihre Untersuchung relevant sind.
Überprüfen Sie auf der Seite Sammlung überprüfen die Sammlungseinstellungen, und wählen Sie Übermitteln aus, um eine Sammlungsschätzung zu erstellen, oder Speichern und schließen , um die Sammlungseinstellungen zu speichern, um die Sammlungseinstellungen später abzuschließen.
Wenn der Vorgang zum Hinzufügen der Sammlung zum Überprüfungssatz abgeschlossen ist, wird der Status-Wert für die Auflistung auf der Registerkarte Sammlungen auf Geschätzt festgelegt.
Festlegen einer Sammlungsschätzung auf einen Überprüfungssatz
Wenn Sie mit den Elementen, die Sie in einer Sammlungsschätzung gesammelt haben, zufrieden sind und bereit sind, sie zu analysieren, zu markieren und zu überprüfen, können Sie eine Sammlung in einem Überprüfungssatz in dem Fall committen.
Eine schritt-für-Schritt-Anleitung zum Committen einer Sammlung finden Sie unter Committen einer Sammlungsschätzung in einen Überprüfungssatz in eDiscovery (Premium).
Überprüfen von Teams-Inhalten in einem Überprüfungssatz
Nachdem Sie Sammlungen von Teams-Inhalten zu einem Überprüfungssatz hinzugefügt haben, besteht der nächste Schritt darin, den Inhalt auf seine Relevanz für Ihre Untersuchung zu überprüfen und bei Bedarf zu cullen. Eine wichtige Voraussetzung für die Überprüfung von Teams-Inhalten ist das Verständnis, wie eDiscovery (Premium) Teams-Besprechungen, Chatunterhaltungen und Anlagen verarbeitet, wenn sie einem Überprüfungssatz hinzugefügt werden. Diese Verarbeitung von Teams-Inhalten führt zu den folgenden drei Dingen:
- Gruppierung. Wie Nachrichten, Beiträge und Antworten in Teams-Unterhaltungen gruppiert und im Überprüfungssatz dargestellt werden. Dies schließt auch Anlagen in Chatunterhaltungen ein, die extrahiert und innerhalb der Unterhaltung gruppiert werden.
- Unterhaltungstranskriptthreading. Wie eDiscovery (Premium) bestimmt, welche zusätzlichen Inhalte aus einer Unterhaltung erfasst werden sollen, um Kontext zu Elementen bereitzustellen, die den Sammlungskriterien entsprechen.
- Deduplizierung. Wie eDiscovery (Premium) doppelte Teams-Inhalte behandelt.
- Metadaten. Metadateneigenschaften, die von eDiscovery (Premium) zu Teams-Inhalten hinzugefügt werden, nachdem sie gesammelt und einem Überprüfungssatz hinzugefügt wurden.
Hinweis
Das Datum und die Uhrzeit für alle Unterhaltungen in Teams werden in koordinierter Weltzeit (UTC) angezeigt.
Wenn Sie sich mit Gruppierung, Konversationsthreading, Deduplizierung und Teams-Metadaten vertraut machen, können Sie die Überprüfung und Analyse von Teams-Inhalten optimieren. Dieser Abschnitt enthält auch Tipps zum Anzeigen von Teams-Inhalten in einem Überprüfungssatz.
Gruppieren
Wenn Inhalte aus Teams-Chatunterhaltungen einem Überprüfungssatz hinzugefügt werden, werden Nachrichten, Beiträge und Antworten aus Unterhaltungen in HTML-Transkriptdateien aggregiert. Eine einzelne Chatunterhaltung kann mehrere Transkriptdateien enthalten. Eine wichtige Funktion dieser Transkriptdateien besteht darin, Teams-Inhalte als fortlaufende Unterhaltungen und nicht als einzelne (oder separate) Nachrichten darzustellen. Dadurch wird der Kontext für Elemente bereitgestellt, die den Suchkriterien Ihrer Sammlungen im vorherigen Schritt entsprachen, und die Anzahl der im Überprüfungssatz gesammelten Elemente zu reduzieren. Transkripte und zugeordnete Elemente können entweder nach Familie oder Unterhaltung gruppiert werden. Elemente in derselben Familie haben den gleichen Wert für die FamilyId-Metadateneigenschaft . Elemente in derselben Konversation haben den gleichen Wert für die ConversationId-Metadateneigenschaft .
In der folgenden Tabelle wird beschrieben, wie die verschiedenen Arten von Teams-Inhalten nach Familie und Unterhaltung gruppiert werden.
| Teams-Inhaltstyp | Nach Familie gruppiert | Gruppierung nach Unterhaltung |
|---|---|---|
| Teams 1:1 und Gruppenchats | Ein Transkript und alle zugehörigen Anlagen und extrahierten Elemente verwenden dieselbe FamilyId. Jedes Transkript verfügt über eine eindeutige FamilyId. | Alle Transkriptdateien und ihre Familienelemente innerhalb derselben Unterhaltung verwenden dieselbe ConversationId. Diese umfassen die folgenden Elemente:
Für Teams 1:1- und Gruppenchatunterhaltungen verfügen Sie möglicherweise über mehrere Transkriptdateien, die jeweils einem anderen Zeitrahmen innerhalb der Unterhaltung entsprechen. Da diese Transkriptdateien aus derselben Unterhaltung mit denselben Teilnehmern stammen, verwenden sie dieselbe ConversationId. |
| Standard-, private und freigegebene Kanalchats | Jeder Beitrag und alle Antworten und Anlagen werden in einem eigenen Transkript gespeichert. Dieses Transkript und alle Anlagen und extrahierten Elemente verwenden dieselbe FamilyId. | Jeder Beitrag und seine Anlagen und extrahierten Elemente verfügen über eine eindeutige ConversationId. Wenn es nachfolgende Sammlungen oder neue Antworten aus demselben Beitrag gibt, weisen die Deltatranskripte, die sich aus diesen Sammlungen ergeben, ebenfalls dieselbe ConversationId auf. |
| Teams-Besprechungen | Jede Besprechung |
Verwenden Sie das Steuerelement Gruppe in der Befehlsleiste eines Überprüfungssatzes, um Teams-Inhalte nach Familie oder Unterhaltung gruppiert anzuzeigen.
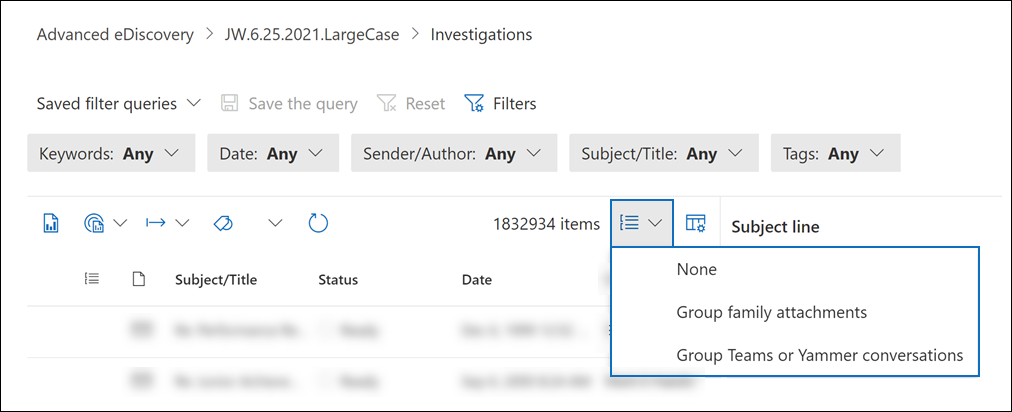
- Wählen Sie Gruppenfamilienanlagen aus, um Teams-Inhalte nach Familie gruppiert anzuzeigen. Jede Transkriptdatei wird in einer Zeile in der Liste der Überprüfungssatzelemente angezeigt. Anlagen werden unter dem Element geschachtelt.
- Wählen Sie Gruppenteams aus, oder Viva Engage Unterhaltungen aus, um Teams-Inhalte nach Unterhaltung gruppiert anzuzeigen. Jede Unterhaltung wird in einer Zeile in der Liste der Überprüfungssatzelemente angezeigt. Transkriptdateien und Anlagen werden unter der Unterhaltung auf oberster Ebene geschachtelt.
Hinweis
Cloudanlagen werden mit den Unterhaltungen gruppiert, in denen sie angezeigt werden. Diese Gruppierung erfolgt durch Zuweisen derselben FamilyId wie die Transkriptdatei der Nachricht, an die die Datei angefügt wurde, und die gleiche ConversationId wie die Unterhaltung, in der die Nachricht angezeigt wurde. Dies bedeutet, dass dem Überprüfungssatz mehrere Kopien von Cloudanlagen hinzugefügt werden können, wenn sie an verschiedene Unterhaltungen angefügt wurden.
Anzeigen aufgezeichneter Besprechungstranskripts
Das Transkript der Audiodaten der aufgezeichneten Besprechung wird als separate Datei erfasst und automatisch für die Suche indiziert. Aufgezeichnete Besprechungen in einem Überprüfungssatz werden als .zip Datei gespeichert, die die folgenden Dateien enthält:
- Das Transkript des Besprechungsaudios im .txt Format
- Die Videoaufzeichnung der Besprechung im .mp4 Format
- Miniaturansicht der Besprechung im .jpg Format
- Besprechungsmetadaten und Besprechungskapitel (sofern zutreffend) in .json Format
Um Audiotranskriptdateien für Besprechungen in einem Überprüfungssatz anzuzeigen, wählen Sie die Besprechung und den Transkript-Viewer im Bereich mit den Besprechungsdetails aus. Die folgenden Screenshots zeigen ein Beispiel für eine Besprechung im Teams-Client und die Besprechungstranskriptdatei derselben Besprechung im Überprüfungssatz.
Besprechung im Teams-Client
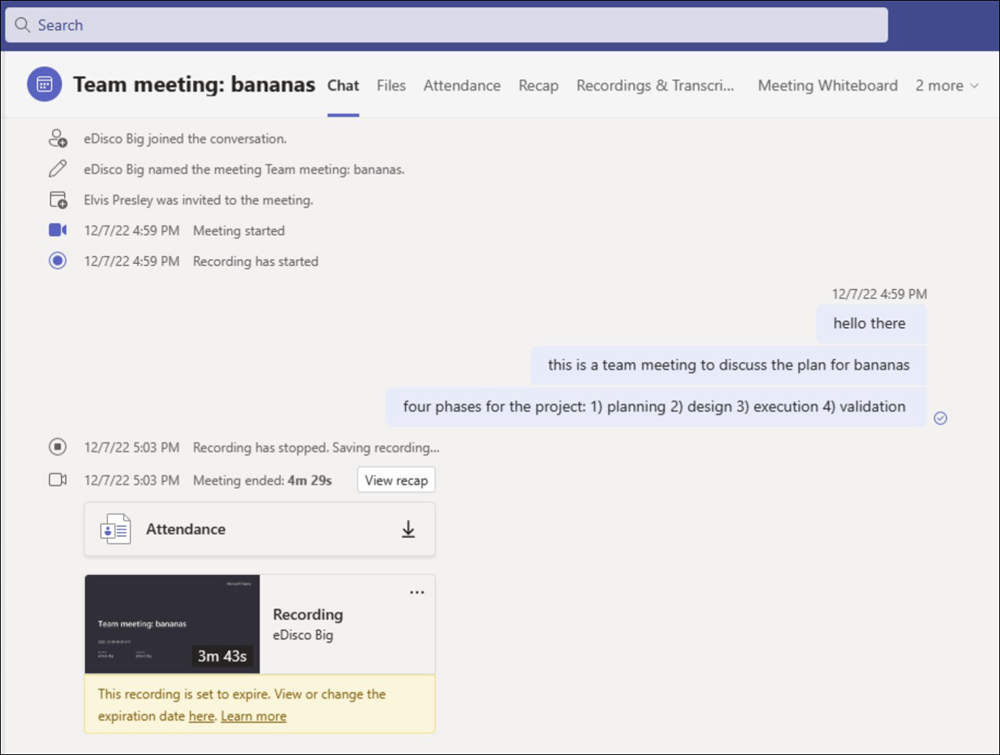
Besprechungstranskriptdatei im Überprüfungssatz
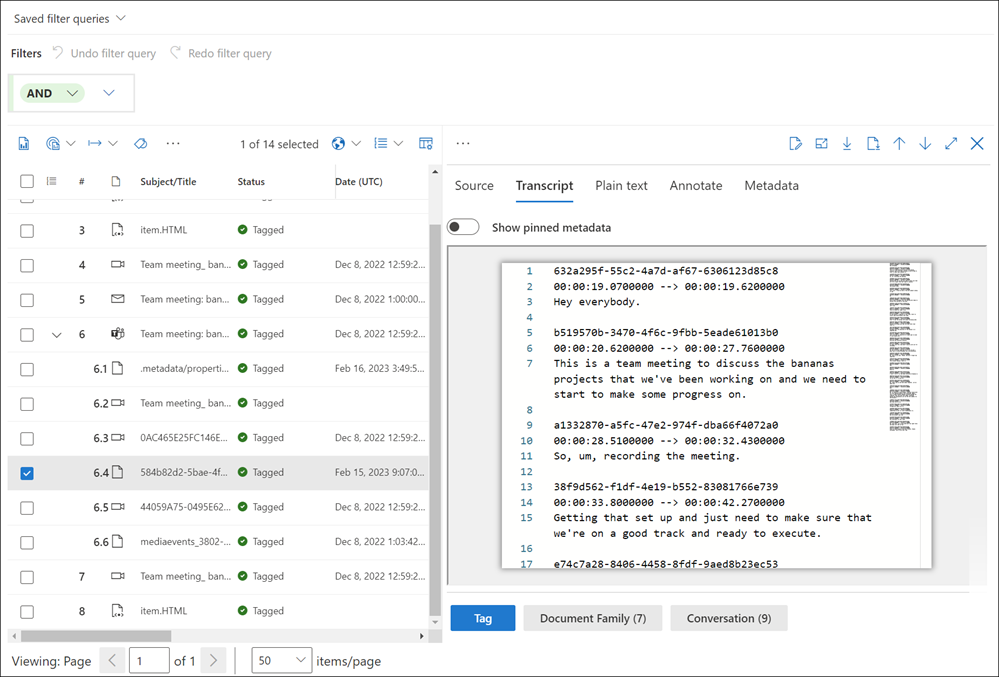
Anzeigen von Unterhaltungstranskriptdateien
Beim Anzeigen von Transkriptdateien in einem Überprüfungssatz sind einige der Nachrichten violett hervorgehoben. Welche Nachrichten hervorgehoben werden, hängt davon ab, welche Verwahrerkopie des Transkripts Angezeigt wird. Beispielsweise werden in einem 1:1-Chat zwischen User4 und User2 die von User4 geposteten Nachrichten in Violett hervorgehoben, wenn Sie das aus dem Postfach von User4 gesammelte Transkript anzeigen. Wenn Sie das Transkript von User2 der gleichen Unterhaltung anzeigen, werden von User2 gepostete Nachrichten violett hervorgehoben. Dieses Hervorhebungsverhalten basiert auf der gleichen Teams-Clientumgebung, bei der die Beiträge eines Benutzers im Teams-Client violett hervorgehoben sind.
Die folgenden Screenshots zeigen ein Beispiel für eine Unterhaltung im Teams-Client und die Transkriptdatei derselben Unterhaltung im Überprüfungssatz. Die violette Hervorhebung in der Transkriptdatei gibt an, dass das Transkript aus dem Postfach von User2 gesammelt wurde.
Unterhaltung im Teams-Client
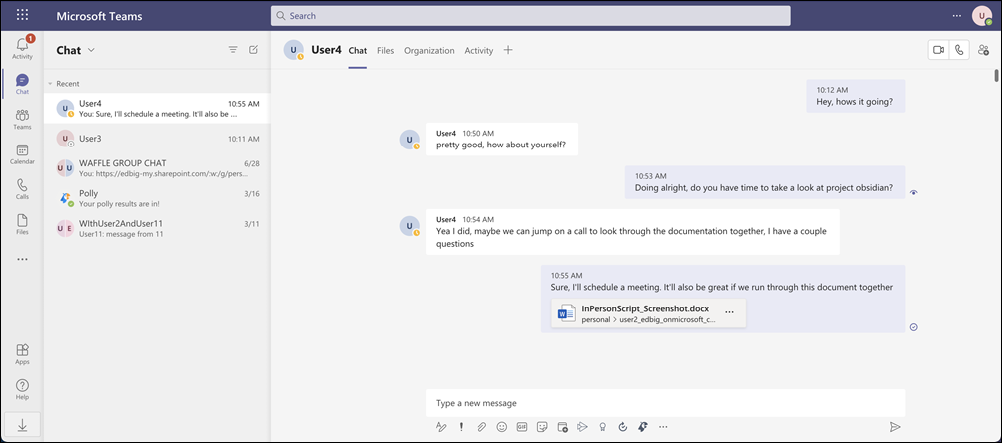
Unterhaltung in der Transkriptdatei
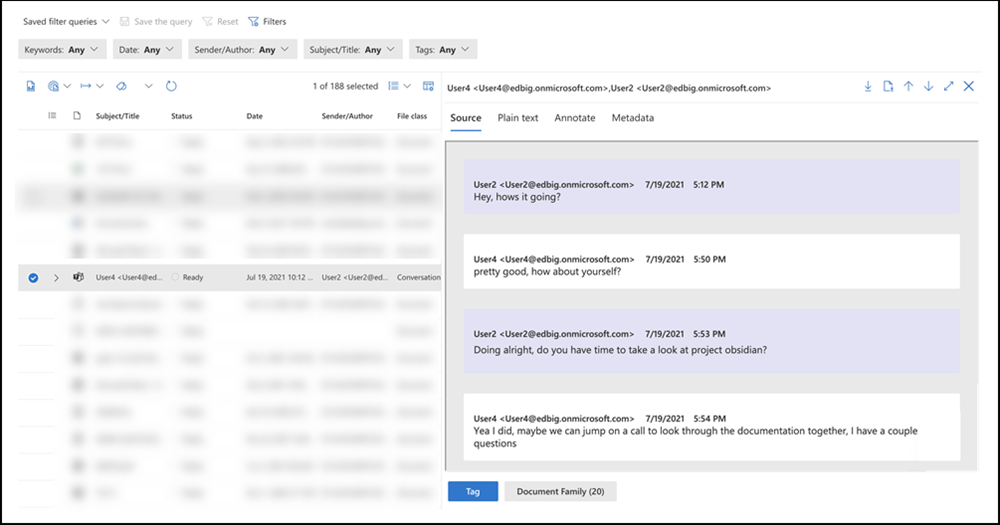
Unterhaltungstranskriptthreading
Die Unterhaltungsthreadingfunktion im neuen Fallformat in eDiscovery (Premium) hilft Ihnen, kontextbezogene Inhalte im Zusammenhang mit Elementen zu identifizieren, die möglicherweise für Ihre Untersuchung relevant sind. Dieses Feature erzeugt unterschiedliche Konversationsansichten, die Chatnachrichten enthalten, die den Elementen folgen, die der Suchabfrage während der Sammlung entsprechen. Diese Funktion ermöglicht es Ihnen, vollständige Chatunterhaltungen (sogenannte Threadunterhaltungen) in Microsoft Teams effizient und schnell zu überprüfen. Wie zuvor erläutert, werden Chatunterhaltungen in HTML-Transkriptdateien rekonstruiert, wenn eDiscovery (Premium) Teams-Inhalte zu einem Überprüfungssatz hinzufügt.
Hier ist die Logik, die von eDiscovery (Premium) verwendet wird, um zusätzliche Nachrichten und Antwort-Transkriptdateien einzuschließen, die Kontext zu den Elementen bereitstellen, die der Sammlungsabfrage (als reaktionsfähige Elemente bezeichnet) entsprechen, die Sie beim Sammeln von Teams-Inhalten verwendet haben. Unterschiedliche Threadingverhalten basieren auf den Chattypen und der Suchabfrage, die zum Sammeln der reaktionsfähigen Elemente verwendet wird. Es gibt zwei gängige Sammlungsszenarien:
- Abfragen, die Suchparameter verwenden, z. B. Schlüsselwörter und Eigenschaft:Wert-Paare
- Abfragen, die nur Datumsbereiche verwenden
| Teams-Inhaltstyp | Abfragen mit Suchparametern | Abfragen mit Datumsbereichen |
|---|---|---|
| Teams 1:1 und Gruppenchats | Nachrichten, die 12 Stunden vor und 12 Stunden nach reaktionsfähigen Elementen gepostet wurden, werden mit dem reaktionsfähigen Element in einer einzigen Transkriptdatei gruppiert. | Nachrichten in einem 24-Stunden-Fenster werden in einer einzigen Transkriptdatei gruppiert. |
| Standard, private und freigegebene Teams-Kanalchats | Jeder Beitrag, der reaktionsfähige Elemente enthält, und alle entsprechenden Antworten werden in einer einzigen Transkriptdatei gruppiert. | Jeder Beitrag, der reaktionsfähige Elemente enthält, und alle entsprechenden Antworten werden in einer einzigen Transkriptdatei gruppiert. |
Deduplizierung von Teams-Inhalten
In der folgenden Liste wird das Verhalten der Deduplizierung (und Duplizierung) beim Sammeln von Teams-Inhalten in einem Prüfberichtssatz beschrieben.
Jede Transkriptdatei, die einem Überprüfungssatz hinzugefügt wird, sollte eine 1:1-Zuordnung zu Inhalten sein, die an Speicherorten gespeichert sind. Das bedeutet, dass eDiscovery (Premium) keine Teams-Inhalte sammelt, die dem Überprüfungssatz bereits hinzugefügt wurden. Wenn eine Chatnachricht bereits in einem Überprüfungssatz gesammelt wurde, fügt eDiscovery (Premium) dem Überprüfungssatz in nachfolgenden Sammlungen nicht dieselbe Nachricht vom gleichen Speicherort hinzu.
Bei 1:1- und Gruppenchats werden Kopien der Nachrichten im Postfach jedes Unterhaltungsteilnehmers gespeichert. Kopien derselben Unterhaltung, die in den Postfächern verschiedener Teilnehmer vorhanden sind, werden mit unterschiedlichen Metadaten gesammelt. Daher wird jede instance der Unterhaltung als eindeutig behandelt und in separaten Transkriptdateien in den Review-Satz aufgenommen. Wenn also alle Teilnehmer eines 1:1- oder Gruppenchats in einem Fall als Verwahrer hinzugefügt und in den Bereich einer Sammlung eingeschlossen werden, werden Kopien jedes Transkripts (für dieselbe Aufbewahrung) dem Überprüfungssatz hinzugefügt und mit derselben ConversationId gruppiert. Jede dieser Kopien ist einem entsprechenden Verwahrer zugeordnet. Tipp: Die Spalte "Verwahrer " in der Überprüfungssatzliste identifiziert den Verwahrer für die entsprechende Transkriptdatei.
In nachfolgenden Auflistungen von Elementen aus derselben Unterhaltung wird nur der Zuvor nicht erfasste Deltainhalt dem Überprüfungssatz hinzugefügt und (durch Freigeben derselben ConversationId) mit den zuvor gesammelten Transkripten derselben Unterhaltung gruppiert. Hier sehen Sie ein Beispiel für dieses Verhalten:
- Sammlung A sammelt Nachrichten in einer Unterhaltung zwischen User1 und User2 und fügt dem Überprüfungssatz hinzu.
- Sammlung B sammelt Nachrichten aus derselben Unterhaltung, aber es gibt neue Nachrichten zwischen User1 und User2, da Sammlung A ausgeführt wurde.
- Nur die neuen Nachrichten in Sammlung B werden dem Überprüfungssatz hinzugefügt. Diese Nachrichten werden einer separaten Transkriptdatei hinzugefügt, aber das neue Transkript wird mit den Transkripten aus Sammlung A nach derselben ConversationId gruppiert.
Dieses Verhalten gilt für alle Arten von Teams-Chats.
Metadaten für Teams-Inhalte
In großen Überprüfungssätzen mit Tausenden oder Millionen von Elementen kann es schwierig sein, den Umfang Ihrer Rezension auf Teams-Inhalte einzugrenzen. Damit Sie sich auf Teams-Inhalte konzentrieren können, gibt es Metadateneigenschaften, die spezifisch für Teams-Inhalte sind. Sie können diese Eigenschaften verwenden, um die Spalten in der Überprüfungsliste zu organisieren und Filter und Abfragen zu konfigurieren , um die Überprüfung von Teams-Inhalten zu optimieren. Diese Metadateneigenschaften sind auch enthalten, wenn Sie Teams-Inhalte aus eDiscovery (Premium) exportieren, damit Sie Inhalte nach dem Export oder in eDiscovery-Tools von Drittanbietern organisieren und anzeigen können.
In der folgenden Tabelle werden Metadateneigenschaften für Teams-Inhalte beschrieben.
| Metadateneigenschaft | Beschreibung |
|---|---|
| ContainsEditedMessage | Gibt an, ob eine Transkriptdatei eine bearbeitete Nachricht enthält. Bearbeitete Nachrichten werden beim Anzeigen der Transkriptdatei identifiziert. |
| ConversationId | Eine GUID, die die Konversation identifiziert, der das Element zugeordnet ist. Transkriptdateien und Anlagen aus derselben Konversation haben den gleichen Wert für diese Eigenschaft. |
| Unterhaltungsname | Der Name der Unterhaltung, der die Transkriptdatei oder Anlage zugeordnet ist. Für Teams 1:1 und Gruppenchats ist der Wert dieser Eigenschaft der UPN aller Teilnehmer der Unterhaltung verkettet. Beispiel: User3 <User3@contoso.onmicrosoft.com>,User4 <User4@contoso.onmicrosoft.com>,User2 <User2@contoso.onmicrosoft.com>. Teams-Kanalchats (Standard, privat und freigegeben) verwenden das folgende Format für den Konversationsnamen: <Team name>,<Channel name>. Beispiel: eDiscovery vNext, General. |
| ConversationType | Gibt den Typ des Teamchats an. Für Teams 1:1 und Gruppenchats ist Groupder Wert für diese Eigenschaft . Für Standardchats, private und freigegebene Kanalchats ist Channelder Wert . |
| Datum | Der Zeitstempel der ersten Nachricht in der Transkriptdatei in UTC. |
| FamilyId | Eine GUID, die die Transkriptdatei für eine Chatunterhaltung identifiziert. Anlagen haben den gleichen Wert für diese Eigenschaft wie die Transkriptdatei, die die Nachricht enthält, an die die Datei angefügt wurde. |
| FileClass | Gibt diesen Inhaltstyp an. Elemente aus Teams-Chats haben den Wert Conversation. Im Gegensatz dazu haben Exchange-E-Mail-Nachrichten den Wert Email. |
| MessageKind | Die Eigenschaft "Nachrichtenart". Teams-Inhalte haben den Wert microsoftteams , im. |
| Empfänger | Eine Liste aller Benutzer, die eine Nachricht innerhalb der Transkriptunterhaltung erhalten haben. |
| TeamsChannelName | Der Name des Teams-Kanals des Transkripts. |
Beschreibungen anderer eDiscovery (Premium)-Metadateneigenschaften finden Sie unter Dokumentmetadatenfelder in eDiscovery (Premium).For descriptions of other eDiscovery (Premium) metadata properties, see Document metadata fields in eDiscovery (Premium).
Inhalt der Teams exportieren
Nachdem Sie Teams-Inhalte in einem Überprüfungssatz überprüft und gekullt haben, können Sie die Transkriptdateien exportieren, die Inhalte enthalten, die auf Ihre Untersuchung reagieren. Es gibt keine spezifischen Exporteinstellungen für Teams-Inhalte. Jede Transkriptdatei wird als HTML-Nachrichtendatei exportiert. Diese Datei enthält auch ausgeblendete CDATA-Tags mit allen Metadaten für die einzelnen Chatnachrichten. Die im vorherigen Abschnitt erläuterten Metadateneigenschaften werden beim Exportieren von Teams-Inhalten einbezogen.
Auf jede Transkriptdatei wird in der Ladedatei verwiesen und kann mithilfe des relativen Pfads im Feld Export_native_path in der Ladedatei gefunden werden. Transkriptdateien befinden sich im Ordner Unterhaltungen im Stammexportordner.
Tipps zum Anzeigen von Teams-Inhalten in einem Rezensionssatz
Hier sind einige Tipps und bewährte Methoden zum Anzeigen von Teams-Inhalten in einem Überprüfungssatz.
- Verwenden Sie das Steuerelement Spalten anpassen in der Befehlsleiste, um Spalten hinzuzufügen und zu organisieren, um die Überprüfung von Teams-Inhalten zu optimieren. Sie können Spalten hinzufügen und entfernen, die für Teams-Inhalte nützlich sind. Sie können auch die Reihenfolge der Spalten sequenzieren, indem Sie sie auf der Flyoutseite Spalte bearbeiten ziehen und ablegen. Sie können auch nach Spalten sortieren, um Teams-Inhalte mit ähnlichen Werten für die Spalte zu gruppieren, nach der Sie sortieren.
- Nützliche Spalten, die Ihnen beim Überprüfen von Teams-Inhalten helfen, sind Verwahrer, Empfänger und Dateityp oder Nachrichtenart.
- Verwenden Sie Filter für Teams-bezogene Eigenschaften, um Teams-Inhalte schnell anzuzeigen. Es gibt Filter für die meisten metadateneigenschaften, die im vorherigen Abschnitt beschrieben wurden.
Löschen von Teams-Chatnachrichten
Sie können eDiscovery (Premium) und die Microsoft Graph-Explorer verwenden, um auf Datenlecks zu reagieren, wenn Inhalte, die vertrauliche oder schädliche Informationen enthalten, über Teams-Chatnachrichten veröffentlicht werden. Administratoren in Ihrem organization können Chatnachrichten in Microsoft Teams suchen und löschen. Dieses Feature kann Ihnen helfen, vertrauliche Informationen oder unangemessene Inhalte in Teams-Chatnachrichten zu entfernen. Weitere Informationen finden Sie unter Suchen und Bereinigen von Chatnachrichten in Teams.