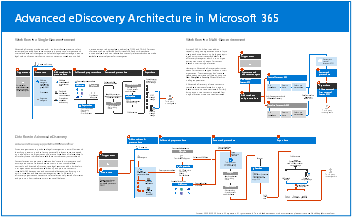Einen eDiscovery-Fall (Premium) erstellen und verwalten
Tipp
eDiscovery (Vorschauversion) ist jetzt im neuen Microsoft Purview-Portal verfügbar. Weitere Informationen zur Verwendung der neuen eDiscovery-Benutzeroberfläche finden Sie unter Informationen zu eDiscovery (Vorschauversion).
Nach dem Einrichten Microsoft Purview-eDiscovery (Premium) und dem Zuweisen von Berechtigungen für eDiscovery-Manager in Ihrem organization, der Fälle verwaltet, besteht der nächste Schritt darin, einen Fall zu erstellen und zu verwalten.
Dieser Artikel bietet auch eine allgemeine Übersicht über die Verwendung von Fällen zum Verwalten des eDiscovery (Premium)-Workflows für einen Rechtsfall oder andere Arten von Untersuchungen.
Tipp
Wenn Sie kein E5-Kunde sind, verwenden Sie die 90-tägige Testversion von Microsoft Purview-Lösungen, um zu erfahren, wie zusätzliche Purview-Funktionen Ihre Organisation bei der Verwaltung von Datensicherheits- und Complianceanforderungen unterstützen können. Beginnen Sie jetzt im Microsoft Purview-Testversionshub. Erfahren Sie mehr über Anmelde- und Testbedingungen.
Erstellen eines Falls
Führen Sie die folgenden Schritte aus, um einen Fall zu erstellen und Falleinstellungen zu konfigurieren. Der Benutzer, der den Fall erstellt, wird automatisch als Mitglied hinzugefügt. Mitglieder des Falls können im Microsoft Purview-Complianceportal auf den Fall zugreifen und eDiscovery (Premium)-Aufgaben ausführen.
Hinweis
Für eine begrenzte Zeit ist diese klassische eDiscovery-Erfahrung auch im neuen Microsoft Purview-Portal verfügbar. Aktivieren Sie die klassische eDiscovery-Benutzeroberfläche des Complianceportals in den Einstellungen für die eDiscovery-Benutzeroberfläche (Vorschau), um die klassische Benutzeroberfläche im neuen Microsoft Purview-Portal anzuzeigen.
Wechseln Sie zum Complianceportal , und melden Sie sich mit den Anmeldeinformationen für das Benutzerkonto an, dem eDiscovery-Berechtigungen zugewiesen wurden. Mitglieder der Rollengruppe "Organisationsverwaltung " können auch eDiscovery-Fälle (Premium) erstellen.
Wählen Sie im linken Navigationsbereich des Complianceportals alle anzeigen und dann eDiscovery>Premium und dann die Registerkarte Fälleaus.
Wählen Sie Fall erstellen aus.
Füllen Sie auf der Seite Name und Beschreibung die folgenden Felder aus:
- Name: Geben Sie dem Fall einen Namen (erforderlich). Der Fallname muss in Ihrem organization
- Beschreibung: Fügen Sie eine optionale Beschreibung hinzu, um anderen Personen zu helfen, diesen Fall zu verstehen.
- Zahl: Geben Sie eine optionale Docketnummer oder einen anderen numerischen Bezeichner ein.
- Fallformat: Die Option Neu (empfohlen) wird automatisch ausgewählt.
Hinweis
Das klassische Legacyformat ist beim Erstellen neuer Fälle nicht mehr verfügbar. Dieses Format wird jetzt für alle neuen Fälle eingestellt.
Wählen Sie Weiter aus.
Füllen Sie auf der Seite Mitglieder und Einstellungen die folgenden Felder aus, sofern zutreffend:
- Teammitglieder: Wählen Sie Benutzer und Gruppen aus, die dem Fall zugewiesen werden sollen. Stellen Sie sicher, dass Benutzern und Gruppen, die hier zugewiesen sind, die entsprechenden eDiscovery-Berechtigungen zugewiesen wurden.
- Suche und Analyse: Wählen Sie die Optionen aus, um den Fall zu konfigurieren. Sie können diesen Abschnitt überspringen und diese Einstellungen bei Bedarf konfigurieren, nachdem der Fall erstellt wurde.
- Zu ignorierenden Text: Fügen Sie Text- oder RegEx-Ausdrücke hinzu, um Text zu definieren, der in der Groß-/Kleinschreibung ignoriert werden soll. Sie können dies auf Fast-Duplikate, Email Threads oder Designs-Module anwenden.
- Optische Zeichenerkennung (OCR): Konfigurieren Sie die Option und die Einstellungen für die Suche nach Text, der in Bildern während der erweiterten Indizierung enthalten ist.
Wählen Sie Weiter aus.
Überprüfen Sie auf der Seite Zusammenfassung die Einstellungen für den Fall, und bearbeiten Sie die Einstellungen bei Bedarf. Wählen Sie Senden aus, um den neuen Fall zu erstellen und ihre Untersuchung zu starten.
Markieren eines Falls als Favorit
Sie können einen eDiscovery -Fall (Premium) als Favoriten markieren, um schneller auf Fälle zuzugreifen, die Sie priorisieren möchten. Fälle, die als Favoriten gekennzeichnet sind, können schnell über die Übersichtsseite von eDiscovery (Premium) oder sortiert werden, um oben auf der Registerkarte "Fälle " angezeigt zu werden, um den Zugriff zu erleichtern. Sie können einen Fall in der Fallliste auf der Registerkarte Fälle oder oben rechts auf der Registerkarte Übersicht für jeden Fall als Favorit markieren. Im Karte Zuletzt verwendete Favoritenfälle auf der Registerkarte Übersicht werden alle Fälle angezeigt, die in Ihrem organization als Favoriten markiert sind.
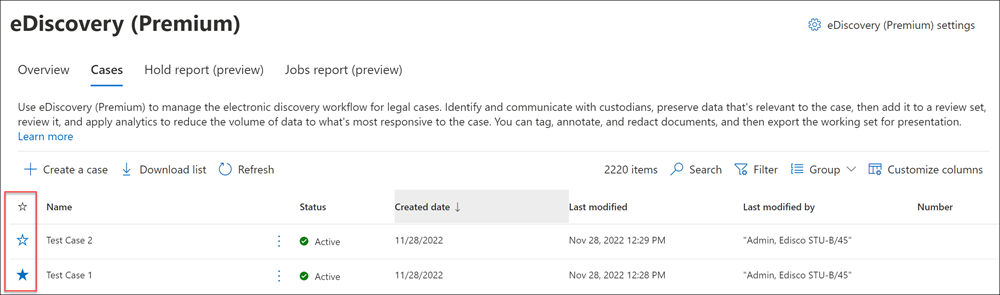
Verwalten des Workflows
Um Ihnen den Einstieg in die Verwendung von eDiscovery (Premium) zu erleichtern, finden Sie hier einen grundlegenden Workflow, der an gängigen eDiscovery-Methoden ausgerichtet ist. In jedem dieser Schritte werden auch einige erweiterte eDiscovery -Funktionen (Premium) hervorgehoben, die Sie erkunden können. ediscovery-overview
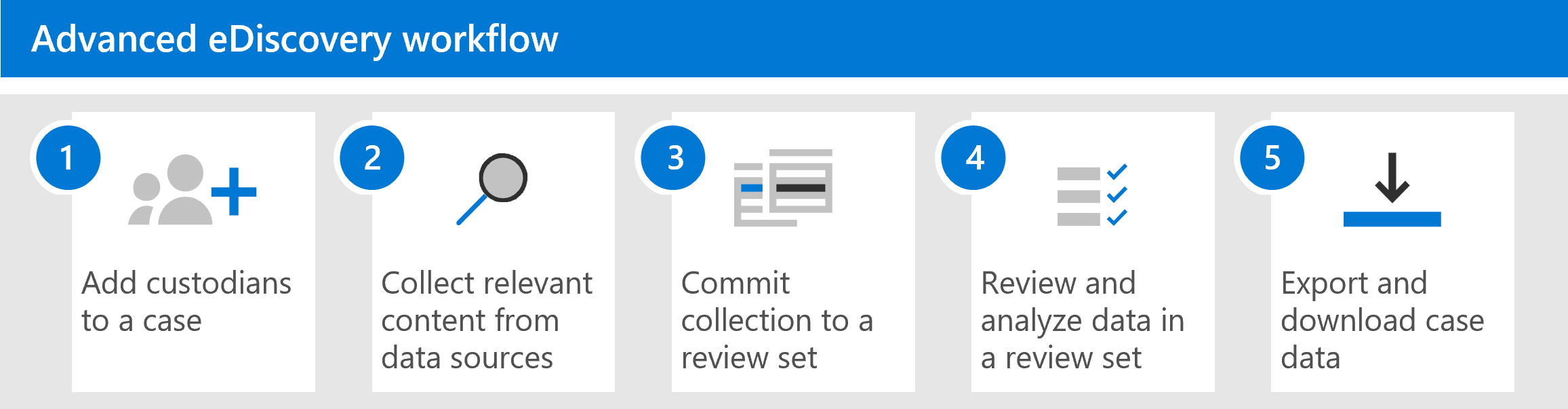
Fügen Sie dem Fall Verwahrer und Nicht-Verwahrerdatenquellen hinzu. Der erste Schritt nach dem Erstellen eines Falls besteht darin, Verwahrer hinzuzufügen. Ein Verwahrer ist eine Person mit administrativer Kontrolle über ein Dokument oder eine elektronische Datei, die für den Fall relevant sein kann. Darüber hinaus können Sie Datenquellen hinzufügen, die keinem bestimmten Benutzer zugeordnet sind, aber für den Fall relevant sein können. Hierbei handelt es sich um Nicht-Verwahrungsdatenquellen.
Hier sind einige Dinge, die passieren (oder die Sie tun können), wenn Sie einem Fall Verwahrer hinzufügen:
Daten im Exchange-Postfach des Verwahrers, im OneDrive-Konto und in allen Microsoft Teams- oder Viva Engage-Gruppen, bei denen der Verwahrer Mitglied ist, können in diesem Fall als Verwahrungsdaten "markiert" werden.
Verwahrerdaten (und nicht verwahrte Daten) werden neu indiziert (durch einen Prozess namens Erweiterte Indizierung). Dies hilft dabei, die Suche im nächsten Schritt zu optimieren.
Sie können Verwahrer- und Nicht-Verwahrerdaten zurückhalten. Diese Aufbewahrungssperre behält Daten bei, die während der Untersuchung für den Fall relevant sein können. Weitere Informationen zum Verwalten von Haltebereichen finden Sie unter Verwalten von Haltebereichen in eDiscovery (Premium).
Sie können einem Verwahrer andere Datenquellen zuordnen (sie können z. B. eine SharePoint-Website oder eine Microsoft 365-Gruppe einem Verwahrer zuordnen), sodass diese Daten wie die Daten im Postfach oder OneDrive-Konto des Verwahrers neu indiziert, in den Halteraum versetzt und durchsucht werden können.
Sie können den Kommunikationsworkflow in eDiscovery (Premium) verwenden, um eine Gesetzliche Aufbewahrungsbenachrichtigung an Verwahrer zu senden.
Sammeln relevanter Inhalte aus Datenquellen. Nachdem Sie einem Fall Verwahrer und nicht verwahrte Datenquellen hinzugefügt haben, verwenden Sie das integrierte Sammlungstool, um diese Datenquellen nach Inhalten zu durchsuchen, die für den Fall relevant sein können. Sie verwenden Schlüsselwörter, Eigenschaften und Bedingungen, um Suchabfragen zu erstellen , die Suchergebnisse mit den Daten zurückgeben, die wahrscheinlich für den Fall relevant sind. Sie können auch folgende Aktionen ausführen:
- Zeigen Sie Sammlungsstatistiken an, mit denen Sie eine Sammlung verfeinern können, um die Ergebnisse einzugrenzen.
- Zeigen Sie eine Vorschau der Sammlung an, um schnell zu überprüfen, ob die relevanten Daten gefunden werden.
- Überarbeiten Sie eine Abfrage, und führen Sie die Sammlung erneut aus.
Committen der Sammlung in einen Überprüfungssatz. Nachdem Sie konfiguriert und überprüft haben, dass eine Suche die gewünschten Daten zurückgibt, besteht der nächste Schritt darin, die Suchergebnisse einem Überprüfungssatz hinzuzufügen. Wenn Sie Daten zu einem Prüfdateisatz hinzufügen, werden die Elemente von ihrem ursprünglichen Speicherort an einen sicheren Speicherort in Azure Storage kopiert. Die Daten werden erneut indexiert, um sie für eine gründliche und schnelle Suche beim Überprüfen und Analysieren von Elementen im Prüfdateisatz zu optimieren. Darüber hinaus können Sie auch Nicht-Office 365-Daten einem Prüfdateisatz hinzufügen.
Es gibt auch eine spezielle Art von Überprüfungssatz, dem Sie Daten hinzufügen können, einen sogenannten Konversationsüberprüfungssatz. Diese Arten von Überprüfungssätzen bieten Funktionen zur Wiederherstellung von Unterhaltungen, um Unterhaltungen wie in Microsoft Teams zu rekonstruieren, zu überprüfen und zu exportieren. Weitere Informationen finden Sie unter Unterhaltungen in eDiscovery (Premium) überprüfen.
Überprüfen und analysieren Sie Daten in einem Prüfdateisatz. Da daten nun in einem Überprüfungssatz enthalten sind, können Sie eine Vielzahl von Tools und Funktionen verwenden, um die Falldaten anzuzeigen und zu analysieren, um das Dataset auf das zu reduzieren, was für den von Ihnen untersuchten Fall am relevantesten ist. Hier finden Sie eine Liste einiger Tools und Funktionen, die Sie während dieses Prozesses verwenden können.
- Gruppierung und Anzeigen von Dokumenten. Dies umfasst das Auswählen der Gruppenoptionen für Überprüfungssätze in Ihren Fällen, das Anzeigen der Metadaten für jedes Dokument in einem Überprüfungssatz und das Anzeigen des Dokuments in seiner nativen Version oder Textversion.
- Abfragen und Filter erstellen. Sie erstellen Suchabfragen mithilfe verschiedener Suchkriterien (einschließlich der Möglichkeit, alle Dateimetadateneigenschaften zu durchsuchen, um die Falldaten weiter zu verfeinern und auf die für den Fall relevantesten Daten zu klammern. Sie können auch Überprüfungssatzfilter verwenden, um schnell andere Bedingungen auf die Ergebnisse einer Suchabfrage anzuwenden, um diese Ergebnisse weiter zu verfeinern.
- Tags erstellen und verwenden. Sie können Tags auf Dokumente in einem Überprüfungssatz anwenden, um zu ermitteln, welche reaktionsfähig (oder nicht auf den Fall reagieren) und diese Tags dann beim Erstellen von Suchabfragen verwenden, um die markierten Dokumente ein- oder auszuschließen. Sie können auch taggen, um zu bestimmen, welche Dokumente exportiert werden sollen.
- Dokumente mit Anmerkungen versehen und bearbeiten. Sie können das Anmerkungstool in einer Überprüfung verwenden, um Dokumente zu kommentieren und Inhalte in Dokumenten als Arbeitsprodukt zu bearbeiten. Wir generieren während der Überprüfung eine PDF-Version eines kommentierten oder bearbeiteten Dokuments, um das Risiko zu verringern, dass die nicht bearbeitete native Version des Dokuments exportiert wird.
- Falldaten analysieren. Die Analysefunktionen in eDiscovery (Premium) sind leistungsstark. Nachdem Sie Analysen für die Daten im Überprüfungssatz ausgeführt haben, führen wir Analysen durch, z. B. nahezu duplizierte Erkennung, E-Mail-Threading und Designs, die dazu beitragen können, die Menge der dokumente zu reduzieren, die Sie überprüfen müssen. Außerdem generieren wir analytics-Berichte, die das Ergebnis der Ausführung von Analysen zusammenfassen. Wie bereits erläutert, wird bei der Ausführung von Analysen auch das Erkennungsmodell für Anwalts- und Mandantenberechtigungen ausgeführt.
Falldaten exportieren und herunterladen. Ein letzter Schritt nach dem Sammeln, Überprüfen und Analysieren von Falldaten besteht darin, sie aus eDiscovery (Premium) zur externen Überprüfung oder zur Überprüfung durch Personen außerhalb des Untersuchungsteams zu exportieren. Das Exportieren von Daten ist ein zweistufiger Prozess. Der erste Schritt besteht darin, Daten aus dem Überprüfungssatz zu exportieren und an einen anderen Azure Storage-Speicherort zu kopieren (einer von Microsoft bereitgestellt oder einer, der von Ihrem organization verwaltet wird). Anschließend verwenden Sie Azure Storage-Explorer, um die Daten auf einen lokalen Computer herunterzuladen. Zusätzlich zu den exportierten Datendateien enthält der inhalt des Exportpakets auch einen Exportbericht, einen Zusammenfassungsbericht und einen Fehlerbericht.
eDiscovery-Architektur (Premium)
Hier ist ein Architekturdiagramm, das den End-to-End-Workflow von eDiscovery (Premium) in einer Single-Geo-Umgebung und in einer Multi-Geo-Umgebung sowie den End-to-End-Datenfluss zeigt, der am Referenzmodell für die elektronische Ermittlung ausgerichtet ist.