Committen einer Sammlungsschätzung für einen Überprüfungssatz in eDiscovery (Premium)
Wichtig
Dieser Artikel bezieht sich nur auf die klassische eDiscovery-Erfahrung. Die klassische eDiscovery-Erfahrung wird im August 2025 eingestellt und steht nach der Deaktivierung im Microsoft Purview-Portal nicht mehr als Erfahrungsoption zur Verfügung.
Es wird empfohlen, frühzeitig mit der Planung für diesen Übergang zu beginnen und die neue eDiscovery-Benutzeroberfläche im Microsoft Purview-Portal zu verwenden. Weitere Informationen zur Verwendung der aktuellsten eDiscovery-Funktionen und -Features finden Sie unter Informationen zu eDiscovery.
Wenn Sie mit den Elementen, die Sie in einer Sammlungsschätzung gesammelt haben, zufrieden sind und bereit sind, sie zu analysieren, zu markieren und zu überprüfen, können Sie eine Sammlung in einem Überprüfungssatz in dem Fall committen. Wenn Sie eine Sammlungsschätzung an einen Überprüfungssatz committen, werden gesammelte Elemente von ihrem ursprünglichen Inhaltsspeicherort in Microsoft 365-Diensten kopiert und einem Prüfsatz hinzugefügt. Ein Prüfdateisatz ist ein sicherer, von Microsoft bereitgestellter Azure Storage Standort in der Microsoft-Cloud.
Tipp
Wenn Sie kein E5-Kunde sind, verwenden Sie die 90-tägige Testversion von Microsoft Purview-Lösungen, um zu erfahren, wie zusätzliche Purview-Funktionen Ihre Organisation bei der Verwaltung von Datensicherheits- und Complianceanforderungen unterstützen können. Beginnen Sie jetzt im Microsoft Purview-Testversionshub. Erfahren Sie mehr über Anmelde- und Testbedingungen.
Festlegen einer Sammlungsschätzung auf einen Überprüfungssatz
Hinweis
Für einen begrenzten Zeitraum ist die klassische eDiscovery-Benutzeroberfläche im neuen Microsoft Purview-Portal verfügbar. Aktivieren Sie die klassische eDiscovery-Benutzeroberfläche des Purview-Portals in den eDiscovery-Einstellungen , um die klassische Benutzeroberfläche im neuen Microsoft Purview-Portal anzuzeigen.
Navigieren Sie im Microsoft Purview-Portal zu eDiscovery>Premium.
Wählen Sie die Registerkarte Fälle aus, öffnen Sie einen eDiscovery (Premium)-Fall, und wählen Sie dann die Registerkarte Sammlungen aus.
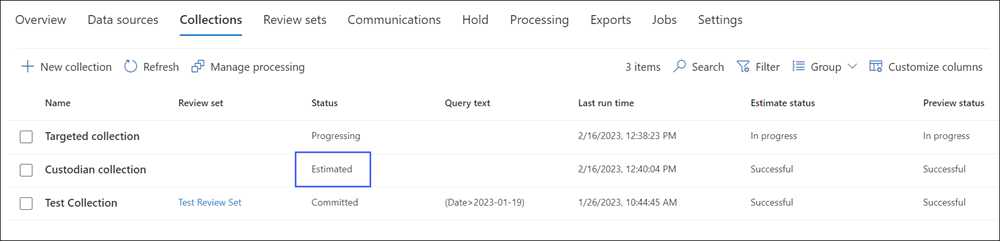
Tipp
Der Wert in
Estimatedder Spalte Status identifiziert die Sammlungsschätzungen, die einem Überprüfungssatz hinzugefügt werden können. Eine status vonCommittedgibt an, dass bereits eine Sammlung zu einem Überprüfungssatz hinzugefügt wurde.Wählen Sie auf der Seite Sammlungen die Sammlungsschätzung aus, die Sie für einen Überprüfungssatz committen möchten.
Wählen Sie unten auf der Flyoutseite Commitsammlung aus.
Konfigurieren Sie die folgenden Einstellungen:
Entscheiden Sie, ob Sie zu einem neuen Überprüfungssatz hinzufügen (der nach dem Übermitteln der Sammlung erstellt wird) oder zu einem vorhandenen Überprüfungssatz hinzufügen. Vervollständigen Sie diesen Abschnitt basierend auf Ihrer Entscheidung.
Konfigurieren Sie die Abrufeinstellungen :
A. Teams und Viva Engage Unterhaltungen: Wählen Sie diese Option aus, um der Sammlung Konversationsthreads hinzuzufügen, die die von der Suchabfrage zurückgegebenen Chatelemente in der Sammlung enthalten. Dies bedeutet, dass die Chatunterhaltung, die Elemente enthält, die den Suchkriterien entsprechen, rekonstruiert wird. Auf diese Weise können Sie Chatelemente im Kontext der hin- und her-Unterhaltung überprüfen. Sammeln Sie bis zu 12 Stunden verwandte Unterhaltungen, wenn eine Nachricht mit einer Suche übereinstimmt. Weitere Informationen finden Sie unter Unterhaltungsthreading in eDiscovery (Premium).For more information, see Conversation threading in eDiscovery (Premium).
Wenn Sie Teams-Nachrichten als einzelne Nachrichten exportieren möchten, heben Sie die Auswahl von Teams und Viva Engage Unterhaltungen auf. Dadurch wird Ihr Überprüfungssatz mit einzelnen Teams-Nachrichten committet. Sobald die Sammlung committet wurde, können Sie die Dokumente und Nachrichten im Überprüfungssatz exportieren. Die exportierten Ergebnisse enthalten die einzelnen Nachrichten für Teams und Viva Engage anstelle von Unterhaltungsthreads.
Hinweis
Die Einstellung Teams und Viva Engage Unterhaltungen ist standardmäßig ausgewählt. Wenn diese Option ausgewählt ist, enthalten Überprüfungssätze Teams-Konversationsthreads, die sich auf die übereinstimmende Suche beziehen.
Cloudanlagen: Wählen Sie diese Option aus, um moderne Anlagen oder verknüpfte Dateien einzuschließen, wenn die Sammlungsergebnisse dem Überprüfungssatz hinzugefügt werden. Dies bedeutet, dass die Zieldatei einer modernen Anlage oder verknüpften Datei dem Überprüfungssatz hinzugefügt wird.
Alle Dokumentversionen: Wählen Sie diese Option aus, um die Sammlung aller Versionen eines SharePoint-Dokuments gemäß den Versionsbeschränkungen und Suchparametern der Sammlung zu aktivieren. Wenn Sie diese Option auswählen, wird die Größe der Elemente, die dem Überprüfungssatz hinzugefügt werden, erheblich erhöht.
Teilweise indizierte Elemente: Wählen Sie diese Option aus, um dem Überprüfungssatz teilweise indizierte Elemente aus zusätzlichen Datenquellen hinzuzufügen. Wenn die Sammlung zusätzliche Datenquellen durchsucht hat (wie auf der Seite Zusätzliche Speicherorte im Sammlungsworkflow angegeben), gibt es möglicherweise teilweise indizierte Elemente von diesen Speicherorten, die Sie dem Überprüfungssatz hinzufügen möchten. Verwahrungs- und Nicht-Verwahrungsdatenquellen verfügen in der Regel nicht über teilweise indizierte Elemente. Das liegt daran, dass der erweiterte Indizierungsprozess Elemente neu indiziert, wenn verwahrende und nicht verwahrende Datenquellen zu einem Fall hinzugefügt werden. Außerdem erhöht das Hinzufügen von teilweise indizierten Elementen die Anzahl der Elemente, die dem Überprüfungssatz hinzugefügt wurden.
Hinweis
Die Optionen zum Auswählen von Abrufoptionen werden aufder globalen Seite sammlungen für eDiscovery-Einstellungen > konfiguriert. Auf der Einstellungsseite Sammlungen ausgewählte Abrufoptionen werden als Standardabrufeinstellungen für alle Sammlungen ausgewählt.
- Unterordnerinhalte: Sammeln Sie Elemente in Unterordnern eines übereinstimmenden Ordners. Diese Option gilt nur für SharePoint- und OneDrive-Datenquellen.
- Listenanlagen: Sammeln Sie Dateien, die an SharePoint-Listen angefügt sind, und deren untergeordnete Elemente.
Konfigurieren Sie einstellungen im Abschnitt Sammlungserfassungsskalierung , um die Skalierung der Sammlung zu definieren, die dem Prüfsatz hinzugefügt werden soll:
Gesamte Sammlung zum Überprüfungssatz hinzufügen: Wählen Sie diese Option aus, um alle Elemente, die den Suchkriterien der Sammlung entsprechen, dem Überprüfungssatz hinzuzufügen.
Nur Sammlungsbeispiel zum Überprüfungssatz hinzufügen: Wählen Sie diese Option aus, um dem Überprüfungssatz eine Stichprobe der Sammlungsergebnisse hinzuzufügen, anstatt alle Ergebnisse hinzuzufügen. Wenn Sie diese Option auswählen, wählen Sie Beispielparameter bearbeiten und dann eine der folgenden Optionen aus:
- Beispiel basierend auf Der Zuverlässigkeit: Elemente aus der Sammlung werden dem Überprüfungssatz hinzugefügt, werden durch die von Ihnen festgelegten statistischen Parameter bestimmt. Wenn Sie beim Sampling der Ergebnisse normalerweise ein Konfidenzniveau und ein Konfidenzintervall verwenden, geben Sie diese in den Dropdownfeldern an. Verwenden Sie andernfalls die Standardeinstellungen.
- Zufällige Stichprobe: Elemente aus der Sammlung werden dem Überprüfungssatz basierend auf einer zufälligen Auswahl der angegebenen Stichprobengröße in Prozent der Gesamtzahl der von der Suche zurückgegebenen Elemente hinzugefügt.
Wählen Sie Commit aus, um die Sammlung in den Überprüfungssatz zu committen.
Was geschieht nach dem Commit einer Sammlungsschätzung?
Wenn Sie eine Sammlungsschätzung an einen Überprüfungssatz committen, geschieht Folgendes:
Wenn Sie einen neuen Überprüfungssatz zum Committen der Sammlung erstellt haben, wird der Überprüfungssatz erstellt und im Fall auf der Registerkarte Überprüfen von Sätzen angezeigt. Dieser status Wert bedeutet, dass der Überprüfungssatz erstellt wurde. Dies bedeutet nicht, dass die Sammlung dem Überprüfungssatz hinzugefügt wurde. Die status zum Hinzufügen von Elementen in der Sammlung zum Überprüfungssatz wird auf der Registerkarte Sammlungen und auf der Registerkarte Zusammenfassung auf der Flyoutseite der Sammlung angezeigt.
Die Sammlungssuchabfrage wird erneut ausgeführt. Dies bedeutet, dass die tatsächlichen Suchergebnisse, die in den Überprüfungssatz kopiert wurden, von den geschätzten Ergebnissen abweichen können, die bei der letzten Ausführung der Sammlungssuche zurückgegeben wurden.
Der Fortschritt der Sammlungsverpflichtung wird auf der Flyoutseite der Sammlungsschätzung angezeigt. Von hier aus können Sie den Fortschritt und die status der Sammlung überwachen, einschließlich Informationen zu gesammelten Quellen und Elementen. Während des Sammlungsprozesses wird die status der Sammlung auf der Registerkarte Sammlung als Zu Überprüfungssatz festgelegt angezeigt.
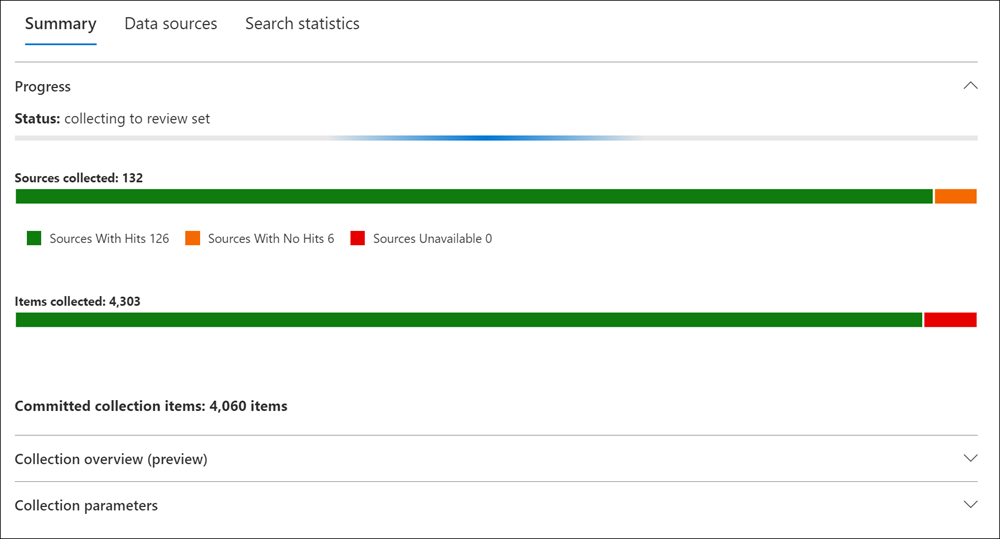
Alle Elemente in den Suchergebnissen werden aus der ursprünglichen Datenquelle im Livedienst kopiert und an einen sicheren Azure Storage-Speicherort in der Microsoft-Cloud kopiert.
Verschlüsselte SharePoint- und OneDrive-Dokumente und verschlüsselte dateien angefügte E-Mail-Nachrichten, die in den Suchergebnissen zurückgegeben werden, werden entschlüsselt, wenn Sie die Sammlung in einen Überprüfungssatz committen. Sie können die entschlüsselten Dateien im Überprüfungssatz überprüfen und abfragen. Weitere Informationen finden Sie unter Entschlüsselung in Microsoft 365 eDiscovery-Tools.
Die optische Zeichenerkennung (Optical Character Recognition, OCR) extrahiert Text aus Bildern und schließt den Bildtext mit dem Inhalt ein, der einem Überprüfungssatz hinzugefügt wird. Weitere Informationen finden Sie im Abschnitt Optische Zeichenerkennung in diesem Artikel.
Nachdem der Commit erfolgreich abgeschlossen wurde, wird der Wert der status Spalte von auf der Registerkarte Sammlungen in Committet geändert, und die Registerkarte Zusammenfassung auf der Flyoutseite der Sammlung wird mit den vollständigen Ergebnissen der committeten Sammlung aktualisiert. Ein Link zum Überprüfungssatz für die Auflistung wird der Spalte Review set für die Sammlung hinzugefügt. Wählen Sie diesen Link aus, um die Ergebnisse des Überprüfungssatzes zu öffnen.
Optical Character Recognition (optische Zeichenerkennung)
Wenn Sie eine Sammlung in einen Überprüfungssatz committen, extrahiert die OCR-Funktion (Optische Zeichenerkennung) in eDiscovery (Premium) automatisch Text aus Bildern und schließt den Bildtext mit dem Inhalt ein, der einem Überprüfungssatz hinzugefügt wird. Sie können den extrahierten Text im Text-Viewer der ausgewählten Bilddatei im Überprüfungssatz anzeigen. Auf diese Weise können Sie den Text in Bildern genauer überprüfen und analysieren. OCR unterstützt lose Dateien, E-Mail-Anlagen und eingebettete Bilder. Eine Liste der von OCR unterstützten Bilddateiformate finden Sie unter Unterstützte Dateitypen in eDiscovery (Premium).
Sie müssen die OCR-Funktionalität für jeden Fall aktivieren, den Sie in eDiscovery (Premium) erstellen. Weitere Informationen finden Sie unter Konfigurieren von Such- und Analyseeinstellungen.