Exportieren von Dokumenten in einem Überprüfungssatz in ein Azure Storage-Konto
Wenn Sie Dokumente aus einem Überprüfungssatz in einem eDiscovery (Premium)-Fall exportieren, haben Sie die Möglichkeit, sie in ein Azure Storage-Konto zu exportieren, das von Ihrem organization verwaltet wird. Wenn Sie diese Option verwenden, werden die Dokumente in Ihren Azure Storage-Speicherort hochgeladen. Nachdem sie exportiert wurden, können Sie mithilfe der Azure Storage-Explorer auf die Dokumente zugreifen (und sie auf einen lokalen Computer oder einen anderen Speicherort herunterladen).
In diesem Artikel erfahren Sie, wie Sie Dokumente in Ihr Azure Storage-Konto exportieren und die Azure Storage-Explorer verwenden, um eine Verbindung mit einem Azure Storage-Speicherort herzustellen, um die exportierten Dokumente herunterzuladen. Weitere Informationen zu Azure Storage-Explorer finden Sie unter Verwenden von Azure Storage-Explorer.
Tipp
Wenn Sie kein E5-Kunde sind, verwenden Sie die 90-tägige Testversion von Microsoft Purview-Lösungen, um zu erfahren, wie zusätzliche Purview-Funktionen Ihre Organisation bei der Verwaltung von Datensicherheits- und Complianceanforderungen unterstützen können. Beginnen Sie jetzt im Microsoft Purview-Testversionshub. Erfahren Sie mehr über Anmelde- und Testbedingungen.
Vor dem Exportieren von Dokumenten aus einem Überprüfungssatz
Sie müssen ein SAS-Token (Shared Access Signature) für Ihr Azure Storage-Konto und die URL für einen bestimmten Container im Speicherkonto bereitstellen, um Dokumente aus einem Überprüfungssatz zu exportieren. Stellen Sie sicher, dass Sie diese zur Hand haben (z. B. in eine Textdatei kopiert), wenn Sie Schritt 2 ausführen.
SAS-Token: Stellen Sie sicher, dass Sie das SAS-Token für Ihr Azure Storage-Konto (und nicht für den Container) abrufen. Sie können ein SAS-Token für Ihr Konto in Azure Storage generieren. Wechseln Sie dazu zum Azure Storage-Konto, und wählen Sie auf dem Blatt Speicherkonto unter Einstellungen die Option Freigabezugriffssignatur aus. Stellen Sie sicher, dass Sie die Berechtigungen Hinzufügen, Erstellen, Löschen, Lesen und Schreiben konfiguriert haben und alle Ressourcentypen zulassen, wenn Sie das SAS-Token generieren.
Container-URL: Sie müssen einen Container erstellen, in den die Überprüfungssatzdokumente hochgeladen werden, und dann eine Kopie der URL für den Container abrufen. Beispiel:
https://ediscoverydata.blob.core.windows.net/exportdata. Navigieren Sie zum Abrufen der URL zum Container in Azure Storage, und wählen Sie im Abschnitt Einstellungen auf dem Blatt Container die Option Eigenschaften aus.
Laden Sie die Azure Storage-Explorer herunter, und installieren Sie sie. Anweisungen finden Sie unter Azure Storage-Explorer Tool. Mit diesem Tool stellen Sie eine Verbindung mit dem Container in Ihrem Azure Storage-Konto her und laden die Dokumente herunter, die Sie in Schritt 1 exportiert haben.
Schritt 1: Exportieren der Dokumente aus einem Überprüfungssatz
Der erste Schritt besteht darin, einen Exportauftrag zu erstellen, um Dokumente aus einem Überprüfungssatz zu exportieren. Ausführlichere Anweisungen zu allen Exportoptionen finden Sie unter Exportieren von Dokumenten aus einem Überprüfungssatz. Im folgenden Verfahren werden die Einstellungen zum Exportieren von Dokumenten in das Azure Storage-Konto Ihres organization hervorgehoben.
Öffnen Sie im Microsoft Purview-Complianceportal den Fall eDiscovery (Premium), wählen Sie die Registerkarte Prüfsätze aus, und wählen Sie dann den Zu exportierenden Überprüfungssatz aus.
Wählen Sie im Prüfdateisatz Aktion> Export aus.
Geben Sie auf der Flyoutseite Exportoptionen einen Namen (erforderlich) und eine Beschreibung (optional) für den Export ein.
Konfigurieren Sie die Einstellungen in den Abschnitten Dokumente, Metadaten, Inhalte und Optionen. Weitere Informationen zu diesen Einstellungen finden Sie unter Exportieren von Dokumenten aus einem Überprüfungssatz.
Wählen Sie im Abschnitt Ausgabeoptionen die Option Komprimierte Verzeichnisstruktur aus, die in Ihr Azure Storage-Konto exportiert wurde .
Fügen Sie die Container-URL und das SAS-Token für Ihr Speicherkonto in die entsprechenden Felder ein.
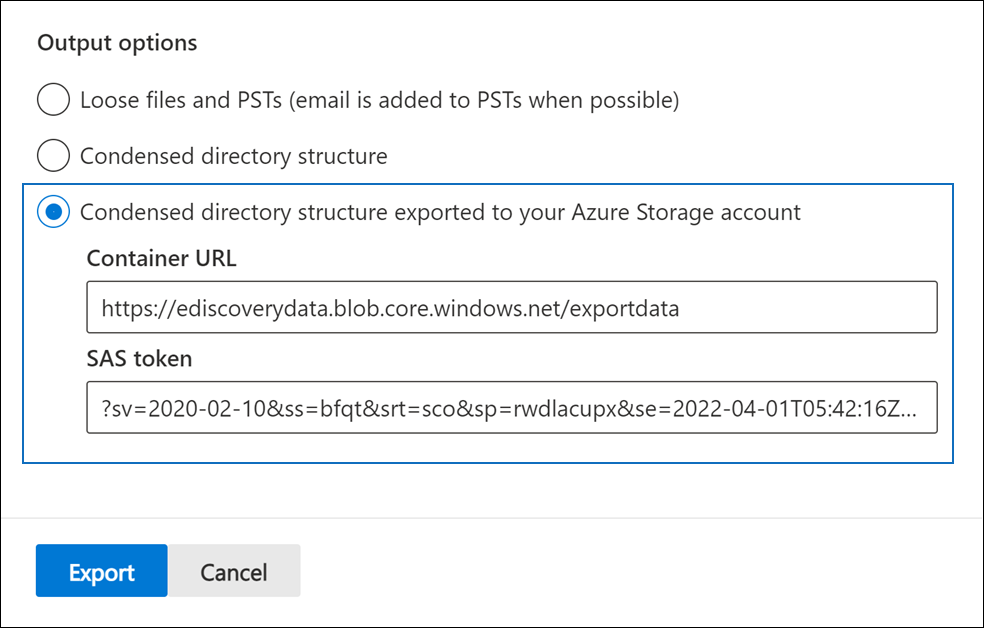
Wichtig
Wenn die Container-URL nicht unterstützte oder ungültige Zeichen enthält, erhalten Sie beim Erstellen des Exportauftrags eine Fehlermeldung. Weitere Informationen zu diesen Zeichen finden Sie unter Schlüsselwortabfragen und Suchbedingungen für eDiscovery.
Wählen Sie Exportieren aus, um den Exportauftrag zu erstellen.
Schritt 2: Abrufen der SAS-URL aus dem Exportauftrag
Der nächste Schritt besteht darin, die SAS-URL abzurufen, die generiert wird, nachdem Sie den Exportauftrag in Schritt 1 erstellt haben. Sie verwenden die SAS-URL, um eine Verbindung mit dem Container in Ihrem Azure Storage-Konto herzustellen, in den Sie die Überprüfungssatzdokumente exportiert haben.
Wechseln Sie auf der Seite eDiscovery (Premium) zum Fall, und wählen Sie dann die Registerkarte Exporte aus.
Wählen Sie auf der Registerkarte Exporte den Exportauftrag aus, den Sie herunterladen möchten. Dies ist der Exportauftrag, den Sie in Schritt 1 erstellt haben.
Kopieren Sie auf der Flyoutseite unter Speicherorte die angezeigte SAS-URL. Bei Bedarf können Sie es in einer Textdatei speichern, damit Sie in Schritt 3 darauf zugreifen können.
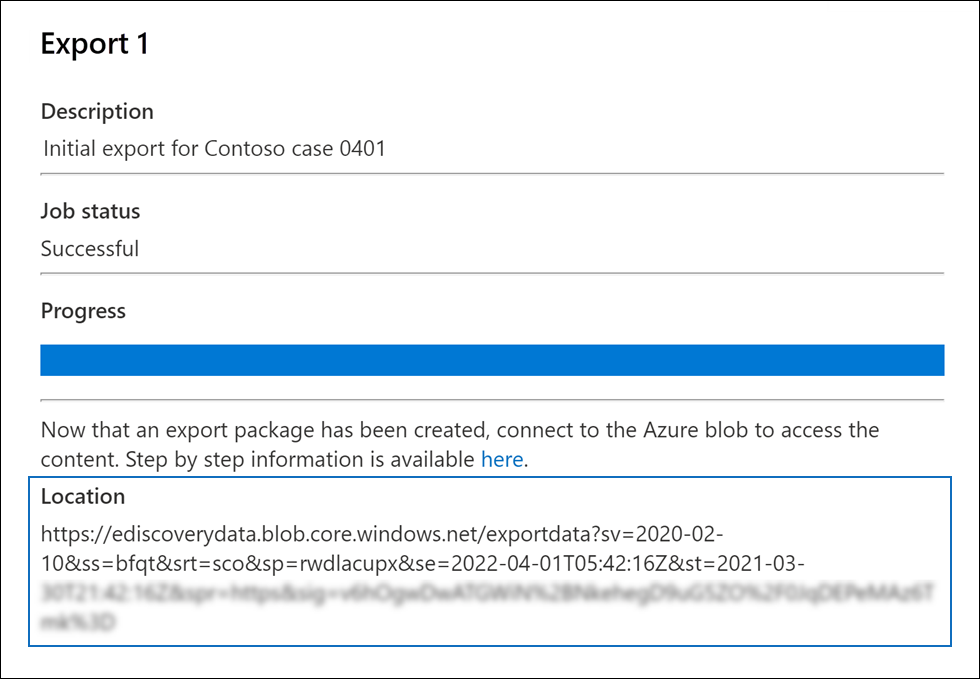
Tipp
Die im Exportauftrag angezeigte SAS-URL ist eine Verkettung der Container-URL und des SAS-Tokens für Ihr Azure Storage-Konto. Sie können es aus dem Exportauftrag kopieren oder selbst erstellen, indem Sie die URL und das SAS-Token kombinieren.
Schritt 3: Herstellen einer Verbindung mit dem Azure Storage-Container
Der letzte Schritt besteht darin, die Azure Storage-Explorer und die SAS-URL zu verwenden, um eine Verbindung mit dem Container in Ihrem Azure Storage-Konto herzustellen und die exportierten Dokumente auf einen lokalen Computer herunterzuladen.
Starten Sie die Azure Storage-Explorer, die Sie heruntergeladen und installiert haben.
Wählen Sie das Symbol Dialogfeld "Verbinden öffnen" aus.
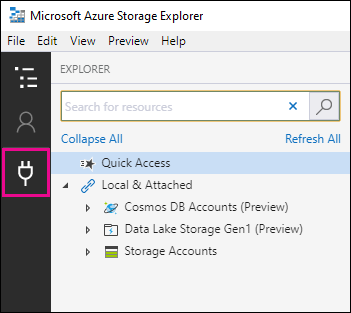
Wählen Sie auf der Seite Mit Azure Storage verbindendie Option Blobcontainer aus.
Wählen Sie auf der Seite Authentifizierungsmethode auswählen die Option Shared Access Signature (SAS) und dann Weiter aus.
Fügen Sie auf der Seite Verbindungsinformationen eingeben die SAS-URL (die Sie im Exportauftrag in Schritt 2 abgerufen haben) in das Feld BLOB-Container-SAS-URL ein.
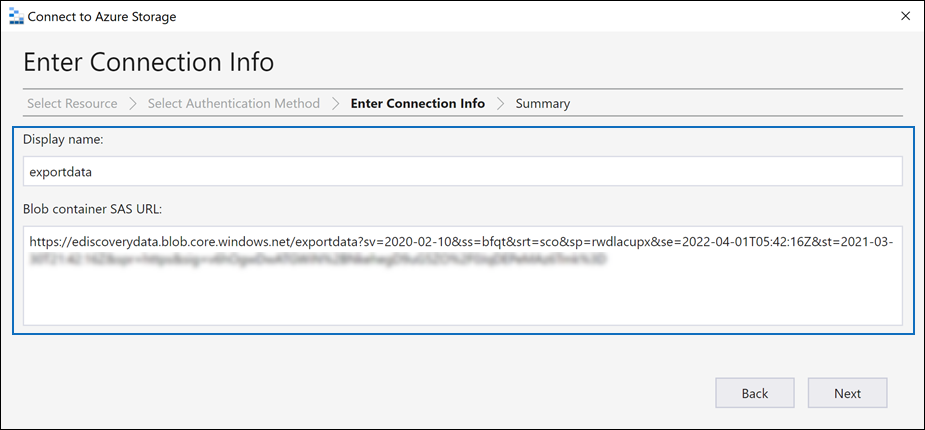
Beachten Sie, dass der Containername im Feld Anzeigename angezeigt wird. Sie können diesen Namen bearbeiten.
Wählen Sie Weiter aus, um die Zusammenfassungsseite anzuzeigen, und wählen Sie dann Verbinden aus.
Der Knoten Blobcontainer (unter Speicherkonten>(angefügte Container)> wird geöffnet.
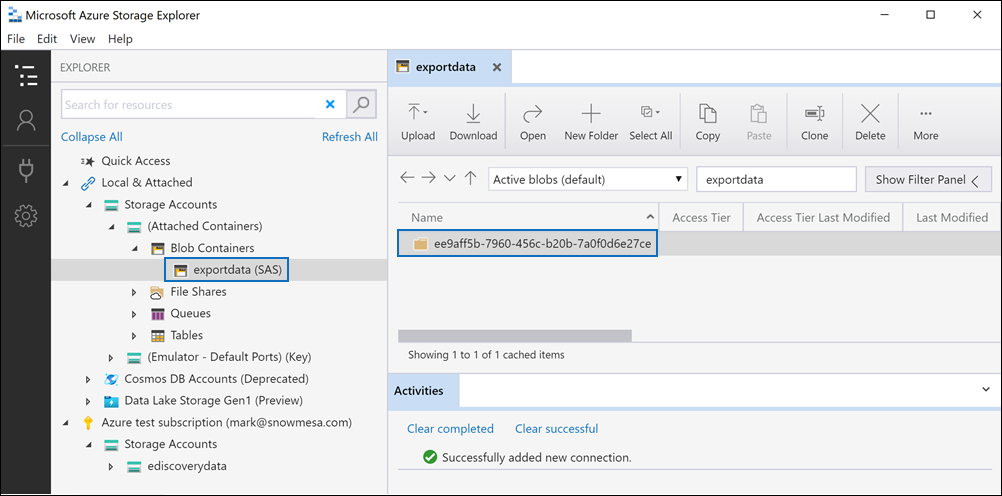
Sie enthält einen Container namens mit dem Anzeigenamen aus Schritt 5. Dieser Container enthält einen Ordner für jeden Exportauftrag, den Sie in den Container in Ihrem Azure Storage-Konto heruntergeladen haben. Diese Ordner werden mit einer ID benannt, die der ID des Exportauftrags entspricht. Sie finden diese Export-IDs (und den Namen des Exports) unter Supportinformationen auf der Flyoutseite für jeden Vorbereitungsauftrag, der auf der Registerkarte Aufträge im Fall eDiscovery (Premium) aufgeführt ist.
Doppelklicken Sie auf den Exportauftragsordner, um ihn zu öffnen.
Eine Liste von Ordnern und Exportberichten wird angezeigt.
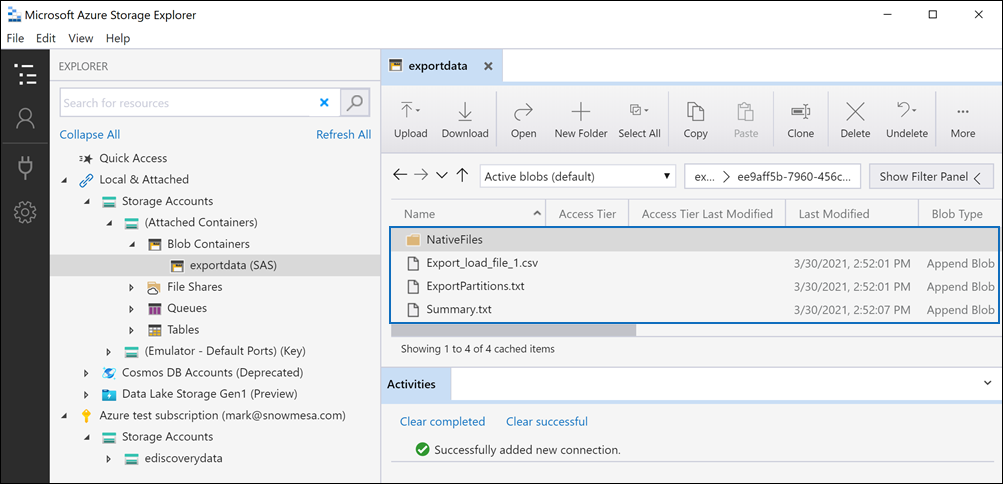
Wenn Sie alle Inhalte aus dem Exportauftrag exportieren möchten, wählen Sie den Pfeil nach oben aus, um zum Ordner "Exportauftrag" zurückzukehren, und wählen Sie dann Herunterladen aus.
Geben Sie den Speicherort an, an dem Sie die exportierten Dateien herunterladen möchten, und wählen Sie dann Ordner auswählen aus.
Der Azure Storage-Explorer startet den Downloadvorgang. Die status des Herunterladens der exportierten Elemente wird im Bereich Aktivitäten angezeigt. Wenn der Download abgeschlossen ist, wird eine Meldung angezeigt.
Hinweis
Anstatt den gesamten Exportauftrag in Azure Storage-Explorer herunterzuladen, können Sie bestimmte Elemente auswählen, die heruntergeladen und angezeigt werden sollen.
Weitere Informationen
Der Exportauftragsordner enthält die folgenden Elemente. Die tatsächlichen Elemente im Exportordner werden durch die Exportoptionen bestimmt, die beim Erstellen des Exportauftrags konfiguriert wurden. Weitere Informationen zu diesen Optionen finden Sie unter Exportieren von Dokumenten aus einem Überprüfungssatz.
Export_load_file.csv: Diese CSV-Datei ist ein Detailexportbericht, der Informationen zu jedem exportierten Dokument enthält. Die Datei besteht aus einer Spalte für jede Metadateneigenschaft für ein Dokument. Eine Liste und Beschreibung der Metadaten, die in diesem Bericht enthalten sind, finden Sie in der Spalte Exportierter Feldname in der Tabelle unter Dokumentmetadatenfelder in eDiscovery (Premium).
Summary.txt: Eine Textdatei, die eine Zusammenfassung des Exports einschließlich Exportstatistiken enthält.
Extracted_text_files: Dieser Ordner enthält eine Textdateiversion jedes exportierten Dokuments.
NativeFiles: Dieser Ordner enthält eine native Dateiversion jedes exportierten Dokuments.
Error_files: Dieser Ordner enthält die folgenden Elemente, wenn der Exportauftrag Fehlerdateien enthält:
ExtractionError.csv: Diese CSV-Datei enthält die verfügbaren Metadaten für Dateien, die nicht ordnungsgemäß aus ihrem übergeordneten Element extrahiert wurden.
ProcessingError: Dieser Ordner enthält Dokumente mit Verarbeitungsfehlern. Dieser Inhalt befindet sich auf Elementebene, d. h., wenn eine Anlage einen Verarbeitungsfehler aufweist, wird auch das Dokument, das die Anlage enthält, in diesen Ordner aufgenommen.