Informationen zu Zugriffs- und Berechtigungseinstellungen in eDiscovery-Fällen
Zugriffs- und Berechtigungseinstellungen in eDiscovery ermöglichen ihnen das Hinzufügen oder Entfernen von Benutzern zu einem Fall, das Verwalten der Rollengruppenmitgliedschaft für einen Fall und für Personen außerhalb Ihrer organization als Gastbenutzer für einen Fall.
Tipp
Beginnen Sie mit Microsoft Security Copilot, um neue Wege zu erkunden, um mithilfe der Leistungsfähigkeit von KI intelligenter und schneller zu arbeiten. Erfahren Sie mehr über Microsoft Security Copilot in Microsoft Purview.
Hinzufügen oder Entfernen von Benutzern zu einem eDiscovery-Fall
Sie können Benutzer hinzufügen oder entfernen, um zu verwalten, wer auf den Fall zugreifen kann. Bevor ein Benutzer jedoch auf einen eDiscovery-Fall zugreifen kann (und in diesem Fall Aufgaben ausführen kann), müssen Sie den Benutzer der Rollengruppe eDiscovery-Manager im Microsoft Purview-Portal hinzufügen. Weitere Informationen finden Sie unter Zuweisen von eDiscovery-Berechtigungen.
Hinzufügen von Benutzern zu einem Fall
Führen Sie die folgenden Schritte aus, um einem Fall Benutzer hinzuzufügen:
Wechseln Sie zum Microsoft Purview-Portal , und melden Sie sich mit den Anmeldeinformationen für ein Benutzerkonto an, dem eDiscovery-Berechtigungen zugewiesen sind.
Wählen Sie die eDiscovery-Lösung Karte und dann im linken Navigationsbereich Fälle (Vorschau) aus.
Wählen Sie einen Fall und dann Falleinstellungen aus.
Wählen Sie auf der Seite Falleinstellungendie Option Zugriff und Berechtigungen aus.
Wählen Sie unter Benutzer die Option Hinzufügen aus, um dem Fall Benutzer hinzuzufügen. Sie können dem Fall auch eine Rollengruppe hinzufügen, indem Sie unter Rollengruppendie Option Hinzufügen auswählen.
Aktivieren Sie in der Liste der Benutzer oder Rollengruppen, die dem Fall hinzugefügt werden können, das Kontrollkästchen neben den Namen der Benutzer oder Rollengruppen, die Sie hinzufügen möchten.
Hinweis
Beim Hinzufügen einer Rollengruppe zu einem Fall können Sie nur die Rollengruppen hinzufügen, in denen Sie Mitglied sind.
Nachdem Sie die Personen oder Rollengruppen ausgewählt haben, die als Mitglieder des Falls hinzugefügt werden sollen, wählen Sie Hinzufügen aus. Die ausgewählten Benutzer werden dem Fall hinzugefügt.
Wichtig
Wenn einer Rollengruppe, die Sie als Mitglied eines Falls hinzugefügt haben, eine Rolle hinzugefügt oder entfernt wird, wird die Rollengruppe automatisch als Mitglied des Falls entfernt (oder in jedem Fall, in dem die Rollengruppe Mitglied ist). Der Grund dafür besteht darin, Ihre organization vor unbeabsichtigter Bereitstellung zusätzlicher Berechtigungen für Mitglieder eines Falls zu schützen. Wenn eine Rollengruppe gelöscht wird, wird sie aus allen Fällen entfernt, in der sie Mitglied war. Weitere Informationen finden Sie unter Zuweisen von eDiscovery-Berechtigungen.
Entfernen von Benutzern aus einem Fall
Nur ein eDiscovery-Administrator kann Benutzer aus einem Fall entfernen. Selbst wenn Sie der Rollengruppe eDiscovery-Manager zugewiesen sind oder den Fall ursprünglich erstellt haben, können Sie sich selbst oder andere Mitglieder nicht aus einem Fall entfernen, es sei denn, Sie sind auch eDiscovery-Administrator. Um sich selbst oder andere Mitglieder aus einem Fall zu entfernen, wenden Sie sich an einen eDiscovery-Administrator in Ihrem organization.
Führen Sie die folgenden Schritte aus, um Benutzer aus einem Fall zu entfernen:
- Wechseln Sie zum Microsoft Purview-Portal , und melden Sie sich mit den Anmeldeinformationen für ein Benutzerkonto an, dem eDiscovery-Berechtigungen zugewiesen sind.
- Wählen Sie die eDiscovery-Lösung Karte und dann im linken Navigationsbereich Fälle (Vorschau) aus.
- Wählen Sie einen Fall und dann Falleinstellungen aus.
- Wählen Sie auf der Seite Falleinstellungendie Option Zugriff und Berechtigungen aus.
- Wählen Sie unter Benutzer die Option Entfernen aus, um Benutzer aus dem Fall zu entfernen. Sie können auch Benutzer aus einer Rollengruppe für den Fall entfernen, indem Sie unter Rollengruppendie Option Entfernen auswählen.
- Aktivieren Sie in der Liste der Benutzer oder Rollengruppen, die aus dem Fall entfernt werden können, das Kontrollkästchen neben den Namen der Benutzer oder Rollengruppen, die Sie entfernen möchten.
- Nachdem Sie die Personen oder Rollengruppen ausgewählt haben, die als Mitglieder des Falls hinzugefügt werden sollen, wählen Sie Entfernen aus. Die ausgewählten Benutzer werden aus dem Fall entfernt.
Gastzugriff in eDiscovery
Mit Gastzugriff können Sie Personen außerhalb Ihrer organization Zugriff auf einen eDiscovery-Fall gewähren. Sie können Gastbenutzer genauso zu eDiscovery-Fällen einladen, wie Sie Gäste in Ihre Teams-Umgebung einladen können. eDiscovery-Administratoren müssen den Gastzugriff in eDiscovery aktivieren , bevor sie Benutzer als Gäste einladen können.
Einladen von Gästen zu einem eDiscovery-Fall
Nachdem Sie den Gastzugriff für eDiscovery aktiviert haben, führen Sie die folgenden Schritte aus, um Gäste zu einem eDiscovery-Fall einzuladen:
Navigieren Sie im Microsoft Purview-Portal zu eDiscovery-Fälle>, und wählen Sie den Fall aus, zu dem Sie Gäste einladen möchten.
Wählen Sie im ausgewählten Fall die Registerkarte Falleinstellungen aus.
Wählen Sie Zugriff und Berechtigungen aus.
Wählen Sie auf der Seite Zugriff und Berechtigungen im Abschnitt Gastbenutzer die Option Einladen aus.
Füllen Sie im Bereich Gast-Flyout einladen die folgenden Felder aus:
- Vollständiger Name: Geben Sie den vollständigen Namen des Gasts ein, den Sie einladen möchten.
- Email Adresse: Geben Sie die E-Mail-Adresse des Gasts ein, den Sie einladen möchten.
- Organisation: Geben Sie die organization des Gasts ein, den Sie einladen möchten.
- Gastrolle: Wählen Sie die Rolle aus, die Sie dem Gast zuweisen möchten. Der Gast ist derzeit nur auf die Rollengruppenberechtigung Prüfer beschränkt.
- Begründung: Erläutern Sie, warum diese Person Zugriff auf den Fall benötigt.
Wählen Sie Einladen aus, um die Einladungsanforderung zur Überprüfung und Genehmigung durch einen eDiscovery-Administrator zu übermitteln.
Genehmigen von Gastzugriffsanforderungen
Nachdem Gasteinladungen übermittelt wurden, müssen eDiscovery-Administratoren die Anforderungen genehmigen, bevor der Gast auf den Fall zugreifen kann. eDiscovery-Manager werden über ausstehende Einladungsanforderungen auf der Seite Gastbenutzer in den eDiscovery-Einstellungen im Microsoft Purview-Portal benachrichtigt. eDiscovery-Administratoren müssen über die Rollenverwaltungsrolle verfügen, um Gastzugriffsanforderungen zu genehmigen.
Zum Überprüfen und Genehmigen von Gastzugriffsanforderungen müssen eDiscovery-Manager die folgenden Schritte ausführen:
- Wechseln Sie zum Microsoft Purview-Portal , und melden Sie sich mit den Anmeldeinformationen für ein Benutzerkonto an, dem eDiscovery-Berechtigungen zugewiesen sind.
- Navigieren Sie zu Einstellungen>eDiscovery-Gastbenutzer>.
- Wählen Sie die Gastanforderung aus, und wählen Sie im Flyoutbereich genehmigen oder verweigern aus.
Wenn der Gast zum ersten Mal dem Mandanten hinzugefügt wird, müssen eDiscovery-Administratoren einen zweistufigen Genehmigungsprozess ausführen. Sie müssen zunächst die Erstellung eines Kontos genehmigen, was bis zu 24 Stunden dauern kann. Nach 24 Stunden können eDiscovery-Administratoren den Gastzugriff auf den Fall genehmigen. Für zukünftige Zugriffsanforderungen für den Zugriff auf andere Fälle für denselben Gast ist nur eine Genehmigung in einem Schritt erforderlich.
Wenn beim Genehmigen des Gastzugriffs auf einen Fall ein Fehler auftritt, überprüfen Sie Folgendes:
- Die E-Mail-Adresse des Gasts wird vom Mandantenadministrator nicht deaktiviert, blockiert oder gelöscht.
- Wenn es Mitglieder in der Rollengruppe Prüfer gibt, deren Microsoft Entra Konto gelöscht wird. Derzeit tritt beim Hinzufügen eines neuen Mitglieds zu einer Rollengruppe, die gelöschte Benutzer enthält, ein Fehler auf. Wenn die Rollengruppe Prüfer gelöschte Benutzer enthält, entfernen Sie diese aus der Rollengruppe , und wiederholen Sie die Gastgenehmigung.
Annehmen von Gast-Einladungen
Nachdem die Anforderung vom eDiscovery-Administrator genehmigt wurde, erhält der Gast eine Willkommens-E-Mail von Microsoft-Einladungen. Diese E-Mail enthält Informationen zur eDiscovery-Einladung und einen Link, über den der Gast die Einladung annehmen und sich anmelden kann. Der Gast muss den in der E-Mail bereitgestellten eindeutigen Link auswählen oder den Link in einem Browser kopieren/einfügen, um sich bei der jeweiligen eDiscovery-organization anzumelden.
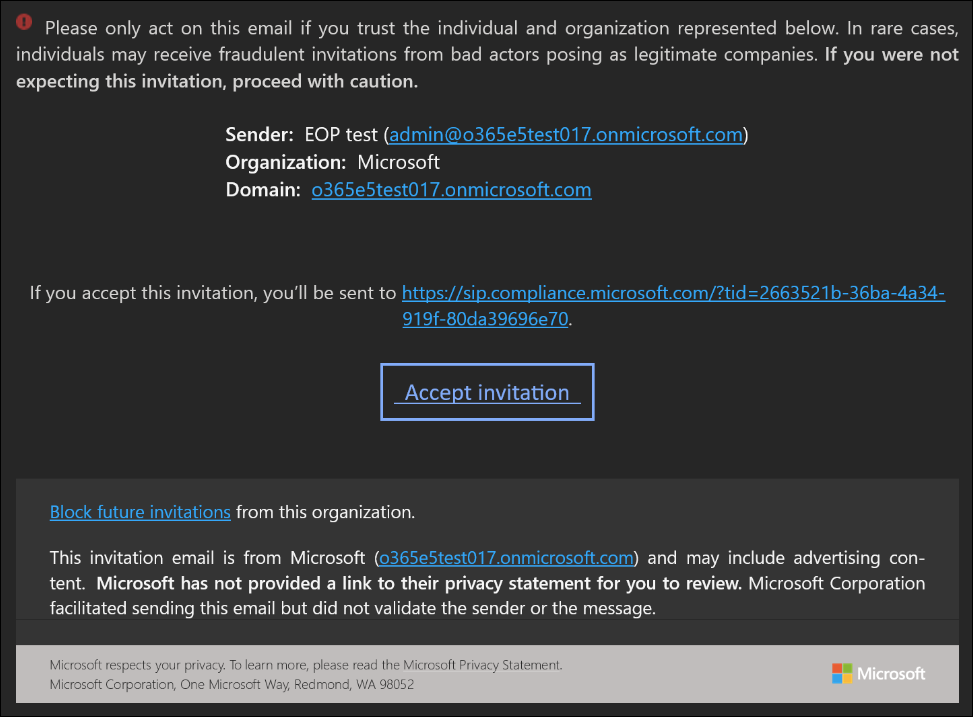
Gäste, die über ein Geschäfts-, Schul- oder Unikonto in Microsoft Entra ID verfügen, können die Einladung annehmen und sich sofort authentifizieren. Anderen Benutzern wird eine einmalige Kennung gesendet, um ihre Identität zu überprüfen. Sie müssen sicherstellen, dass die Einmalkennungseinstellung in Ihrem organization aktiviert ist.
Hinweis
Wenn der Gast in einem anderen eDiscovery-organization im Browser angemeldet ist, muss er sich vom organization abmelden und seinen Browsercache löschen, bevor er den Link in der Einladungs-E-Mail auswählt.
Nach der Annahme der Einladung und Authentifizierung kann der Gast wie ein interner Prüfer des Falls am eDiscovery-Fall teilnehmen und Überprüfungsaktivitäten wie Abfragen, Filtern, Tagging, Redaction, Herunterladen einzelner Elemente zur Überprüfung und mehr ausführen.
Entfernen des Gastzugriffs
Ein eDiscovery-Administrator kann den Zugriff eines Gasts auf einen Fall von der eDiscovery-Einstellungsseite entfernen. Um den Gastzugriff für einen Benutzer zu entfernen, müssen eDiscovery-Administratoren die folgenden Schritte ausführen:
- Wechseln Sie zum Microsoft Purview-Portal , und melden Sie sich mit den Anmeldeinformationen für ein Benutzerkonto an, dem eDiscovery-Berechtigungen zugewiesen sind.
- Navigieren Sie zu Einstellungen>eDiscovery-Gastbenutzer>.
- Wählen Sie den Gast und dann im Flyoutbereich Entfernen aus.
Der Gast hat weiterhin Zugriff auf andere Fälle, denen er hinzugefügt wurde. Wenn ein Gast aus dem letzten Fall entfernt wird, auf den er Zugriff hat, wird er aus der Rollengruppe Prüfer entfernt und hat keinen Zugriff auf fälle in eDiscovery.
Der Gast verfügt weiterhin über ein Microsoft Entra Gastkonto im organization. Eine regelmäßige Überprüfung und sauber von Gastkonten aus Microsoft Entra ID wird empfohlen.