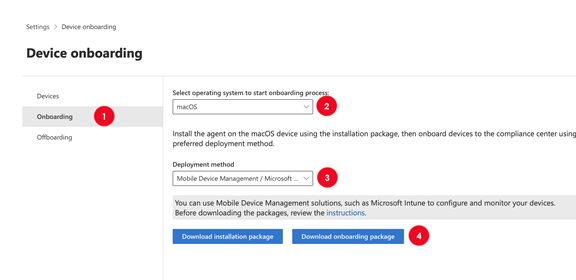Onboarding und Offboarding von macOS-Geräten in Microsoft Purview-Lösungen mithilfe von Intune
Sie können Microsoft Intune verwenden, um macOS-Geräte in Microsoft Purview-Lösungen zu integrieren.
Wichtig
Verwenden Sie dieses Verfahren, wenn Sie Microsoft Defender for Endpoint (MDE) nicht auf Ihren macOS-Geräten bereitgestellt haben.
Gilt für:
Tipp
Wenn Sie kein E5-Kunde sind, verwenden Sie die 90-tägige Testversion von Microsoft Purview-Lösungen, um zu erfahren, wie zusätzliche Purview-Funktionen Ihre Organisation bei der Verwaltung von Datensicherheits- und Complianceanforderungen unterstützen können. Beginnen Sie jetzt im Microsoft Purview-Testversionshub. Erfahren Sie mehr über Anmelde- und Testbedingungen.
Bevor Sie beginnen
- Stellen Sie sicher, dass Ihre macOS-Geräte in Intune integriert und in der Unternehmensportal-App registriert sind.
- Stellen Sie sicher, dass Sie Zugriff auf das Microsoft Intune Admin Center haben.
- Erstellen Sie die Benutzergruppen, denen Sie die Konfigurationsupdates zuweisen möchten.
- OPTIONAL: Installieren Sie den Microsoft Edge-Browser v95 und höher auf Ihren macOS-Geräten, um native Endpunkt-DLP-Unterstützung auf Microsoft Edge zu erhalten.
Hinweis
Die drei neuesten Hauptversionen von macOS werden unterstützt.
Integrieren von macOS-Geräten in Microsoft Purview-Lösungen mithilfe von Microsoft Intune
Das Onboarding eines macOS-Geräts in Purvoiew-Lösungen ist ein mehrstufiger Prozess.
- Abrufen des Geräte-Onboardingpakets
- Bereitstellen der pakete "mobileconfig" und "onboarding"
- Veröffentlichen der Anwendung
Voraussetzungen
Laden Sie die folgenden Dateien herunter:
| Datei | Beschreibung |
|---|---|
| mdatp.mobileconfig | Konfigurationsdatei für das mobile System |
| com.microsoft.wdav.mobileconfig. | MDE Einstellungen |
Tipp
Es wird empfohlen, die gebündelte mdatp.mobileconfig-Datei anstelle der dateienindividual.mobileconfig herunterzuladen. Die gebündelte Datei enthält die folgenden erforderlichen Dateien:
- accessibility.mobileconfig
- fulldisk.mobileconfig
- netfilter.mobileconfig
- sysext.mobileconfig
Wenn eine dieser Dateien aktualisiert wird, müssen Sie entweder das aktualisierte Paket herunterladen oder jede aktualisierte Datei einzeln herunterladen.
Abrufen des Geräte-Onboardingpakets
Öffnen Sie im Microsoft Purview-PortalEinstellungen>Geräte-Onboarding , und wählen Sie dann Onboarding aus.
Wählen Sie für die Option Betriebssystem zum Starten des Onboardingprozesses auswählendie Option macOS aus.
Wählen Sie unter Bereitstellungsmethodedie Option Mobile Geräteverwaltung/Microsoft Intune aus.
Wählen Sie Onboardingpaket herunterladen aus.
Extrahieren Sie die .ZIP-Datei, und öffnen Sie den Ordner Intune. Dieser enthält den Onboardingcode in der DeviceComplianceOnboarding.xml-Datei .
Bereitstellen der pakete "mobileconfig" und "onboarding"
Öffnen Sie das Microsoft Intune Admin Center, und navigieren Sie zu Geräte>macOS-Konfiguration>.
Wählen Sie: + Erstellen und dann Neue Richtlinie aus.
Wählen Sie die folgenden Werte aus:
- Platform = macOS
- Profiltyp = Vorlagen
- Vorlagenname = Benutzerdefiniert
Wählen Sie Erstellen.
Geben Sie einen Namen für das Profil ein, z. B. Microsoft Purview System MobileConfig, und wählen Sie dann Weiter aus.
Wählen Sie die
mdatp.mobileconfigDatei aus, die Sie in Schritt 1 als Konfigurationsprofildatei heruntergeladen haben.Wählen Sie Weiter aus.
Fügen Sie auf der Registerkarte Zuweisungen die Gruppe hinzu, in der Sie diese Konfigurationen bereitstellen möchten, und wählen Sie dann Weiter aus.
Überprüfen Sie Ihre Einstellungen, und wählen Sie dann Erstellen aus, um die Konfiguration bereitzustellen.
Wiederholen Sie die Schritte 2 bis 9, um Profile für folgendes zu erstellen:
- DeviceComplianceOnboarding.xml Datei. Nennen Sie es Microsoft Purview Device Onboarding Package
- com.microsoft.wdav.mobileconfig-Datei . Nennen Sie es Microsoft Endpoint Device Preferences
Öffnen SieGerätekonfigurationsprofile>. Die von Ihnen erstellten Profile werden jetzt angezeigt.
Wählen Sie auf der Seite Konfigurationsprofile das Profil aus, das Sie gerade erstellt haben. Wählen Sie als Nächstes Device status aus, um eine Liste der Geräte und die Bereitstellungs-status des Konfigurationsprofils anzuzeigen.
Veröffentlichen der Anwendung
Microsoft Endpoint Data Loss Protection wird als Komponente von Microsoft Defender for Endpoint unter macOS installiert. Dieses Verfahren gilt für das Onboarding von Geräten in Microsoft Purview-Lösungen.
Öffnen Sie im Microsoft Intune Admin CenterApps.
Wählen Sie Nach Plattform>macOS>Hinzufügen aus.
Scrollen Sie unter App-Typ zu Microsoft Defender for Endpoint, und wählen Sie macOS aus.
Behalten Sie die Standardwerte bei, und wählen Sie dann Weiter aus.
Fügen Sie Zuweisungen hinzu, und wählen Sie dann Weiter aus.
Überprüfen Sie die von Ihnen ausgewählten Einstellungen, und wählen Sie dann Erstellen aus.
Sie können Apps>nach plattform>macOS besuchen, um die neue Anwendung in der Liste aller Anwendungen anzuzeigen.
Offboarden von macOS-Geräten mithilfe von Intune
Hinweis
Das Offboarding bewirkt, dass das Gerät keine Sensordaten mehr an das Portal sendet. Daten vom Gerät, einschließlich des Verweises auf warnungen, werden jedoch bis zu sechs Monate lang aufbewahrt.
Öffnen Sie im Microsoft Intune Admin Centergerätekonfigurationsprofile>. Die von Ihnen erstellten Profile werden aufgelistet.
Wählen Sie auf der Seite Konfigurationsprofile das Profil wdav.pkg.intunemac aus.
Wählen Sie Device status aus, um eine Liste der Geräte und die bereitstellungs- status des Konfigurationsprofils anzuzeigen.
Öffnen Sie Eigenschaften und dann Zuweisungen.
Entfernen Sie die Gruppe aus der Zuweisung. Dadurch wird das paket wdav.pkg.intunemac deinstalliert und das macOS-Gerät von Purview-Lösungen ausgelagert.