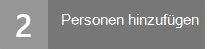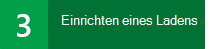Schritt 2: Hinzufügen von Personen zu Project Online
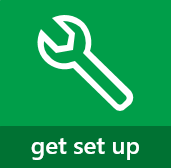
|
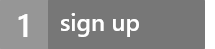
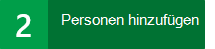
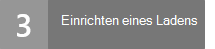 .
. |
1. Fügen Sie zunächst Personen zu Office 365 hinzu.
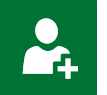
|
Beginnen Sie mit dem Hinzufügen von Benutzern im Microsoft 365 Admin Center. Wenn Sie Project Online zu einem vorhandenen Office 365-Abonnement hinzufügen, haben Sie möglicherweise bereits alle benötigten Benutzer hinzugefügt und können diesen Schritt überspringen. WICHTIG!Planen Sie die Verwendung Ihrer eigenen Domäne (z. B. contoso.com)?Fügen Sie Office 365 eine Domäne hinzu, bevor Sie Ihre Project Online-Benutzer hinzufügen. Das Ändern von Domänen nach dem Hinzufügen von Benutzern wird nicht unterstützt! Darüber hinaus wird das Ändern von Benutzerprinzipalnamen (UPN) nach dem Hinzufügen von Benutzern nicht unterstützt! |

|
Wenn Sie bereit sind, eine Person zu Project Online hinzuzufügen, beginnen Sie mit dem Hinzufügen von Benutzern: 1. Wählen Sie im Linken Menü im Microsoft 365 Admin Center die Option Benutzer > Aktive Benutzer aus. 2. Wählen Sie oben in der Benutzerliste + Benutzer hinzufügen aus. 3. Füllen Sie die Kontoinformationen aus. 4. Stellen Sie unter Produktlizenzen sicher, dass eine Project Online-Lizenz zugewiesen ist, und wählen Sie dann Hinzufügen aus. 5. Wählen Sie aus, ob das Kennwort des neuen Benutzers per E-Mail gesendet werden soll, und fügen Sie dann einen anderen Benutzer hinzu. Weitere Informationen finden Sie unter Hinzufügen von Benutzern einzeln oder in einem Massenvorgang zu Office 365 – Administratorhilfe |
2. Gruppieren Sie als Nächstes die Personen nach dem, was sie mit Project Online tun werden.
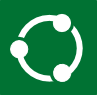
|
Nachdem Sie Nun Personen zu Project Online hinzugefügt haben, besteht der nächste Schritt darin, sie in Gruppen aufzuteilen, je nachdem, wie sie es verwenden werden. Nicht jeder benötigt Zugriff auf alles, was in Project Online verfügbar ist. In der Regel kann Ihre Organisation in den folgenden Rollen sortiert werden: |
|
Rolle |
Beschreibung |
Berechtigungsname |
| Administratoren |
Personen, die die vollständige Kontrolle über Ihr Project Online-Abonnement benötigen. Administratoren verwalten Ihre Benutzerliste, wer welche Zugriffsebene erhält, und verwalten auch alle Hauptprojekteinstellungen. |
Administratoren für Project Web App [Vollzugriff] |
| Projektmanager |
Personen, die Projektdateien erstellen und verwalten. Projektmanager erstellen Projekte und Vorgänge, weisen Ressourcen zu, verwalten Arbeitszeittabellen und sind ansonsten für Projekte und Projektdateien zuständig. |
Projektmanager für Project Web App [Entwerfen, Verwalten von Unterwebsites] |
| Teammitglieder: |
Personen, die Projektaufgaben ausführen. Teammitglieder erhalten Aufgaben und füllen Fortschritts- und Arbeitszeittabellen aus. |
Teammitglieder für Project Web App [Lesen] |
Eine vollständige Liste der mit Project Online verfügbaren Berechtigungen finden Sie unter Planen von SharePoint-Gruppen in Project Online.

|
Um Personen in Project Online einfacher zu verwalten, erstellen Sie eine Sicherheitsgruppe für jede der benötigten Rollen: 1. Wählen Sie im Linken Menü im Microsoft 365 Admin Center gruppen > aus. 2. Wählen Sie oben in der Liste der Gruppen + Gruppe hinzufügen aus. 3. Wählen Sie als Typ die Option Sicherheitsgruppe aus. Es gibt andere Gruppentypen in Office 365, aber dies ist der, der Ihre Project Online-Benutzer am einfachsten verwalten kann. Weitere Informationen zu verschiedenen Gruppentypen finden Sie unter Vergleichen von Gruppen. 4. Geben Sie einen Namen für Ihre Gruppe ein. Am einfachsten ist es, einen Namen zu wählen, der auf die Berechtigungsstufe verweist. Für eine Organisation namens Contoso können Sie Ihre Gruppe "Contoso-Administratoren" oder "Contoso-Teammitglieder" nennen. 5. Wählen Sie Hinzufügen aus. |

|
Fügen Sie dann Benutzer zu Gruppen hinzu. So fügen Sie Benutzer zu Gruppen hinzu: 1. Wählen Sie Benutzer > Aktive Benutzer aus. 2. Aktivieren Sie das Kontrollkästchen für jeden Benutzer, den Sie Ihrer ersten Sicherheitsgruppe hinzufügen möchten, und wählen Sie im Bereich Massenaktionendie Option + Zu Gruppe hinzufügen aus. 3. Wählen Sie eine Gruppe aus der Liste Gruppenmitgliedschaften aus, und wählen Sie dann Speichern > Schließen aus. |
3. Fügen Sie dann Personen als Ressourcen hinzu.
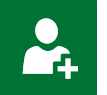
|
Nicht jeder Benutzer muss eine Ressource sein. Manchmal benötigen Personen wie Führungskräfte auf höherer Ebene nur Zugriff auf Project Online, um die Art und Art von Projekten in der Gesamten Organisation im Auge zu behalten. |
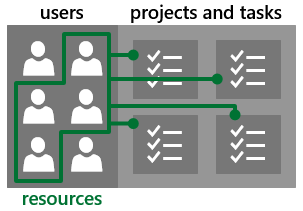
|

|
Wenn Sie wissen, dass eine Person an Projekten und Aufgaben arbeitet, machen Sie diesen Benutzer zu einer Ressource: |
- Wählen Sie im Office 365-App-Startfeld die Option Projekt aus.
- Wählen Sie im linken Menü Ressourcen aus. Sie können eine der folgenden Aktionen ausführen:
- Mehrere Ressourcen gleichzeitig hinzufügen: Wenn Sie noch keine Ressourcen hinzugefügt haben, können Sie eine Synchronisierung mit einer vorhandenen Gruppe durchführen.
a. Wählen Sie auf der Seite Ressourcencenter die Option Klicken Sie hier im ersten Satz: "Um Ressourcen hinzuzufügen, klicken Sie hier, um eine Synchronisierung mit einer vorhandenen Gruppe durchzuführen."
b. Geben Sie auf der Seite Active Directory Enterprise-Ressourcenpoolsynchronisierung den Namen einer Sicherheitsgruppe in das Feld Active Directory-Gruppe ein.
c. Wählen Sie Speichern aus.
d. Wiederholen Sie dies für alle anderen Sicherheitsgruppen, für die Sie Ressourcen erstellen möchten. Wenn Sie alle gewünschten Sicherheitsgruppen hinzugefügt haben, wählen Sie Jetzt speichern und synchronisieren aus. - Fügen Sie Ressourcen einzeln hinzu:
a. Wählen Sie auf der Seite Ressourcencenter die Option Ressourcen > Neu aus.
b. Es gibt viele Dinge, die Sie hier ausfüllen können, aber nur zwei Dinge sind im Moment wirklich wichtig:
– Wählen Sie unter Identifikationsinformationen die Option Ressource einem Benutzerkonto zuordnen aus.
– Geben Sie unter Benutzerauthentifizierung im Feld Benutzeranmeldungskonto den Namen des Benutzers ein, den Sie an Projekten und Aufgaben arbeiten möchten.
c. Wenn Sie fertig sind, wählen Sie Speichern aus.
- Mehrere Ressourcen gleichzeitig hinzufügen: Wenn Sie noch keine Ressourcen hinzugefügt haben, können Sie eine Synchronisierung mit einer vorhandenen Gruppe durchführen.
4. Freigeben von Project Online für die personen, die Sie hinzugefügt haben
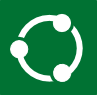
|
Nachdem Sie Nun Personen zu Project Online hinzugefügt haben, besteht der nächste Schritt darin, die Website für sie freizugeben, damit sie tatsächlich einsteigen können! |
|
Wenn Sie die Project Online-Website für einen Benutzer freigeben, entscheiden Sie auch, was er in Project Online tun kann: Wählen Sie in Project Online die Option Freigeben aus, direkt unter Ihrem Namen im oberen rechten Bereich der Seite. Sie können Freigaben für Einzelpersonen oder Sicherheitsgruppen ausführen. Freigeben nach Sicherheitsgruppe, wenn Sie Sicherheitsgruppen für jede Berechtigungsstufe erstellt haben, die Sie verwenden möchten. Geben Sie entweder den Namen der Sicherheitsgruppe oder den Namen des einzelnen Benutzers in das obere Feld ein, und wählen Sie dann Optionen anzeigen aus. Wählen Sie unter Gruppe oder Berechtigungsstufe auswählen die Berechtigungsstufe aus, die der Rolle der Sicherheitsgruppe oder Person in Ihrer Organisation entspricht. Wählen Sie beispielsweise für die Sicherheitsgruppe Contoso-Administratoren die Option Administratoren für Project Web App [Vollzugriff] aus. Wählen Sie Freigeben aus. Wiederholen Sie diesen Vorgang für alle zusätzlichen Gruppen oder Personen, die Sie Project Online verwenden möchten. |
NÄCHSTER SCHRITT...
Erfahren Sie als Nächstes mehr über Schritt 3: Einrichten eines Shops in Project Online.
| Top of Page |