Benutzereinstellungen für Bereitstellungen konfigurieren
Sie können die Benutzererfahrung in ALM Accelerator for Power Platform anpassen, indem Sie mithilfe der Benutzereinstellungen für die Bereitstellung einige der Features in der Benutzeroberfläche aktivieren oder deaktivieren. Um allen Entwickelnden dabei zu helfen, die App effektiv zu nutzen, können Sie separate Umgebungen für Benutzende, die mit Application Lifecycle Management (ALM) nicht vertraut sind, und für Benutzende mit mehr Erfahrung erstellen. Benutzereinstellungen sind mit Bereitstellungsprofilen verknüpft.
Der Abschnitt deckt ab, wie Sie die ALM Accelerator Verwaltungs-App verwenden, um Benutzereinstellungen zu konfigurieren. Sie müssen dies jedoch nicht manuell tun. Wenn Benutzenden keine Umgebung zugewiesen ist, erstellt die ALM Accelerator-App bei der Anmeldung automatisch eine. Diese Standardbenutzereinstellungen aktivieren alle Funktionen der App, darunter Importieren-, Löschen- und alle erweiterten Features.
Benutzereinstellungen mit der Administrations-App erstellen
Öffnen Sie die ALM Accelerator Administrations-App und wählen Sie dann Benutzereinstellungen für die Bereitstellung.
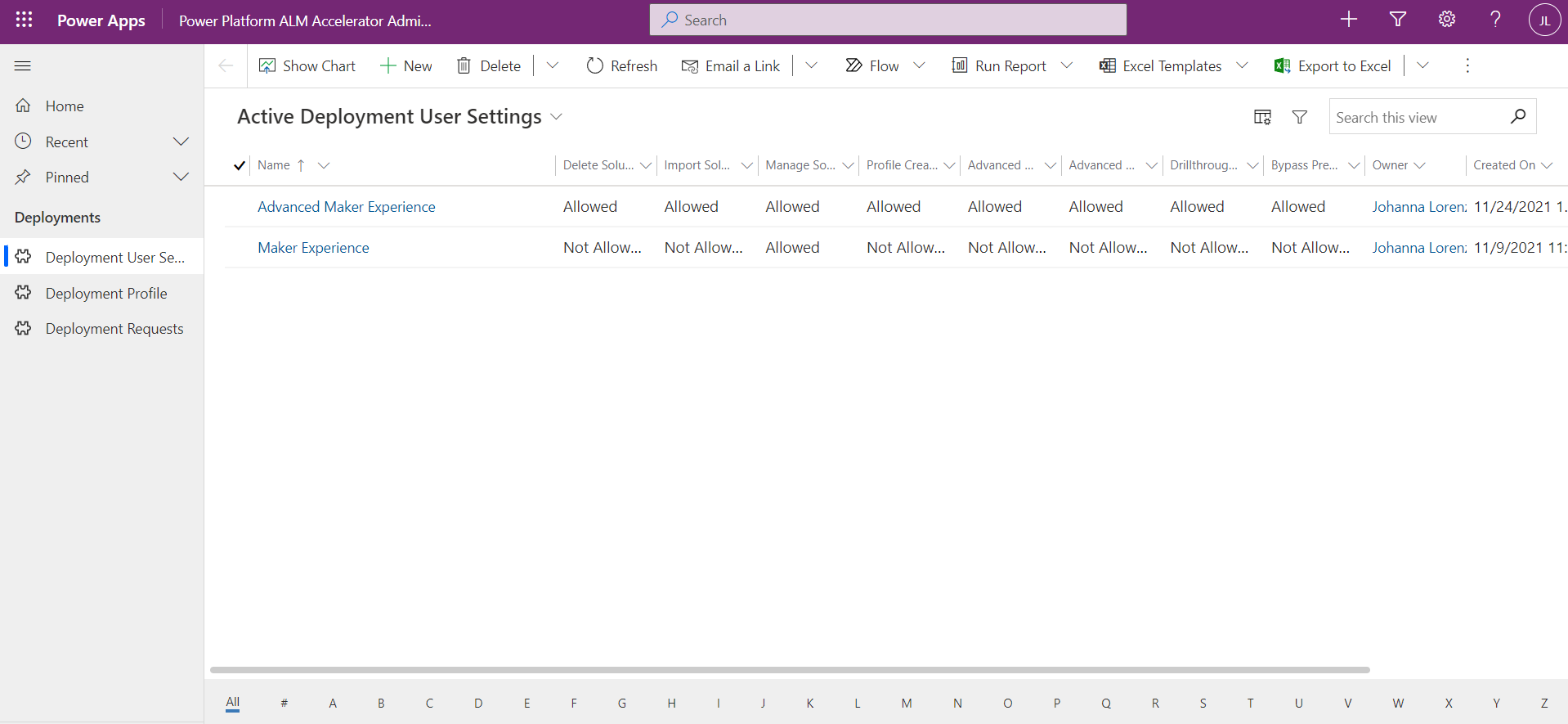
Wählen Sie Neu.
Geben Sie den Benutzereinstellungen einen Namen. Der Name wird nur Benutzenden angezeigt, denen mehr als eine Benutzereinstellung zugewiesen ist.
Wählen Sie die folgenden Benutzerfunktionen aus, um sie in der ALM Accelerator Canvas-App zu aktivieren oder zu deaktivieren:
- Lösungen importieren: Erlauben Sie dieser Funktion, den Befehl Lösung importieren in der App anzuzeigen.
- Lösungen löschen: Erlauben Sie dieser Funktion, den Befehl Lösung löschen in der App anzuzeigen.
- Lösungen verwalten: Erlauben Sie dieser Funktion, den Befehl Lösungen verwalten in der App anzuzeigen.
- Drillthrough-Status: Erlauben Sie diese Funktion, um Benutzern das Ausführen von Drilldown ausführen in höher stufen zu ermöglichen und Pipeline-Läufe in der App bereitzustellen.
- Profilerstellung: Erlauben Sie diese Funktion, um Benutzern das Erstellen von Bereitstellungsprofilen in der App zu ermöglichen.
- Profilaktualisierungen: Erlauben Sie diese Funktion, damit Benutzer Bereitstellungsprofile in der App aktualisieren können.
- Erweiterte Bereitstellung: Aktivieren Sie diese Funktion, damit Benutzer mithilfe der erweiterten Bereitstellungsfunktion einen Quell- und Zielzweig für eine Pull-Anfrage angeben können.
- Erweitert höher stufen: Lassen Sie diese Funktion zu, damit Benutzer mithilfe der erweiterten höher stufen-Funktionalität einen Quell- und Zielzweig angeben oder einen Zweig erstellen können.
- Vorbereitung umgehen: Lassen Sie diese Funktion zu, damit Benutzer die Vorbereitung Schritt während der Förderung einer Lösung überspringen können. So müssen sie nicht die Bereitstellungseinstellungen konfigurieren, bevor sie zur Quellcodeverwaltung übergehen.
- Bypass Prepare Default: Legt den Schalter Bypass Prepare in der ALM Accelerator-App auf True oder False fest, je nachdem, ob Bypass Prepare zulässig ist oder nicht.
- Bereitstellungskonfiguration: Lassen Sie diese Funktion zu, damit Benutzer die Vorbereitung Schritt während der Förderung einer Lösung überspringen und die Bereitstellungseinstellungen nicht konfigurieren müssen, bevor sie die Quellcodeverwaltung durchführen.
- Alle Lösungen anzeigen: Erlauben Sie diese Funktion, damit Benutzer alle Lösungen im ausgewählten Umgebung sehen können.
- Genehmigung umgehen: Aktivieren Sie diese Funktion, damit Benutzer die Genehmigung ihrer Pull Requests während der Bereitstellung einer Lösung in Testumgebungen überspringen können.
- Standardeinstellung für Bypass-Genehmigung: Legt den Schalter Bypass-Genehmigung in der ALM Accelerator-App auf „True“ oder „False“ fest, je nachdem, ob die Bypass-Genehmigung zulässig ist oder nicht.
- Commit-Portale: Lassen Sie diese Funktion zu, damit Benutzer das Power Apps Portal und die Power Pages Website einbeziehen können, wenn die Lösung zur Quellcodeverwaltung übergeben wird.
- Commit Portals Default: Legt den Schalter Include Power Apps Portal/Power Pages in der ALM Accelerator-App auf „True“ oder „False“ fest, je nachdem, ob Commit Portals zulässig ist oder nicht.
- Anpassungen veröffentlichen: Aktivieren Sie diese Funktion, um Benutzern das Veröffentlichen von Anpassungen zu ermöglichen, wenn die Lösung der Quellcodeverwaltung übergeben wird, oder überspringen Sie die Veröffentlichung, um Zeit zu sparen.
- Standard für die Veröffentlichung von Anpassungen: Legt den Schalter Anpassungen veröffentlichen in der ALM Accelerator-App auf „True“ oder „False“ fest, je nachdem, ob die Veröffentlichung von Anpassungen veröffentlichen zulässig ist oder nicht.
- Verwalteten Import zulassen: Lassen Sie diese Funktion zu, um Benutzern den Import verwalteter und nicht verwalteter Lösungen in ihre Maker-Umgebungen zu ermöglichen.
- Import Managed Default: Legt den Schalter Allow Import Managed in der ALM Accelerator-App auf „True“ oder „False“ fest, je nachdem, ob Allow Import Managed zugelassen ist oder nicht.
Konfigurieren Sie Benutzerbezeichnungen. Diese Werte erscheinen auch in der Ansicht Bereitstellungsverlauf unter der ausgeführten Aktion.
- Lösung bereitstellen: Geben Sie eine Bezeichnung ein oder setzen Sie den Wert leer, um die Standardbezeichnung LÖSUNG BEREITSTELLEN zu verwenden.
- Commit Solution: Geben Sie eine Bezeichnung ein oder setzen Sie den Wert leer, um die Standardbezeichnung COMMIT SOLUTION zu verwenden.
- Lösung importieren: Geben Sie eine Bezeichnung ein oder setzen Sie den Wert leer, um die Standardbezeichnung LÖSUNG IMPORTIEREN zu verwenden.
- Lösung löschen: Geben Sie eine Bezeichnung ein oder setzen Sie den Wert leer, um die Standardbezeichnung LÖSUNG LÖSCHEN zu verwenden.
Wählen Sie Speichern.
Benutzereinstellungen mit der ALM Accelerator Verwaltungs-App teilen
Um die für ein bestimmtes Benutzerprofil erstellten Benutzereinstellungen freizugeben, sollten Sie die Zeile mit den Benutzereinstellungen mit einem Team der Microsoft Entra-Gruppe teilen. Die gemeinsame Nutzung mit einem Team der Microsoft Entra-Gruppe lässt zu, dass Sie den Zugriff auf Benutzereinstellungen und Bereitstellungsprofile verwalten können, indem Sie den Benutzer in Microsoft Entra ID zur Gruppe hinzufügen.
Ein Microsoft Entra-Gruppenteam erstellen
Wenn Sie bereits ein Microsoft Entra-Gruppenteam in Microsoft Dataverse haben, um Benutzereinstellungen zu teilen, überspringen Sie diesen Abschnitt.
Melden Sie sich beim Power Platform Admin Center an und wählen Sie dann die Umgebung aus, in der Sie die ALM Accelerator-App installieren möchten.
Wählen Sie unter Zugriff – Teams Alle anzeigen und dann Team erstellen.
Geben Sie die erforderlichen Felder ein und wählen Sie dann Microsoft Entra-Gruppenteam als Teamtyp.
Wählen Sie die Microsoft Entra-Gruppe, die Sie für dieses Team verwenden möchten, und dann Weiter aus.
Wählen Sie ALM Power App Zugriff und Basisbenutzer als Rollen für das Team.
Wählen Sie Speichern.
Benutzereinstellungen mit einem Microsoft Entra-Gruppenteam teilen
Öffnen Sie die ALM Accelerator Verwaltungs-App, und wählen Sie dann Benutzereinstellungen für die Bereitstellung.
Öffnen Sie die Benutzereinstellungen, die mit Ihrem Team teilen möchten und wählen Sie dann Teilen.
Verwenden Sie die Erweiterte Suche, um Ihr Microsoft Entra Gruppenteam in den Microsoft Entra Sicherheitsgruppenteams Ihrer Organisation zu suchen und auszuwählen.
Wählen Sie Fertig aus.
Wählen Sie unter Freigabezugriff verwalten das Team aus und wählen Sie dann Lesen und Anhängen als Berechtigungen.
Wählen Sie Teilen aus.