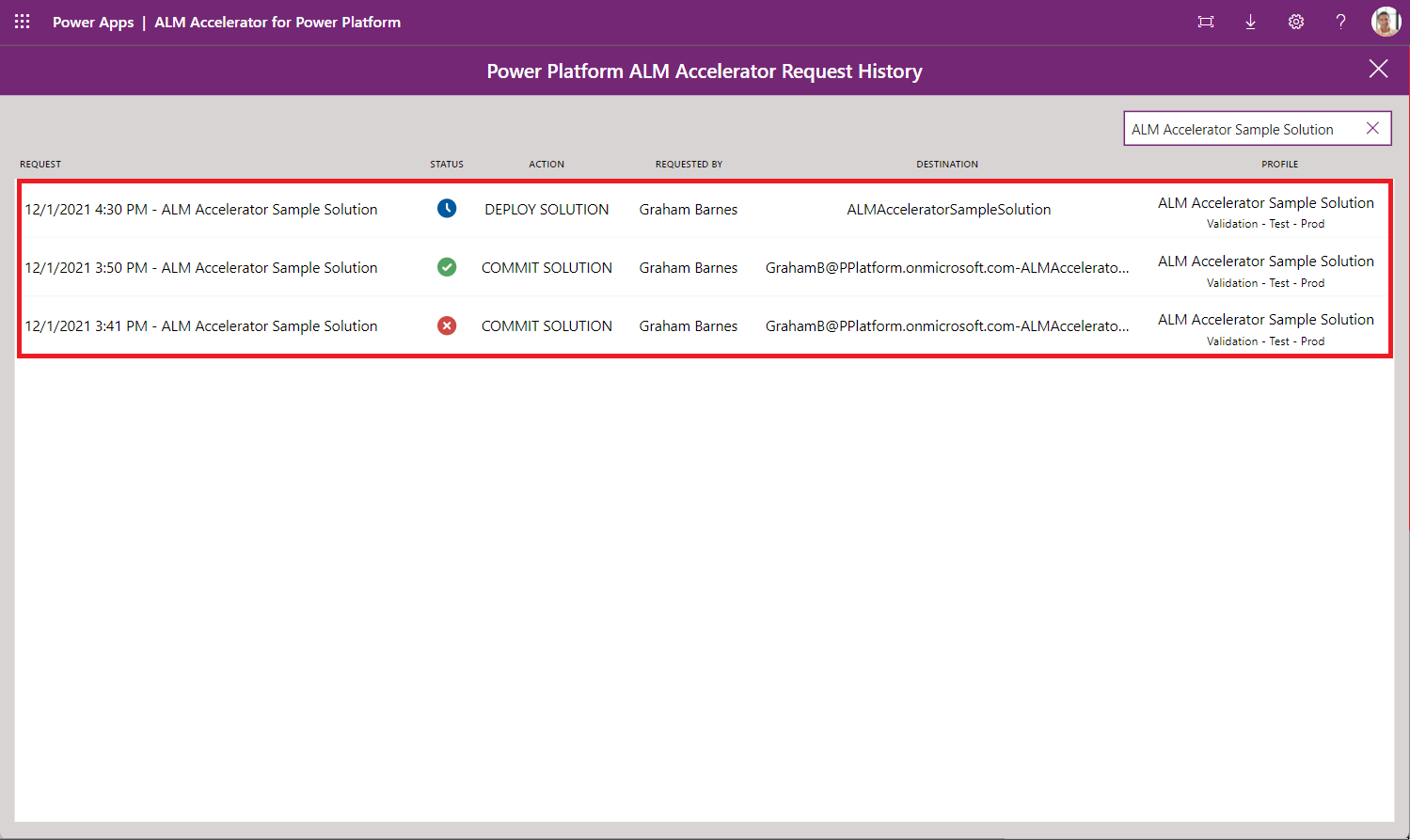ALM Accelerator for Power Platform-Umgebung für neue Ersteller
Demo: Die neue ALM Accelerator for Power Platform Erfahrung für neue Ersteller
Sehen Sie sich das Demovideo an, um mehr über die neue Umgebung für Erstellende im ALM Accelerator zu erfahren.
Die Einstellungen für neue Erstellende konfigurieren
In der folgenden Tabelle wird beschrieben, wie Sie die Einstellungen für Benutzerfunktionen in der ALM Accelerator-App konfigurieren, um die Umgebung für neue Erstellende zu aktivieren.
| Feld | Wert | Beschreibung |
|---|---|---|
| Lösungen importieren | Nicht zulässig | Deaktivieren Sie dieses Feature, um den Befehl Lösung importieren in der App auszublenden. |
| Lösungen löschen | Nicht zulässig | Deaktivieren Sie dieses Feature, um den Befehl Lösung löschen in der App auszublenden. |
| Lösungen verwalten | Zulässig | Aktivieren Sie dieses Feature, um den Befehl Lösungen verwalten in der App anzuzeigen. |
| Drillthrough-Status | Nicht zulässig | Deaktivieren Sie dieses Feature, um zu verhindern, dass Benutzende einen Drilldown in die Pipelineausführungen zum Höherstufen und Bereitstellen in der App ausführen. |
| Profilerstellung | Nicht zulässig | Deaktivieren Sie dieses Feature, um zu verhindern, dass Benutzende Bereitstellungsprofile in der App erstellen. |
| Profilaktualisierungen | Nicht zulässig | Deaktivieren Sie dieses Feature, um zu verhindern, dass Benutzende Bereitstellungsprofile in der App aktualisieren oder erstellen. |
| Erweitertes Höherstufen | Nicht zulässig | Deaktivieren Sie dieses Feature, um die Funktion zum erweiterten Höherstufen zu deaktivieren. Änderungen werden an die Standardverzweigungen der Benutzenden committet. |
| Erweitertes Bereitstellen | Nicht zulässig | Deaktivieren Sie dieses Feature, um die Funktion zum erweiterten Bereitstellen zu deaktivieren. Benutzende können Zielumgebungen auswählen, die für die Bereitstellung aktiviert sind. |
| Vorbereiten umgehen | Nicht zulässig | Deaktivieren Sie dieses Feature, damit Benutzende den Vorbereitungsschritt während des Höherstufens einer Lösung zwingend durchlaufen müssen. |
| Alle Lösungen anzeigen | Nicht zulässig | Deaktivieren Sie dieses Feature, um nur Lösungen anzuzeigen, für die Benutzende in den Benutzereinstellungen ein Bereitstellungsprofil haben. |
In der folgenden Tabelle wird gezeigt, wie die Benutzerbeschriftungen für die Umgebung für neue Erstellende konfiguriert werden
| Feld | Beschreibung |
|---|---|
| Lösung bereitstellen | Geben Sie eine Bezeichnung ein oder lassen Sie den Wert leer, um die Standardbezeichnung LÖSUNG BEREITSTELLEN zu verwenden. |
| Lösung committen | Geben Sie eine Bezeichnung ein oder legen Sie den Wert auf LÖSUNG SPEICHERN fest. |
| Lösung importieren | Diese Schaltfläche wird durch die Benutzerfunktionseinstellungen ausgeblendet, die in der vorherigen Tabelle beschrieben wurden. |
| Lösung löschen | Diese Schaltfläche wird durch die Benutzerfunktionseinstellungen ausgeblendet, die in der vorherigen Tabelle beschrieben wurden. |
Schrittweise Anleitung: ALM-Accelerator-Erfahrung für neue Ersteller
Die ALM Accelerator-Verwaltungs-App wurde verwendet, um die folgende Benutzererfahrung zu konfigurieren. Die Administrator-App wird mit dem ALM Accelerator installiert. Erfahren Sie, wie Sie mit der Administrations-App Erfahrungen konfigurieren und Teilen nutzen.
Starten Sie die ALM Accelerator-Umgebung für neue Erstellende
Wählen Sie Apps>ALM Accelerator for Power Platform aus.
Stellen Sie Verbindungen her und erteilen Sie Ihre Einwilligung, wenn Sie dazu aufgefordert werden.
Wenn Sie aufgefordert werden, eine HTTP-Verbindung mit Microsoft Entra zu erstellen, geben Sie
https://graph.microsoft.comsowohl für die Basisressourcen-URL als auch für die Azure AD-Ressourcen-URI ein.Wählen Sie Erstellen für jede Verbindung, wenn Sie dazu aufgefordert werden.
Wenn Sie die App zum ersten Mal öffnen, wählen Sie eine Umgebung aus.
Wenn Sie die App das nächste Mal öffnen, erinnert sie sich, in welcher Umgebung Sie gearbeitet haben.
Eine Liste der nicht verwalteten Lösungen in der Umgebung wird angezeigt. Abhängig von Ihren Benutzerbereitstellungseinstellungen stehen die folgenden Optionen für jede Lösung bereit:
- Lösung speichern: Speichert den aktuellen Stand der Lösung in der Versionskontrolle, sodass alle daran vorgenommenen Änderungen nachverfolgt werden können. Bereitstellungspipelines werden im Rahmen des Speichervorgangs erstellt.
- Lösung veröffentlichen: Ermöglicht Ihnen, die Verschiebung der Lösung zwischen Umgebungen anzufordern.
- Wählen Sie ein Profil: Ermöglicht Ihnen, eine Lösung einem Lösungsprofil zuzuordnen. Wenn Sie sich nicht sicher sind, welches Profil Sie auswählen sollen, fragen Sie Ihren Administrierenden nach dem Namen des Profils für Ihre Lösung.
- Anforderungsverlauf (>): Listet für die Lösung angeforderte und abgeschlossene Speicherungen und Bereitstellungen auf.
Bereitstellungseinstellungen konfigurieren
Suchen Sie Ihre Lösung in der Liste und wählen Sie Profil auswählen. Ihre Auswahl bestimmt, in welchen Umgebungen Sie die Lösung bereitstellen können.
Wählen Sie ein Profil aus, und wählen Sie dann Speichern.
Anmerkung
Wenn Sie kein Lösungsprofil finden, das Ihren Anforderungen entspricht, bitten Sie Ihren Administrierenden, eines für Sie zu erstellen.
Wählen Sie unter dem Namen der Lösung Bereitstellungseinstellungen konfigurieren aus.
Konfigurieren Sie die folgenden Einstellungen:
Bereitstellung Umgebung Liste
- Die Umgebungen in der Liste sind diejenigen, die im Lösungsprofil angegeben sind. Sie entsprechen den Umgebungen, in denen Ihre Lösung nach der Veröffentlichung verfügbar ist. Wählen Sie eine Umgebung aus, an welche die Lösung bereitgestellt werden soll.
Verbindungsreferenzen
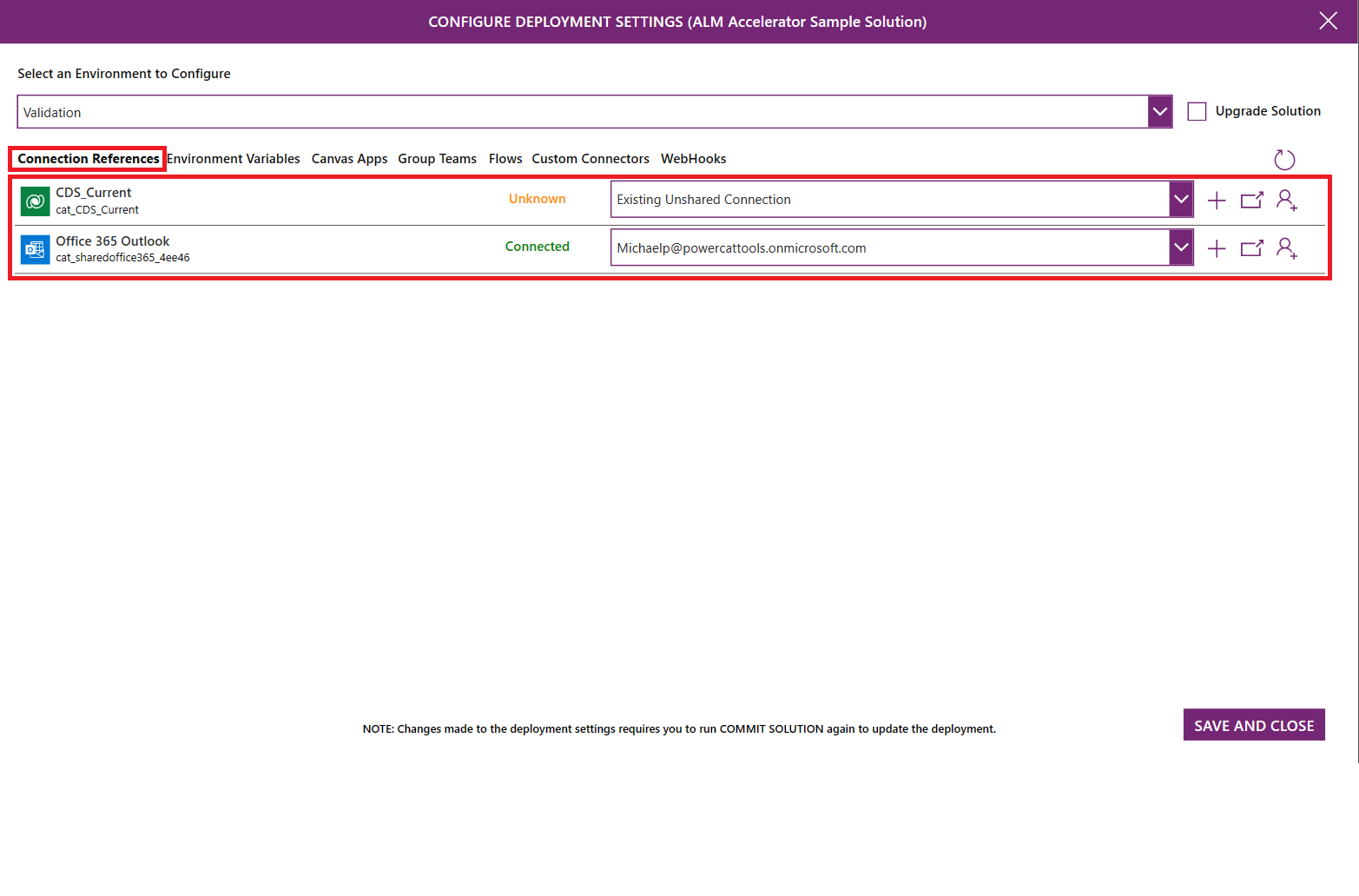
- Alle Verbindungsreferenzen in Ihrer Lösung werden aufgelistet. Benutzende können Verbindungen in ihren nachgelagerten Umgebungen erstellen, um die Verbindungsreferenzen in der Zielumgebung zu verknüpfen.
- Wenn Sie über Berechtigungen zum Erstellen von Verbindungen in der Zielumgebung verfügen, wird die Schaltfläche + angezeigt. Um eine Verbindung zu erstellen, wählen Sie + aus. Wählen Sie nach dem Erstellen einer neuen Verbindung Aktualisieren in der oberen rechten Ecke aus, um die Liste zu aktualisieren.
- Um eine Verbindung in der Zielumgebung auszuwählen, wählen Sie eine Verbindung aus der Liste aus.
- Um die Verbindung in der Zielumgebung zu öffnen, wählen Sie den Namen oder den Status der Verbindung aus.
- Wenn Sie nicht berechtigt sind, Verbindungen in der Zielumgebung zu erstellen, wird die Schaltfläche + deaktiviert. Bitten Sie andere Benutzende, die Verbindung für Sie zu erstellen:
- Wählen Sie Eine Verbindung anfordern aus.
- Geben Sie den Namen des Teammitglieds ein, das Sie zum Erstellen der Verbindung benötigen, und wählen Sie es aus.
- Wählen Sie Senden aus, um die vorformatierte E-Mail zu öffnen. Die vorformatierte E-Mail enthält einen Link für die angesprochene Person, um die Verbindung zu erstellen.
Umgebung Variablen
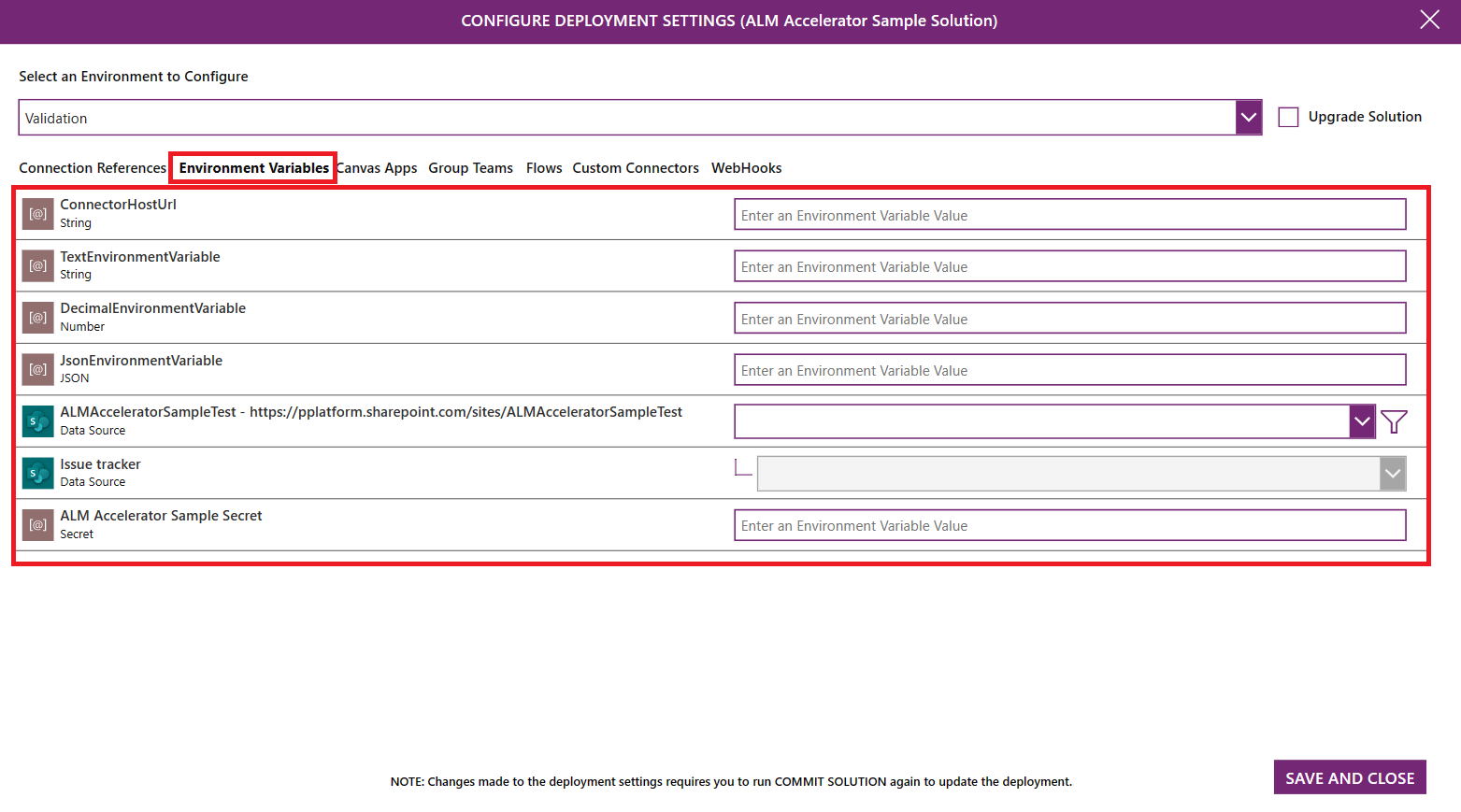
- Alle Umgebungsvariablen in Ihrer Lösung werden aufgelistet. Benutzende können den Wert der Umgebungsvariablen in ihren nachgelagerten Umgebungen festlegen.
- Geben Sie für Standardumgebungsvariablen, wie Zeichenfolge, Zahl oder JSON, den Wert in das Textfeld rechts neben dem Variablennamen ein.
- Verwenden Sie für Datenquelle-Umgebungsvariablen die Dropdownlisten, um die entsprechende Datenquelle auszuwählen, die in der Downstream-Umgebung verwendet werden soll.
Canvas Apps
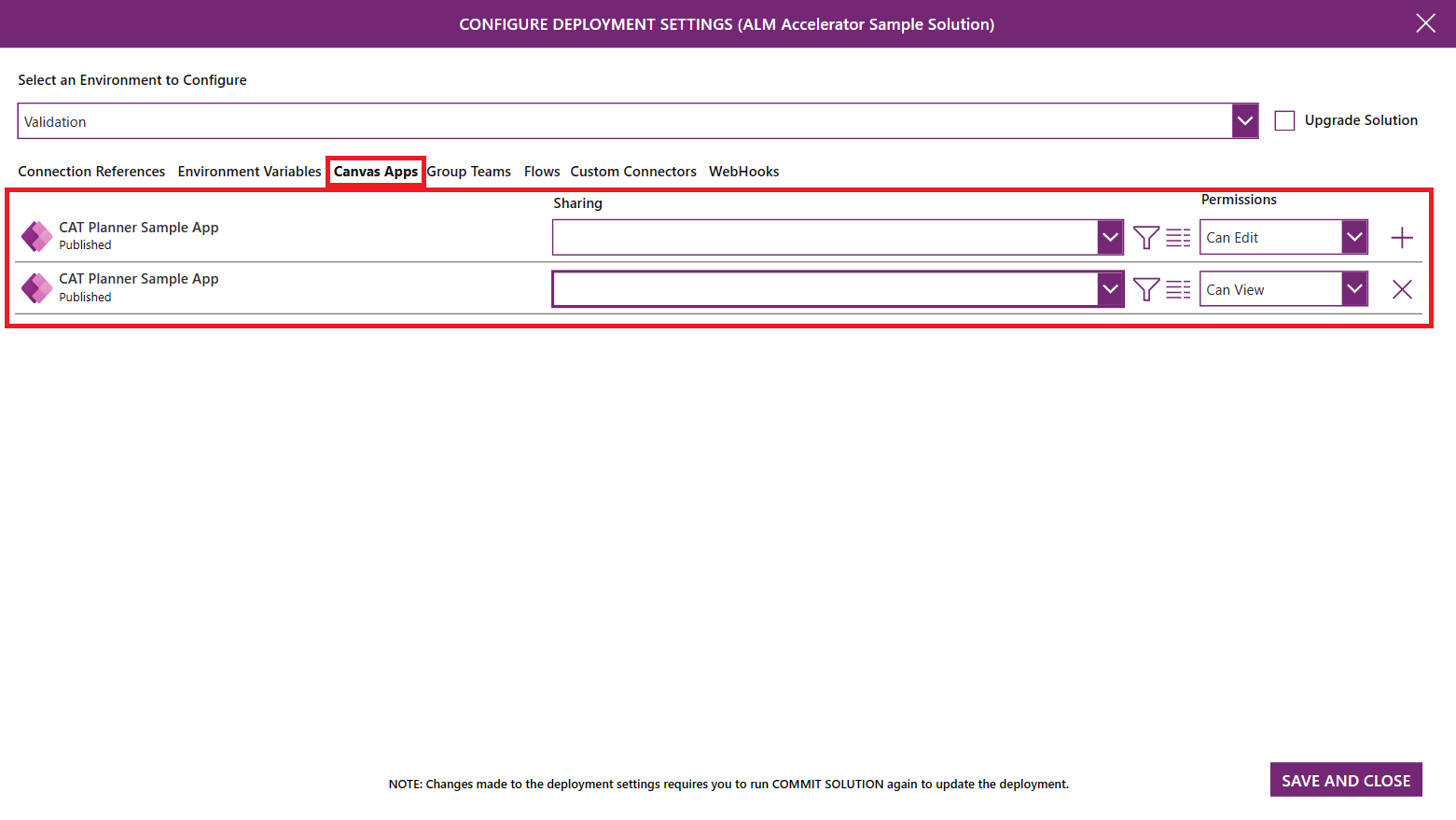
- Alle Apps in Ihrer Lösung werden aufgelistet. Benutzende können sie in ihren nachgelagerten Umgebungen mit einer Microsoft Entra-Gruppe teilen.
- Verwenden Sie die Dropdown-Liste, um die Azure AAD-Gruppe auszuwählen, mit der Sie die App teilen möchten.
- Wählen Sie Details aus, um die Gruppendetails anzeigen zu lassen. Eine neue Browser-Registerkarte mit einem Link zur Microsoft Entra-Gruppe im Azure-Portal wird geöffnet.
- Verwenden Sie die Dropdownliste „Berechtigungen“, um die Berechtigungen auf Kann anzeigen, Kann bearbeiten oder Kann anzeigen und teilen fest.
Gruppenteams
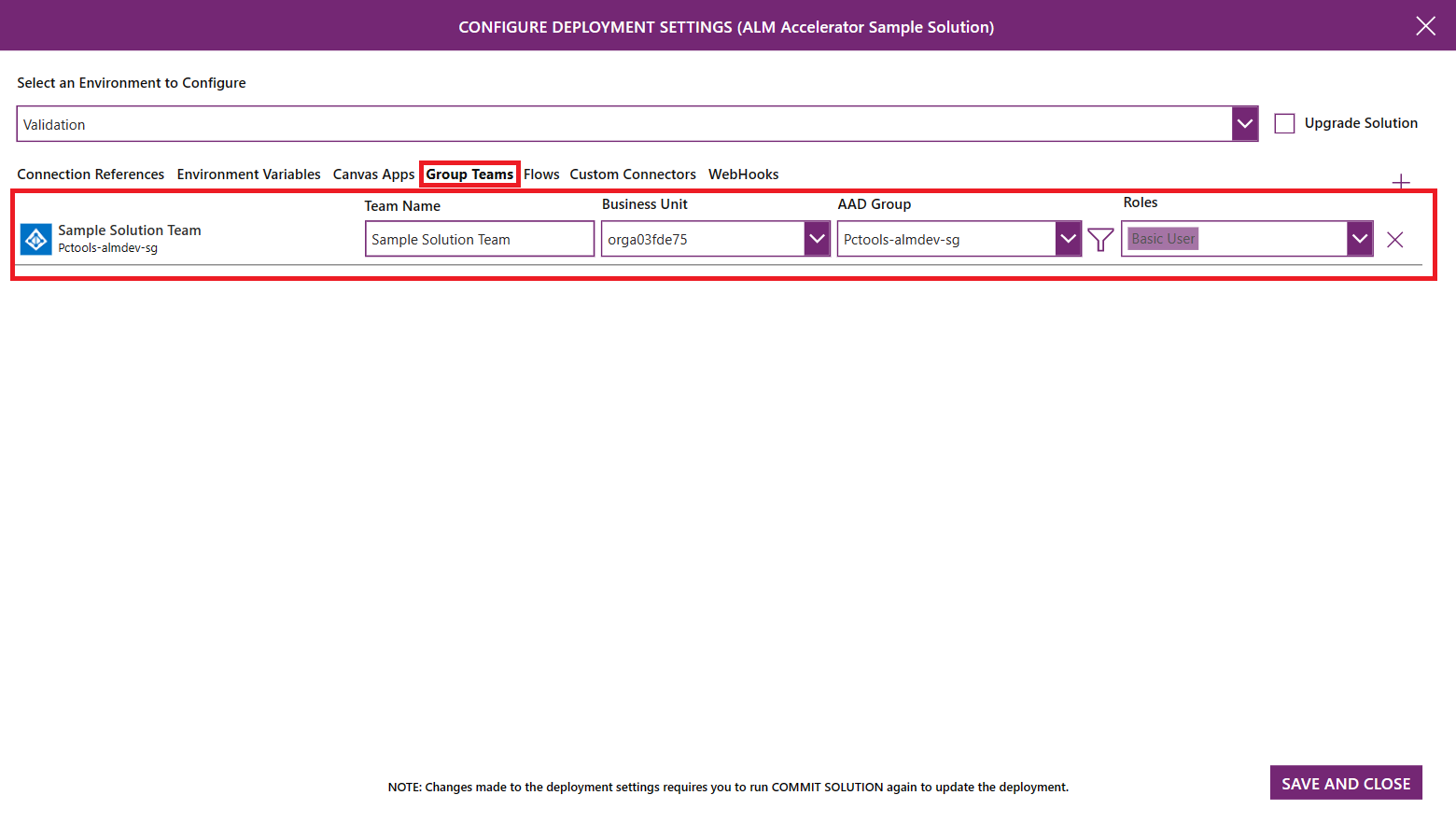
- Dataverse Teams vom Typ AAD-Sicherheitsgruppe werden aufgelistet. Benutzende können neue Gruppenteams für die Freigabe von Flows und benutzerdefinierten Connectors konfigurieren.
- Wählen Sie +, um eine neue Gruppenteamkonfiguration hinzuzufügen. Geben Sie einen Teamnamen ein, wählen Sie eine AAD-Gruppe aus, mit der das Team verknüpft werden soll, und wählen Sie nach Bedarf Sicherheitsrollen aus. Die Liste der Sicherheitsrollen basiert auf den Rollen, die in der ausgewählten Entwicklungsumgebung verfügbar sind. Fügen Sie der Lösung benutzerdefinierte Sicherheitsrollen hinzu, um sicherzustellen, dass sie in der Zielumgebung verfügbar sind.
Flows
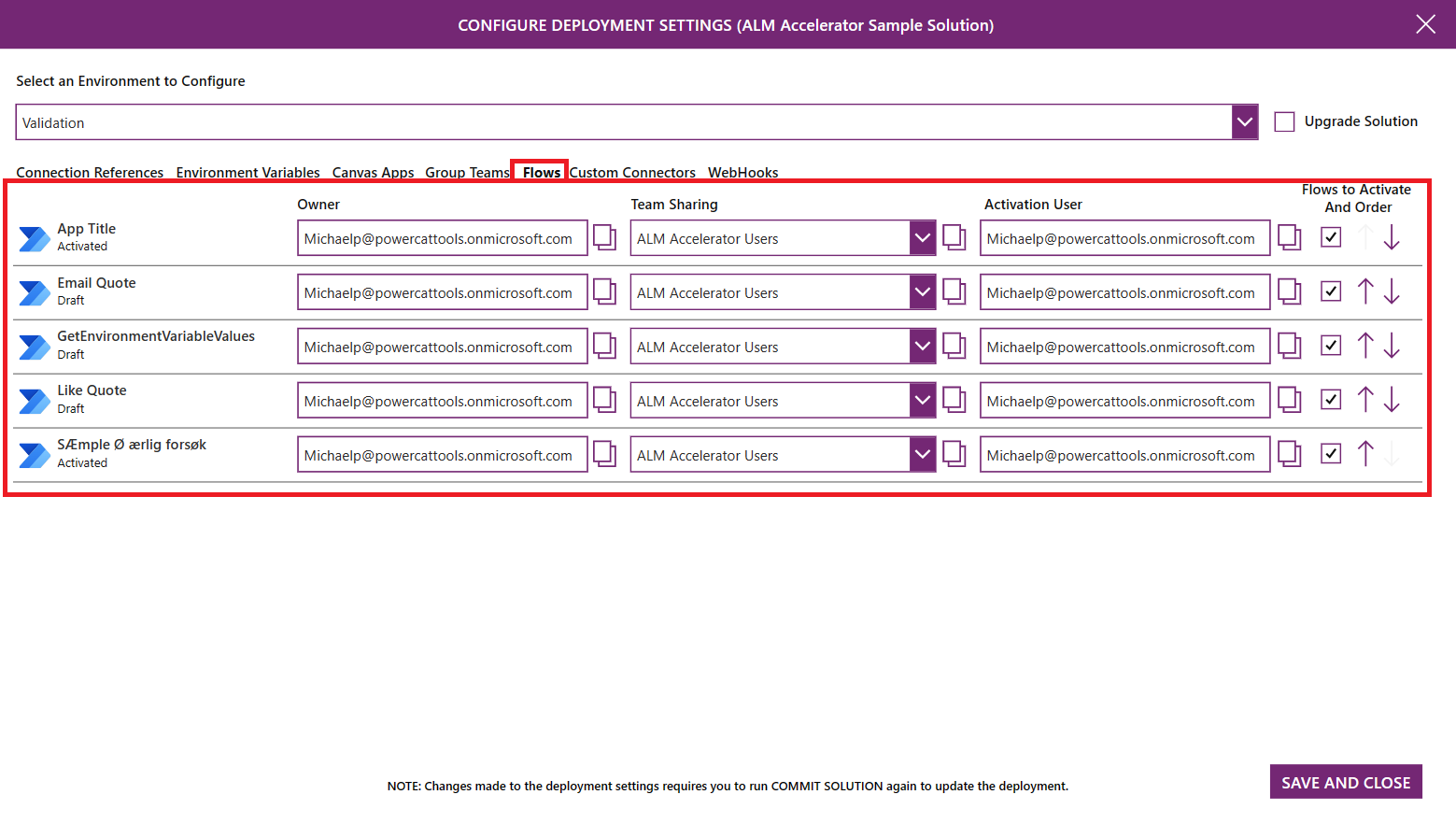
- Alle Flows in Ihrer Lösung werden aufgelistet. Benutzende können Besitzende des Flows, das freigebende Dataverse-Team, den Benutzenden, bei dem der Flow aktiviert werden soll, ob ein Flow aktiviert werden soll oder nicht und die Reihenfolge der Flow-Aktivierung in ihren nachgelagerten Umgebungen konfigurieren.
- Wählen Sie den Namen aus, um den Flow anzuzeigen. Die Flowdefinition wird in einer neuen Browserregisterkarte geöffnet.
- Verwenden Sie die Liste Besitzender aus, um einen Dataverse-Benutzenden auszuwählen, der den Flow in der nachgelagerten Umgebung besitzen soll.
- Verwenden Sie die Liste Teamfreigabe, um das Dataverse-Team auszuwählen, an das der Flow freigegeben werden soll. Die Liste enthält Dataverse-Teams in der nachgelagerten Umgebung und Dataverse-Teams, die in den Gruppenteamseinstellungen konfiguriert sind.
- Verwenden Sie die Liste Aktivierungsbenutzende, um die Benutzenden auszuwählen, die den Flow aktivieren sollen.
- Wählen Sie in der Spalte Flows zum Aktivieren und Ordnen das Kästchen aus, um anzugeben, ob ein Flow aktiviert werden soll oder nicht. Verwenden Sie die Aufwärts- und Abwärtspfeile, um die Zeilen in die Reihenfolge zu bringen, in der sie aktiviert werden sollen. Die Reihenfolge der Aktivierung ist besonders nützlich, wenn die Lösung übergeordnete und untergeordnete Flows enthält und die untergeordneten Flows vor den übergeordneten Flows aktiviert werden müssen.
Benutzerdefinierte Konnektoren
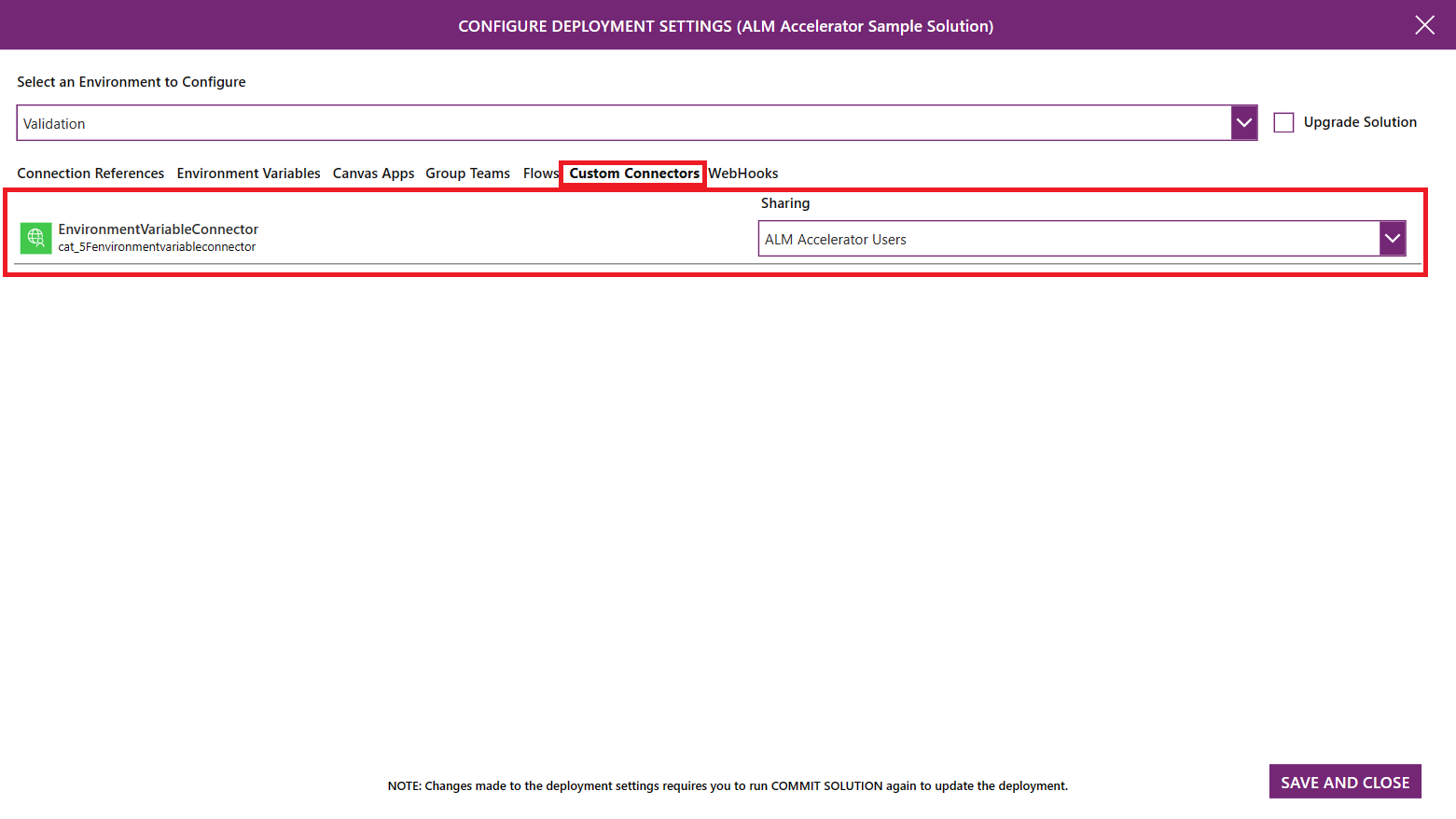
- Alle benutzerdefinierten Connectors in der Lösung sind aufgelistet. Benutzende können die Freigabe von benutzerdefinierten Connectors für Dataverse-Teams in ihren nachgelagerten Umgebungen konfigurieren
- Verwenden Sie die Liste Freigabe, um das Dataverse-Team auszuwählen, an das der benutzerdefinierte Connector freigegeben werden soll. Die Liste enthält Dataverse-Teams in der nachgelagerten Umgebung und Dataverse-Teams, die in den Gruppenteamseinstellungen konfiguriert sind.
Die Lösung speichern und bereitstellen
Veröffentlichen Sie die eventuell vorgenommene Änderungen an ihre App.
Wählen Sie Lösung speichern, um Ihre Änderungen an Git zu pushen.
Stellen Sie sicher, dass Sie vor dem Speichern alle App-Änderungen veröffentlichen.
Im Hintergrund überträgt die App Ihre Änderung an die Versionskontrolle und erstellt automatisch einen Branch. Wiederholen Sie die Pushs, wenn Sie Änderungen an Ihrer Lösung vornehmen, damit Ihr Änderungsverlauf erhalten bleibt.
Während dieses Schritts werden Sie aufgefordert, die Bereitstellungseinstellungen zu konfigurieren.
Eine Warteanzeige wird angezeigt, wenn der Push beginnt. Wenn der Push erfolgreich ist, wird ein Kontrollkästchen angezeigt. Ein rotes X zeigt an, dass der Push fehlgeschlagen ist.
Wenn Sie soweit sind, Ihre Änderungen in anderen Umgebungen bereitzustellen, wählen Sie Lösung bereitstellen.
Geben Sie einen Titel und Notizen für die Pullanforderung ein, die in Azure DevOps erstellt wird.
Wählen Sie eine Umgebung aus, an welche die Lösung bereitgestellt werden soll.
Abhängig von der Lösungsprofil-Konfiguration erstellt die Anwendung entweder eine Pull-Anforderung, die in Azure DevOps abgeschlossen werden muss oder eine Pipeline auslöst, die jemand genehmigen muss, bevor sie ausgeführt und die Veröffentlichung abgeschlossen werden kann.
Wenn die Fortschrittsanzeige erscheint, hat die Bereitstellung begonnen. Wählen Sie den Rechtspfeil (>) aus, um den Anforderungsverlauf anzuzeigen.