ALM Accelerator for Power Platform-Umgebung für fortgeschrittene Ersteller
Demo: ALM Accelerator-Erfahrung für fortgeschrittene Hersteller
Sehen Sie sich das Demovideo an, um mehr über die neue Umgebung für fortgeschrittene Erstellende im ALM Accelerator zu erfahren.
Einstellungen für fortgeschrittene Erstellende konfigurieren
In der folgenden Tabelle wird beschrieben, wie Sie die Einstellungen für Benutzerfunktionen in der ALM Accelerator-App konfigurieren, um die Umgebung für fortgeschrittene Erstellende zu aktivieren.
| Feld | Wert | Beschreibung |
|---|---|---|
| Lösungen importieren | Zulässig | Aktivieren Sie dieses Feature, um den Befehl Lösung importieren in der App anzuzeigen. |
| Lösungen löschen | Zulässig | Aktivieren Sie dieses Feature, um den Befehl Lösung löschen in der App anzuzeigen. |
| Lösungen verwalten | Zulässig | Aktivieren Sie dieses Feature, um den Befehl Lösungen verwalten in der App anzuzeigen. |
| Drillthrough-Status | Zulässig | Aktivieren Sie dieses Feature, damit Benutzende einen Drilldown in Pipelineausführungen in der App zum Höherstufen und Bereitstellen ausführen können. |
| Profilerstellung | Zulässig | Aktivieren Sie dieses Feature, damit Benutzende Bereitstellungsprofile in der App erstellen können. |
| Profilaktualisierungen | Zulässig | Aktivieren Sie dieses Feature, damit Benutzende Bereitstellungsprofile in der App aktualisieren können. |
| Erweitertes Höherstufen | Zulässig | Aktivieren Sie dieses Feature, damit Benutzende mithilfe der erweiterten Funktion zum Höherstufen eine Quell- und Zielverzweigung angeben oder eine Verzweigung erstellen können. |
| Erweitertes Bereitstellen | Zulässig | Aktivieren Sie dieses Feature, damit Benutzende mithilfe der erweiterten Funktion zum Bereitstellen eine Quell- und Zielverzweigung für eine Pull-Anforderung angeben können. |
| Vorbereiten umgehen | Zulässig | Aktivieren Sie dieses Feature, damit Benutzende den Vorbereitungsschritt während der Höherstufung einer Lösung überspringen und so die Notwendigkeit umgehen können, vor dem Committen an die Quellcodeverwaltung Bereitstellungseinstellungen zu konfigurieren. |
| Alle Lösungen anzeigen | Zulässig | Aktivieren Sie dieses Feautre, damit Benutzende alle Lösungen in der ausgewählten Umgebung anzeigen können. |
In der folgenden Tabelle wird gezeigt, wie die Benutzerbeschriftungen für die Umgebung für fortgeschrittene Erstellende konfiguriert werden
| Feld | Beschreibung |
|---|---|
| Lösung bereitstellen | Geben Sie eine Bezeichnung ein oder lassen Sie den Wert leer, um die Standardbezeichnung LÖSUNG BEREITSTELLEN zu verwenden. |
| Lösung committen | Geben Sie eine Bezeichnung ein oder lassen Sie den Wert leer, um die Standardbezeichnung LÖSUNG COMMITTEN zu verwenden. |
| Lösung importieren | Geben Sie eine Bezeichnung ein oder lassen Sie den Wert leer, um die Standardbezeichnung LÖSUNG IMPORTIEREN zu verwenden. |
| Lösung löschen | Geben Sie eine Bezeichnung ein oder lassen Sie den Wert leer, um die Standardbezeichnung LÖSUNG LÖSCHEN zu verwenden. |
Schrittweise Anleitung: ALM Accelerator-Erfahrung für fortgeschrittene Ersteller
Die ALM Accelerator-Verwaltungs-App wurde verwendet, um die folgende Benutzererfahrung zu konfigurieren. Die Administrator-App wird mit dem ALM Accelerator installiert. Erfahren Sie, wie Sie mit der Administrations-App Erfahrungen konfigurieren und Teilen nutzen.
ALM Accelerator-Umgebung für fortgeschrittene Erstellende starten
Wählen Sie Apps>ALM Accelerator for Power Platform aus.
Stellen Sie Verbindungen her und erteilen Sie Ihre Einwilligung, wenn Sie dazu aufgefordert werden.
Wenn Sie aufgefordert werden, eine HTTP-Verbindung mit Microsoft Entra zu erstellen, geben Sie https://graph.microsoft.com sowohl für die Basisressourcen-URL als auch für die Azure AD-Ressourcen-URI ein.
Wählen Sie Erstellen für jede Verbindung, wenn Sie dazu aufgefordert werden.
Wenn Sie die App zum ersten Mal öffnen, wählen Sie eine Umgebung aus.
Wenn Sie die App das nächste Mal öffnen, erinnert sie sich, in welcher Umgebung Sie gearbeitet haben.
Eine Liste der nicht verwalteten Lösungen in der Umgebung wird angezeigt. Abhängig von Ihren Benutzerbereitstellungseinstellungen stehen die folgenden Optionen für jede Lösung bereit:
- Lösung festschreiben: Übernimmt alle Änderungen, die Sie an der Lösung vorgenommen haben, in Ihr Versionskontrollsystem. Bereitstellungspipelines werden im Rahmen des Committ-Vorgangs erstellt.
- Lösung bereitstellen: Ermöglicht Ihnen, die Änderungen zwischen Umgebungen zu verschieben.
- Wählen Sie ein Profil: Hiermit können Sie konfigurieren, in welcher Organisation, welchem Projekt, welchem Repository, welchem Zielzweig und in welchen Umgebungen Ihre Lösung bereitgestellt werden kann.
- Lösung löschen: Löscht die Lösung. Importieren Sie sie bei Bedarf mit den neuesten Änderungen erneut aus der Quellcodeverwaltung.
- Lösung importieren: Importiert eine nicht verwaltete Lösung aus der Quellcodeverwaltung in Ihren Maker Umgebung.
- Anforderungsverlauf (>): Listet Commits und Bereitstellungen auf, die für die Lösung angefordert und abgeschlossen wurden.
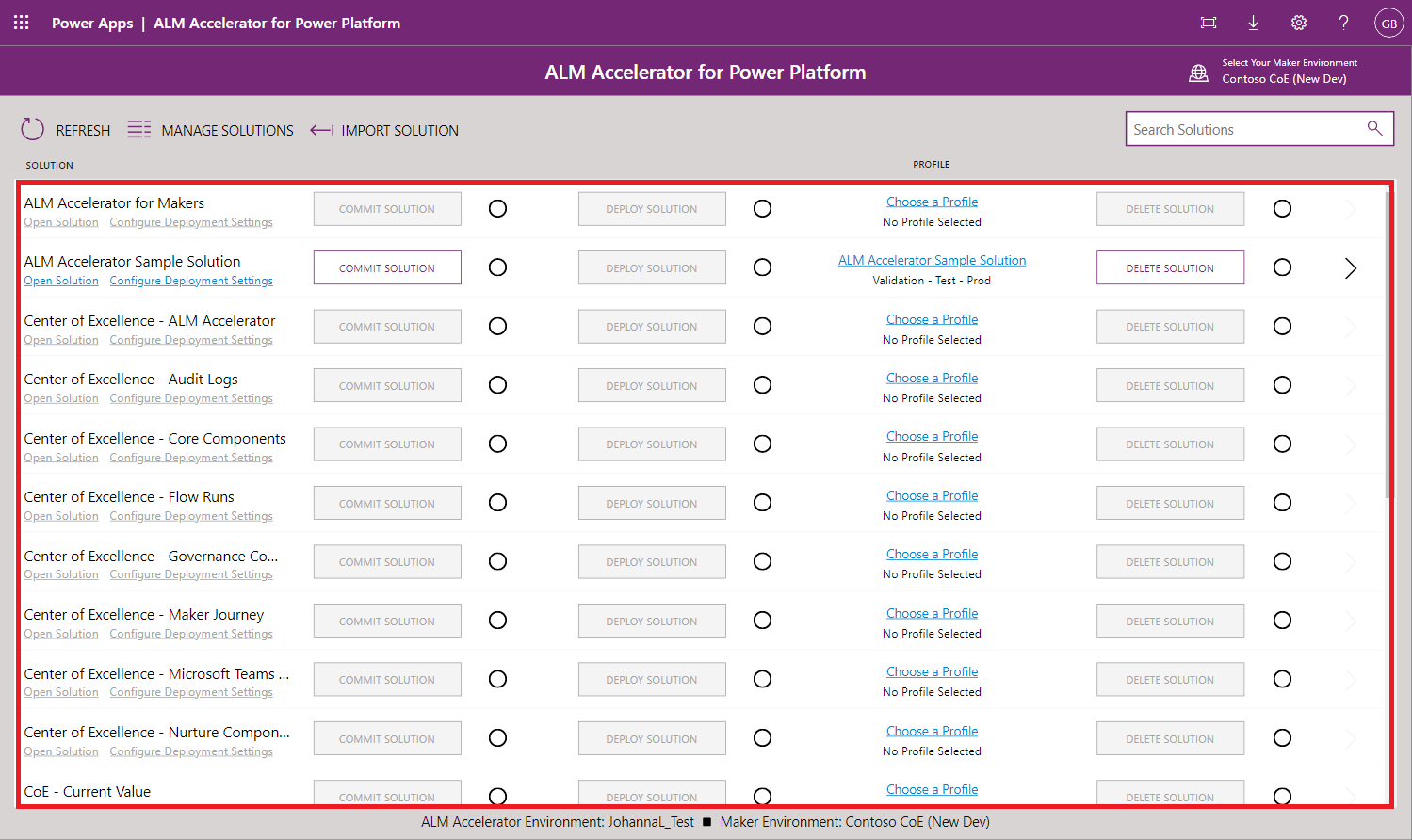
Ein Bereitstellungsprofil für eine Lösung auswählen
Erstellen Sie eine Lösung im Power Apps Designstudio oder importieren Sie eine nicht verwaltete Lösung aus einem Azure DevOps Projekt. Wählen Sie dann ein Profil, um die Lösung einer bestimmten Organisation, einem Projekt, einer Repository, einer Zielverzweigung und Umgebungen zuzuweisen, wo sie sie bereitstellen können.
Um eine Lösung zu importieren, wählen Sie Lösung importieren und anschließend Profil, Lösungsquelle, Lösungsordner sowie Konfiguration aus.
Profil: Verweist auf eine Organisation und ein Projekt in Azure DevOps.
Lösungsquelle: Auswählen der Zweig in Azure DevOps , der das von Ihnen in der Konfiguration ausgewählte Projekt enthält.
Lösungsordner: Wählen Sie aus der Liste der Ordner im ausgewählten Zweig, die einen SolutionPackage-Ordner aus einem vorherigen Export enthalten, den Ordner aus, der Ihre Lösung enthält.
Konfiguration (Optional): Auswählen ein Verzeichnis unter dem Konfigurationsverzeichnis im Lösungsordner , das Bereitstellungseinstellungen und Konfigurationsdaten enthält. Erfahren Sie mehr über die Bereitstellungskonfigurationseinstellungen.
Entweder führen Sie einen Pull für die neuesten Änderungen aus der Lösungsverzweigung aus, oder Sie ziehen die Verzweigung anderer Erstellender in Ihre Umgebung. Die Konfigurationseinstellung stellt sicher, dass alle erforderlichen Konfigurationsdaten nach dem Lösungsimport in Ihrer Umgebung vorhanden sind.
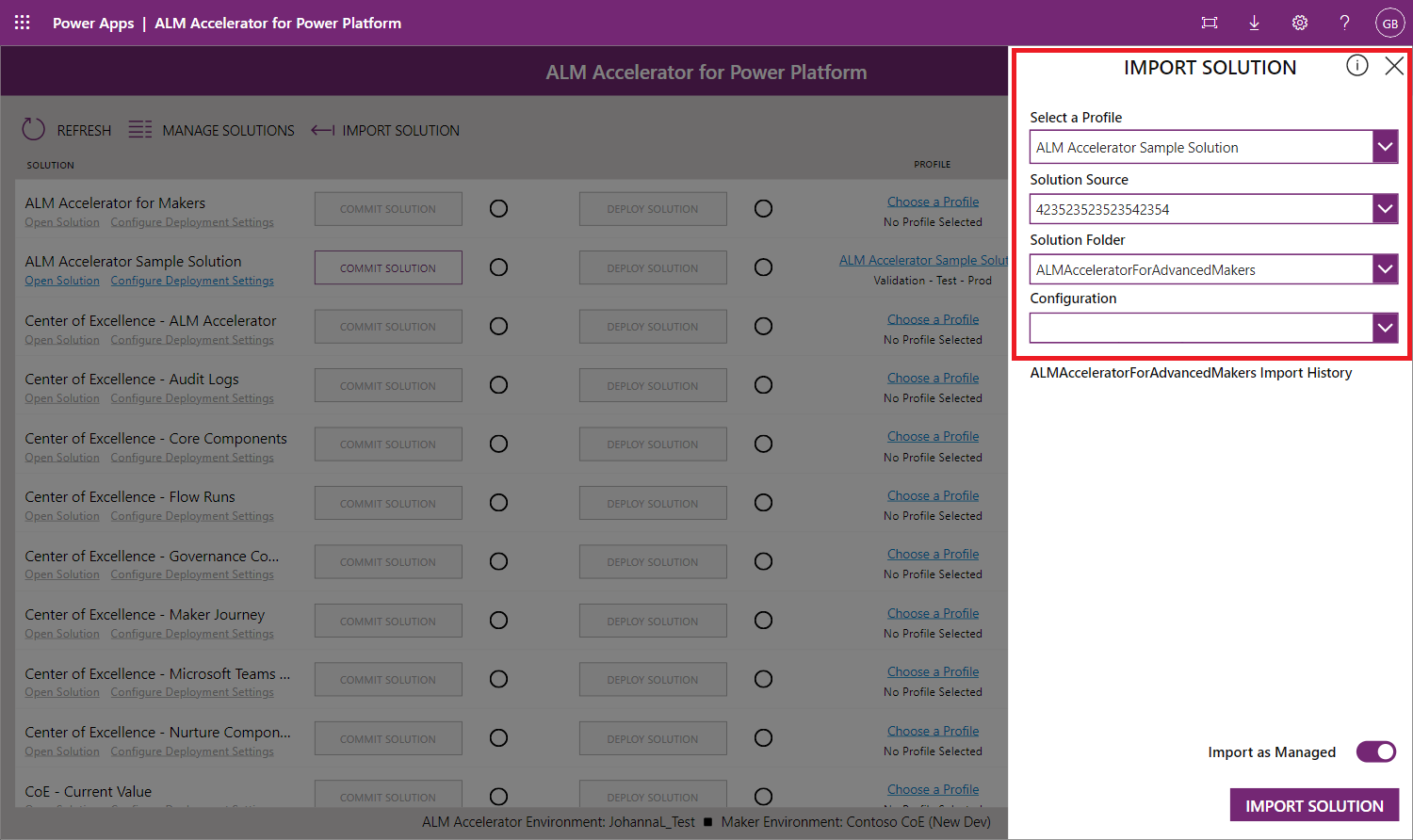
Suchen Sie Ihre Lösung in der Liste und wählen Sie Profil auswählen.
Wählen Sie ein Profil aus, und wählen Sie dann Speichern.
Anmerkung
Wenn Sie Administrierender sind, können Sie hier Bereitstellungsprofile erstellen. Wenn Sie ein Erstellender sind, haben Administrierende möglicherweise einige für Sie zur Auswahl bereitgestellt. Wenn das gewünschte Profil nicht verfügbar ist, bitten Sie einen Administrierenden, es für Sie zu erstellen.
Die Lösung für die Bereitstellung konfigurieren
Nachdem Sie Ihrer Lösung ein Profil zugeordnet haben, können Sie die Lösung für die Bereitstellung konfigurieren.
Wählen Sie unter dem Namen der Lösung Bereitstellungseinstellungen konfigurieren aus.
Konfigurieren Sie die folgenden Einstellungen:
Bereitstellung Auswählen Liste
- Die Umgebungen auf der Liste sind diejenigen, die in den Bereitstellungsschritten in den Bereitstellungsprofilen konfiguriert wurden. Wählen Sie eine Umgebung aus, an welche die Lösung bereitgestellt werden soll.
Verbindungsreferenzen
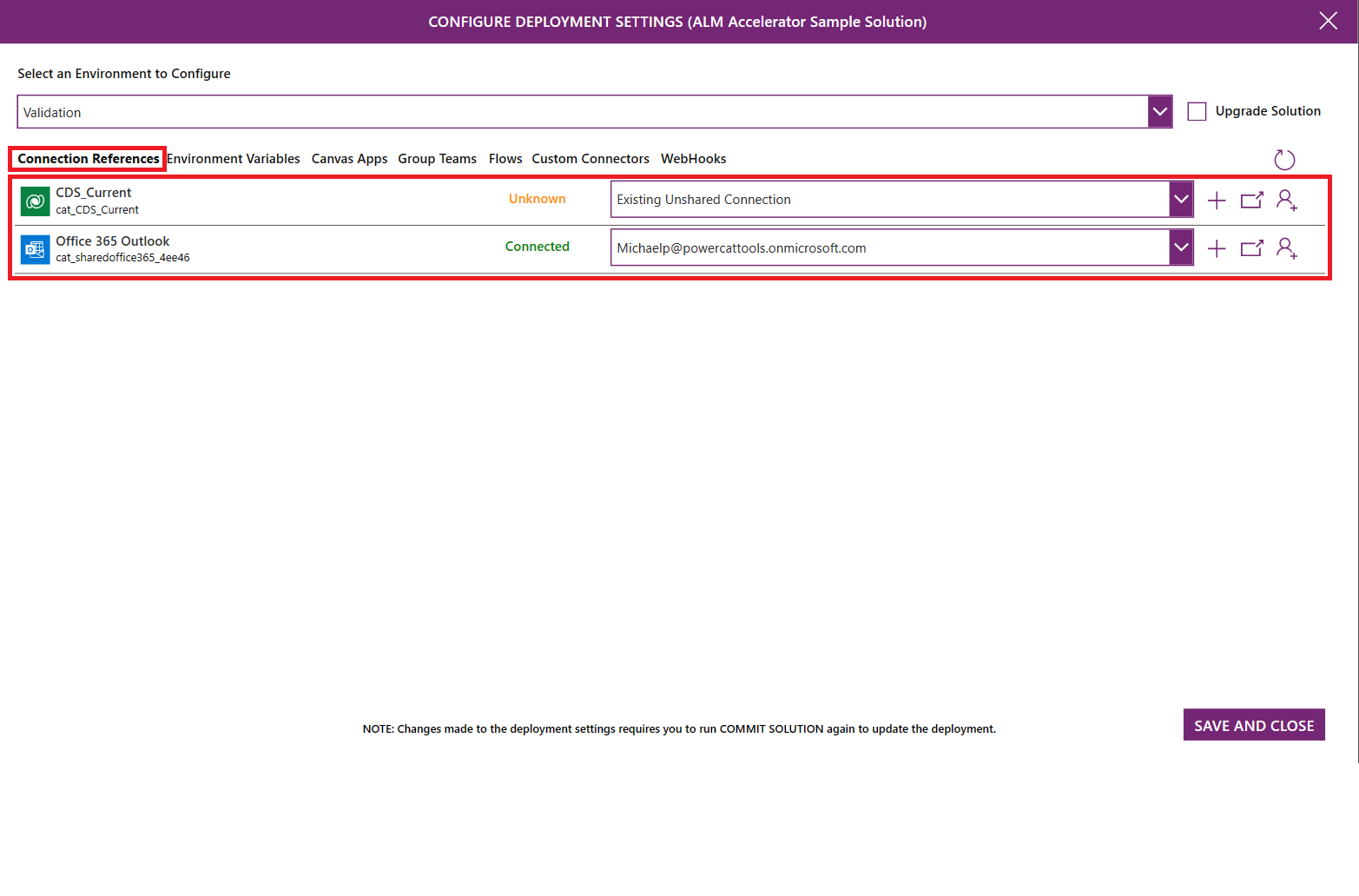
- Alle Verbindungsreferenzen in Ihrer Lösung werden aufgelistet. Benutzende können Verbindungen in ihren nachgelagerten Umgebungen erstellen, um die Verbindungsreferenzen in der Zielumgebung zu verknüpfen.
- Um eine Verbindung zu erstellen, wählen Sie + aus. Wählen Sie nach dem Erstellen einer neuen Verbindung Aktualisieren in der oberen rechten Ecke aus, um die Liste zu aktualisieren.
- Um eine Verbindung in der Zielumgebung auszuwählen, wählen Sie eine Verbindung aus der Liste aus.
- Um die Verbindung in der Zielumgebung zu finden, wählen Sie den Namen oder den Status der Verbindung aus.
Umgebung Variablen
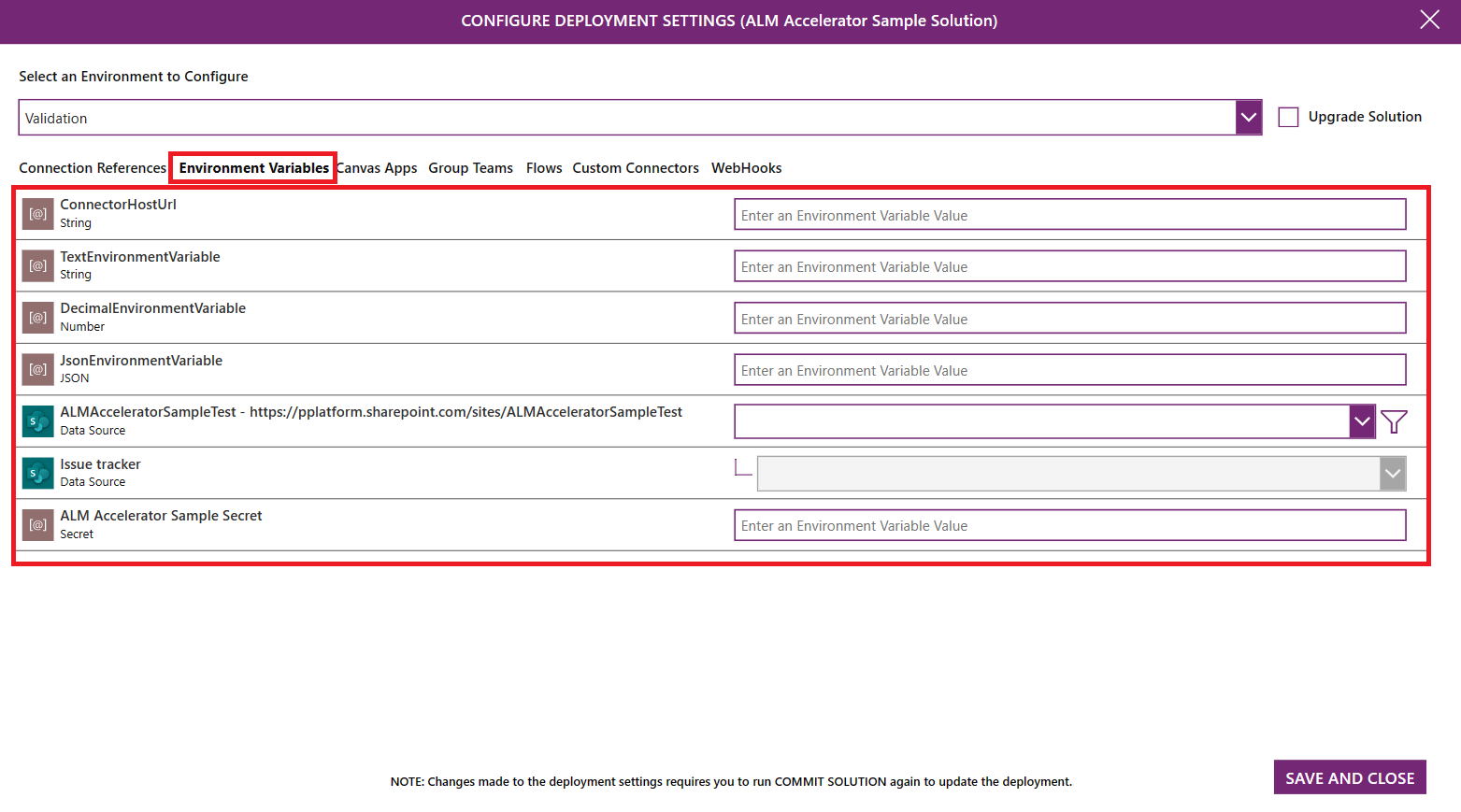
- Alle Umgebungsvariablen in Ihrer Lösung werden aufgelistet. Benutzende können den Wert der Umgebungsvariablen in ihren nachgelagerten Umgebungen festlegen.
- Geben Sie für Standardumgebungsvariablen, wie Zeichenfolge, Zahl oder JSON, den Wert in das Textfeld rechts neben dem Variablennamen ein.
- Verwenden Sie für Datenquelle-Umgebungsvariablen die Dropdownlisten, um die entsprechende Datenquelle auszuwählen, die in der Downstream-Umgebung verwendet werden soll.
Canvas Apps
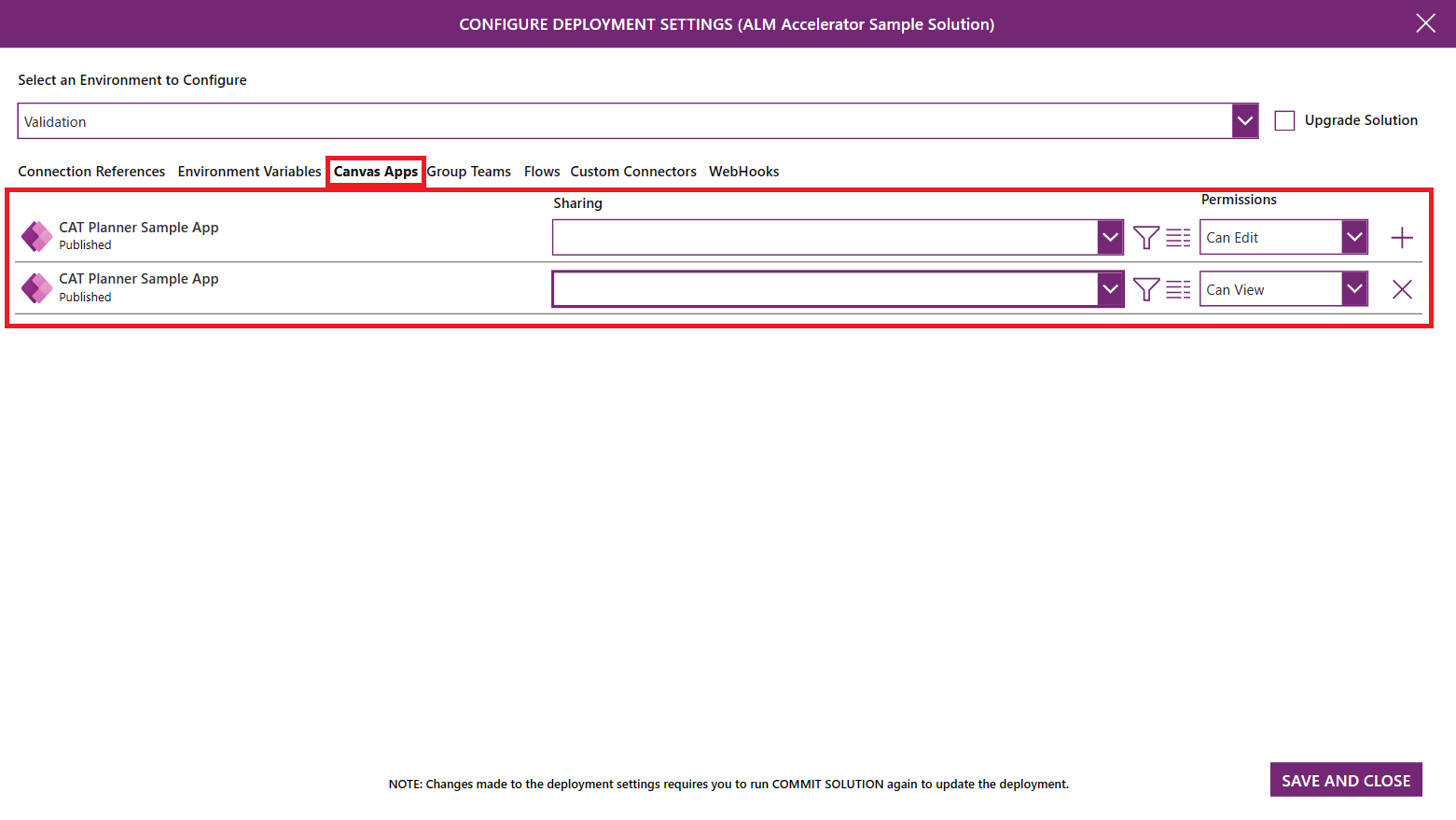
- Alle Apps in Ihrer Lösung werden aufgelistet. Benutzende können sie in ihren nachgelagerten Umgebungen mit einer Microsoft Entra-Gruppe teilen.
- Verwenden Sie die Dropdown-Liste, um die Azure AAD-Gruppe auszuwählen, mit der Sie die App teilen möchten.
- Wählen Sie das Detailsymbol aus, um die Gruppendetails anzuzeigen. Eine neue Browser-Registerkarte mit einem Link zur Microsoft Entra-Gruppe im Azure-Portal wird geöffnet.
- Verwenden Sie die Dropdownliste „Berechtigungen“, um die Berechtigungen auf Kann anzeigen, Kann bearbeiten oder Kann anzeigen und teilen fest.
Gruppenteams
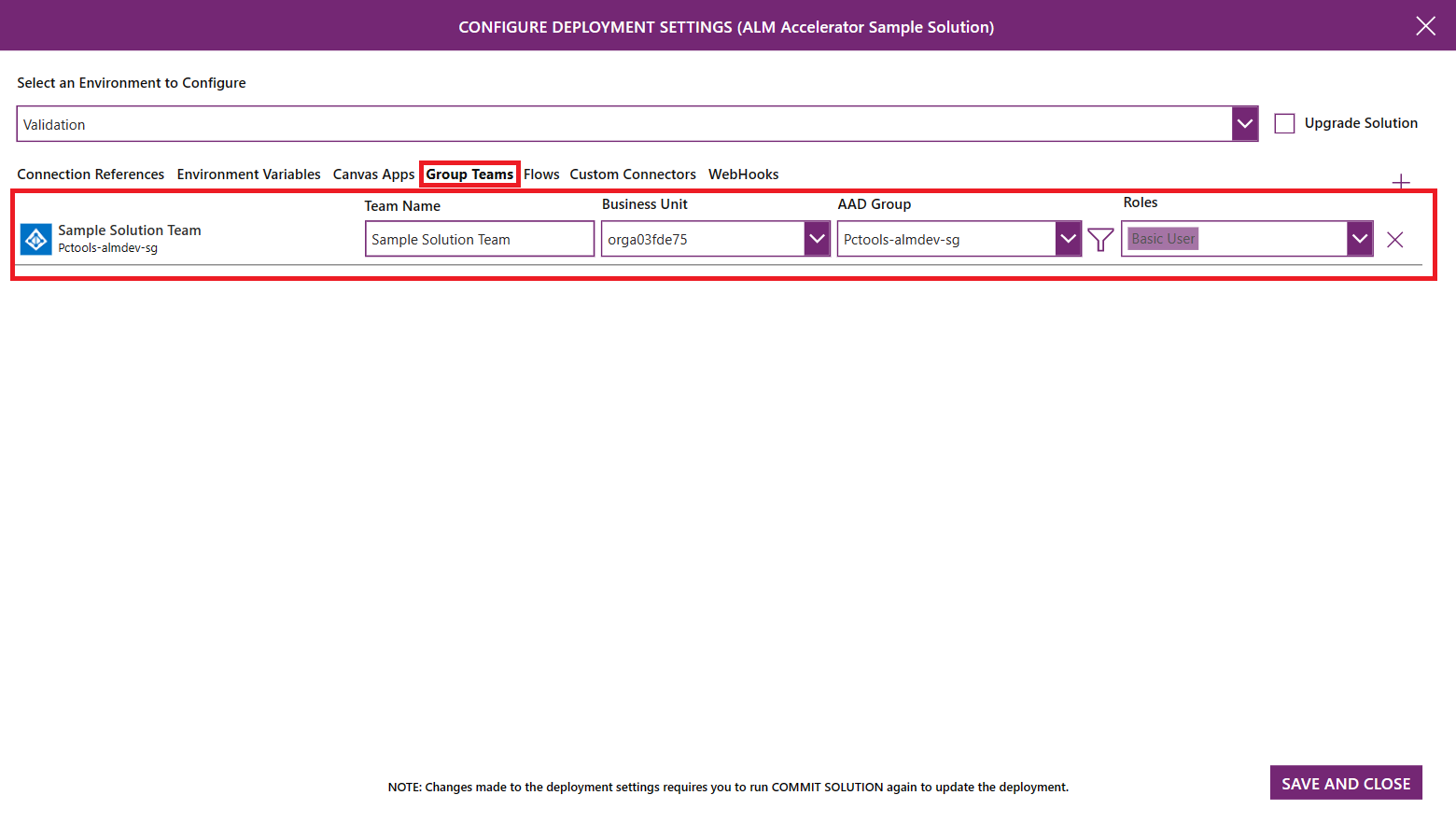
- Dataverse Teams vom Typ AAD-Sicherheitsgruppe werden aufgelistet. Benutzende können neue Gruppenteams für die Freigabe von Flows und benutzerdefinierten Connectors konfigurieren.
- Wählen Sie +, um eine neue Gruppenteamkonfiguration hinzuzufügen. Geben Sie einen Teamnamen ein, wählen Sie eine AAD-Gruppe aus, mit der das Team verknüpft werden soll, und wählen Sie nach Bedarf Sicherheitsrollen aus. Die Liste der Sicherheitsrollen basiert auf den Rollen, die in der ausgewählten Entwicklungsumgebung verfügbar sind. Fügen Sie der Lösung benutzerdefinierte Sicherheitsrollen hinzu, um sicherzustellen, dass sie in der Zielumgebung verfügbar sind.
Flows
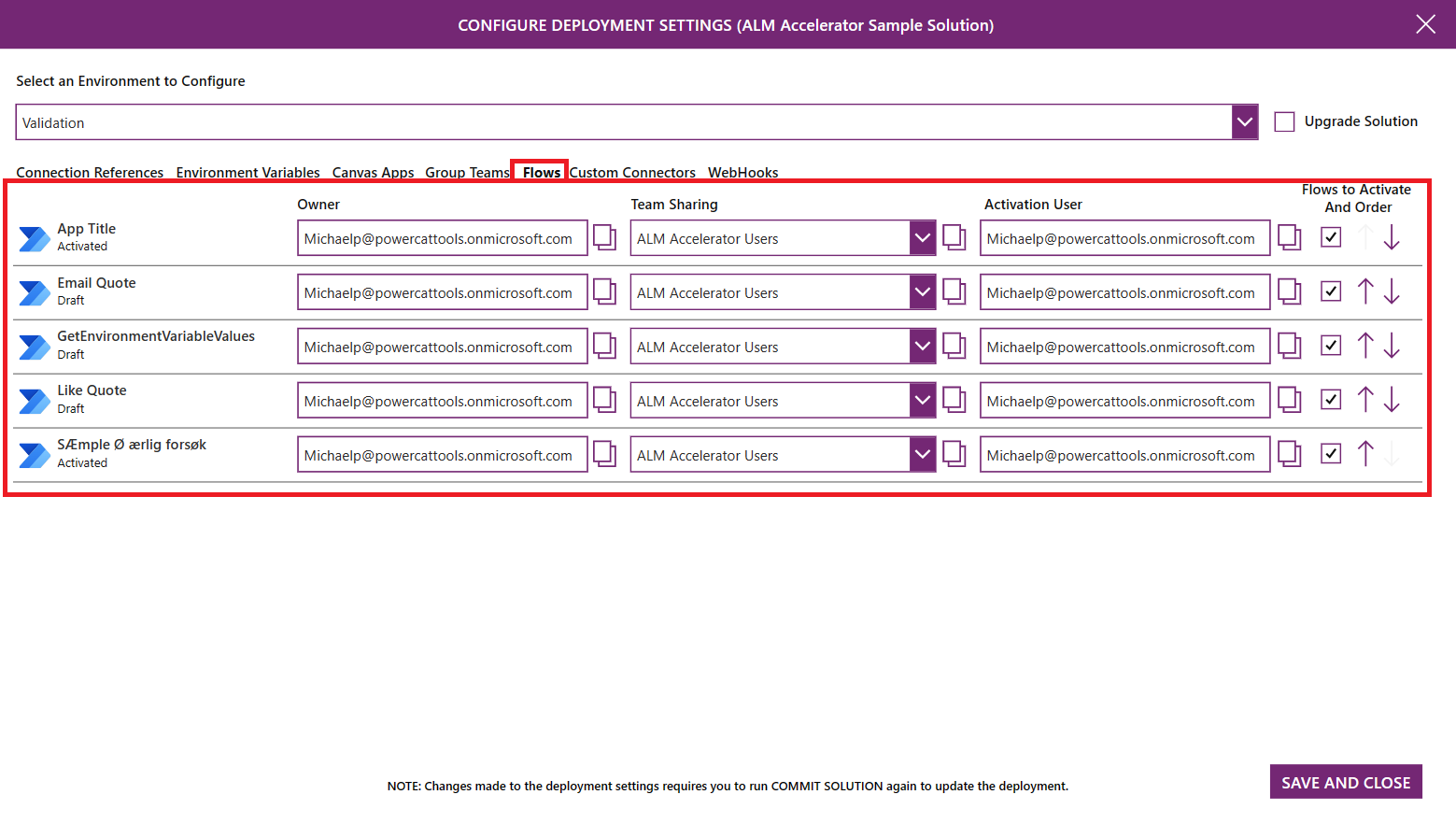
- Alle Flows in Ihrer Lösung werden aufgelistet. Benutzende können Besitzende des Flows, das freigebende Dataverse-Team, den Benutzenden, bei dem der Flow aktiviert werden soll, ob ein Flow aktiviert werden soll oder nicht und die Reihenfolge der Flow-Aktivierung in ihren nachgelagerten Umgebungen konfigurieren.
- Wählen Sie den Namen aus, um den Flow anzuzeigen. Die Flowdefinition wird in einer neuen Browserregisterkarte geöffnet.
- Verwenden Sie die Liste Besitzender aus, um einen Dataverse-Benutzenden auszuwählen, der den Flow in der nachgelagerten Umgebung besitzen soll.
- Verwenden Sie die Liste Teamfreigabe, um das Dataverse-Team auszuwählen, an das der Flow freigegeben werden soll. Die Liste enthält Dataverse-Teams in der nachgelagerten Umgebung und Dataverse-Teams, die in den Gruppenteamseinstellungen konfiguriert sind.
- Verwenden Sie die Liste Aktivierungsbenutzende, um die Benutzenden auszuwählen, die den Flow aktivieren sollen.
- Wählen Sie in der Spalte Flows zum Aktivieren und Ordnen das Kästchen aus, um anzugeben, ob ein Flow aktiviert werden soll oder nicht. Verwenden Sie die Aufwärts- und Abwärtspfeile, um die Zeilen in die Reihenfolge zu bringen, in der sie aktiviert werden sollen. Die Reihenfolge der Aktivierung ist besonders nützlich, wenn die Lösung übergeordnete und untergeordnete Flows enthält und die untergeordneten Flows vor den übergeordneten Flows aktiviert werden müssen.
Benutzerdefinierte Konnektoren
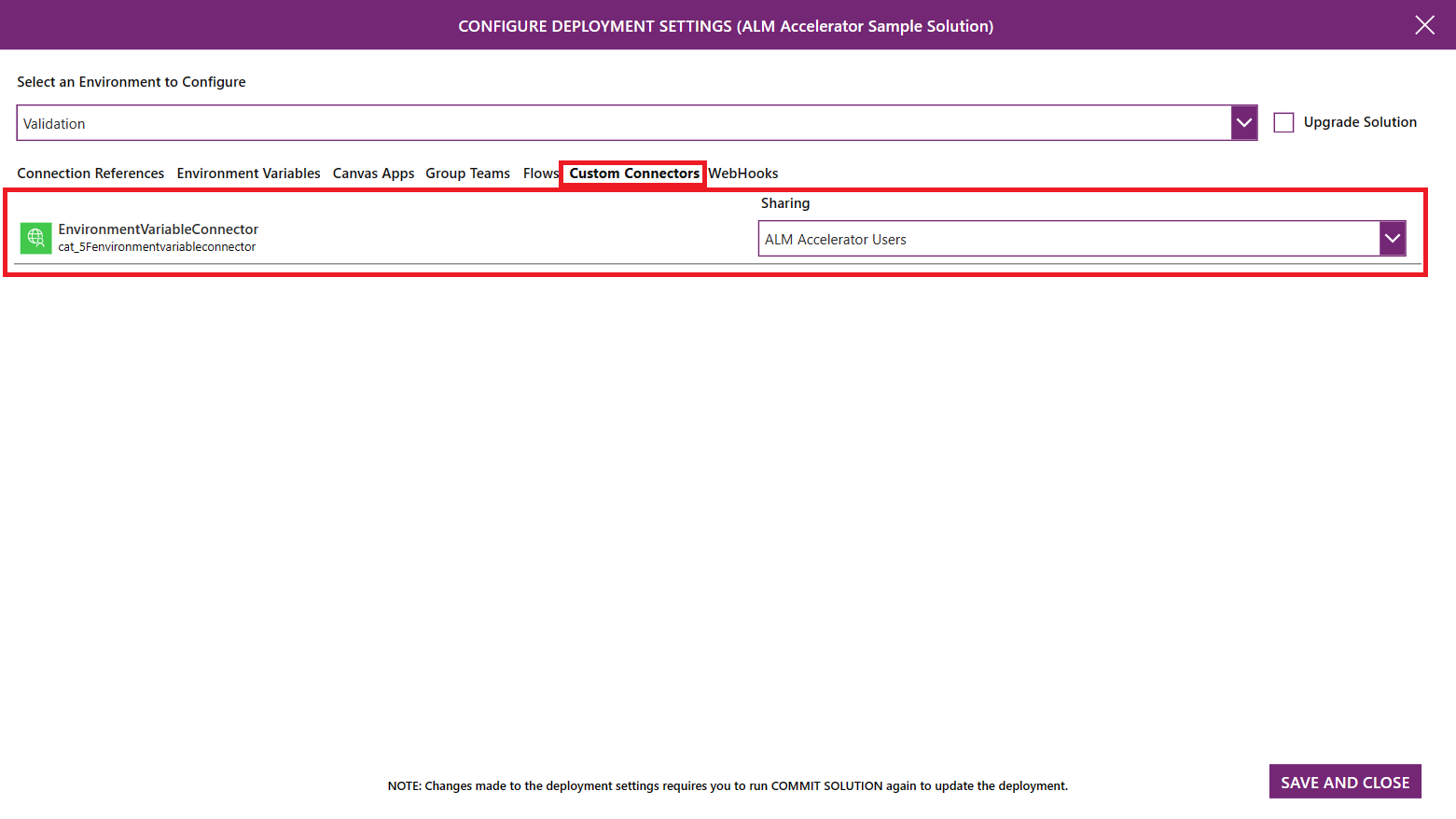
- Alle benutzerdefinierten Connectors in der Lösung sind aufgelistet. Benutzende können die Freigabe von benutzerdefinierten Connectors für Dataverse-Teams in ihren nachgelagerten Umgebungen konfigurieren
- Verwenden Sie die Liste Freigabe, um das Dataverse-Team auszuwählen, an das der benutzerdefinierte Connector freigegeben werden soll. Die Liste enthält Dataverse-Teams in der nachgelagerten Umgebung und Dataverse-Teams, die in den Gruppenteamseinstellungen konfiguriert sind.
Veröffentlichen Sie die eventuell vorgenommene Änderungen an ihre App.
Wählen Sie Lösung committen, um Ihre Änderungen an Git zu pushen.
Stellen Sie sicher, dass Sie vor dem Committen alle App-Änderungen veröffentlichen.
Abhängig von Ihren Berechtigungen können Sie möglicherweise Erweiterte anzeigen auswählen und dann eine Verzweigung auswählen oder eine mit einer bestimmten Namenskonvention erstellen. Wenn Sie diese Berechtigungen nicht haben, erstellt die App basierend auf Ihrem Benutzernamen und Bereitstellungsprofildaten eine Verzweigung.
Geben Sie einen Committ-Kommentar ein. Verwenden Sie die Hashtag-Notation (zum Beispiel #123), um die Änderungen mit einem bestimmten Arbeitselement in Azure DevOps zu verknüpfen.
Wählen Sie Lösung vorbereiten aus.
Bestätigen Sie Ihre Lösungskonfiguration und wählen Sie dann Lösung committen aus.
Eine Warteanzeige wird angezeigt, wenn der Push beginnt. Wenn der Push erfolgreich ist, wird ein Kontrollkästchen angezeigt. Ein rotes X zeigt an, dass der Push fehlgeschlagen ist. Um den Fortschritt Ihres Pushs anzuzeigen, wählen Sie die Fortschrittsanzeige aus, die Sie zur ausgeführten Pipeline in Azure DevOps führt.
Anmerkung
Die Verwendung der Fortschrittssymbole, um die Vorgänge in den Pipelines in Azure DevOps zu visualisieren, kann für Erstellende deaktiviert werden.
Lösung bereitstellen
Wenn Sie soweit sind, Ihre Änderungen in anderen Umgebungen bereitzustellen, wählen Sie Lösung bereitstellen.
Je nach Ihren Berechtigungen können Sie unter Umständen Erweiterte Einstellungen auswählen, die Quell- und Zielverzweigung angeben und einen Titel und Kommentar für Ihre Pullanforderung eingeben. Wenn Sie diese Berechtigungen nicht haben, wählen Sie eine Umgebung für die Bereitstellung aus.
Wählen Sie Lösung bereitstellen aus.
Die nächsten Schritte hängen vom Genehmigungstyp des Bereitstellungsschritts ab.
Pull Request: Für Ihre Änderungen wird ein Pull Request erstellt. Die verbleibenden Schritte zum Zusammenführen und Freigeben in die Testumgebung erfolgen in Azure DevOps. Abhängig von den Branch-Richtlinien und Triggern, die für Ihren Ziel-Branch konfiguriert sind, kann ein Azure DevOps-Benutzer Ihre Pull-Anforderung basierend auf seinen Ergebnissen in den übermittelten Änderungen genehmigen oder ablehnen. Der Status der Pull-Anforderung wird in der App angezeigt.
Umgebung: Die Pipeline zum Bereitstellen der Lösung für das Ziel Umgebung wird ausgelöst. Die restlichen Genehmigungsschritte erfolgen in Azure DevOps.
Um ein Lösungsupgrade in der Zielumgebung zu initiieren, fügen Sie einer Pullanforderung das Lösungsupgrade-Tag hinzu.
Die Bereitstellung Ihrer Lösung an die ausgewählte Umgebung beginnt, je nach Genehmigungstyp, mit der Genehmigung der Pullanforderung oder der Pipelineausführung. Wenn die Fortschrittsanzeige erscheint, hat die Bereitstellung begonnen. Wählen Sie den Rechtspfeil (>) aus, um den Anforderungsverlauf anzuzeigen.
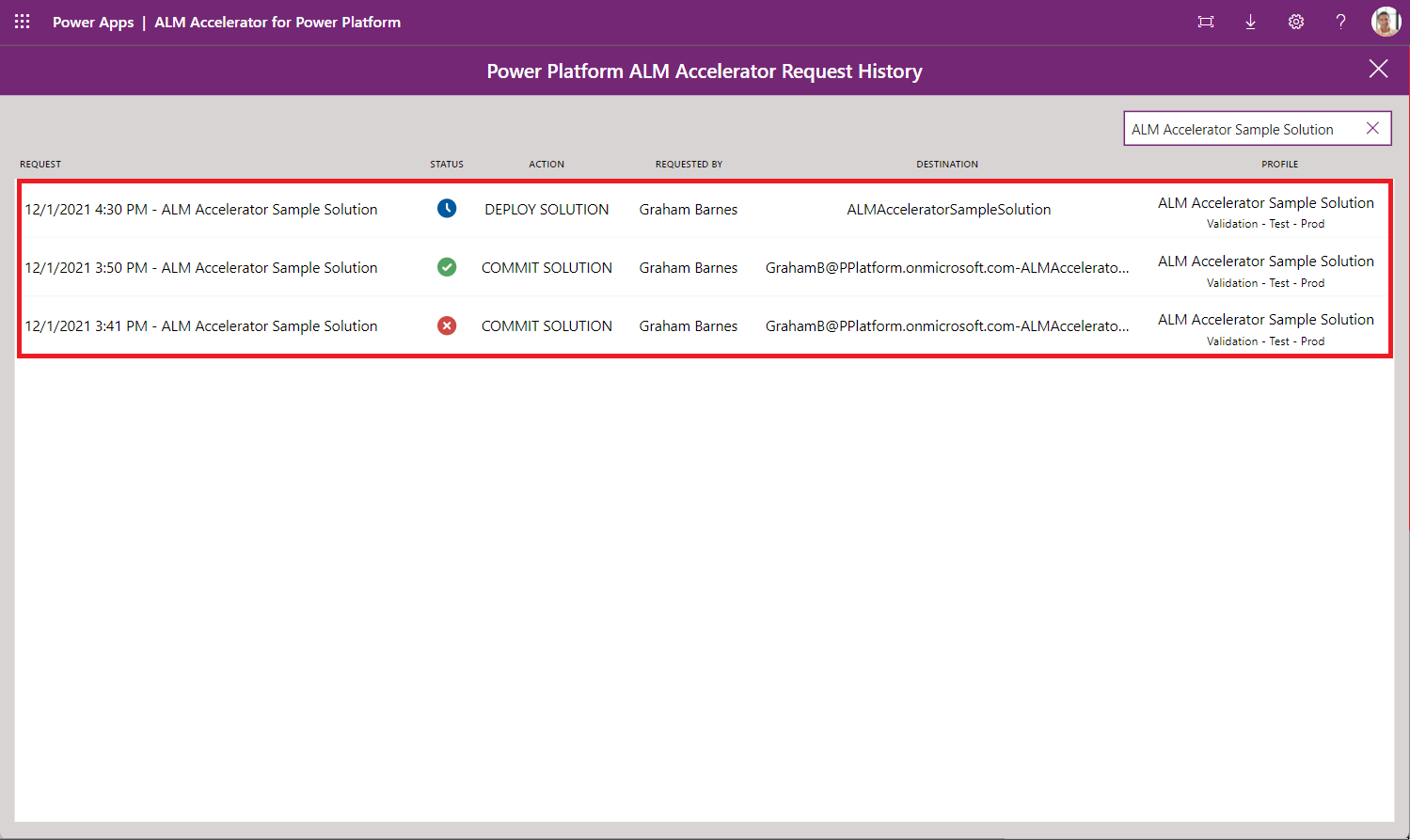
Für die Bereitstellung zur Produktion öffnen Sie entweder die Erweiterten Einstellungen und wählen Sie die Hauptverzweigung aus, die zum Auslösen der Bereitstellung verwendet wird, oder erstellen Sie eine Pullanforderung direkt in Azure DevOps.