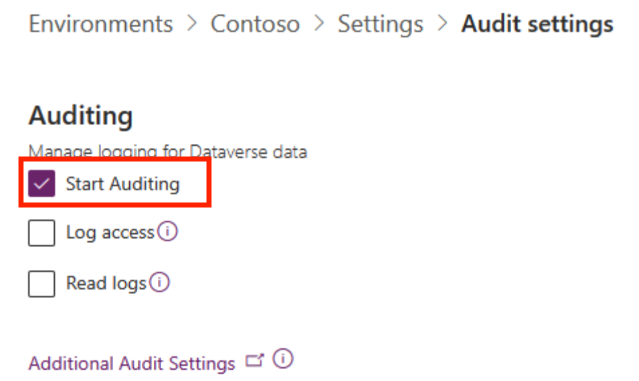Installieren und Einrichten der Checklisten-App-Vorlage
Unternehmensvorlagen für Power Platform sind für Unternehmen geeignete Lösungen, die von einem zentralisierten Team in Ihrer Organisation installiert, angepasst, bereitgestellt und verwaltet werden sollen, um allgemeine Governance- und Sicherheitspraktiken zu unterstützen.
Richten Sie ein zentralisiertes Team ein, das aus wichtigen Stakeholdern, Produktbesitzenden sowie Power Platform-Administrierenden und -Entwicklungsfachkräften besteht. Sehen Sie sich unbedingt die Best Practices für Power Platform und die Links zu Administrationsressourcen an und entwickeln Sie Pläne, die den Anforderungen Ihrer Organisation entsprechen.
Weitere Informationen:
- Power Platform – bewährte Verfahren zur Einführung
- Microsoft Power Platform verwalten
- Arbeiten mit Unternehmenssystemen
Führen Sie als Fachkraft für die Microsoft Power Platform-Administration die in diesem Artikel beschriebenen Schritte aus, um die Checklistenvorlage zu installieren und einzurichten.
Schritt 1: Prüfen der Voraussetzungen
Überprüfen Sie die Anforderungen an Lizenzierung und Administration, identifizieren Sie Möglichkeiten und entwickeln Sie einen Aktionsplan, der am besten zu den Anforderungen Ihrer Organisation passt.
Lizenz überprüfen
Vergewissern Sie sich, dass Ihre Organisation über die erforderliche Lizenz hat, um die Enterprise-Vorlage zu implementieren. Voraussetzungen:
Einen der folgenden Power Apps-Pläne:
- Power Apps Premium
- Power Apps pro App
- Power Apps nutzungsbasierte Bezahlung pro App
- In Dynamics 365-Lizenzen enthaltene Power Apps-Nutzungsrechte
Weitere Details zu Lizenzen finden Sie im Lizenzierungshandbuch von Microsoft Power Platform
Anmerkung
Power Apps-Nutzungsrechte, die in Microsoft 365- und Office 365-Lizenzen enthalten sind, reichen nicht aus, um die Vorlage zu installieren.
Tipp
Ein kostenloser Entwicklerplan ist eine hervorragende Möglichkeit, die Vorlage zu Evaluierungszwecken zu installieren. Weitere Informationen: Power Apps-Entwicklerplan
Umgebungen und Datenrichtlinien erstellen
Sie brauchen unbedingt eine zusammenhängende Umgebung und Datenrichtlinienstrategie für Enterprise-Vorlagen. Vergewissern Sie sich, dass diese Ressourcen und Verfahren vorhanden sind, um die Checklisten-App-Vorlage erfolgreich zu installieren und zu verwalten.
Administrierende: Stellen Sie sicher, dass Administrierende mit den erforderlichen Berechtigungen vorhanden sind, um Lizenzen zu koordinieren und zuzuweisen und Umgebungen zu erstellen.
- Globale oder Mandantenbenutzeradministrierende für Microsoft Entra ID, um Power Apps- oder Power BI-Lizenzen zuzuweisen
- Power Platform-Administrierenden zum Erstellen von Umgebungen
Weitere Informationen: Microsoft Power Platform Administrierender
Umgebungen: Halten Sie sich an die Best Practices zum Application Lifecycle Management (ALM) beim Erstellen und Verwalten von Umgebungen. Erstellen und bereiten Sie eine Power Platform-Entwicklungsumgebung speziell für die Checklisten-App-Lösungsdateien vor. Überprüfen Sie auch:
- Für die Power Platform-Umgebung eine Dataverse-Datenbank eingerichtet ist
- Die Berechtigungen der Sicherheitsrolle Umgebungserstellender mindestens dem Benutzenden zugewiesen ist, der die Lösungen in dieser Umgebung installiert
Weitere Informationen: Umgebungsübersicht
Schritt 2: Erstellen von Verbindungen
Cloud-Flows benötigen spezifische Verbindungsreferenzen, um ordnungsgemäß zu funktionieren. Verbindungsreferenzen sind in der Lösung enthalten, Konnektoren müssen jedoch häufig manuell eingerichtet werden.
Sie müssen neue Verbindungen für die Checklisten-App einrichten. Am besten erstellen Sie die Verbindungen vor dem Import der Lösung, um den Import reibungsloser zu gestalten. Wenn Sie die Verbindungen während des Imports erstellen, müssen Sie zwischen den Browserfenstern springen.
Um die Verbindungen vorab herzustellen, gehen Sie wie folgt vor:
Melden Sie sich bei Power Apps an
Gehen Sie zu Verbindungen und wählen Sie + Neue Verbindung aus, um neue Verbindungen mit jedem dieser Microsoft-Konnektoren zu erstellen:
Erfahren Sie, wie Sie Verbindungen in Canvas-Apps verwalten.
Schritt 3: Lösungsdateien installieren
Sie haben zwei Möglichkeiten, die Checklisten-App-Lösung zu installieren:
- Wählen Sie Jetzt abrufen auf der AppSource-Seite der Vorlage. Es öffnet sich automatisch ein Installationsfenster im Power Platform Admin-Center.
- Laden Sie eine verwaltete oder nicht verwaltete Version der Lösungsdateien herunter und importieren Sie sie manuell in Ihre Umgebung.
Tipp
Navigieren Sie zur GitHub-Projektwebsite Templates-for-Power-Platform, um Ihre Fragen oder Probleme zu protokollieren und Support für die Checklistenvorlage zu erhalten. Sie können auch auf dieser Website nach Updates für die Bereitstellungspakete suchen.
Aus AppSource installieren
AppSource ist ein digitales Microsoft-Schaufenster. Gehen Sie wie folgt vor, um den AppSource-Installationsprozess durchzuführen:
- Gehen Sie in AppSource zu Checklistenvorlage und wählen Sie Jetzt abrufen.
- Wählen Sie im Fenster Checklistenvorlage installieren im Power Platform Admin Center die Entwicklungsumgebung aus, die Sie im Schritt Voraussetzungen überprüfen vorbereitet haben.
- Stimmen Sie den Bedingungen und den Datenschutzbestimmungen zu, wenn Sie dazu aufgefordert werden.
- Wählen Sie Installieren aus.
Weitere Informationen zur AppSource
Die Lösungsdateien herunterladen und manuell installieren
Laden Sie die Lösungsdateien der Checklisten-App herunter. Sie können entweder verwaltete oder nicht verwaltete Versionen herunterladen:
- Verwaltet: mpa_Checklist_managed.zip
- Nicht verwaltet: mpa_Checklist_unmanaged.zip
Melden Sie sich in Power Apps an, und wählen Sie die Umgebung aus, die Sie im Schritt Voraussetzungen prüfen vorbereitet haben.
Wählen Sie im linken Bereich Lösungen.
Wählen Sie Lösung importieren aus und suchen und wählen Sie dann die verwaltete oder nicht verwaltete Version der heruntergeladenen
mpa_Checklist-Datei aus.Wählen Sie Weiter und dann Importieren aus.
Wählen Sie für jede der aufgeführten Verbindungen die Verbindung aus, die in den vorherigen Schritten erstellt wurde.
Wählen Sie Weiter.
Überspringen Sie vorerst die Einrichtung der Umgebungsvariablen. Die erforderlichen URL-Werte werden erst verfügbar, nachdem die Apps in die Umgebung importiert wurden.
Um mit dem Importieren der Lösung zur Terminbuchung zu beginnen, wählen Sie Importieren aus. Der Importvorgang dauert einige Minuten. Sobald er abgeschlossen ist, erhalten Sie eine Erfolgsmeldung.
Weitere Informationen zu Lösungen
Schritt 4: Sicherheitsrollen zuweisen
Richten Sie Sicherheitsrollen in Ihren Lösungen ein, damit Fachkräfte für die Administration und Benutzende die Apps verwenden können. Die Checklisten-App-Lösung enthält zwei Sicherheitsrollen:
Checklisten-App – Administrierender ist die Fachkraft für die Administration der Checklisten-App. Die Sicherheitsrolle der Fachkraft für die Administration gewährt Zugriff auf die Canvas-App und die modellgesteuerte App, wo Sie Folgendes tun können:
- Vorlagen, Vorlagenschritte und Vorlagenteilschritte erstellen und ändern.
- Kategorien, Bestände, Artikel, Prüfungstypen und Prüfungseinheiten verwalten.
- Berichte mithilfe der modellgesteuerten Anwendung verwalten.
Checklisten-App – Benutzender ist der Benutzende der Checklisten-App. Die Sicherheitsrolle eines Benutzenden gewährt Zugriff auf die Canvas-App, sodass die Person Berichte über vorhandenen Bestände mit der entsprechenden benutzerdefinierten Vorlage erstellen kann, die der Artikelkategorie zugeordnet ist.
- Navigieren Sie zum Power Platform Admin Center.
- Wählen Sie Umgebungen im linken Seitenmenü und dann die Umgebung aus, in der die Lösung installiert ist.
- Wählen Sie Benutzer>Alle anzeigen aus.
- Wählen Sie den oder die Benutzenden aus.
- Wählen Sie für jeden Benutzenden Sicherheitsrollen verwalten und dann die entsprechenden Rollen aus.
- Wählen Sie Speichern.
Anmerkung
Allen lizenzierten Benutzern, ob Mitglieder der Sicherheitsgruppen oder nicht, müssen Sicherheitsrollen zugewiesen sein, um auf Daten in den Umgebungen zuzugreifen. Sie können auch die Sicherheitsrollen in der Webanwendung zuweisen. Verfügen Benutzer nicht über eine Sicherheitsrolle, wird ihnen beim Versuch, eine App auszuführen, der Datenzugriff verweigert. Benutzende können erst auf Umgebungen zugreifen, wenn ihnen mindestens eine Sicherheitsrolle für diese Umgebung zugewiesen ist.
Weitere Informationen:
- Anwendungsbenutzer im Power Platform Admin Center verwalten
- Steuern des Benutzerzugriffs auf Umgebungen: Sicherheitsgruppen und Lizenzen
Schritt 5: Teilen der App
Geben Sie die Checklisten-App an Benutzende in Ihrer Organisation frei.
Tipp
Geben Sie die Checklisten-App zuerst für die Fachkräfte für das Programmmanagement frei, damit diese die App an die Anforderungen Ihrer Organisation anpassen können. Nachdem diese Konfiguration abgeschlossen ist, geben Sie die App in der gesamten Organisation frei.
- Gehen Sie zu Power Apps und wählen Sie die Umgebung aus, in der Sie die Lösung installiert haben.
- Wählen Sie Lösungen auf der linken Seite und dann aus der Liste die Lösung Checkliste aus.
- Wählen Sie Apps aus.
- Gehen Sie zur Checklisten-Canvas-App in der Liste und wählen Sie die drei Punkte aus, um eine Liste der Aktionen aufzurufen.
- Wählen Sie Teilen aus.
- Suchen und fügen Sie die Benutzenden hinzu, an die Sie die App freigeben möchten.
- Für Benutzer, die Zugriff zum Bearbeiten der App haben sollten, aktivieren Sie das Kontrollkästchen Mitbesitzer.
- Wenn Sie die App regelmäßig nutzen, lassen Sie dieses Kontrollkästchen leer.
- Wenn jeder in der Organisation die App nutzen können soll, wählen Sie Jeder im Feld Namen eingeben.
- Wählen Sie im Bereich Datenberechtigung die Rollen aus der Dropdownliste aus. Sie befindet sich neben den Microsoft Dataverse-Tabellen, die von der Checklisten-App verwendet werden.
- Fügen Sie eine optionale E-Mail-Nachricht ein.
- Wählen Sie Teilen aus.
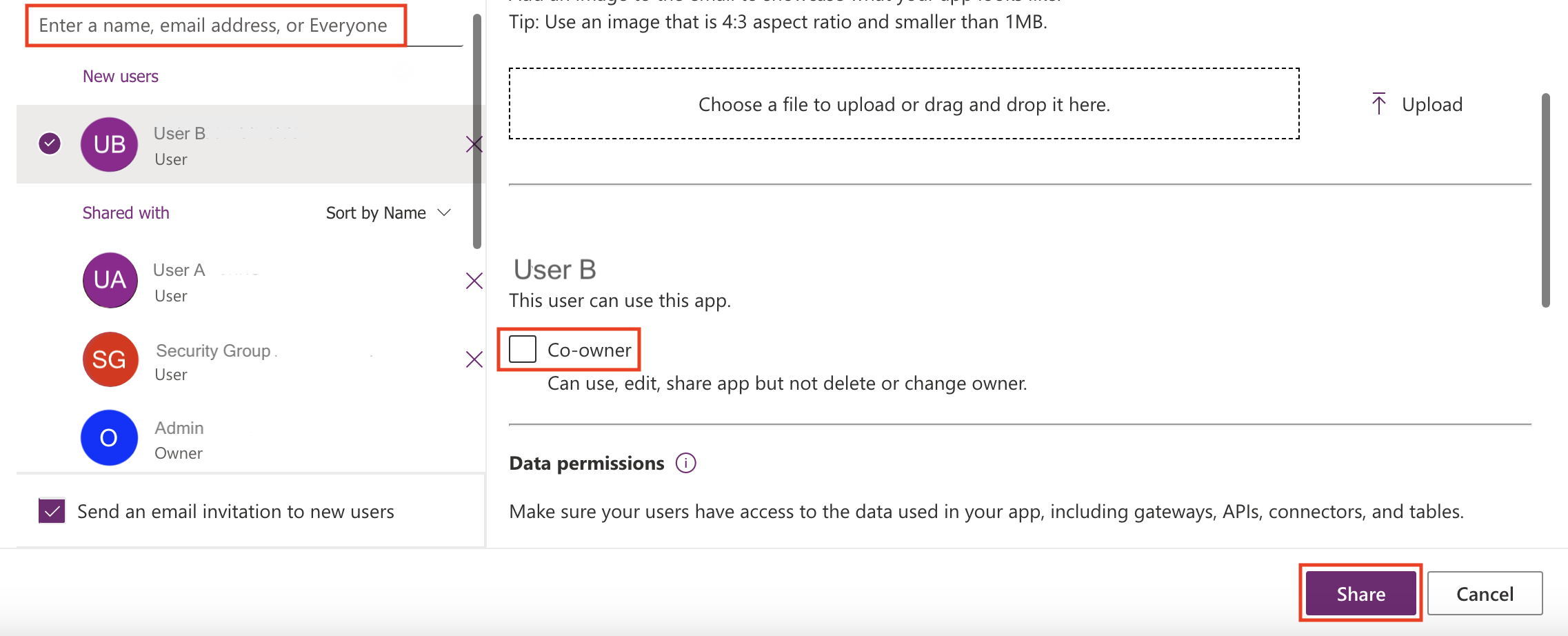
Anmerkung
Wenn die Checklisten-App nicht für Sie freigegeben ist und Sie nicht direkt in Power Apps darauf zugreifen können, wenden Sie sich an Ihre Fachkraft für die Administration.
Erfahren Sie, wie Sie eine Canvas-App in Ihrer Organisation freigeben.
Schritt 6: Aktivieren der Überwachung (optional)
Wir empfehlen, die Überwachungseinstellung auf dem System zu aktivieren, damit Sie leicht erkennen können, wer Datensätze erstellt und aktualisiert.
Gehen Sie wie folgt vor, um die Überwachungseinstellungen zu aktivieren:
- Wechseln Sie zum Power Platform Admin Center.
- Wählen Sie Umgebungen im linken Bereich und dann die Umgebung aus, in der die Lösung installiert ist.
- Wählen Sie Einstellungen aus.
- Wählen Sie Überwachung starten aus.