Erste Schritte mit der Checklisten-App
Sie verwenden die Checklisten-App, um Bestandsberichte zu erstellen. Die App kann basierend auf dem ausgewählten Element und der ihr zugeordneten Vorlage automatisch einen Bericht generieren.
In diesem Artikel erfahren Sie, wie Sie Berichte erstellen, ausfüllen und überprüfen.
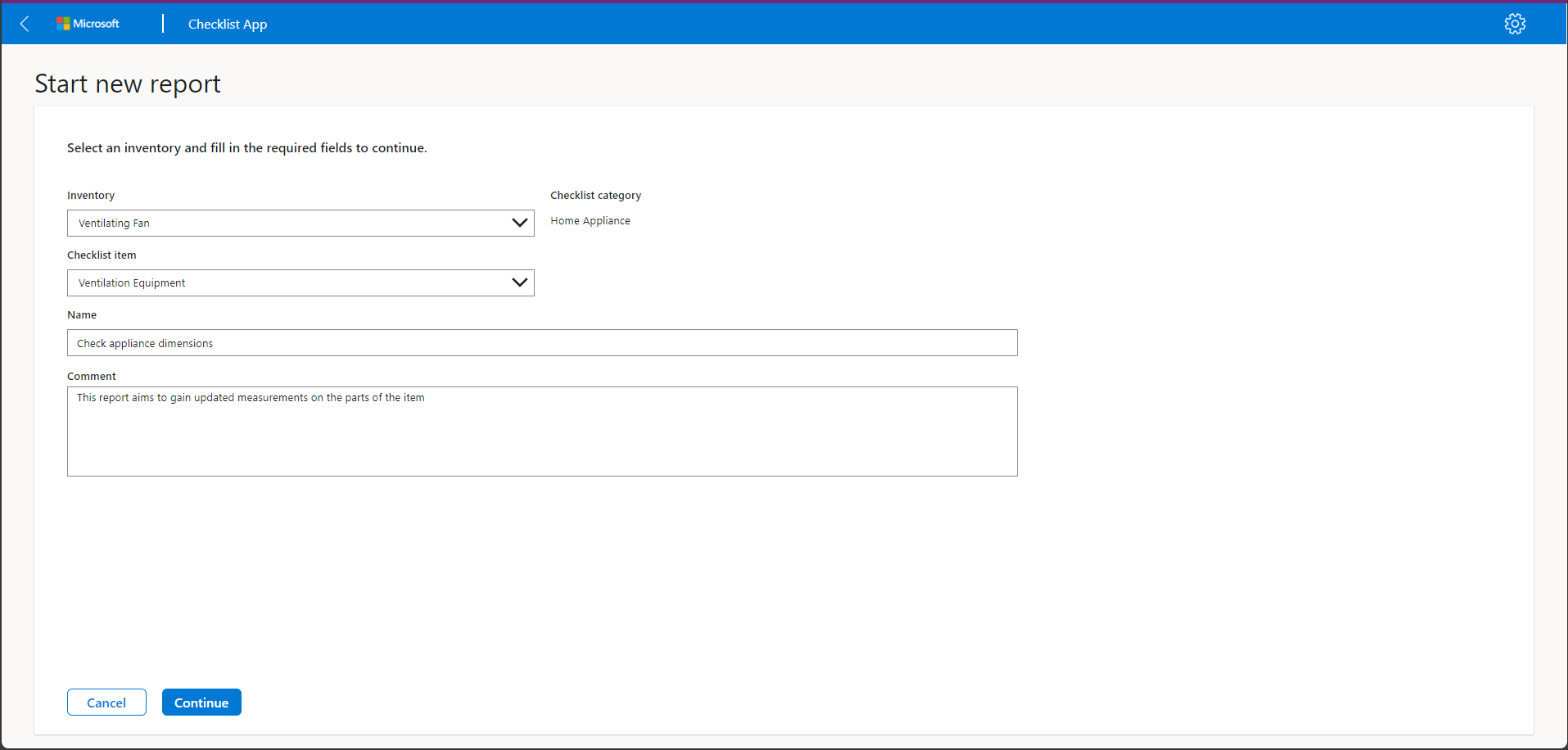
Berichte erstellen
Berichte werden auf dem Startbildschirm der Checklisten-App erstellt.
Gehen Sie wie folgt vor, um Berichte in der Checklisten-App zu erstellen:
- Wählen Sie auf dem Bildschirm Start die Option Neuen Bericht starten aus.
- Wählen Sie auf dem Bildschirm Neuen Bericht starten einen Lagerartikel aus der Dropdownliste „Bestand“ aus, um die Kategorie „Checkliste“ auszufüllen.
- Wählen Sie im Checklistenelement ein Element aus der Dropdownliste aus.
- Geben Sie unter Name den Titel des Berichts ein.
- Geben Sie unter Kommentar Notizen ein, um den Benutzenden mehr Kontext zu geben.
- Wählen Sie Weiter, um einen Bericht zu erstellen, und machen Sie mit dem Bildschirm Berichte weiter, damit Sie den Bericht vervollständigen können.
Erfahren Sie mehr über die Abschnitte des Berichtsbildschirms
Die Checklisten-App bietet mehrere Funktionen, mit denen Sie Berichte auf einfache Weise auf dem Berichtsbildschirm vervollständigen können. So können Sie beispielsweise Schritte bei Bedarf überspringen oder erneut aufrufen und Ihre Arbeit speichern, damit Sie Ihren Bericht später vervollständigen können. Nehmen Sie sich die Zeit, um herauszufinden, was auf dem Berichtsbildschirm angezeigt wird, indem Sie sich die wichtigsten Abschnitte und ihre Funktionen ansehen.
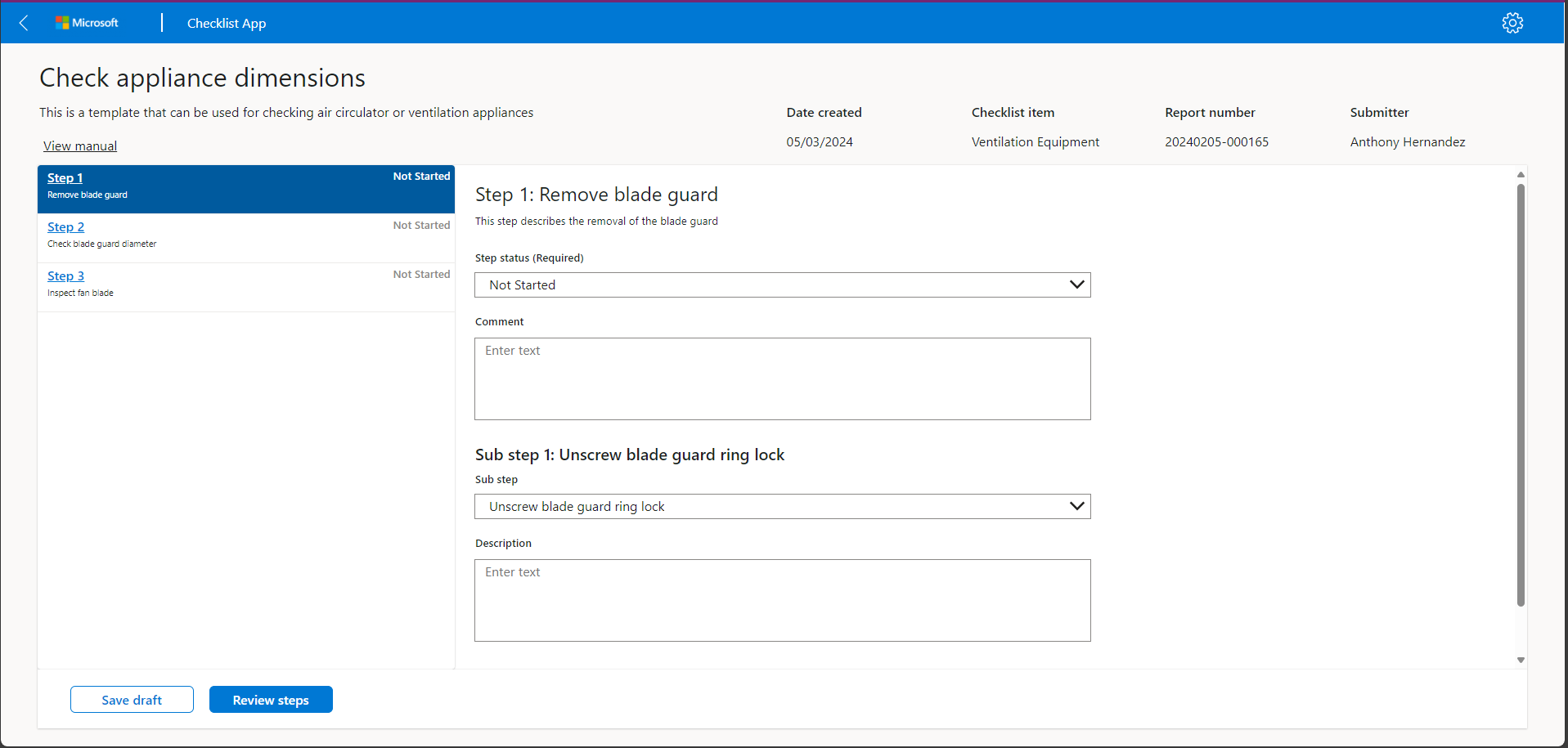
Abschnitt „Berichtsdetails“
Die wichtigsten Berichtsdetails, die Sie zum Nachverfolgen der einzelnen Berichte benötigen, befinden sich oben auf dem Bildschirm. In diesem Abschnitt wird Folgendes angezeigt:
- Berichtstitel
- Berichtskommentare
- Erstellungsdatum
- Prüflistenelement
- Berichtsnummer
- Absender
Abschnitt „Schritt“
Der Abschnitt „Schrittnavigation“ befindet sich links neben dem Berichtsbildschirm und listet alle Schritte auf, die zum Vervollständigen des Berichts erforderlich sind. Dieser Abschnitt enthält Folgendes:
- Schrittnummer: Ein Link, der die einzelnen Schrittnummern anzeigt.
- Schrittname: Ein Feld, mit dem die Schrittbeschreibung hinzugefügt werden kann.
- Schrittstatus: Ein schreibgeschützter Indikator, der anzeigt, ob ein Schritt Nicht gestartet, In Bearbeitung, Übersprungen oder Abgeschlossen ist.
Abschnitt „Schrittattribute“
Der Abschnitt Schrittattribute befindet sich oben rechts auf dem Bildschirm „Berichte“ und enthält Folgendes:
Schrittstatus: Ein Dropdownmenü zum Aktualisieren oder Überprüfen des aktuellen Status.
Kommentar: Ein Feld, mit welchem dem Schritt Details oder Notizen hinzugefügt werden können.
Unterschritt: Ein Schritttyp, der sich am Ende des Schrittabschnitts befindet. Ein Unterschritt umfasst Folgendes:
- Teilschrittnavigation: Ein Dropdownmenü, um zwischen verschiedenen Teilschritten zu wechseln.
-
Prüfungsdetails: Steuerelemente zum Abschließen von Teilschritten, die je nach Typ variieren:
- Anhang: Hängen Sie Bilder an, die für den Teilschritt von Belang sind.
- Liste: Treffen Sie aus einer Liste an Optionen Ihre Wahl.
- Offener Text: Geben Sie bei Bedarf Text ein.
- Einheit: Geben Sie numerische Werte ein und wählen Sie für quantifizierbare Teilschritte Einheiten aus.
Berichte abschließen
Nachdem Sie den Berichtsabschnitt durchgegangen sind, können Sie wie folgt vorgehen, um Berichte zu vervollständigen:
Wählen Sie im Abschnitt Schrittnavigation einen Schritt aus, den Sie bearbeiten möchten, und füllen Sie die erforderlichen Schritt- und Teilschrittabschnitte aus. Sie können frei zwischen den einzelnen Schritten und ihren Unterschritten navigieren.
Aktualisieren Sie bei jedem Schritt nach Bedarf den Schrittstatus und den Kommentar.
Führen Sie in jedem Teilschritt je nach Prüfungstyp die erforderliche Aktion wie folgt aus:
- Anhang: Wählen Sie das Büroklammernsymbol aus und suchen Sie nach einem Bild, das Sie anhängen möchten.
- Liste: Wählen Sie aus der Dropdownliste ein Element aus.
- Offener Text: Geben Sie die Informationen ein, die für den aktuellen Teilschritt erforderlich sind.
- Einheit: Überprüfen Sie die Teilschrittanweisungen dahingehend, ob etwas quantifiziert werden muss, und geben Sie den Wert und die Einheit an.
Schritte überprüfen
Bevor Sie Ihren Bericht absenden, müssen Sie sich unbedingt die Zeit nehmen, um ihn zu überprüfen. Gehen Sie wie folgt vor, um die Prüfung abzuschließen:
Wählen Sie auf dem Bildschirm Bericht die Option Schritte überprüfen aus.
Der Bildschirm Schritte überprüfen hat zwei Abschnitte:
- Übersprungen enthält eine Liste der Schritte mit dem Status Übersprungen. Sie können bei Bedarf zu jedem dieser Schritte gehen.
- In Bearbeitung enthält eine Liste der Schritte mit dem Status In Bearbeitung oder Nicht gestartet enthält. Sie können bei Bedarf zu jedem dieser Schritte gehen.
Wählen Sie bei Bedarf Zurückgehen und bearbeiten aus, um zum letzten Schritt zurückzukehren, bevor Sie zum Bildschirm Schritte überprüfen wechseln.
Sobald alle Schritte abgeschlossen und Sie bereit sind, Ihren Bericht zur Überprüfung einzureichen, wählen Sie Bereit zur Überprüfung aus.