Gruppieren von visuellen Elementen in Power BI Desktop-Berichten
GILT FÜR: ️ Power BI Desktop
Power BI-Dienst
Mit dem Feature Gruppierung in Power BI Desktop können Sie Visuals in Ihrem Bericht gruppieren, z. B. Schaltflächen, Textfelder, Formen, Bilder und alle von Ihnen erstellten Visuals. Das funktioniert genauso wie das Gruppieren von Elementen in PowerPoint. Durch das Gruppieren von Visuals in einem Bericht können Sie die Gruppe wie ein einzelnes Objekt behandeln, und so das Verschieben, Ändern der Größe und das Arbeiten mit Ebenen in Ihrem Bericht einfacher, schneller und intuitiver zu gestalten.
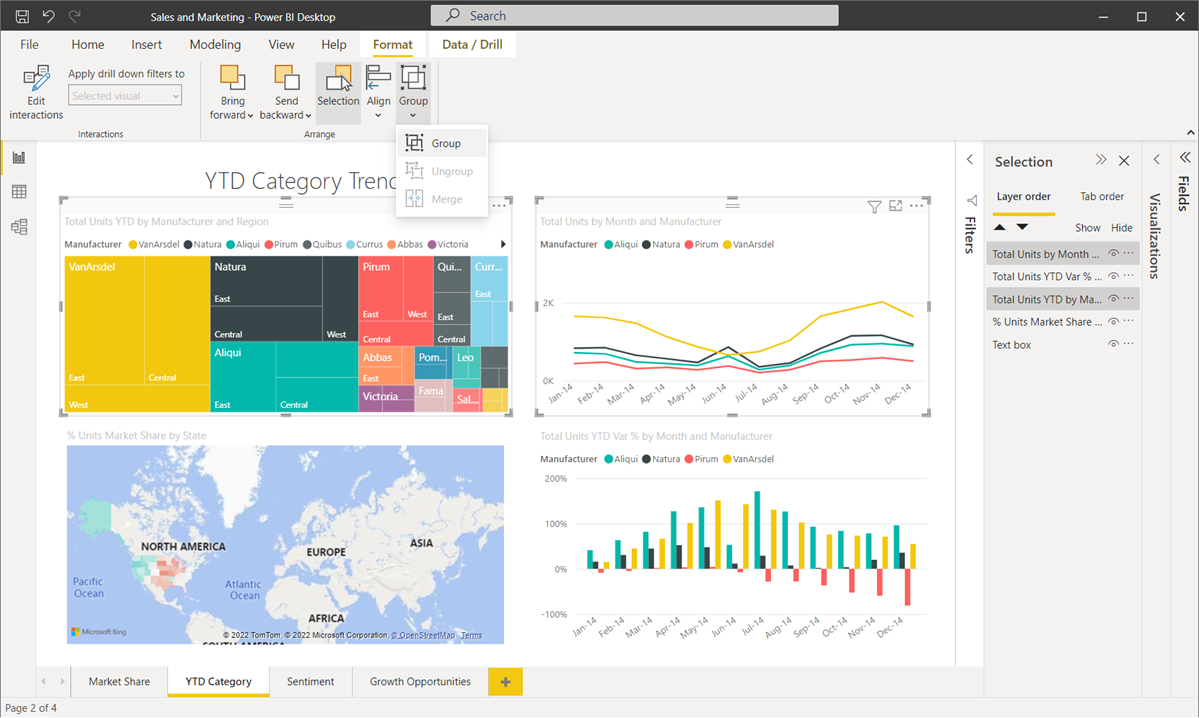
Erstellen von Gruppen
Gehen Sie wie folgt vor, um in Power BI Desktop eine Gruppe von Visuals zu erstellen: Wählen Sie das erste Visual aus der Canvas aus, halten Sie die STRG-Taste gedrückt, und klicken Sie auf mindestens ein zusätzliches Visual, das in der Gruppe enthalten sein soll. Wählen Sie dann im Menü Format die Option Gruppe aus, und klicken Sie im Untermenü auf Gruppe.
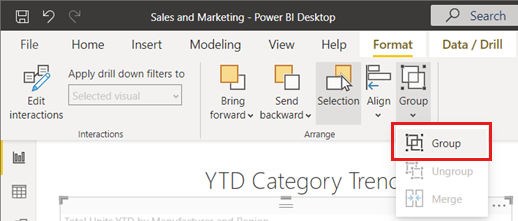
Gruppen werden im Bereich Auswahl angezeigt. Sie können so viele Gruppen von Visuals erstellen wie Ihr Bericht benötigt, und Sie können Gruppen von Visuals auch schachteln. In der folgenden Abbildung sind die Gruppen Statistics und Tools in der Gruppe Header geschachtelt. Sie können eine Gruppe erweitern, indem Sie das Caretzeichen neben dem Gruppennamen auswählen, und Sie können sie reduzieren, indem Sie das Caretzeichen erneut auswählen.
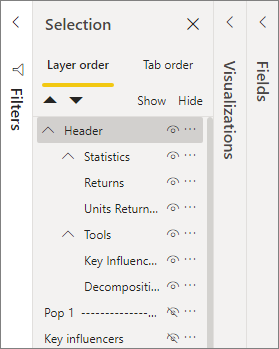
Im Bereich Auswahl können Sie auch einzelne Visuals per Drag & Drop in eine Gruppe einfügen, sie aus einer Gruppe entfernen, eine Gruppe schachteln oder eine Gruppe oder ein einzelnes Visual aus einer Schachtelung entfernen. Ziehen Sie einfach das Visual, das Sie anpassen möchten, mit der Maus, und legen Sie es an der gewünschten Position ab. Wenn Sie visuelle Elemente überlagern, richtet sich ihre Reihenfolge bei Überlappungen nach ihrer Reihenfolge in der Liste Ebenenreihenfolge.
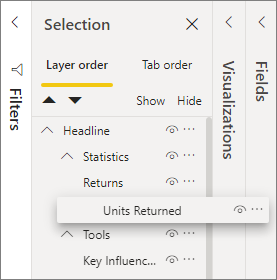
Das Umbenennen einer Gruppe ist unkompliziert: Doppelklicken Sie im Bereich Auswahl auf den Gruppennamen, und geben Sie dann den neuen Namen Ihrer Gruppe ein.
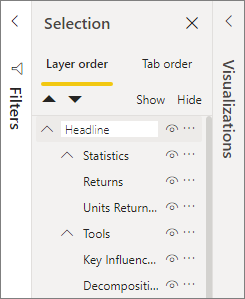
Wenn Sie eine Gruppierung aufheben möchten, wählen Sie einfach die Gruppe aus, klicken Sie mit der rechten Maustaste, und wählen Sie die Option Gruppierung aufheben im angezeigten Menü aus.
Ausblenden und Anzeigen von Visuals oder Gruppen
Gruppen, die den Bereich Auswahl verwenden, können problemlos ausgeblendet oder angezeigt werden. Wenn Sie eine Gruppierung ausblenden möchten, wählen Sie die Augenschaltfläche neben dem Gruppennamen (oder einem beliebigen einzelnen Visual) aus, um das Visual oder die Gruppe auszublenden oder anzuzeigen. In der folgenden Abbildung ist die Gruppe Statistics ausgeblendet, und die restlichen Elemente und Gruppen, die in der Gruppe Headline geschachtelt sind, werden angezeigt.
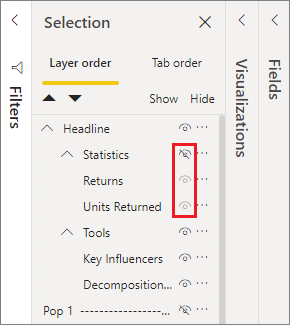
Wenn Sie eine Gruppe ausblenden, werden alle Visuals in dieser Gruppe ausgeblendet, und die Augenschaltfläche ist ausgegraut (nicht verfügbar, um ein- und auszublenden, da die gesamte Gruppe ausgeblendet ist). Wenn Sie nur ein bestimmtes visuelles Element innerhalb einer Gruppe ausblenden möchten, klicken Sie auf die Augenschaltfläche neben dem visuellen Element, dann wird nur dieses visuelle Element in der Gruppe ausgeblendet.
Auswählen von visuellen Elementen innerhalb einer Gruppe
Es gibt mehrere Möglichkeiten, Elemente innerhalb einer Gruppe von Visuals zu navigieren und auszuwählen. Das Verhalten wird in der folgenden Liste beschrieben:
- Wenn Sie einen leeren Bereich innerhalb einer Gruppe auswählen, z. B. den Leerraum zwischen visuellen Elementen, wird nichts ausgewählt.
- Wenn Sie ein visuelles Element innerhalb einer Gruppe auswählen, wird die gesamte Gruppe ausgewählt. Ein zweiter Klick wählt das einzelne visuelle Element aus.
- Wenn Sie eine Gruppe auswählen, wählen Sie ein anderes Objekt im Berichtscanvas aus, klicken dann mit der rechten Maustaste, und wählen Gruppe aus, um eine geschachtelte Gruppe zu erstellen.
- Wenn Sie zwei Gruppen auswählen und dann mit der rechten Maustaste klicken, wird eine Option zum Zusammenführen der ausgewählten Gruppen angezeigt, anstatt sie zu verschachteln.
Anwenden von Hintergrundfarbe
Sie können auch eine Hintergrundfarbe auf eine Gruppe anwenden, indem Sie im Bereich Visualisierungen den Abschnitt Formatierung verwenden, wie in der folgenden Abbildung dargestellt.
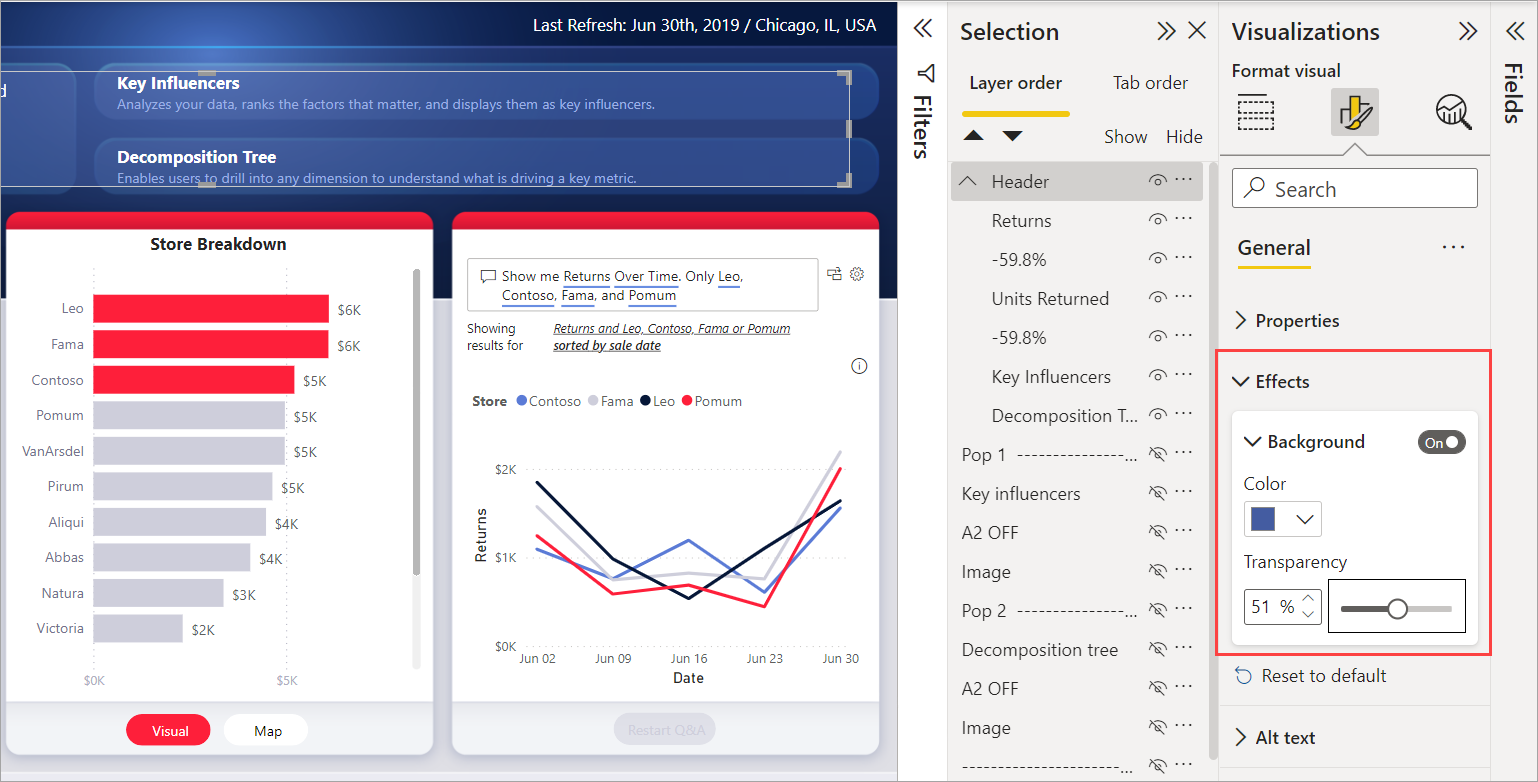
Wenn Sie eine Hintergrundfarbe anwenden, wird durch Klicken auf den Leerraum zwischen visuellen Elementen in der Gruppe die Gruppe ausgewählt (vergleichen Sie dies mit dem Klicken auf den Leerraum zwischen visuellen Elementen in einer Gruppe, was keine Auswahl der Gruppe bewirkt).
Überlegungen und Einschränkungen
- Die Gruppierung ist nur mit dem modernen Headerstil für das visuelle Element verfügbar. Stellen Sie sicher, dass die Einstellung Optionen>Aktuelle Datei>Berichtseinstellungen>Optionen für das visuelle Element>Verwenden des modernen Headers für das visuelle Element mit aktualisierten Formatierungsoptionen aktiviert ist, um die Gruppierung zu verwenden.
Zugehöriger Inhalt
- Use cross-report drillthrough in Power BI Desktop (Verwenden der berichtsübergreifenden Drillthroughfunktion in Power BI Desktop)
- Verwenden von Slicern in Power BI Desktop