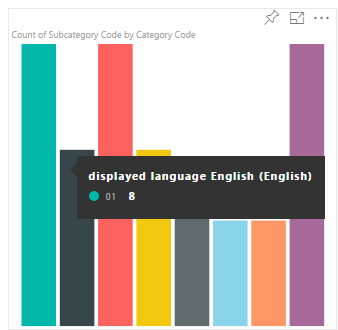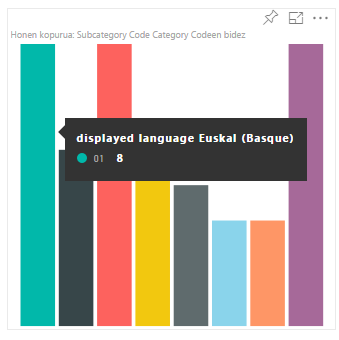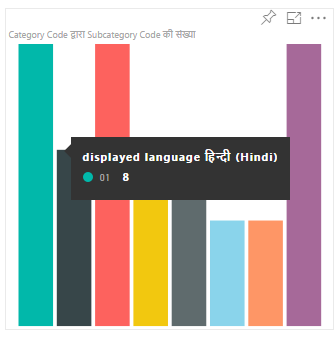Fügen Sie die lokale Power BI-Sprache zum Power BI-Visual hinzu
Power BI unterstützt eine Reihe von lokalen Sprachen. Sie können die lokale Power BI-Sprache abrufen und diese verwenden, um den Inhalt in Ihrem Visual anzuzeigen.
Die folgenden Registerkarten zeigen Beispiele für dasselbe visuelle Element, ein Beispielbalkendiagramm, das Inhalte in verschiedenen Sprachen anzeigt. Jedes dieser Balkendiagramme wurde mit einer anderen lokalen Sprache (Englisch, Baskisch und Hindi) erstellt, wie in der QuickInfo angezeigt wird.
Hinweis
- Der Lokalisierungs-Manager im Code des Visuals wird von der API 1.10.0 und höher unterstützt.
- Die Lokalisierung wird beim Debuggen des visuellen Elements während der Entwicklung nicht unterstützt.
Hinzufügen einer lokalen Power BI-Sprache zum Visual
Führen Sie die folgenden Schritte aus, um dem visuellen Element die lokale Power BI-Sprache hinzuzufügen:
Schritt 1: Einrichten der Umgebung zum Anzeigen einer Sprache, die nicht Englisch ist
Um das visuelle Element zu testen, legen Sie Power BI auf eine Sprache fest, die nicht Englisch ist. In diesem Abschnitt wird gezeigt, wie Sie die Einstellungen von Power BI Desktop und dem Power BI-Dienst ändern, sodass eine lokale Sprache verwendet wird, die nicht Englisch ist.
Power BI Desktop: Laden Sie die lokalisierte Version von Power BI Desktop unter https://powerbi.microsoft.com herunter
Power BI-Dienst: Ändern Sie in den Einstellungen die Sprache, wenn Sie den Power BI-Dienst (Webportal) verwenden:
Melden Sie sich bei PowerBI.com an.
Navigieren Sie zu "Einstellungen>allgemein".
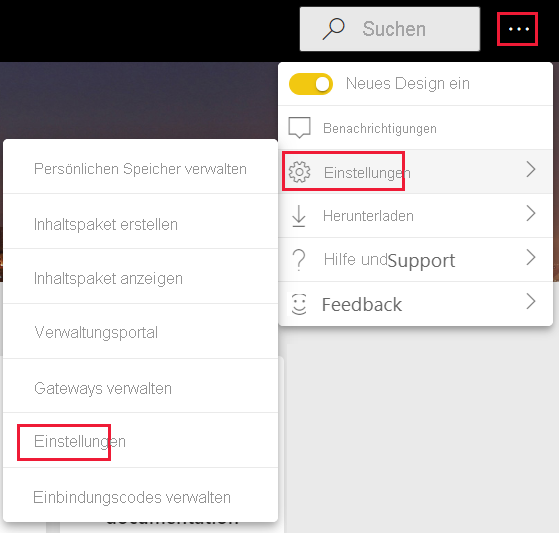
Wählen Sie "Anzeigesprache auswählen" aus, um die Sprache auszuwählen, die Power BI verwenden soll.
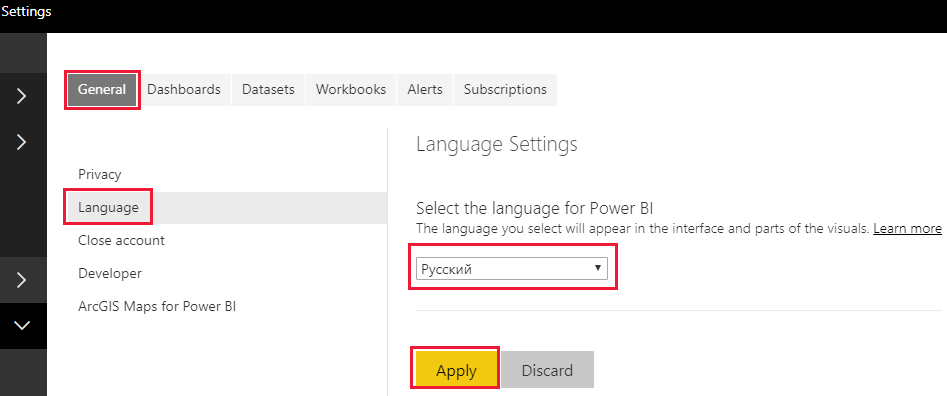 >
>
Schritt 2: Abrufen der lokalen Power BI-Sprache
Die lokale Power BI-Sprache wird während der Initialisierung des Visuals als Zeichenfolge mit dem Namen locale übermittelt. Wird eine Gebietsschemasprache in Power BI geändert, wird das Visual noch mal in der neuen Sprache generiert.
private locale: string;
...
this.locale = options.host.locale;
Hinweis
In Power BI Desktop enthält die locale-Eigenschaft die Sprache der installierten Power BI Desktop-Instanz.
Schritt 3: Festlegen der Anzeigenamen der Visuals
Jedes Visual zeigt Informationen im Bereich „Eigenschaft“ an. Beispielsweise zeigt ein nicht lokalisiertes, benutzerdefiniertes visuelles Element, das mithilfe des pbiviz new Befehls erstellt wird, die Felder " Kategoriedaten " und "Daten messen " im Eigenschaftenbereich an.
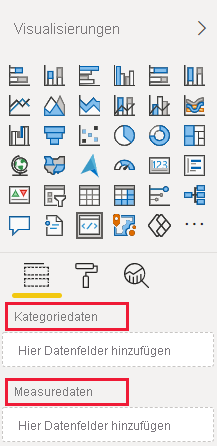
Die Anzeigefelder des Eigenschaftenbereichs werden in der Datei capabilities.json definiert. Jedes Anzeigefeld wird mit einer displayName-Eigenschaft definiert. Fügen Sie jedem Anzeigenamen, den Sie lokalisieren möchten, eine displayNameKey-Instanz hinzu.
{
"dataRoles": [
{
"displayName": "Category Data",
"displayNameKey": "VisualCategoryDataNameKey1",
"name": "category",
"kind": "Grouping"
},
{
"displayName": "Measure Data",
"displayNameKey": "VisualMeasureDataNameKey2",
"name": "measure",
"kind": "Measure"
}
]
}
Schritt 4: Erstellen eines Sprachordners
Ihr Projekt muss über einen Sprachordner verfügen, um lokalisierte Visuals zu erstellen. Erstellen Sie in Ihrem Projekt einen Ordner namens stringResources. Der Ordner enthält einen Unterordner für jede lokale Sprache, die von Ihrem Visual unterstützt werden soll. Wenn Sie z. B. Arabisch und Hebräisch unterstützen möchten, fügen Sie wie folgt zwei Ordner hinzu:
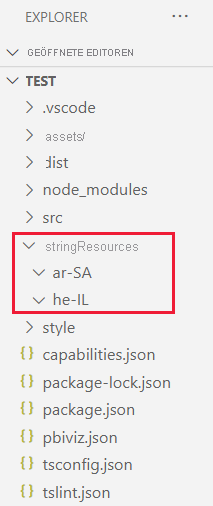
Schritt 5: Hinzufügen einer Ressourcendatei für jede Sprache
Fügen Sie für jede Sprache, die von Ihrem visuellen Element unterstützt werden soll, eine JSON-Datei resources.resjson im entsprechenden UnterordnerstringResources hinzu. Diese Dateien enthalten die Informationen zur lokalen Sprache und die lokalisierten Zeichenfolgenwerte für jede displayNameKey-Instanz, die Sie ersetzen möchten.
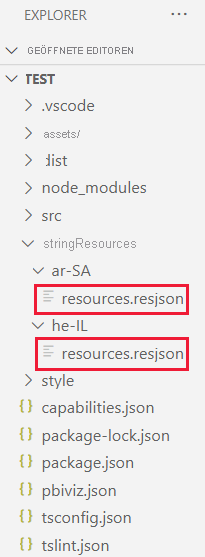
Jede JSON-Datei definiert eine einzige unterstützte lokale Sprache. Fügen Sie jeder der resources.resjson-Dateien alle Lokalisierungszeichenfolgen hinzu, die Sie verwenden möchten.
Beispiele
Datei resources.resjson mit russischen Zeichenfolgen für jede
displayNameKey-Instanz{ ... "Role_Legend": "Обозначения", "Role_task": "Задача", "Role_StartDate": "Дата начала", "Role_Duration": "Длительность" ... }Datei resources.resjson mit hebräischen Zeichenfolgen für jede
displayNameKey-Instanz{ ... "Role_Legend": "מקרא", "Role_task": "משימה", "Role_StartDate": "תאריך התחלה", "Role_Duration": "משך זמן" ... }
Schritt 6: Erstellen einer neuen localizationManager-Instanz
Erstellen Sie eine neue localizationManager-Instanz im Code des Visuals.
private localizationManager: ILocalizationManager;
constructor(options: VisualConstructorOptions) {
this.localizationManager = options.host.createLocalizationManager();
}
Schritt 7: Aufrufen der getDisplayName-Funktion
Nachdem Sie eine neue localizationManager-Instanz erstellt haben, können Sie die Funktion getDisplayName des Lokalisierungs-Managers mit dem Zeichenfolgenschlüsselargument aufrufen, das Sie in resources.resjson definiert haben.
Der folgende Code gibt z. B. Legend für en-US und Обозначения für ru-RU zurück.
let legend: string = this.localization.getDisplayName("Role_Legend");
Lokalisierung des Formatbereichs und des Analysebereichs
Hinweis
Relevant für API-Version 5.1 und höher
Um die Lokalisierung in Formatbereichs- und Analysebereichskomponenten zu unterstützen, legen Sie die lokalisierte Zeichenfolge wie folgt fest:
displayName: this.localization.getDisplayName("Font_Color_DisplayNameKey");
description: this.localization.getDisplayName("Font_Color_DescriptionKey");
Informationen zum Lokalisieren des Formatierungsmodells finden Sie unter Lokalisierung des Formatbereichs.
Informationen zum Lokalisieren von Formatierungsmodellutils finden Sie unter Formatieren von Modellutils – Lokalisierung.
Unterstützte Sprachen
Die nachfolgende Tabelle enthält eine Liste aller Sprachen, die in Power BI unterstützt werden, sowie die Zeichenfolge, die die locale-Variable für jede Sprache zurückgibt.
| Zeichenfolge des Gebietsschemas | Sprache |
|---|---|
| ar-SA | العربية (Arabisch) |
| bg-BG | Български (Bulgarisch) |
| ca-ES | Katala (Katalanisch) |
| cs-CZ | Čeština (Tschechisch) |
| da-DK | Dansk (Dänisch) |
| de-DE | Deutsch (Deutsch) |
| el-GR | ελληνικά (Griechisch) |
| de-DE | Englisch (Englisch) |
| es-ES | Español-Dienst (Spanisch) |
| et-EE | Eesti (Estonian) |
| eU-ES | Euskal (Baskisch) |
| fi-FI | Suomi (Finnisch) |
| fr-FR | Französisch (Frankreich) |
| gl-ES | Galego (Galicisch) |
| he-IL | עברית (Hebräisch) |
| hi-IN | हिन्दी (Hindi) |
| hr-HR | Hrvatski (Kroatisch) |
| hu-HU | Magyar (Ungarisch) |
| id-ID | Bahasa Indonesien (Indonesisch) |
| it-IT | Italiano (Italienisch) |
| ja-JP | 日本の (Japanisch) |
| kk-KZ | Қазақ (Kazakh) |
| ko-KR | 한국의 (Koreanisch) |
| lt-LT | Lietuvos (Litauisch) |
| lv-LV | Latvijas (Lettisch) |
| ms-MY | Bahasa Melayu (Malaiisch) |
| nb-NO | Norsk (Norwegisch) |
| nl-NL | Nederlands (Niederländisch) |
| pl-PL | Polski (Polnisch) |
| pt-BR | Português (Portugiesisch) |
| pt-PT | Português (Portugiesisch) |
| ro-RO | Românesc (Rumänisch) |
| ru-RU | русский (Russisch) |
| sk-SK | Slovenský (Slowakisch) |
| sl-SI | Slovenski (Slowenisch) |
| sr-Cyrl-RS | српски (Serbisch) |
| sr-Latn-RS | srpski (Serbisch) |
| sv-SE | Svenska (schwedisch) |
| th-TH | ไทย (Thai) |
| tr-TR | Türk (Türkisch) |
| uk-UA | український (Ukrainisch) |
| vi-VN | Tiếng Việt (Vietnamesisch) |
| zh-CN | 中国 (vereinfachtes Chinesisch) |
| zh-TW | 中國 (traditionelles Chinesisch) |
Zugehöriger Inhalt
Haben Sie Fragen? Stellen Sie eine Frage an die Power BI-Community.