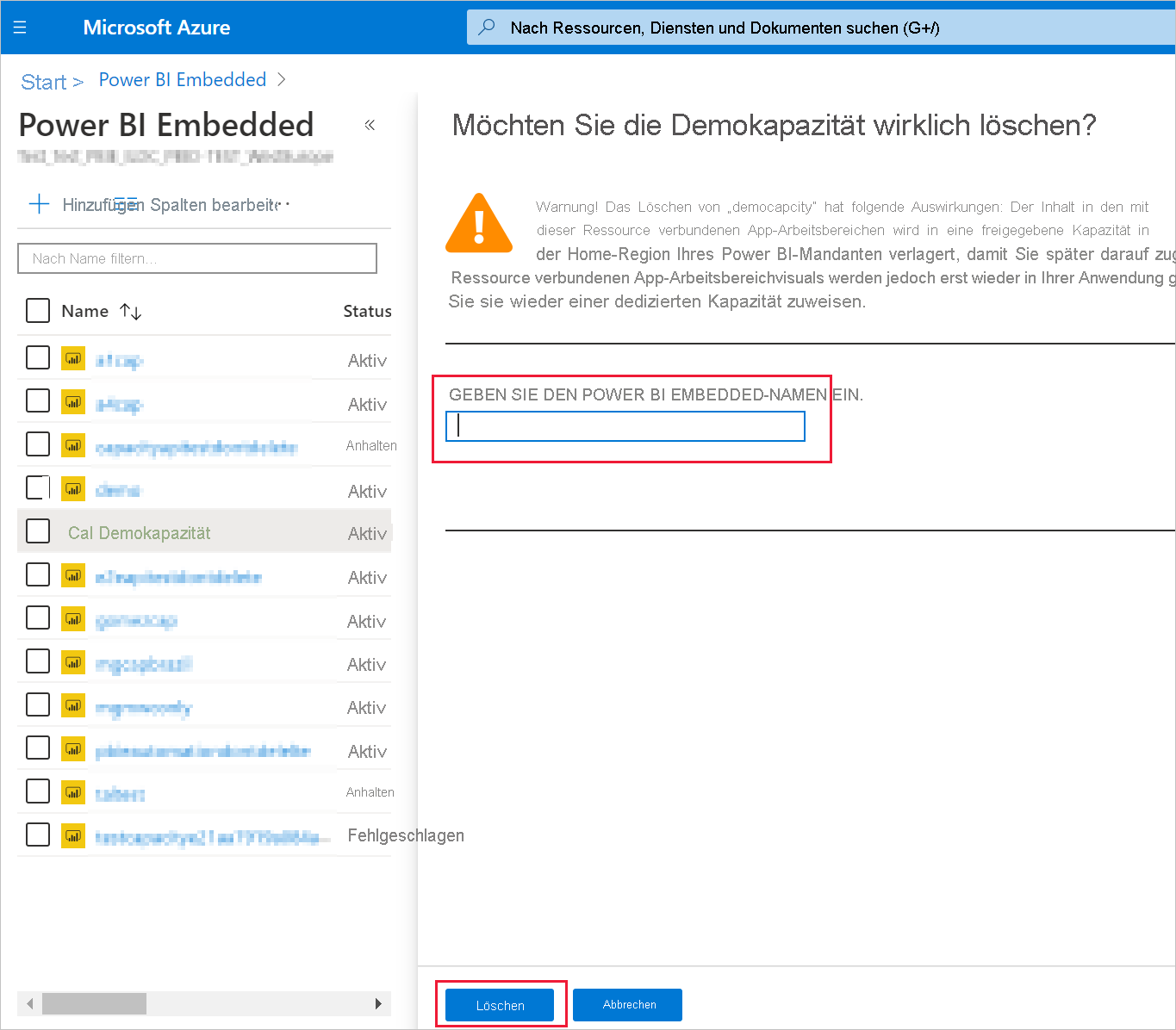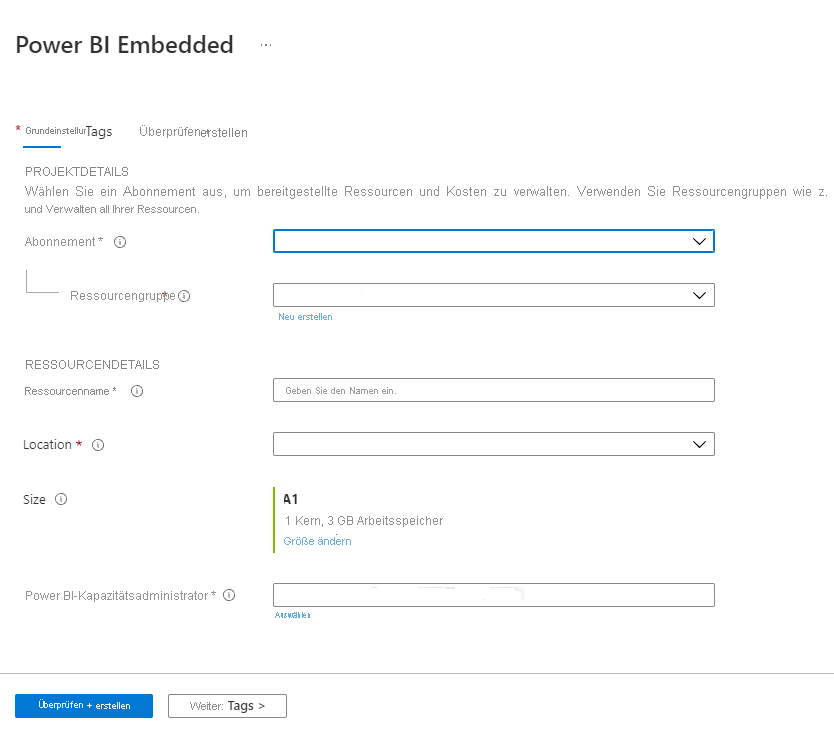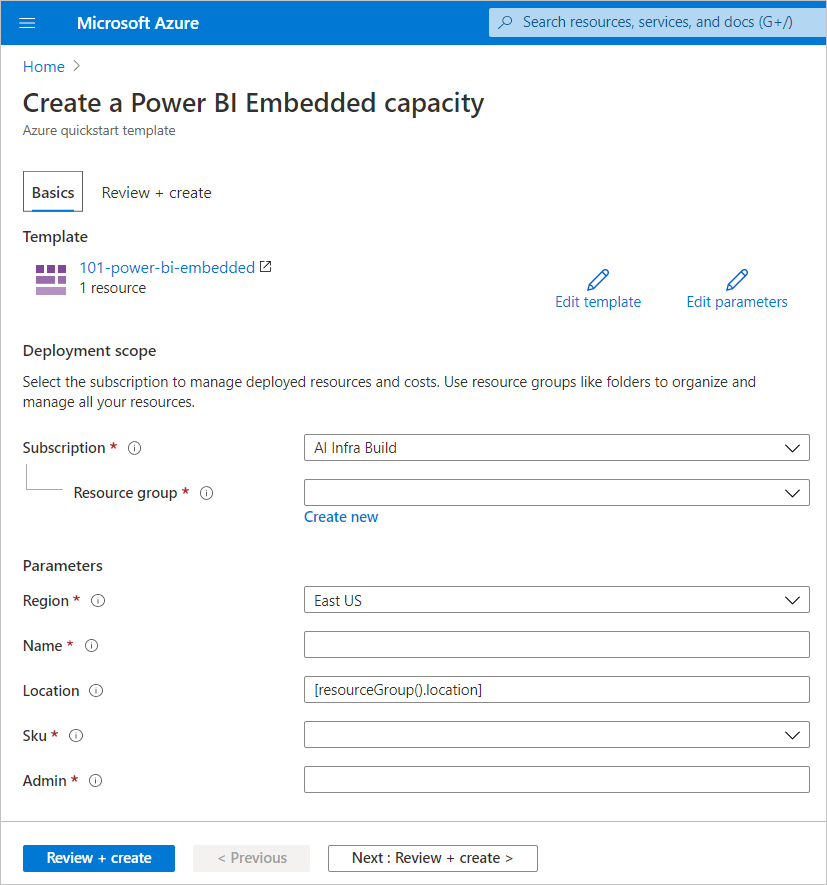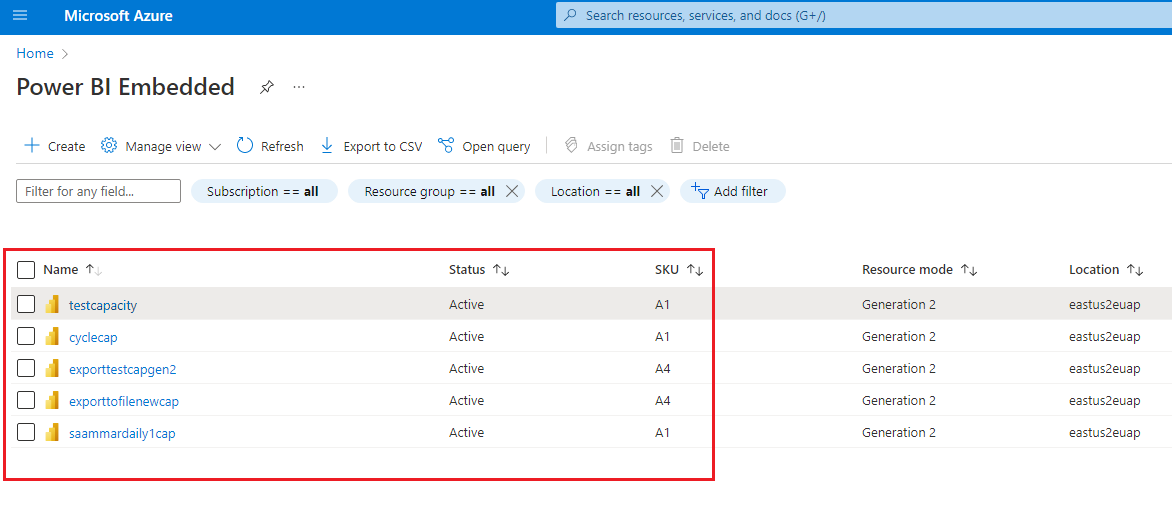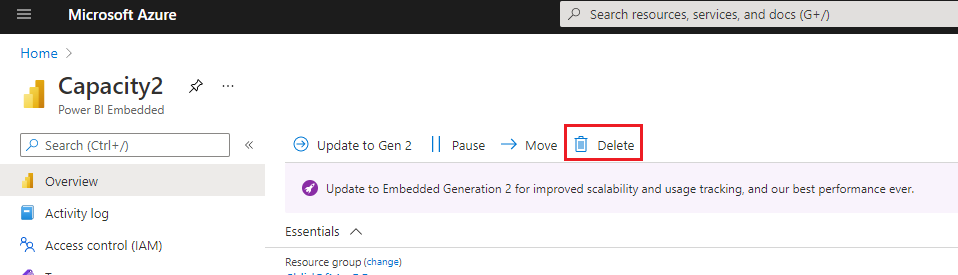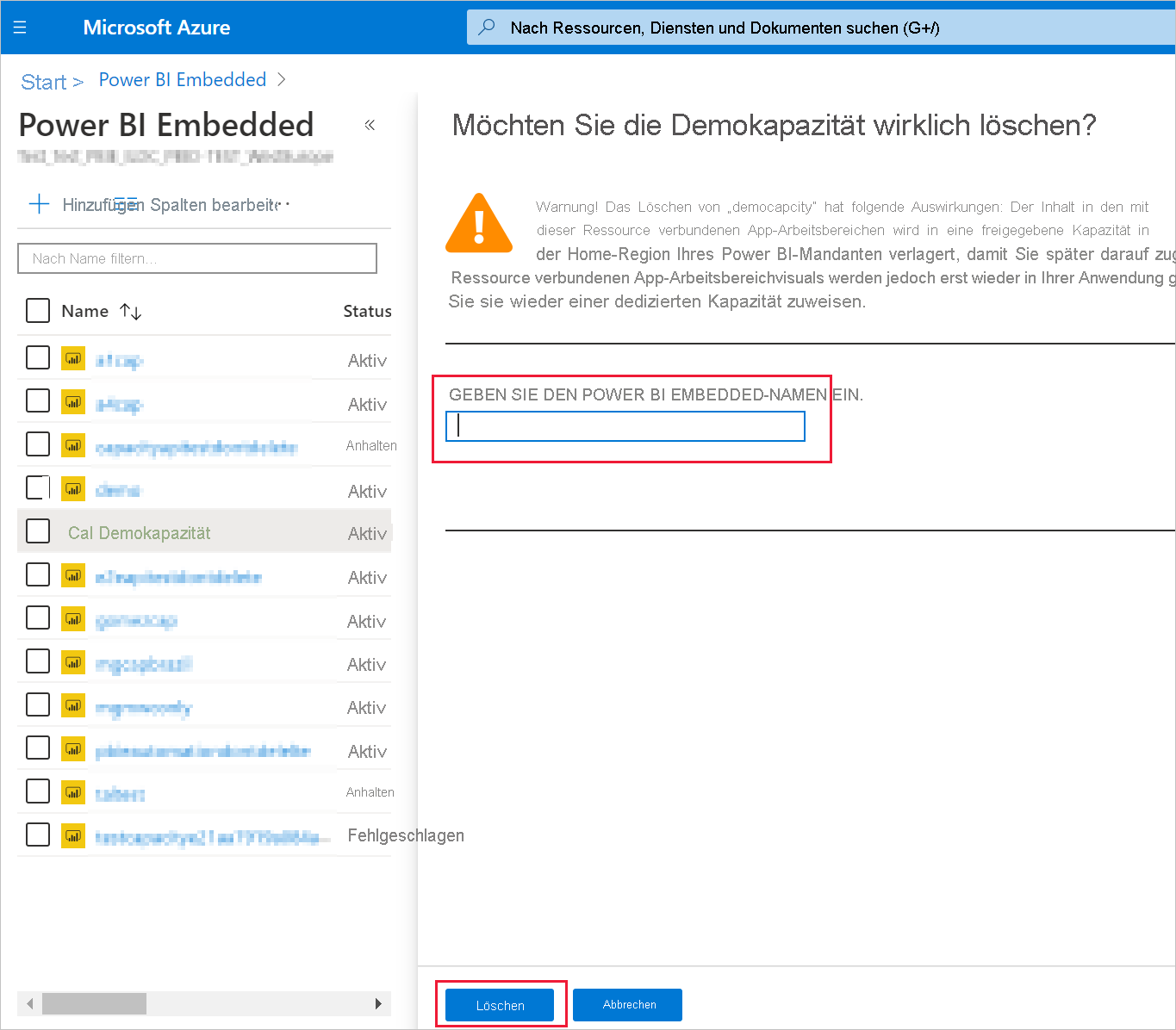Verwenden von Azure Cloud Shell
Azure hostet Azure Cloud Shell, eine interaktive Shell-Umgebung, die Sie über Ihren Browser nutzen können. Sie können entweder Bash oder PowerShell mit Cloud Shell verwenden, um mit Azure-Diensten zu arbeiten. Sie können die vorinstallierten Befehle von Cloud Shell verwenden, um den Code in diesem Artikel auszuführen, ohne etwas in Ihrer lokalen Umgebung installieren zu müssen.
Starten von Azure Cloud Shell:
| Option |
Beispiel/Link |
| Klicken Sie in der rechten oberen Ecke eines Codeblocks auf Ausprobieren. Durch die Auswahl von Ausprobieren wird der Code nicht automatisch in Cloud Shell kopiert. |
 |
| Rufen Sie https://shell.azure.com auf, oder klicken Sie auf die Schaltfläche Cloud Shell starten, um Cloud Shell im Browser zu öffnen. |
 |
| Wählen Sie im Azure-Portal rechts oben im Menü die Schaltfläche Cloud Shell aus. |
 |
Ausführen des Codes in diesem Artikel in Azure Cloud Shell:
Starten Sie Cloud Shell.
Wählen Sie die Schaltfläche Kopieren für einen Codeblock, um den Code zu kopieren.
Fügen Sie den Code mit STRG+UMSCHALT+V unter Windows und Linux oder Cmd+UMSCHALT+V unter macOS in die Cloud Shell-Sitzung ein.
Drücken Sie die EINGABETASTE, um den Code auszuführen.
Vorbereiten der Umgebung
Power BI Embedded-Kapazitätsbefehle erfordern die Azure CLI-Version 2.3.1 oder höher. Führen Sie az --version aus, um die installierte Version und die abhängigen Bibliotheken zu ermitteln. Informationen zum Ausführen einer Installation oder eines Upgrades finden Sie unter Installieren der Azure CLI.
Melden Sie sich an.
Melden Sie sich mit dem Befehl az login an, falls Sie eine lokale Installation der Befehlszeilenschnittstelle verwenden.
az login
Führen Sie die in Ihrem Terminal angezeigten Schritte aus, um den Authentifizierungsprozess abzuschließen.
Installieren Sie die Erweiterung für die Azure-Befehlszeilenschnittstelle (Azure CLI).
Bei der Verwendung von Erweiterungsverweisen für die Azure CLI müssen Sie die Erweiterung zunächst installieren. Azure CLI-Erweiterungen geben Ihnen Zugriff auf experimentelle und Vorabversionsbefehle, die noch nicht als Teil der Kern-CLI ausgeliefert wurden. Weitere Informationen zu Erweiterungen, u. a. zum Aktualisieren und Deinstallieren, finden Sie unter Verwenden von Erweiterungen mit der Azure CLI.
Installieren Sie die Erweiterung für Power BI Embedded-Kapazitäten, indem Sie den folgenden Befehl ausführen:
az extension add --name powerbidedicated
Erstellen einer Kapazität mit der Azure CLI
Verwenden Sie den Befehl az Power BI embedded-capacity create, um eine Kapazität zu erstellen.
az powerbi embedded-capacity create --location westeurope
--name
--resource-group
--sku-name "A1"
--sku-tier "PBIE_Azure"
Löschen einer Kapazität mit der Azure CLI
Verwenden Sie den Azure Power BI-Befehl embedded-capacity delete, um eine Kapazität mithilfe der Azure CLI zu löschen.
az powerbi embedded-capacity delete --name
--resource-group
Verwalten Ihrer Kapazität mit der Azure CLI
Sie können in Azure Power BI alle Power BI Embedded-Azure CLI-Befehle anzeigen.
Verwenden von Resource Manager-Vorlagen
Die Resource Manager-Vorlage ist eine JSON-Datei (JavaScript Object Notation), in der die Infrastruktur und die Konfiguration für Ihr Projekt definiert sind. Für die Vorlage wird deklarative Syntax verwendet. Hiermit können Sie angeben, was Sie bereitstellen möchten, ohne dass Sie die Folge der Programmierbefehle für die Erstellung schreiben müssen. Weitere Informationen zur Entwicklung von Resource Manager-Vorlagen finden Sie in der Resource Manager-Dokumentation und der Vorlagenreferenz.
Wenn Sie kein Azure-Abonnement besitzen, können Sie ein kostenloses Konto erstellen, bevor Sie beginnen.
Überprüfen der Vorlage
Die in diesem Schnellstart verwendeten Vorlagen stammen aus den Azure-Schnellstartvorlagen.
Sobald eine Azure-Ressource in der Vorlage Microsoft.PowerBIDedicated/capacities Az definiert ist, erstellen Sie eine Power BI Embedded-Kapazität.
Verwenden Sie diese Vorlage, um eine Power BI Embedded-Ressource zu erstellen.
{
"$schema": "https://schema.management.azure.com/schemas/2019-04-01/deploymentTemplate.json#",
"contentVersion": "1.0.0.0",
"parameters": {
"name": {
"type": "string",
"metadata": {
"description": "The capacity name, which is displayed in the Azure portal and the Power BI admin portal"
}
},
"location": {
"type": "string",
"defaultValue": "[resourceGroup().location]",
"metadata": {
"description": "The location where Power BI is hosted for your tenant"
}
},
"sku": {
"type": "string",
"allowedValues": [
"A1",
"A2",
"A3",
"A4",
"A5",
"A6"
],
"metadata": {
"description": "The pricing tier, which determines the v-core count and memory size for the capacity"
}
},
"admin": {
"type": "string",
"metadata": {
"description": "A user within your Power BI tenant, who will serve as an admin for this capacity"
}
}
},
"resources": [
{
"type": "Microsoft.PowerBIDedicated/capacities",
"apiVersion": "2021-01-01",
"name": "[parameters('name')]",
"location": "[parameters('location')]",
"sku": {
"name": "[parameters('sku')]"
},
"properties": {
"administration": {
"members": [
"[parameters('admin')]"
]
}
}
}
]
}
Bereitstellen der Vorlage
Wählen Sie den folgenden Link aus, um sich bei Azure anzumelden und eine Vorlage zu öffnen. Die Vorlage erstellt eine Power BI Embedded-Kapazität.

Geben Sie die erforderlichen Informationen ein, und klicken Sie dann auf Überprüfen und Erstellen.
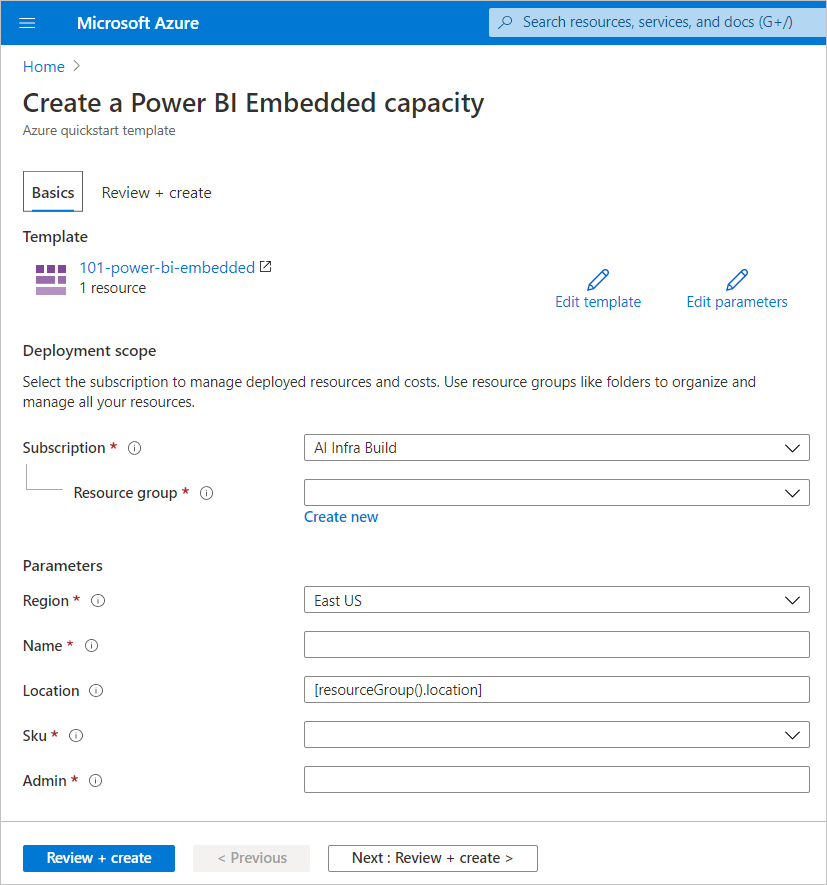
Abonnement: Dies ist das Abonnement, für das Sie die Kapazität erstellen möchten.
Ressourcengruppe: Dies ist die Ressourcengruppe, die die neue Kapazität enthält. Wählen Sie eine vorhandene Ressourcengruppe aus, oder erstellen Sie eine neue. Weitere Informationen finden Sie unter Übersicht über Azure Resource Manager.
Region: Dies ist die Region, zu der die Kapazität gehört.
Name: Dies ist der Name der Kapazität.
Speicherort: Dies ist der Speicherort, an dem Power BI für Ihren Mandanten gehostet wird. Der standardmäßige Standort ist Ihre Heimatregion, aber Sie können den Standort über die Multi-Geo-Optionen ändern.
SKU: Dies ist die A SKU, die Sie benötigen. Weitere Informationen finden Sie unter SKU-Speicher und Computeleistung.
Administrator: Dies ist ein Administrator für die Kapazität.
Hinweis
- Standardmäßig ist der Benutzer, der die Kapazität erstellt, der Kapazitätsadministrator.
- Sie können einen anderen Benutzer oder Dienstprinzipal als Kapazitätsadministrator auswählen.
- Der Kapazitätsadministrator muss zu dem Mandanten gehören, über den die Kapazität bereitgestellt wird. B2B-Benutzer (Business-to-Business) können keine Kapazitätsadministratoren sein.
Überprüfen der Bereitstellung
Gehen Sie wie folgt vor, um die Bereitstellung zu überprüfen:
Melden Sie sich beim Azure-Portal an.
Geben Sie in das Suchfeld Power BI Embedded ein.
Überprüfen Sie die Liste der Power BI Embedded-Kapazitäten, und stellen Sie sicher, dass die neue Kapazität, die Sie erstellt haben, aufgeführt ist.
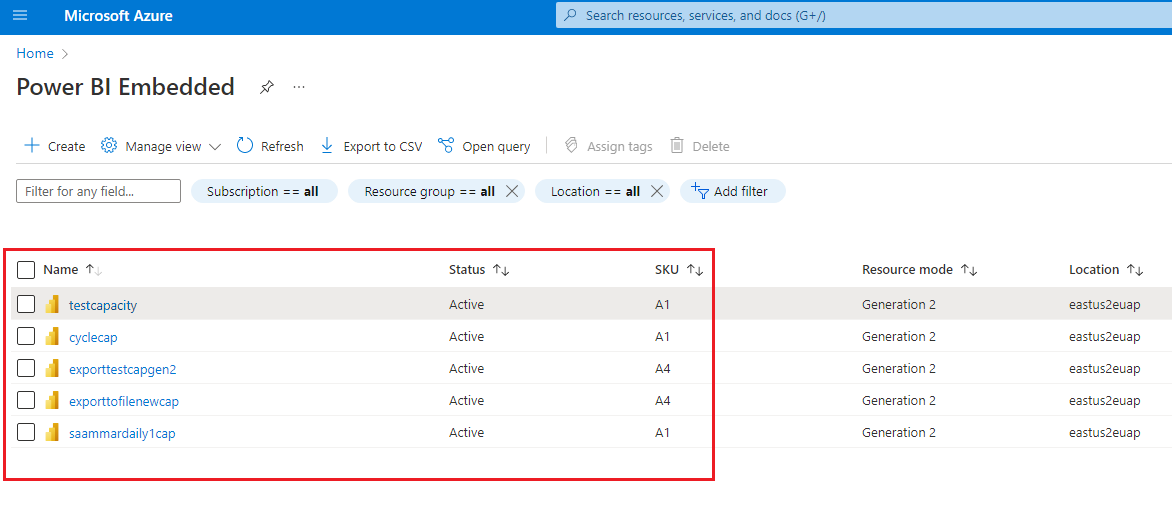
Bereinigen von Ressourcen
Führen Sie die folgenden Schritte aus, um die von Ihnen erstellte Kapazität zu löschen:
Melden Sie sich beim Azure-Portal an.
Geben Sie in das Suchfeld Power BI Embedded ein.
Öffnen Sie das Kontextmenü der von Ihnen erstellten Kapazität, und klicken Sie auf Löschen.
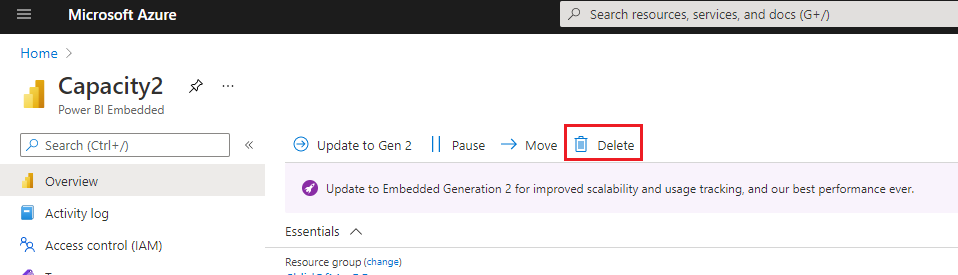
Geben Sie auf der Bestätigungsseite den Namen der Kapazität ein, und klicken Sie auf Löschen.