Lernprogramm: Einbetten von Power BI-Inhalten mithilfe eines Beispieleinbettungsbeispiels für Ihre Kundenanwendung
GILT FÜR: Die App besitzt die Daten
Der Benutzer besitzt die Daten
Mit Embedded Analytics und Power BI Embedded (dem Azure-Angebot) können Sie Power BI-Inhalte wie Berichte, Dashboards und Kacheln in Ihre Anwendung einbetten.
In diesem Tutorial lernen Sie Folgendes:
- Einrichten der eingebetteten Umgebung.
- Konfigurieren der Beispielanwendung Einbetten für Ihre Kunden (auch als App Owns Data bezeichnet).
Benutzerinnen und Benutzer müssen sich weder bei Power BI anmelden noch über eine Power BI-Lizenz verfügen, um Ihre Anwendung verwenden zu können.
Wenn Sie ein unabhängiger Softwareanbieter oder Entwickler sind, der Anwendungen für Dritte erstellen möchte, sollten Sie zum Einbetten der Power BI-Inhalte die Methode Einbetten für Ihre Kunden verwenden.
Wichtig
Wenn Sie Inhalte für eine nationale/regionale Cloud einbetten, sind die ersten Schritte dieses Tutorials anders. Weitere Informationen finden Sie unter Inhalte für nationale/regionale Clouds einbetten.
Spezifikationen für Codebeispiele
Dieses Tutorial enthält Anweisungen zum Konfigurieren der Beispielanwendung Einbetten für Ihre Kunden in einer der folgenden Frameworks:
- .NET Framework
- .NET Core
- Java
- Node JS
- Python
Die folgenden Browser werden von den Codebeispielen unterstützt:
- Microsoft Edge
- Google Chrome
- Mozilla Firefox
Voraussetzungen
Vergewissern Sie sich vor Beginn dieses Tutorials, dass die folgenden Power BI- und Codeabhängigkeiten vorhanden sind:
Power BI-Abhängigkeiten
Ihr/e eigene/r Microsoft Entra-Mandant*in.
Zum Authentifizieren der App bei Power BI benötigen Sie eine der folgenden Lizenzen:
Dienstprinzipal: Ein Microsoft Entra Dienstprinzipalobjekt, mit dem Microsoft Entra-ID Ihre App authentifizieren kann.
Power BI Pro-Lizenz: Dies ist Ihr Hauptbenutzerkonto, das Ihre App zum Authentifizieren bei Power BI verwendet.
Power BI PPU-Lizenz (Premium Per User): Dies ist Ihr Hauptbenutzerkonto, das Ihre App zum Authentifizieren bei Power BI verwendet.
Hinweis
Für den Wechsel in die Produktionsphase benötigen Sie eine Kapazität.
Codeabhängigkeiten
.NET Core 3.1 SDK (oder höher)
Eine integrierte Entwicklungsumgebung (IDE). Es wird empfohlen, eine der folgenden Umgebungen zu verwenden:
Methode
Gehen Sie wie folgt vor, um die Beispielanwendung Einbetten für Ihre Kunden zu erstellen:
Schritt 1: Auswählen der Authentifizierungsmethode
Ihre eingebettete Lösung variiert je nach der ausgewählten Authentifizierungsmethode. Daher ist es wichtig, dass Sie die Unterschiede zwischen den Authentifizierungsmethoden kennen, damit Sie entscheiden können, welche für Ihre Lösung am besten geeignet ist.
In der folgenden Tabelle werden einige entscheidende Unterschiede zwischen den Authentifizierungsmethoden per Dienstprinzipal und Hauptbenutzerkonto beschrieben.
| Aspekt | Dienstprinzipal | Hauptbenutzer |
|---|---|---|
| Mechanismus | Mit dem Dienstprinzipalobjekt der Microsoft Entra-App kann die App über Microsoft Entra ID mit der eingebetteten Lösung bei Power BI authentifiziert werden. | Für die Authentifizierung bei Power BI werden von der Microsoft Entra-App die Anmeldeinformationen (Benutzername und Kennwort) eines Power BI-Benutzers verwendet. |
| Sicherheit | Dienstprinzipal ist die empfohlene Autorisierungsmethode für Microsoft Entra ID. Wenn Sie einen Dienstprinzipal verwenden, können Sie sich entweder mit einem Anwendungsgeheimnis oder einem Zertifikat authentifizieren. In diesem Tutorial wird nur die Verwendung des Dienstprinzipals mit einem Anwendungsgeheimnis beschrieben. Informationen zum Einbetten mit Dienstprinzipal und Zertifikat finden Sie im Artikel Einbetten von Power BI-Inhalten mit Dienstprinzipal und Zertifikat. |
Diese Authentifizierungsmethode ist nicht so sicher wie ein Dienstprinzipal. Sie müssen bei den Anmeldeinformationen (Benutzername und Kennwort) des Hauptbenutzers achtgeben. Machen Sie sie z. B. nicht in Ihrer eingebetteten Anwendung verfügbar, und ändern Sie das Kennwort regelmäßig. |
| Delegierte Microsoft Entra-ID-Berechtigungen | Nicht erforderlich. | Der Hauptbenutzer oder ein Administrator muss die Einwilligung erteilen, dass die App Zugriff auf Berechtigungen der Power BI-REST-API (auch als Bereiche bezeichnet) hat. Beispiel: Report.ReadWrite.All. |
| Zugriff auf den Power BI-Dienst | Auf den Power BI-Dienst können Sie nicht mit einem Dienstprinzipal zugreifen. | Verwenden Sie für den Zugriff auf den Power BI-Dienst die Anmeldeinformationen des Hauptbenutzers. |
| Lizenz | Setzt keine Pro-Lizenz voraus. Sie können Inhalte aus einem Arbeitsbereich verwenden, bei dem Sie Mitglied oder Administrator sind. | Erfordert eine Power BI Pro or Premium pro Benutzer (PPU)-Lizenz. |
Schritt 2: Registrieren einer Microsoft Entra-App
Wenn Sie die Anwendung bei Microsoft Entra ID registrieren, haben Sie folgende Möglichkeiten:
- Einrichten einer Identität für die App
- Zulassen, dass die App auf die Power BI-REST-APIs zugreifen kann
- Bei Verwendung eines Hauptbenutzers: Angeben der Power BI-REST-Berechtigungen der App
Befolgen Sie die Anweisungen unter Registrieren Ihrer Anwendung, um Ihre Anwendung bei Microsoft Entra ID zu registrieren.
Hinweis
Vor dem Registrieren der Anwendung müssen Sie entscheiden, welche Authentifizierungsmethode verwendet werden soll: Dienstprinzipal oder Hauptbenutzer.
Schritt 3: Erstellen eines Power BI-Arbeitsbereichs
Microsoft Fabric speichert Ihre Berichte, Dashboards und Kacheln in einem Arbeitsbereich. Um diese Elemente einzubetten, müssen Sie sie erstellen und in einen Arbeitsbereich hochladen.
Tipp
Wenn bereits ein Arbeitsbereich vorhanden ist, können Sie diesen Schritt überspringen.
Gehen Sie folgendermaßen vor, um einen Arbeitsbereich zu erstellen:
- Melden Sie sich bei Fabric an.
- Wählen Sie Arbeitsbereiche aus.
- Wählen Sie +Neuer Arbeitsbereich aus.
- Geben Sie dem Arbeitsbereich einen Namen, und wählen Sie Speichern aus.
Schritt 4: Erstellen und Veröffentlichen eines Power BI-Berichts
Im nächsten Schritt erstellen Sie einen Bericht und laden ihn in den Arbeitsbereich hoch. Mit Power BI Desktop können Sie Ihren eigenen Bericht erstellen und anschließend im Arbeitsbereich veröffentlichen. Sie können aber auch einen Beispielbericht in den Arbeitsbereich hochladen.
Tipp
Wenn bereits ein Arbeitsbereich mit einem Bericht vorhanden ist, können Sie diesen Schritt überspringen.
Führen Sie die folgenden Schritte aus, um einen Beispielbericht (nicht für Direct Lake aktiviert) herunterzuladen und im Arbeitsbereich zu veröffentlichen:
Öffnen Sie den GitHub-Ordner mit Power BI Desktop-Beispielen.
Wählen Sie Code und dann Download ZIP (ZIP herunterladen) aus.
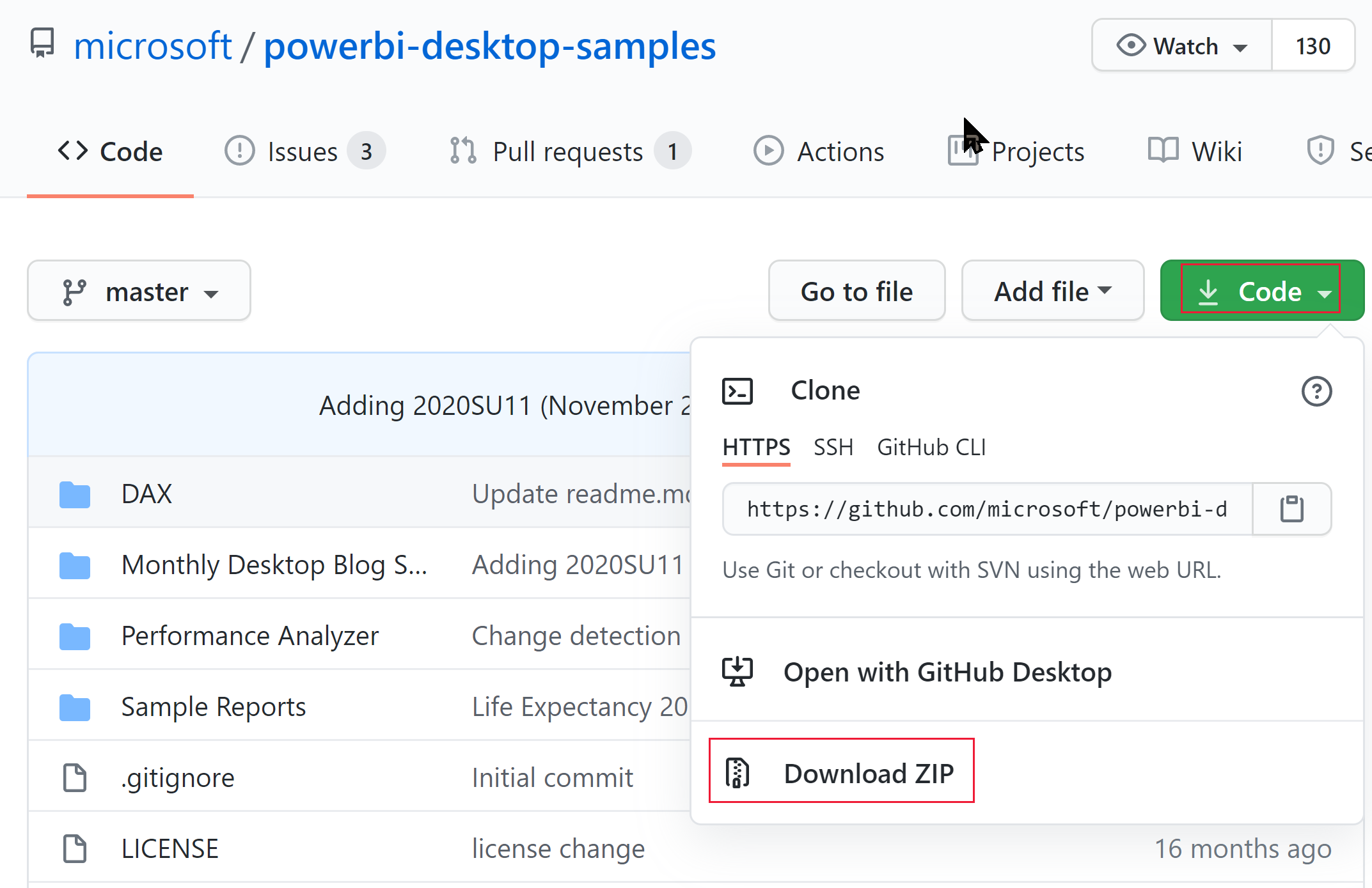
Extrahieren Sie die heruntergeladene ZIP-Datei, und navigieren Sie zum Ordner Samples Reports (Beispielberichte).
Wählen Sie den Bericht aus, den Sie einbetten möchten, und veröffentlichen Sie ihn im Arbeitsbereich.
Hinweis
Wenn Ihr Bericht ein Direct Lake-Semantikmodell verwendet, überprüfen Sie diese Einschränkungen.
Schritt 5: Abrufen der Werte für den Einbettungsparameter
Zum Einbetten von Inhalten müssen Sie bestimmte Parameterwerte abrufen. In der folgenden Tabelle sind die erforderlichen Werte aufgeführt, und es ist jeweils angegeben, ob die Werte für die Authentifizierungsmethode per Dienstprinzipal und/oder die Authentifizierungsmethode per Hauptbenutzerkonto verwendet wird.
Vergewissern Sie sich vor dem Einbetten von Inhalten, dass alle im Folgenden aufgeführten Werte vorhanden sind. Einige Werte können je nach verwendeter Authentifizierungsmethode variieren.
| Parameter | Dienstprinzipal | Hauptbenutzer |
|---|---|---|
| Client-ID |  |
 |
| Arbeitsbereichs-ID |  |
 |
| Berichts-ID |  |
 |
| Geheimer Clientschlüssel |  |
 |
| Tenant ID |  |
Nur für Node JS erforderlich |
| Power BI-Benutzername |  |
 |
| Power BI-Kennwort |  |
 |
Client-ID
Tipp
Gilt für: Hauptbenutzer des Dienstprinzipals
Hauptbenutzer des Dienstprinzipals 
Gehen Sie wie folgt vor, um den eindeutigen Bezeichner der Client-ID (auch als Anwendungs-ID bezeichnet) abzurufen:
Melden Sie sich bei Microsoft Azure an.
Suchen Sie nach App-Registrierungen, und wählen Sie den Link App-Registrierungen aus.
Wählen Sie die Microsoft Entra-App aus, die Sie zum Einbetten Ihrer Power BI-Inhalte verwenden.
Kopieren Sie im Abschnitt Übersicht den eindeutigen Bezeichner Anwendungs-ID (Client) .
Arbeitsbereichs-ID
Tipp
Gilt für: Hauptbenutzer des Dienstprinzipals
Hauptbenutzer des Dienstprinzipals 
Gehen Sie wie folgt vor, um den eindeutigen Bezeichner der Arbeitsbereichs-ID abzurufen:
Melden Sie sich beim Power BI-Dienst an.
Öffnen Sie den Bericht, den Sie einbetten möchten.
Kopieren Sie den eindeutigen Bezeichner aus der URL. Der eindeutige Bezeichner ist die Zahl zwischen /groups/ und /reports/ .

Alternativ können Sie die Arbeitsbereichs-ID auch in den Einstellungen des Verwaltungsportals finden, indem Sie neben dem Arbeitsbereichsnamen Details auswählen.
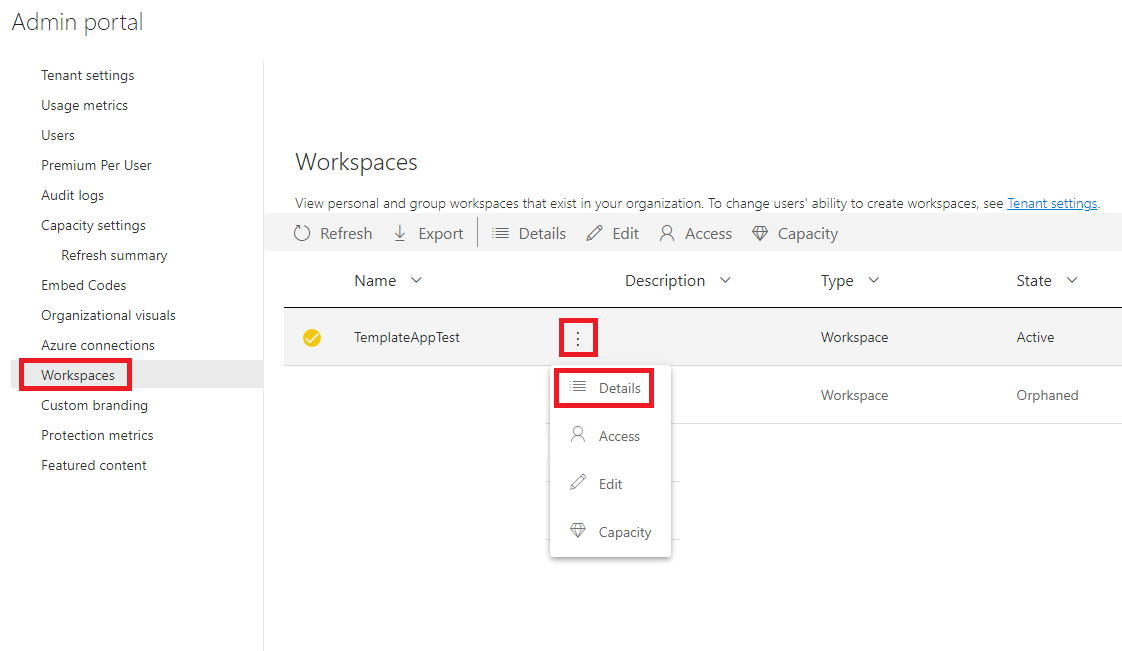
Berichts-ID
Tipp
Gilt für: Hauptbenutzer des Dienstprinzipals
Hauptbenutzer des Dienstprinzipals 
Gehen Sie wie folgt vor, um den eindeutigen Bezeichner der Berichts-ID abzurufen:
Melden Sie sich beim Power BI-Dienst an.
Öffnen Sie den Bericht, den Sie einbetten möchten.
Kopieren Sie den eindeutigen Bezeichner aus der URL. Der eindeutige Bezeichner ist die Zahl zwischen /reports/ und /ReportSection/ .

Geheimer Clientschlüssel
Tipp
Gilt für: Hauptbenutzer des Dienstprinzipals
Hauptbenutzer des Dienstprinzipals 
Gehen Sie wie folgt vor, um den geheimen Clientschlüssel abzurufen:
Melden Sie sich bei Microsoft Azure an.
Suchen Sie nach App-Registrierungen, und wählen Sie den Link App-Registrierungen aus.
Wählen Sie die Microsoft Entra-App aus, die Sie zum Einbetten Ihrer Power BI-Inhalte verwenden.
Wählen Sie unter Verwalten die Option Zertifikate und Geheimnisse aus.
Wählen Sie unter Geheime Clientschlüssel die Option Neuer geheimer Clientschlüssel.
Geben Sie im Popupfenster Geheimen Clientschlüssel hinzufügen eine Beschreibung für den geheimen Anwendungsschlüssel ein, wählen Sie für den geheimen Anwendungsschlüssel ein Ablaufdatum aus, und klicken Sie auf Hinzufügen.
Kopieren Sie im Abschnitt Geheime Clientschlüssel die Zeichenfolge in der Spalte Wert des neu erstellten geheimen Anwendungsschlüssels. Der Wert des geheimen Clientschlüssels ist die Client-ID.
Hinweis
Stellen Sie sicher, dass Sie den Wert des geheimen Clientschlüssels kopieren, wenn er zum ersten Mal angezeigt wird. Wenn Sie diese Seite verlassen, wird der geheime Clientschlüssel ausgeblendet, und Sie können den Wert nicht mehr abrufen.
Mandanten-ID
Tipp
Gilt für: Hauptbenutzer des Dienstprinzipals
Hauptbenutzer des Dienstprinzipals 
Gehen Sie wie folgt vor, um den eindeutigen Bezeichner der Mandanten-ID abzurufen:
Melden Sie sich bei Microsoft Azure an.
Suchen Sie nach App-Registrierungen, und wählen Sie den Link App-Registrierungen aus.
Wählen Sie die Microsoft Entra-App aus, die Sie zum Einbetten Ihrer Power BI-Inhalte verwenden.
Kopieren Sie im Abschnitt Übersicht den eindeutigen Bezeichner Verzeichnis-ID (Mandant) .
Benutzername und Kennwort für Power BI
Tipp
Gilt für: Hauptbenutzer des Dienstprinzipals
Hauptbenutzer des Dienstprinzipals 
Rufen Sie den Benutzernamen und das Kennwort des Power BI-Benutzers ab, den Sie als Hauptbenutzer verwenden. Dabei handelt es sich um denselben Benutzer, den Sie zum Erstellen eines Arbeitsbereichs und zum Hochladen eines Berichts im Power BI-Dienst verwendet haben.
Schritt 6: API-Zugriff des Dienstprinzipals
Tipp
Gilt für: Hauptbenutzer des Dienstprinzipals
Hauptbenutzer des Dienstprinzipals 
Dieser Schritt ist nur relevant, wenn Sie die Authentifizierungsmethode Dienstprinzipal verwenden. Wenn Sie einen Hauptbenutzer verwenden, überspringen Sie diesen Schritt und fahren mit Schritt 7: Aktivieren des Arbeitsbereichszugriffs fort.
Damit eine Microsoft Entra-App auf die Power BI-Inhalte und -APIs zugreifen kann, muss ein*e Power BI-Administrator*in den Dienstprinzipalzugriff im Power BI-Verwaltungsportal aktivieren. Wenn Sie nicht der Administrator Ihres Mandanten sind, bitten Sie den Administrator des Mandanten, die Mandanteneinstellungen zu aktivieren.
Wählen Sie in Power BI-DienstEinstellungen>Einstellungen>Verwaltungsportal aus.
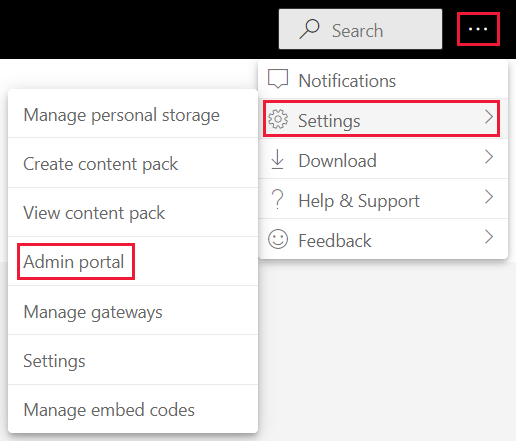
Wählen Sie Mandanteneinstellungen aus, und scrollen Sie nach unten zum Abschnitt Entwicklereinstellungen.
Erweitern Sie Dienstprinzipalen die Verwendung von Fabric-APIs gestatten, und aktivieren Sie diese Option.
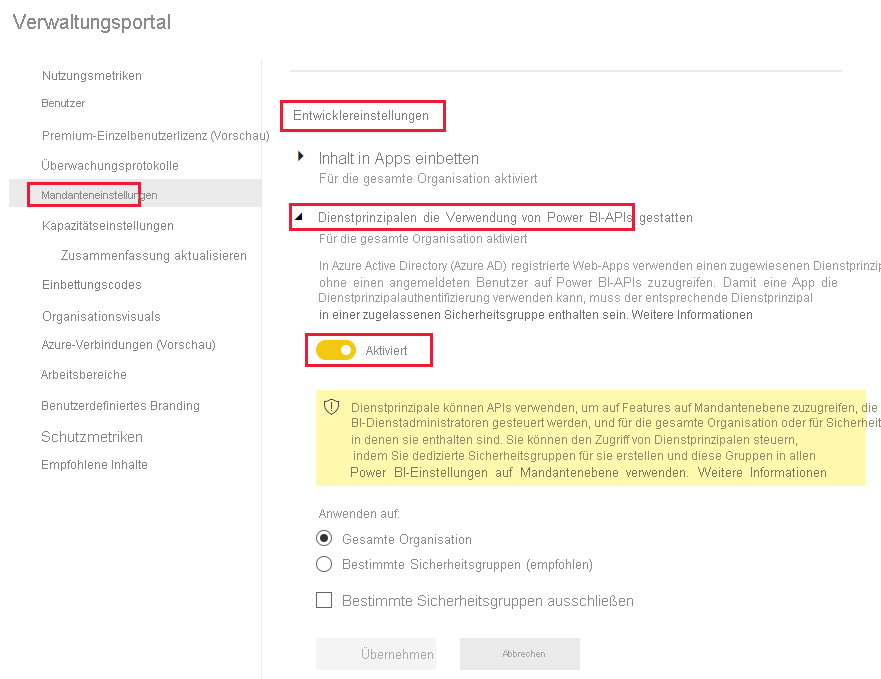
Hinweis
Wenn Sie einen Dienstprinzipalverwenden, sollten Sie dessen Zugriff auf die Mandanteneinstellungen mit einer Sicherheitsgruppebegrenzen. Weitere Informationen zu diesem Feature finden Sie in den folgenden Abschnitten des Artikels zum Dienstprinzipal:
Schritt 7: Aktivieren des Arbeitsbereichszugriffs
Fügen Sie dem Arbeitsbereich den/die Dienstprinzipal*in oder Hauptbenutzer*in als Mitglied oder Administrator*in hinzu, um Microsoft Entra-App-Zugriffsobjekte wie Berichte, Dashboards und semantische Modelle im Power BI-Dienst zu aktivieren.
Melden Sie sich bei Fabric an.
Scrollen Sie zum Arbeitsbereich, für den Sie den Zugriff aktivieren möchten, und wählen Sie "Zugriff verwalten" aus.
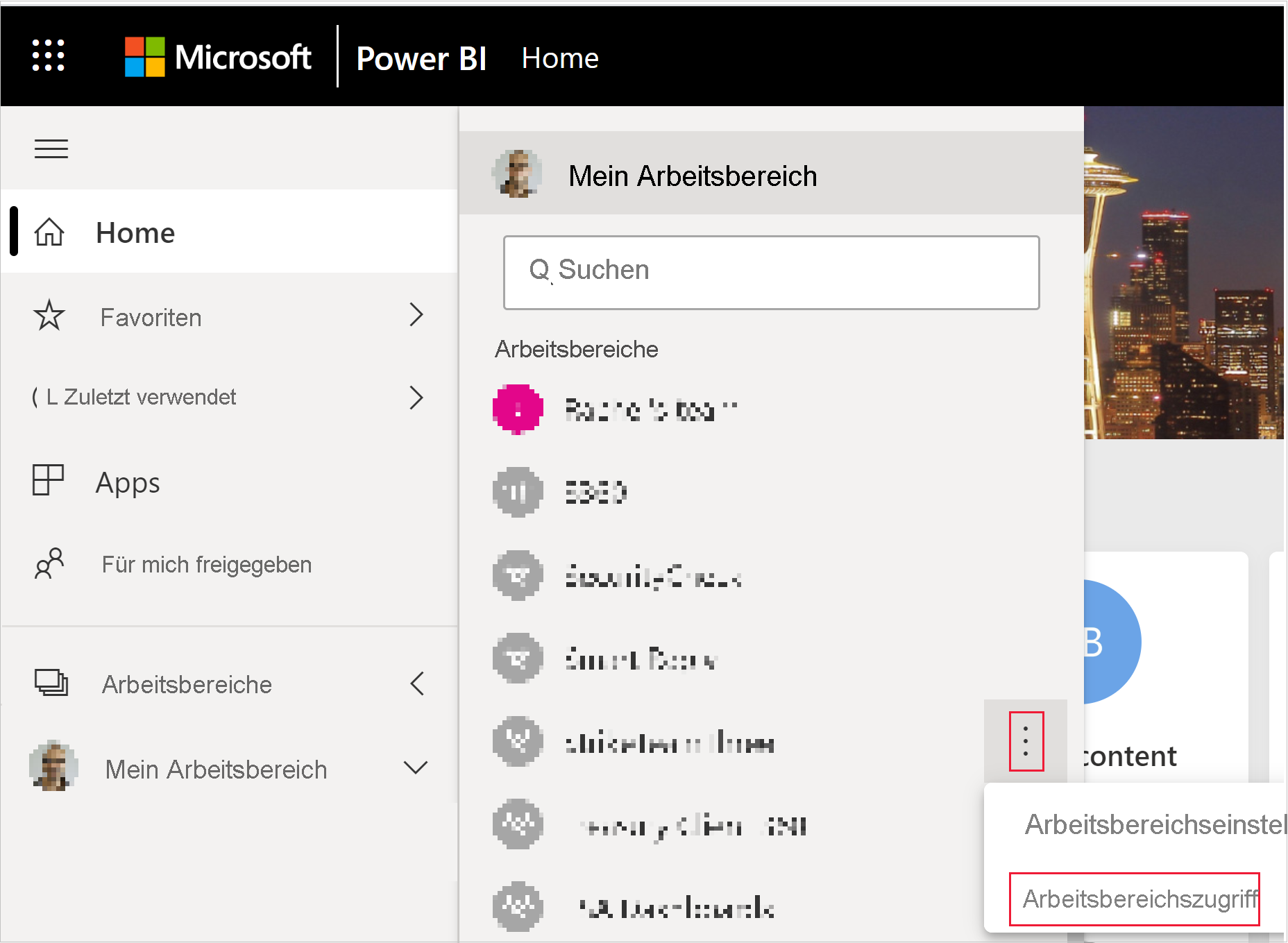
Je nachdem, welche Authentifizierungsmethode Sie verwendeten, kopieren Sie im Bereich Zugriff den Dienstprinzipal oder den Hauptbenutzer in das Textfeld E-Mail-Adresse eingeben.
Hinweis
Wenn Sie eine/n Dienstprinzipal*in verwenden, hat dieser den Namen, den Sie Ihrer Azure AD-App gegeben haben.
Wählen Sie Hinzufügen aus.
Schritt 8: Einbetten der Inhalte
Mit der eingebetteten Power BI-Beispielanwendung können Sie die Power BI-App Einbetten für Ihre Kunden erstellen.
Gehen Sie wie folgt vor, um die Beispielanwendung Einbetten für Ihre Kunden zu ändern und den Power BI-Bericht einzubetten.
Öffnen Sie den Ordner Beispiele für Power BI für Entwickler.
Wählen Sie Code und dann Download ZIP (ZIP herunterladen) aus.
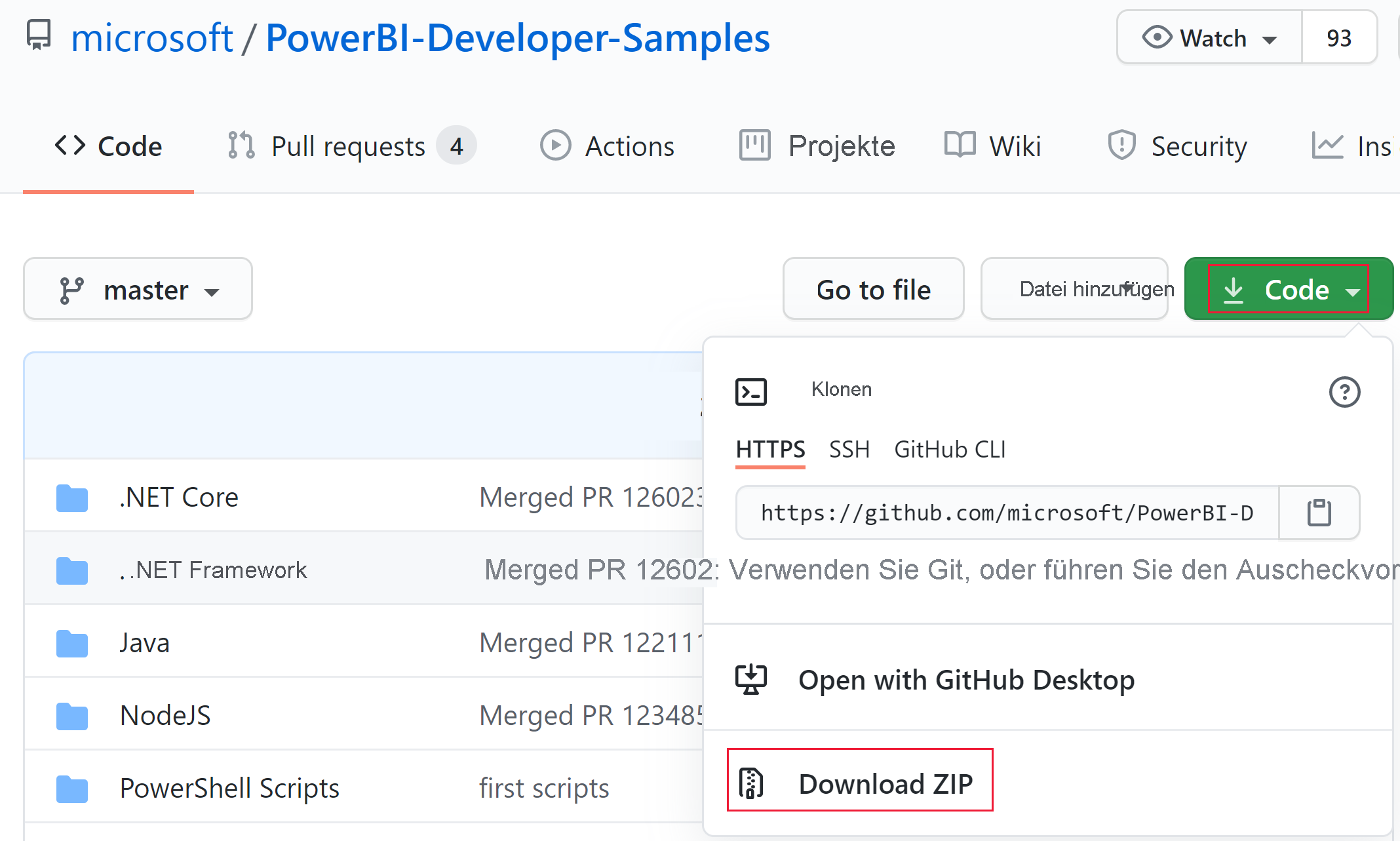
Extrahieren Sie die heruntergeladene ZIP-Datei, und navigieren Sie zum Ordner PowerBI-Developer-Samples-master.
Öffnen Sie einen der folgenden Ordner, je nachdem, welche Sprache für Ihre App verwendet werden soll:
- .NET Core
- .NET Framework
- Java
- Node JS
- Python
Hinweis
Von den Beispielanwendungen Einbetten für Ihre Kunden werden nur die oben genannten Frameworks unterstützt. Von der Beispielanwendung React wird nur die Lösung Einbetten für Ihre Organisation unterstützt.
Öffnen Sie den Ordner Einbetten für Ihre Kunden.
Öffnen Sie die Beispielanwendung „Einbetten für Ihre Kunden“ mit einer der folgenden Methoden:
Wenn Sie Visual Studio verwenden, öffnen Sie die Datei AppOwnsData.sln.
Wenn Sie Visual Studio Code verwenden, öffnen Sie den Ordner AppOwnsData.
Öffnen Sie appsettings.json.
Geben Sie je nach Authentifizierungsmethode die folgenden Parameterwerte ein:
Parameter Dienstprinzipal Hauptbenutzer AuthenticationModeServicePrincipal MasterUser ClientIdDie Client-ID Ihrer Microsoft Entra-App Die Client-ID Ihrer Microsoft Entra-App TenantIdIhre Microsoft Entra-Mandant*inen-ID – PbiUsername– Den Benutzernamen des Hauptbenutzers finden Sie unter Benutzername und Kennwort für Power BI. PbiPassword– Das Kennwort des Hauptbenutzers finden Sie unter Benutzername und Kennwort für Power BI. ClientSecretDer geheime Clientschlüssel Ihrer Microsoft Entra-App – WorkspaceIdDie ID des Arbeitsbereichs mit dem eingebetteten Bericht finden Sie unter Arbeitsbereichs-ID. Die ID des Arbeitsbereichs mit dem eingebetteten Bericht finden Sie unter Arbeitsbereichs-ID. ReportIdDie ID des Berichts, den Sie einbetten, finden Sie unter Berichts-ID. Die ID des Berichts, den Sie einbetten, finden Sie unter Berichts-ID. Führen Sie das Projekt aus, indem Sie die entsprechende Option auswählen:
Wenn Sie Visual Studio verwenden, wählen Sie IIS Express (Wiedergabe) aus.
Wenn Sie Visual Studio-Code verwenden, wählen Sie Ausführen > Debugging starten.
Entwickeln Ihrer Anwendung
Nachdem Sie die Beispielanwendung Einbetten für Ihre Kunden konfiguriert und ausgeführt haben, können Sie mit der Entwicklung der eigenen Anwendung beginnen.
Testen Sie den Analysen-Playground von Power BI Embedded, um mit der Entwicklung zu beginnen und über alle neuen Power BI Embedded-Features und -Updates auf dem Laufenden zu bleiben.
Wenn Sie bereit sind, informieren Sie sich über die Anforderungen unter In die Produktionsphase wechseln. Zudem benötigen Sie eine Kapazität und sollten den Artikel Kapazitätsplanung lesen, um zu entscheiden, welche SKU für Ihre Anforderungen am besten geeignet ist.
Wichtig
Wenn Sie kostenlose Testtoken für die Entwicklung verwendet haben, müssen Sie für die Produktion Kapazitäten erwerben. Bis zum Erwerb einer Kapazität wird das Banner der kostenlosen Testversion weiterhin oben im eingebetteten Bericht angezeigt.
Überlegungen und Einschränkungen
Die folgenden Einschränkungen gelten für den Direct Lake-Modus:
- Erfordert ein V2-Einbettungstoken.
- Wenn Sie einen Dienstprinzipal verwenden, benötigen Sie eine Verbindung mit fester Identität (ohne SSO).
- Das Festlegen eines Dienstprinzipals als Authentifizierungsmethode für eine Verbindung mit fester Identität ist derzeit die einzige Option, die durch Automatisierung unterstützt wird. Andere Methoden werden manuell über das Portal unterstützt.
Zugehöriger Inhalt
- Übergang in die Produktion
- Embed for your organization (Einbetten für Ihre Organisation)
- Paginierte Berichte einbetten
Weitere Fragen? Fragen an die Power BI-Community