Anhalten und Starten einer Power BI Embedded-Kapazität im Azure-Portal
In diesem Artikel erfahren Sie, wie Sie eine Power BI Embedded-Kapazität in Microsoft Azure anhalten und starten. Dieser Artikel setzt voraus, dass Sie eine Power BI Embedded-Kapazität haben. Wenn das nicht der Fall ist, erfahren Sie mehr darüber unter Erstellen einer Power BI Embedded-Kapazität im Azure-Portal.
Wenn Sie kein Azure-Abonnement haben, erstellen Sie ein kostenloses Konto, bevor Sie beginnen.
Anhalten einer Kapazität
Das Anhalten Ihrer Kapazität verhindert, dass sie berechnet wird. Diese Option ist gut geeignet für Fälle, in denen Sie eine Kapazität für einige Zeit nicht benötigen. Gehen Sie wie folgt vor, um Ihre Kapazität anzuhalten.
Hinweis
Wenn Sie eine Kapazität pausieren, sind Inhalte möglicherweise nicht in Power BI verfügbar. Heben Sie vor dem Anhalten der Kapazität unbedingt die Zuweisung von Arbeitsbereichen auf, um Störungen von Arbeitsbereichen zu vermeiden.
Melden Sie sich beim Azure-Portal an.
Wählen Sie unter Azure-DienstenPower BI Embedded aus, um Ihre Kapazitäten anzuzeigen.
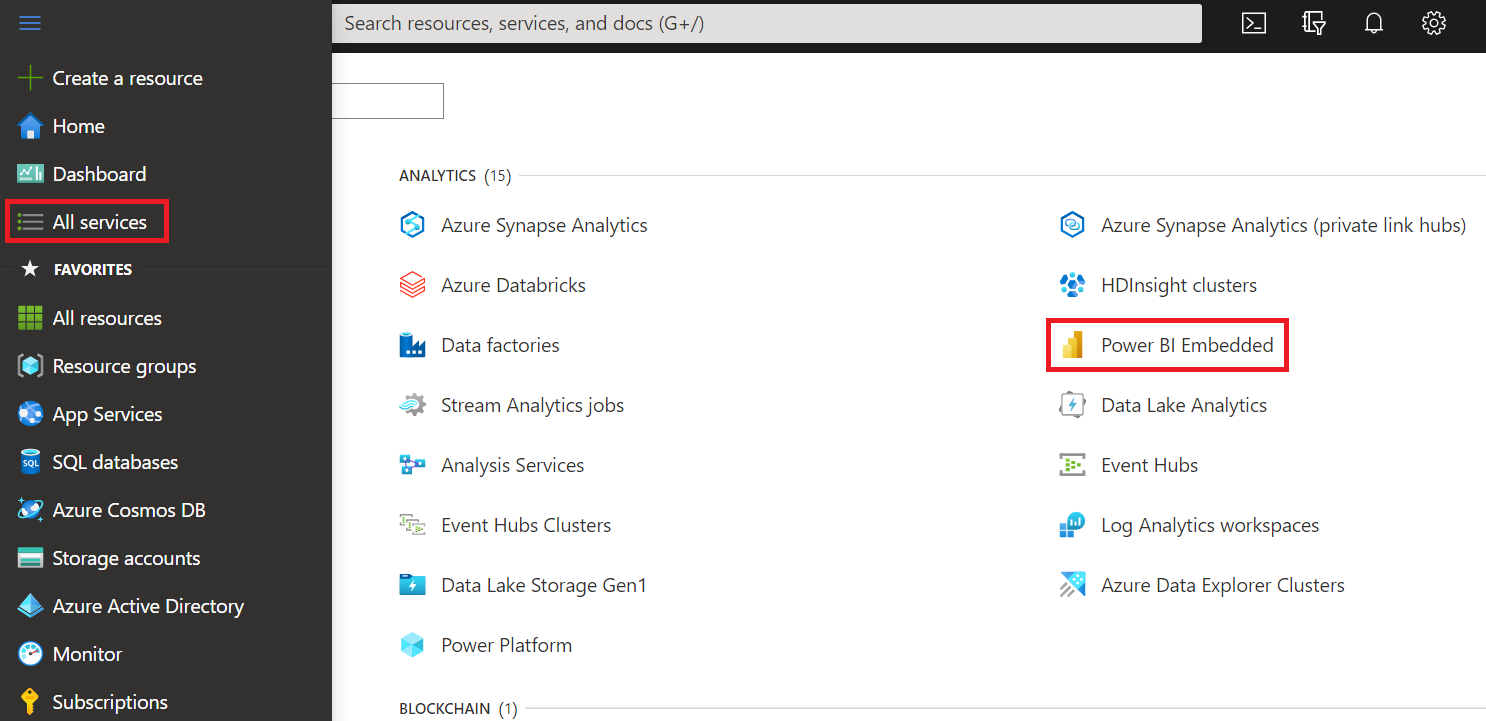
Wählen Sie die Kapazität aus, die Sie anhalten möchten.
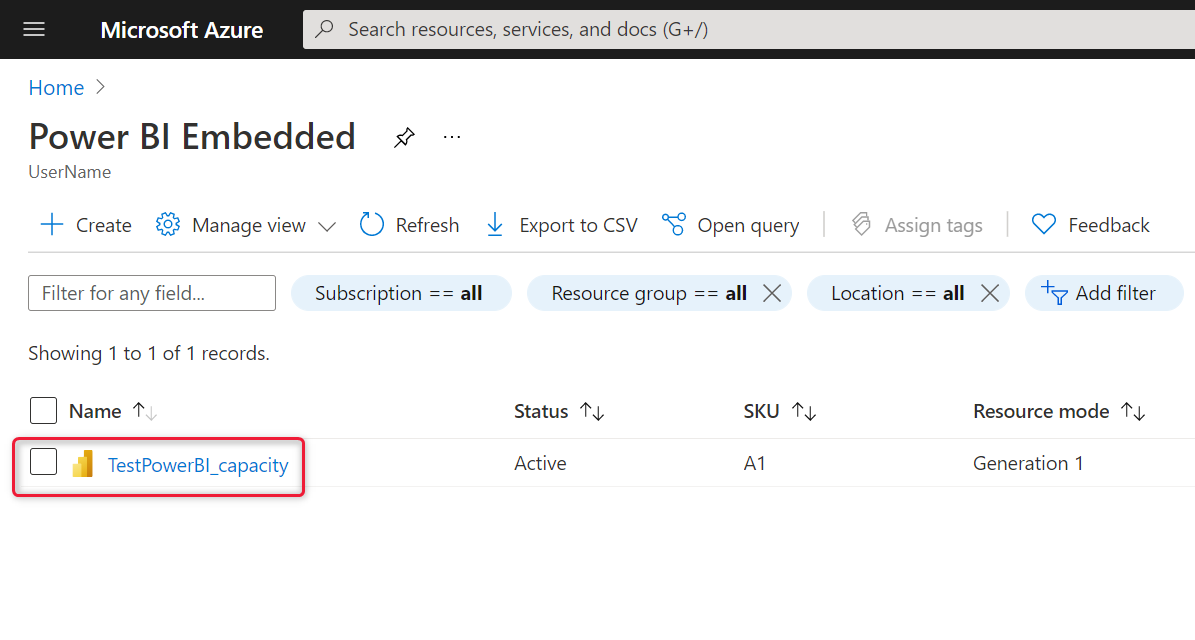
Klicken Sie über den Kapazitätsdetails auf Anhalten.
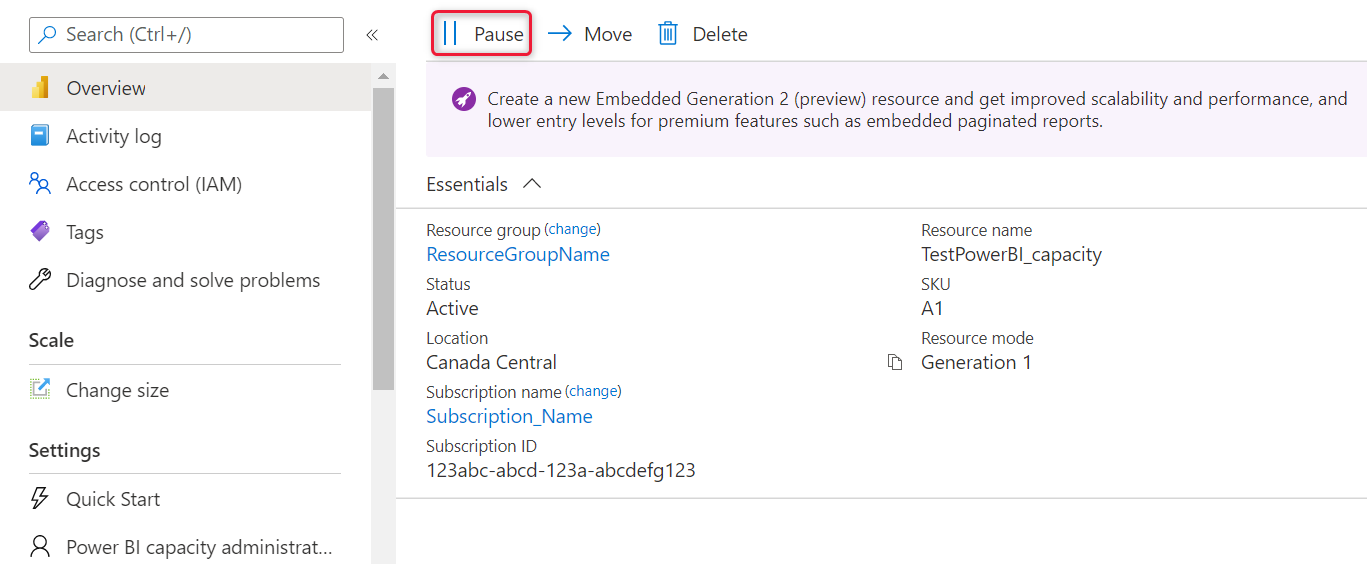
Klicken Sie auf Ja, um zu bestätigen, dass Sie die Kapazität anhalten möchten.
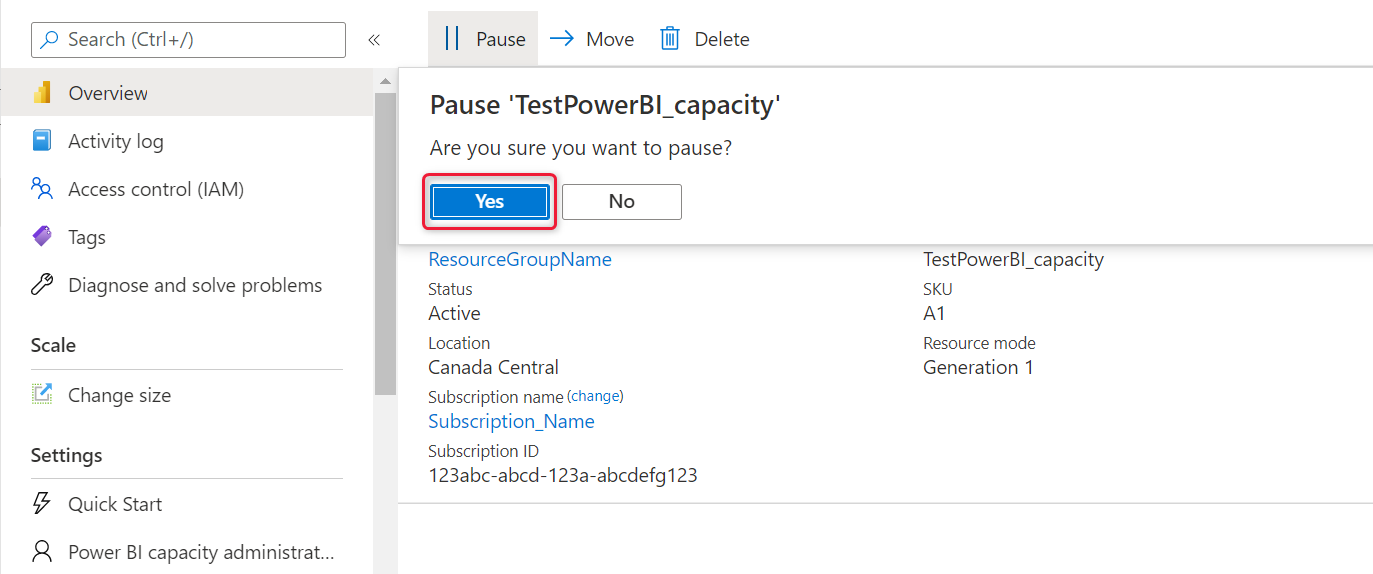
Starten einer Kapazität
Setzen Sie die Nutzung fort, indem Sie Ihre Kapazität starten. Wenn Sie Ihre Kapazität starten, wird diese auch wieder berechnet.
Melden Sie sich beim Azure-Portal an.
Wählen Sie Alle Dienste>Power BI Embedded aus, um Ihre Kapazitäten anzuzeigen.
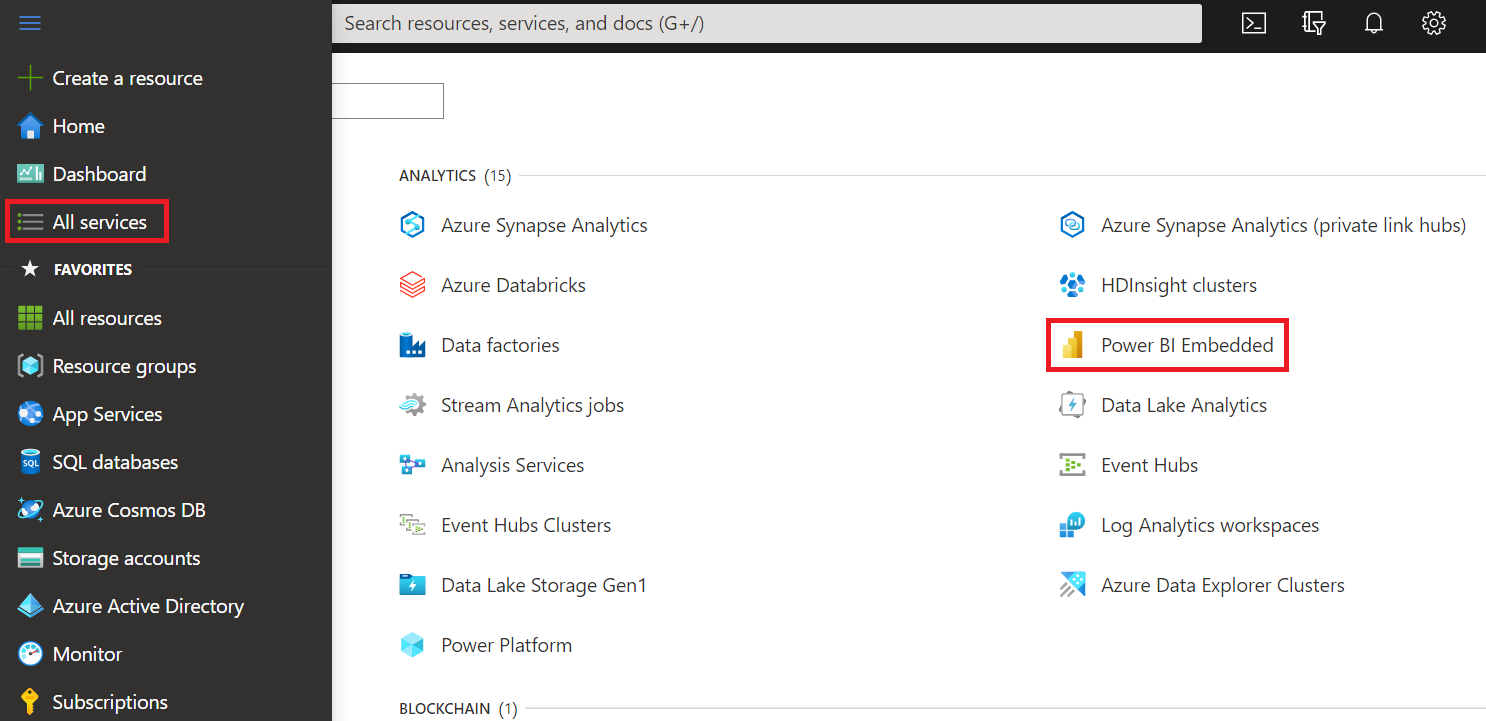
Wählen Sie die Kapazität aus, die Sie starten möchten.
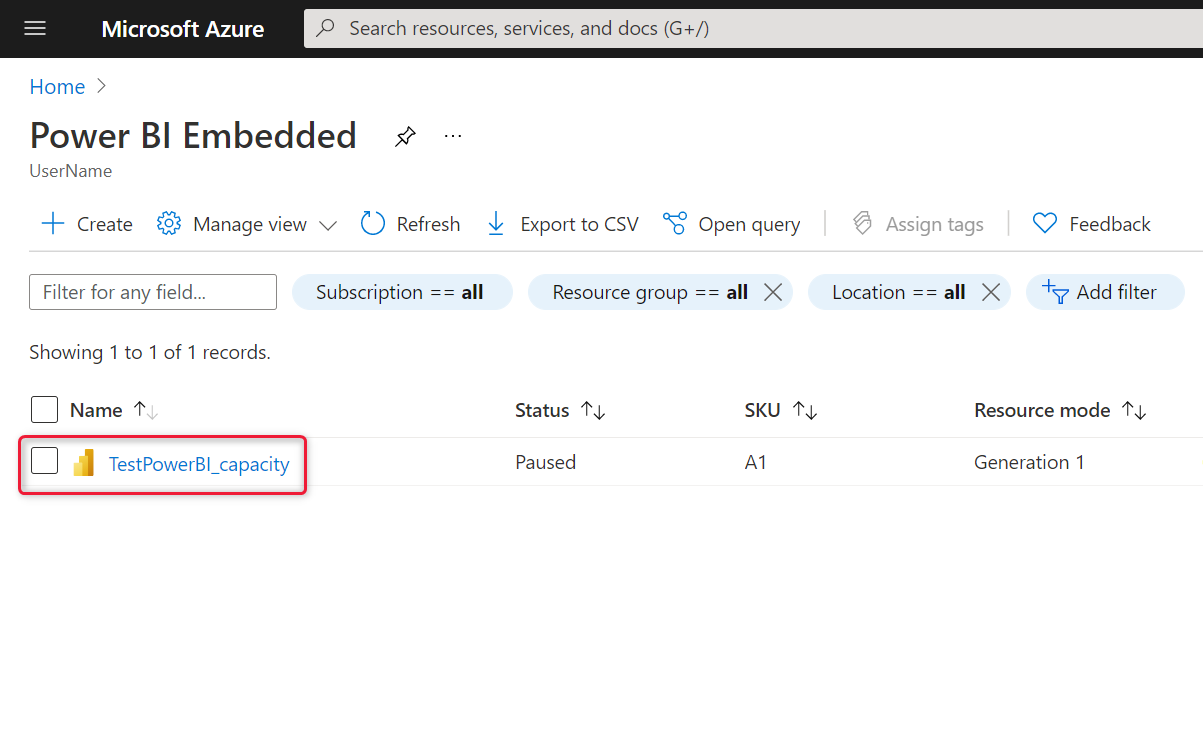
Klicken Sie über den Kapazitätsdetails auf Start.
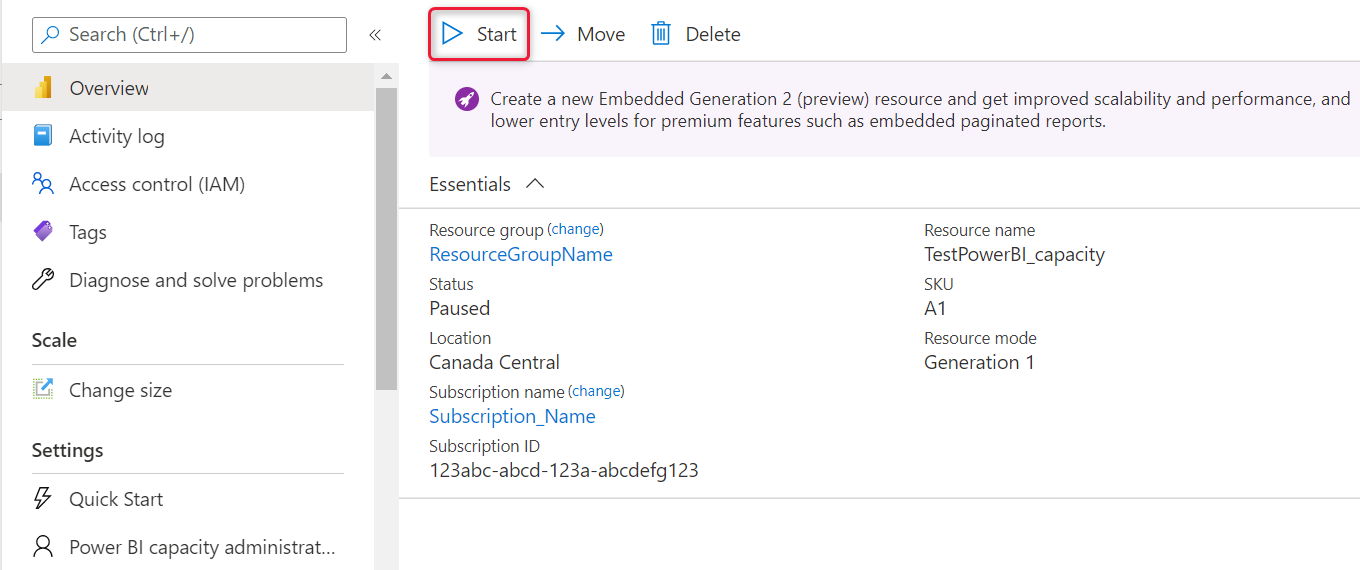
Klicken Sie auf Ja, um zu bestätigen, dass Sie die Kapazität starten möchten.
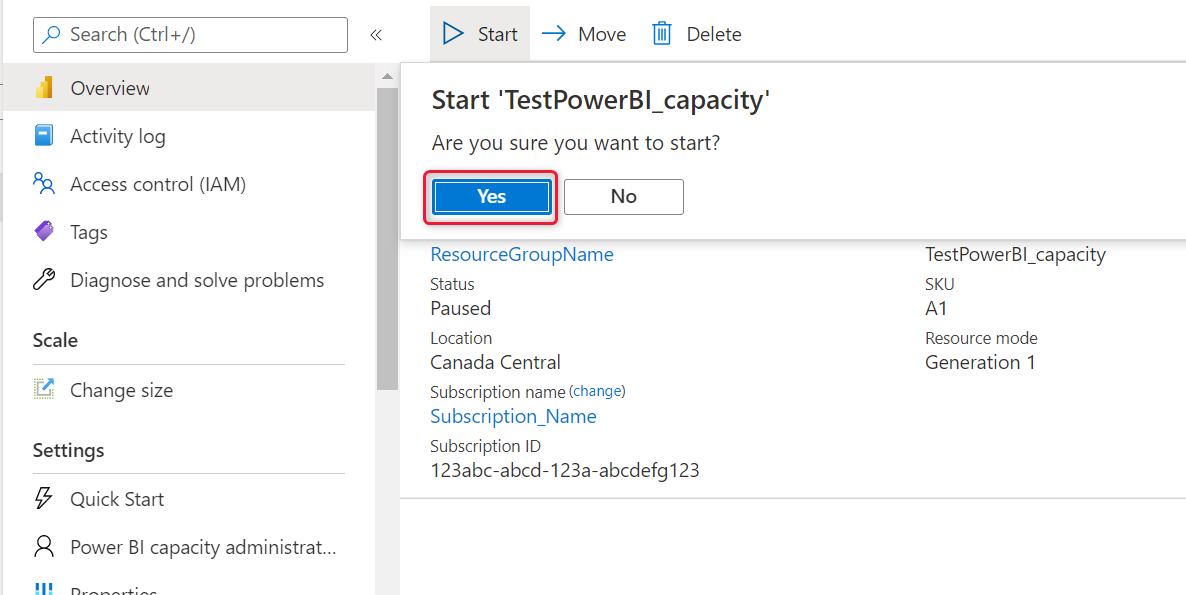
Wenn dieser Kapazität Inhalte zugewiesen werden, stehen diese nach dem Starten der Kapazität zur Verfügung.
Verwenden der CLI zum Starten oder Anhalten Ihrer Kapazität
Sie können Ihre Kapazität auch über die Befehlszeile starten oder anhalten, indem Sie Folgendes verwenden:
Nächste Schritte
Weitere Fragen? Stellen Sie Ihre Frage in der Power BI-Community.