Erstellen eines QR-Codes für einen Bericht in Power BI für die Verwendung in mobilen Apps
GILT FÜR: Power BI Desktop
Power BI-Dienst
Mobile Power BI-Apps
QR-Codes in Power BI können alle Elemente in der realen Welt direkt mit verwandten BI-Informationen verbinden – es ist keine Navigation oder Suche erforderlich.
Sie können einen QR-Code im Power BI-Dienst für beliebige Berichte erstellen, selbst für Berichte, die Sie nicht bearbeiten können. Platzieren Sie den QR-Code dann an einer geeigneten Stelle. Fügen Sie sie beispielsweise in eine E-Mail ein, oder drucken Sie sie aus, und stellen Sie sie an einem bestimmten Ort bereit.
Kollegen können den QR-Code für den Zugriff auf den Bericht direkt mit ihrem mobilen Gerät scannen. Sie können auch einen QR-Code mit der Power BI für Mixed Reality-App scannen.
Die Power BI mobile App unterstützt QR-Codes mit URLs-Abfrageparametern, sodass Sie URLs mit Abfrageparametern erstellen können, die Berichtsdaten filtern, wenn der Bericht geöffnet wird. Der QR-Code, der vom integrierten QR Power BI-Codegenerator generiert wird, der in diesem Artikel beschrieben wird, unterstützt keine URL-Abfrageparameter. Verwenden Sie einen externen Generator, um einen QR-Code mit URL-Abfrageparametern zu erstellen.
Erstellen eines QR-Codes für einen Bericht
Öffnen Sie einen Bericht im Power BI-Dienst.
Wählen Sie Datei>QR-Code generieren aus.
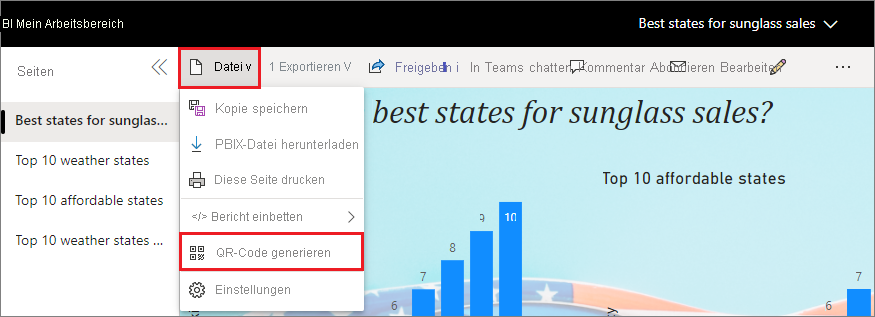
Es wird ein Dialogfeld mit dem QR-Code angezeigt.
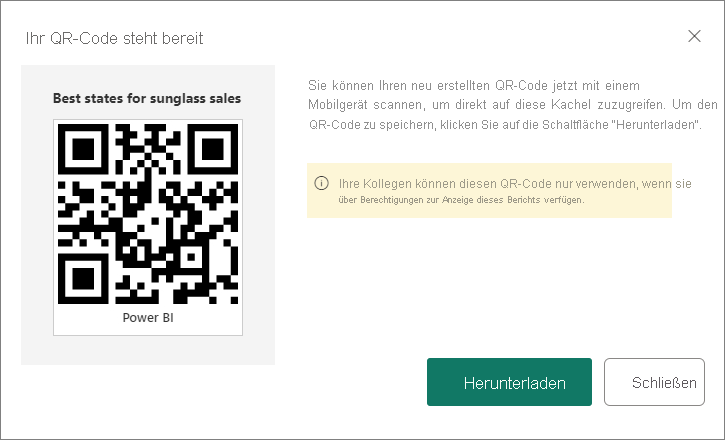
Von hier aus können Sie den QR-Code scannen oder herunterladen und speichern, um folgende Aktionen durchzuführen:
- Hinzufügen zu einer E-Mail oder einem anderen Dokument.
- Ausdrucken und Platzieren an einem bestimmten Speicherort
Drucken des QR-Codes
Power BI generiert den QR-Code für den Druck als JPG-Datei.
Wählen Sie Herunterladen aus, und öffnen Sie dann die JPG-Datei auf einem Computer, der mit einem Drucker verbunden ist.
Die JPG-Datei hat denselben Namen wie der Bericht. Beispiel: „Best states for sunglass sales.jpg“.
Drucken Sie die Datei mit einer Größe von 100 % oder in „Originalgröße“.
Schneiden Sie den QR-Code entlang des Rands aus, und kleben Sie ihn an einem für den Bericht relevanten Ort auf.
Einschränkungen
Der QR-Code, der vom integrierten QR Power BI-Codegenerator generiert wird, der in diesem Artikel beschrieben wird, unterstützt keine URL-Abfrageparameter. Verwenden Sie einen externen Generator, um einen QR-Code mit URL-Abfrageparametern zu erstellen.
Zugehöriger Inhalt
- Erfassen von realen Daten mit den mobilen Power BI-Apps
- Scannen eines Power BI-QR-Codes mit einem mobilen Gerät
- Erstellen eines QR-Codes für eine Kachel in Power BI für die Verwendung in mobilen Apps
- Erstellen eines Links zu einer bestimmten Stelle in den mobilen Power BI-Apps
- Fragen? Fragen an die Power BI-Community