Erstellen eines Links zu einer bestimmten Stelle in den mobilen Power BI-Apps
Mithilfe von Links können Sie direkt auf bestimmte Power BI-Inhalte zugreifen, z. B. auf einen bestimmten Bericht, eine Berichtsseite, ein Dashboard oder eine Kachel.
Es gibt im zwei hauptsächliche Szenarien für die Verwendung von Links für den Zugriff auf Inhalte in Power BI Mobile:
Zum Öffnen von Power BI von außerhalb der mobilen App, um zu einem bestimmten Inhalt zu gelangen – dabei handelt es sich normalerweise um ein Integrationsszenario, bei dem Sie Power BI Mobile von einer anderen App aus öffnen.
Zum Navigieren innerhalb von Power BI. Dies erfolgt normalerweise, wenn Sie eine benutzerdefinierte Navigation in Power BI erstellen.
In diesem Artikel werden folgende Fälle behandelt:
Wie Links verwendet werden, um bestimmte Power BI-Inhalte außerhalb der mobilen App zu öffnen. Zwei Linkformate werden erläutert. Eines verwendet eine Umleitungsmethode und kann unabhängig davon verwendet werden, wo Power BI geöffnet wird. Das andere wird direkt in Power BI Mobile geöffnet und funktioniert nur auf mobilen Geräten, auf denen die App installiert ist.
Wie Links in Power BI verwendet werden, um zu bestimmten Power BI-Inhalten zu gelangen
Die mobilen Apps unterstützen Berichtslinks, die Abfragezeichenfolgenparameter enthalten. Solche Links werden in der mobilen App gemäß den in der Abfragezeichenfolge definierten Bedingungen vorgefiltert. Weitere Informationen zum Erstellen von Berichts-URLs mit Abfragezeichenfolgenparametern finden Sie unter Filtern eines Berichts mithilfe von Abfragezeichenfolgenparametern in der URL.
Die mobilen Apps unterstützen auch das Übergeben von Parametern an paginierte Berichte über URLs. Weitere Informationen finden Sie unter Übergeben eines Berichtsparameters in einer URL für einen paginierten Bericht.
Verwenden von Links außerhalb der mobilen App
Wenn Sie einen Link zu einem bestimmten Power BI-Element von außerhalb der mobilen App erstellen möchten, gibt es zwei Optionen, die sich danach richten, wo der Link geöffnet wird:
Wenn der Link unabhängig davon korrekt geöffnet werden soll, ob er in einem Computerbrowser oder auf einem mobilen Gerät ausgewählt wird, können Sie einen Link generieren, der auf jedem Gerät funktioniert. Das intelligente Verhalten dieses Links basiert auf einer speziellen Umleitungssyntax.
Wenn Sie wissen, dass der Link über ein mobiles Gerät geöffnet wird, auf dem Power BI Mobile installiert ist, können Sie sich den Aufwand für die Umleitung sparen, der für die obige Methode anfällt. Verwenden Sie einfach eine andere Linksyntax, die den Link direkt in Power BI Mobile auf dem mobilen Gerät öffnet. Beachten Sie jedoch, dass bei diesem Link zwar der Umleitungsaufwand der ersten Methode entfällt, er aber nur auf mobilen Geräten funktioniert, auf denen Power BI Mobile installiert ist.
Erstellen eines universellen Links
Das in diesem Abschnitt beschriebene Linkformat verwendet einen Umleitungsmethode, damit der Link überall funktioniert.
Wenn der Link auf einem mobilen Gerät ausgewählt wird, wird dafür gesorgt, dass das Gerät diesen in Power BI Mobile öffnet. Wenn die mobile App auf dem Gerät nicht installiert ist, wird dem Benutzer empfohlen, diese aus dem Store herunterzuladen.
Wenn auf einem Computer auf den Link geklickt wird, wird das Element im Power BI-Webportal geöffnet.
Der Link muss mit einem speziellen Präfix beginnen, dem Abfrageparameter folgen:
http://app.powerbi.com/Redirect?[QUERYPARAMETERS]
Wichtig
Wenn der Inhalt in einem speziellen Rechenzentrum wie Government oder China gehostet wird, muss der Link mit der entsprechenden Power BI-Adresse (z. B. app.powerbigov.us oder app.powerbi.cn) beginnen.
Die Abfrageparameter lauten:
| Parameter | Wert | Beschreibung |
|---|---|---|
| action (obligatorisch) | OpenApp OpenReport OpenDashboard OpenTile |
|
| appId | 36-stellige GUID | Muss angegeben werden, wenn Sie einen Bericht oder ein Dashboard öffnen möchten, der bzw. das Teil einer App ist, Beispiel: appId=baf4b16d-b5bd-4360-8a3a-51d11242c09b |
| groupObjectId | 36-stellige GUID | Gibt den Arbeitsbereich an, in dem ein Bericht oder ein Dashboard geöffnet werden soll, der bzw. das nicht Teil von „Mein Arbeitsbereich“ ist, Beispiel: groupObjectId=9a3841c6-74b3-46f1-85fd-bdd78f27b30e |
| dashboardObjectId | 36-stellige GUID | Die Objekt-ID des Dashboards (wenn action den Wert OpenDashboard oder OpenTile aufweist), Beispiel: dashboardObjectId=033bb049-5b68-4392-b3ef-ae9a43738a4a |
| reportObjectId | 36-stellige GUID | Die Objekt-ID des Berichts (wenn action den Wert OpenReport aufweist), Beispiel: reportObjectId=6114cec7-78e1-4926-88ff-0bc5338452cf |
| tileObjectId | 36-stellige GUID | Die Objekt-ID der Kachel (wenn action den Wert OpenTile aufweist), Beispiel: tileObjectId=a845dcb8-a289-43a8-94ea-67a8c0a068f9 |
| reportPage | Zeichenfolge | Der Seitenname, falls eine bestimmte Berichtsseite geöffnet werden soll (falls action den Wert OpenReport aufweist) Beispiel: reportPage=ReportSection6 |
| bookmarkGuid | 36-stellige GUID | Die Lesezeichen-ID, falls eine mit Lesezeichen versehene Ansicht aufgerufen werden soll (falls action den Wert OpenReport aufweist) Beispiel: bookmarkGuid=18e8872f-6db8-4cf8-8298-3b2ab254cc7f Hinweis: Werte im Format BookmarkXXXXXXXXXXXXXXXXXXX werden nicht unterstützt. |
| ctid | 36-stellige GUID | Organisations-ID des Elements (relevant für B2B-Szenarien. Dies kann weggelassen werden, wenn das Element zur Organisation des Benutzers gehört) Beispiel: ctid=5367c770-09d0-4110-bf6a-d760cb5ef681 |
| fullScreen | Boolean | Bei TRUE wird das Element im Vollbildmodus geöffnet. Unterstützt für Berichte, Scorecards, Dashboards und Apps (wenn das App-Zielelement eines der unterstützten Elemente ist). Beispiel: fullScreen=1 |
Hinweis
Lesezeichen auf Berichtsebene haben kein bookmarkGUID-Format und können derzeit nicht als Parameter eines Deep-Links übergeben werden.
Beispiele:
In den folgenden Beispielen werden Platzhalter für die Parameterwerte in Fettdruck hervorgehoben. Die tatsächlichen Werte können Sie abrufen, indem Sie im Power BI-Dienst das Element öffnen, zu dem ein Link erstellt werden sollen, und die für die Element-URL benötigten Werte extrahieren.
Öffnen einer App
https://app.powerbi.com/Redirect?action=OpenApp&appId=<appid-guid>&ctid=<ctid-guid>
Öffnen eines Dashboards, das Teil einer App ist
https://app.powerbi.com/Redirect?action=OpenDashboard&appId=<appid-guid>&dashboardObjectId=<dashboardid-guid>&ctid=<ctid-guid>
Öffnen eines Berichts, der Teil eines anderen Arbeitsbereichs als „Mein Arbeitsbereich“ ist
https://app.powerbi.com/Redirect?Action=OpenReport&reportObjectId=<reportid-guid>&groupObjectId=<groupobjectid-guid>&reportPage=ReportSection<num>
Abrufen des korrekten Linkformats
Links zu Apps und Elementen innerhalb einer App
Für Apps, Berichte und Dashboards, die Teil einer App sind, können Sie den Link am einfachsten über den Arbeitsbereich der App und die Option App aktualisieren abrufen. Dadurch wird das Fenster „App veröffentlichen“ geöffnet. Öffnen Sie die Registerkarte „Berechtigungen“, und erweitern Sie den Abschnitt „Links“, um die Links zu der App und deren Inhalten anzuzeigen. Diese Links können außerhalb von Power BI verwendet werden, um direkt auf die App und ihre Inhalte zuzugreifen.
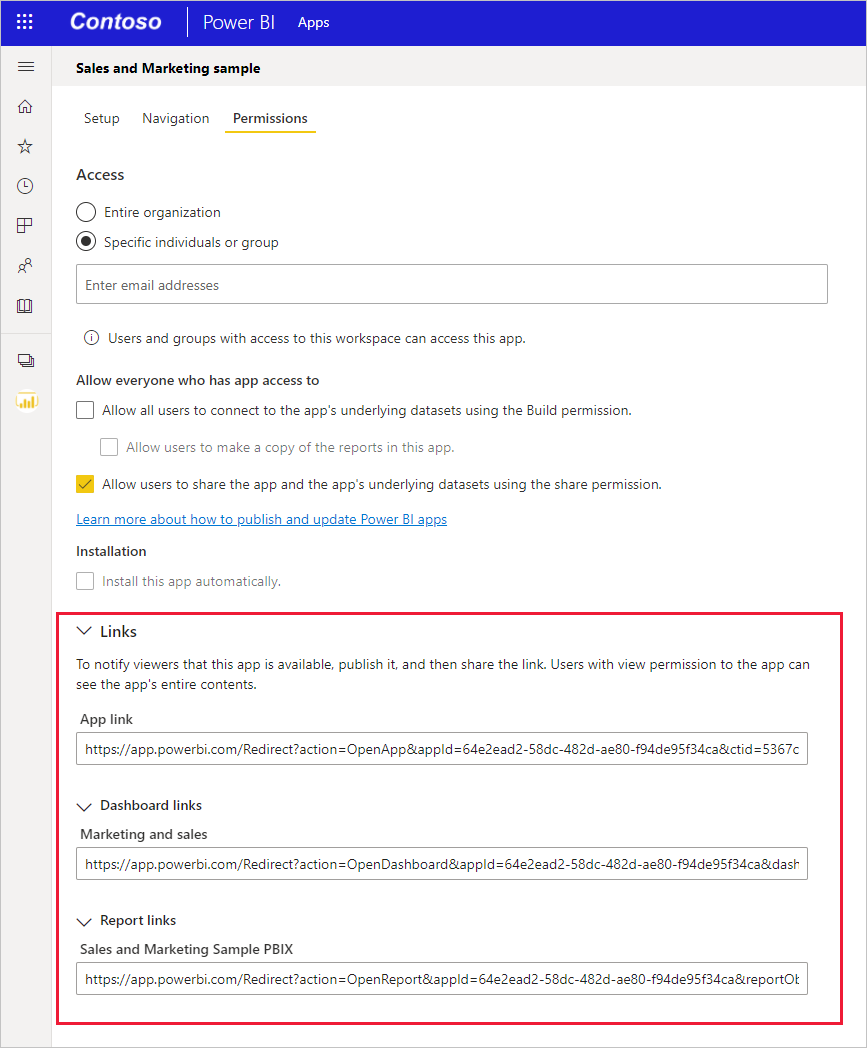
Links zu Elementen außerhalb von Apps
Bei Berichten und Dashboards, die nicht Teil einer App sind, müssen Sie die benötigten Objekt-IDs aus der Element-URL extrahieren. Navigieren Sie hierfür im Power BI-Dienst zu dem Element, zu dem ein Link erstellt werden soll, und suchen Sie in der URL, die in der Adressleiste des Browsers angezeigt wird, nach den benötigten Werten.
Die Beispiele veranschaulichen, wo die benötigten IDs sich in den URLs der Elemente befinden, zu denen ein Link erstellt werden soll.
Die 36-stellige Objekt-ID für ein Dashboard finden Sie, indem Sie im Power BI-Dienst das Dashboard aufrufen, zu dem ein Link erstellt werden soll. Die Objekt-ID und weitere benötigte IDs finden Sie an folgenden Stellen:
https://app.powerbi.com/groups/me/dashboards/<dashboard-object-id>?ctid=<org-object-id>
Die 36-stellige Objekt-ID für einen Bericht finden Sie, indem Sie im Power BI-Dienst den Bericht aufrufen, zu dem ein Link erstellt werden soll. Die benötigten IDs finden Sie wie gezeigt. Dieses Beispiel enthält einen Verweis auf eine bestimmte Berichtsseite und ein bestimmtes Lesezeichen.
https://app.powerbi.com/groups/me/reports/<report-object-id>/ReportSection<num>?bookmarkGuid=<bookmark-id>
Wenn ein Link zu einem Element erstellt werden soll, das sich in einem anderen Arbeitsbereich als „Mein Arbeitsbereich“ befindet, müssen Sie die Gruppen-Objekt-ID extrahieren. In diesem Beispiel wird ein Bericht in einem anderen Arbeitsbereich als „Mein Arbeitsbereich“ veranschaulicht.
https://app.powerbi.com/groups/<group-object-id>/reports/<Berichtsobjektobjekt-ID>/ReportSection<Berichtsabschnitt-Zahl>?ctid=<org-object-id>
Erstellen eines Links für Geräte mit Power BI Mobile
Das in diesem Abschnitt beschriebene Linkformat generiert einen Link zu einem bestimmten Ort in Power BI Mobile auf allen mobilen Plattformen: iOS, Android und Windows. Bei diesem Linkformat wird der Zielort direkt geöffnet. Die im vorherigen Abschnitt beschriebene Umleitungsmethode wird nicht benötigt. Dieses Format kann nur auf mobilen Geräten geöffnet werden, auf denen Power BI Mobile installiert ist.
Links in diesem Format können direkt auf Dashboards, Kacheln und Berichte verweisen. Das Ziel des Deep-Links bestimmt sein Format. Gehen Sie wie folgt vor, um Deep-Links zu unterschiedlichen Stellen zu erstellen.
Öffnen der mobilen Power BI-App
Verwenden Sie diesen Link, um Power BI Mobile auf einem beliebigen Gerät zu öffnen:
mspbi://app/
Öffnen in einem bestimmten Dashboard
Mit diesem Link wird Power BI Mobile in einem bestimmten Dashboard geöffnet:
mspbi://app/OpenDashboard?DashboardObjectId=<<36-stellige-Dashboard-ID>>
Sie können die 36-stellige Objekt-ID für das Dashboard abrufen, indem Sie im Power BI-Dienst zu diesem Dashboard navigieren und sie aus der URL extrahieren. In der folgenden URL aus dem Power BI-Dienst wird die Objekt-ID für das Dashboard hervorgehoben:
https://app.powerbi.com/groups/me/dashboards/<61b7e871-cb98-48ed-bddc-6572c921e270>
Wenn das Dashboard sich nicht in „Mein Arbeitsbereich“ befindet, müssen Sie auch die Gruppen-Objekt-ID vor oder nach der Dashboard-ID hinzufügen. Bei dem gezeigten Deep-Link wurde die Gruppen-Objekt-ID nach der Dashboard-Objekt-ID eingefügt:
mspbi://app/OpenDashboard?DashboardObjectId=e684af3a-9e7f-44ee-b679-b9a1c59b5d60&GroupObjectId=8cc900cc-7339-467f-8900-fec82d748248
Beachten Sie das kaufmännische Und-Zeichen (&) zwischen den beiden Parametern.
Öffnen mit einer bestimmten Kachel im Fokus
Mit diesem Link wird eine bestimmte Kachel im Fokusmodus in Power BI Mobile geöffnet:
mspbi://app/OpenTile?DashboardObjectId=<36-character-dashboard-id>&TileObjectId=<36-character-tile-id>
Sie können die 36-stelligen Objekt-IDs für das Dashboard und die Kachel abrufen, indem Sie im Power BI-Dienst zum entsprechenden Dashboard navigieren und die Kachel im Fokusmodus öffnen. Im Beispiel werden die IDs für das Dashboard und die Kachel hervorgehoben:
https://app.powerbi.com/groups/me/dashboards/3784f99f-b460-4d5e-b86c-b6d8f7ec54b7/tiles/565f9740-5131-4648-87f2-f79c4cf9c5f5/infocus
Der Link zum direkten Öffnen dieser Kachel lautet folgendermaßen:
mspbi://app/OpenTile?DashboardObjectId=3784f99f-b460-4d5e-b86c-b6d8f7ec54b7&TileObjectId=565f9740-5131-4648-87f2-f79c4cf9c5f5
Beachten Sie das kaufmännische Und-Zeichen (&) zwischen den beiden Parametern.
Wenn sich das Dashboard nicht in Mein Arbeitsbereich befindet, müssen Sie den Parameter GroupObjectId hinzufügen, z. B. &GroupObjectId=<36-character-group-id>.
Öffnen eines bestimmten Berichts
Mit diesem Link wird ein bestimmter Bericht in Power BI Mobile geöffnet:
mspbi://app/OpenReport?ReportObjectId=<<36-stellige-Berichts-ID>>
Sie können die 36-stellige Objekt-ID des Berichts abrufen, indem Sie im Power BI-Dienst zu diesem Bericht navigieren. In der folgenden URL aus dem Power BI-Dienst ist die Berichts-ID hervorgehoben, die Sie extrahieren müssen.
https://app.powerbi.com/groups/me/reports/df9f0e94-31df-450b-b97f-4461a7e4d300
Wenn sich der Bericht nicht in „Mein Arbeitsbereich“ befindet, müssen Sie &GroupObjectId=<36-character-group-id> ebenfalls einfügen – entweder vor oder nach der Berichts-ID. In diesem Fall lautet der Deep-Link folgendermaßen:
mspbi://app/OpenReport?ReportObjectId=e684af3a-9e7f-44ee-b679-b9a1c59b5d60&GroupObjectId=8cc900cc-7339-467f-8900-fec82d748248
Beachten Sie das kaufmännische Und-Zeichen (&) zwischen den beiden Parametern.
Öffnen einer bestimmten Berichtsseite
Mit diesem Link wird eine bestimmte Berichtsseite in Power BI Mobile geöffnet:
mspbi://app/OpenReport?ReportObjectId=<36-character-report-id>&reportPage=ReportSection<number>
Der Name der Berichtsseite lautet ReportSection. Diesem folgt eine Zahl. Auch hier finden Sie die benötigten Werte, indem Sie den Bericht im Power BI-Dienst öffnen, zur entsprechenden Berichtsseite navigieren und die Werte aus der URL extrahieren. Die hervorgehobenen Abschnitte der URL stehen für die Werte, die Sie zum Öffnen einer bestimmten Berichtsseite benötigen:
https://app.powerbi.com/groups/me/reports/df9f0e94-31df-450b-b97f-4461a7e4d300/ReportSection11
Öffnen im Vollbildmodus (nur für Windows-Geräte)
Auf Windows-Geräten können Sie den Parameter openFullScreen hinzufügen, um einen bestimmten Bericht im Vollbildmodus zu öffnen. Das folgende Beispiel öffnet eine Berichtsseite im Vollbildmodus:
mspbi://app/OpenReport?ReportObjectId=500217de-50f0-4af1-b345-b81027224033&openFullScreen=true
Hinzufügen von Kontext (optional)
Sie können der Zeichenfolge auch Kontext hinzufügen. Wenn Sie dann Support benötigen, können wir diesen Kontext verwenden, um unsere Daten nach den für Ihre App relevanten Faktoren zu filtern. Fügen Sie den Parameter context=<App-Name> zum Link hinzu, um Kontext zu ergänzen.
Das folgende Beispiel zeigt einen Link mit einem Kontextparameter:
mspbi://app/OpenReport?ReportObjectId=e684af3a-9e7f-44ee-b679-b9a1c59b5d60&GroupObjectId=8cc900cc-7339-467f-8900-fec82d748248&context=SlackDeepLink
Verwenden von Links innerhalb von Power BI
Links innerhalb von Power BI funktionieren in Power BI Mobile auf die gleiche Weise wie im Power BI-Dienst.
Wenn Sie Ihrem Bericht einen Link zu einem anderen Power BI-Element hinzufügen möchten, kopieren Sie einfach die URL dieses Elements aus der Adressleiste des Browsers. Weitere Informationen finden Sie unter Hinzufügen eines Links zu einem Textfeld in einem Bericht.
Überlegungen und Einschränkungen
Deep-Links zu Berichten mit einem bookmarkGuid-Parameter werden in den mobilen Apps nur unterstützt, wenn der Wert des bookmarkGuid-Parameters das standardmäßige 36-stellige GUID-Format aufweist. Links, bei denen der Wert des bookmarkGuid-Parameters das Format BookmarkXXXXXXXXXXXXXXXXXXX aufweist, werden nicht unterstützt.
Zugehöriger Inhalt
Ihr Feedback hilft uns zu entscheiden, welche Features wir künftig realisieren. Geben Sie deshalb Ihr Votum ab, welche Features Sie sich in den mobilen Power BI-Apps wünschen.
- Was sind die mobilen Power BI-Apps?
- Folgen Sie @MSPowerBI auf Twitter
- Werden Sie Teil der Power BI-Community, um sich mit den Mitgliedern auszutauschen
- Was ist Power BI?