Erstellen eines QR-Codes für eine Kachel in Power BI für die Verwendung in mobilen Apps
GILT FÜR: Power BI Desktop
Power BI-Dienst
Mobile Power BI-Apps
QR-Codes in Power BI können alle Elemente in der realen Welt direkt mit verwandten BI-Informationen verbinden – es ist keine Navigation oder Suche erforderlich. Im Power BI-Dienst können Sie einen QR-Code für Kacheln in allen Dashboards erstellen, selbst in Dashboards, die Sie nicht bearbeiten können. Sie platzieren dann den QR-Code an einer eindeutigen Stelle. Fügen Sie sie beispielsweise in eine E-Mail ein, oder drucken Sie sie aus, und stellen Sie sie an einem bestimmten Ort bereit. Kollegen, mit denen Sie das Dashboard gemeinsam verwenden, können direkt mit ihrem mobilen Gerät den QR-Code für den Zugriff auf die Kachel scannen. Die Kachel wird für sie im Fokusmodus geöffnet.
Erstellen eines QR-Codes für eine Kachel
Öffnen Sie ein Dashboard im Power BI-Dienst.
Wählen Sie rechts oben auf der Kachel, für die Sie einen QR-Code erstellen möchten, Weitere Optionen (...) und Im Fokusmodus öffnen aus.
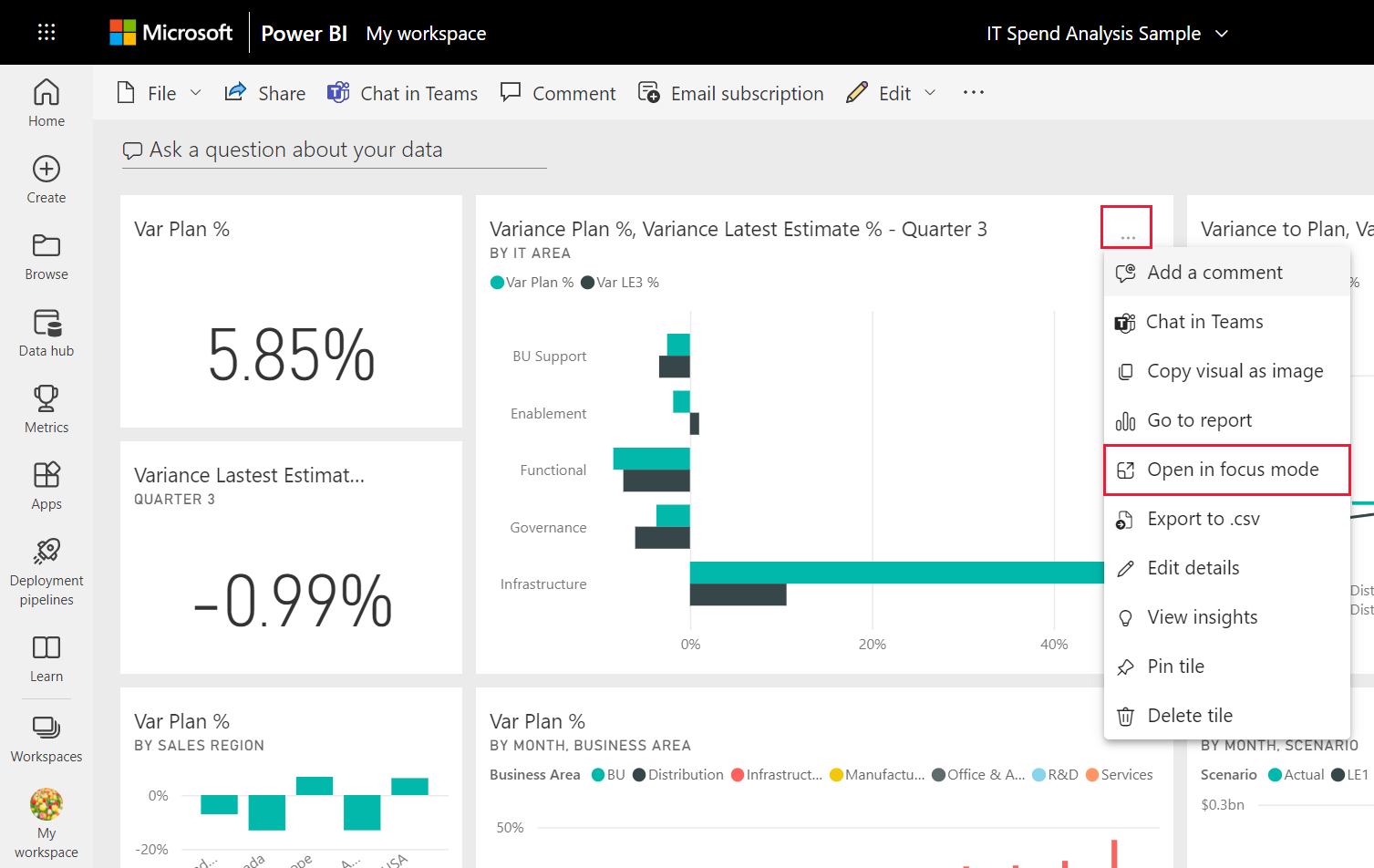
Wählen Sie im Fokusmodus oben rechts Weitere Optionen (...) und QR-Code generieren aus.
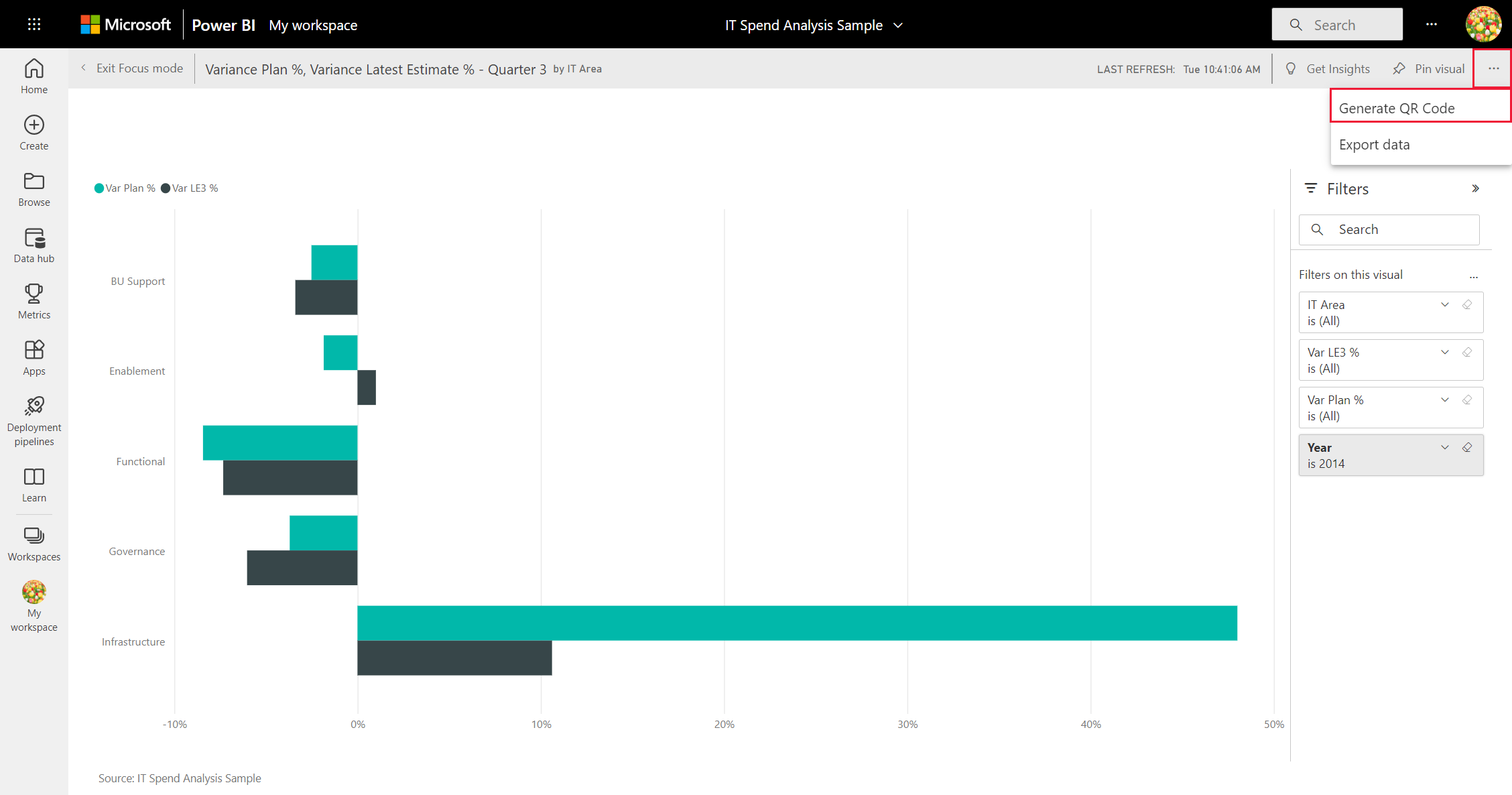
Es wird ein Dialogfeld mit dem QR-Code angezeigt.
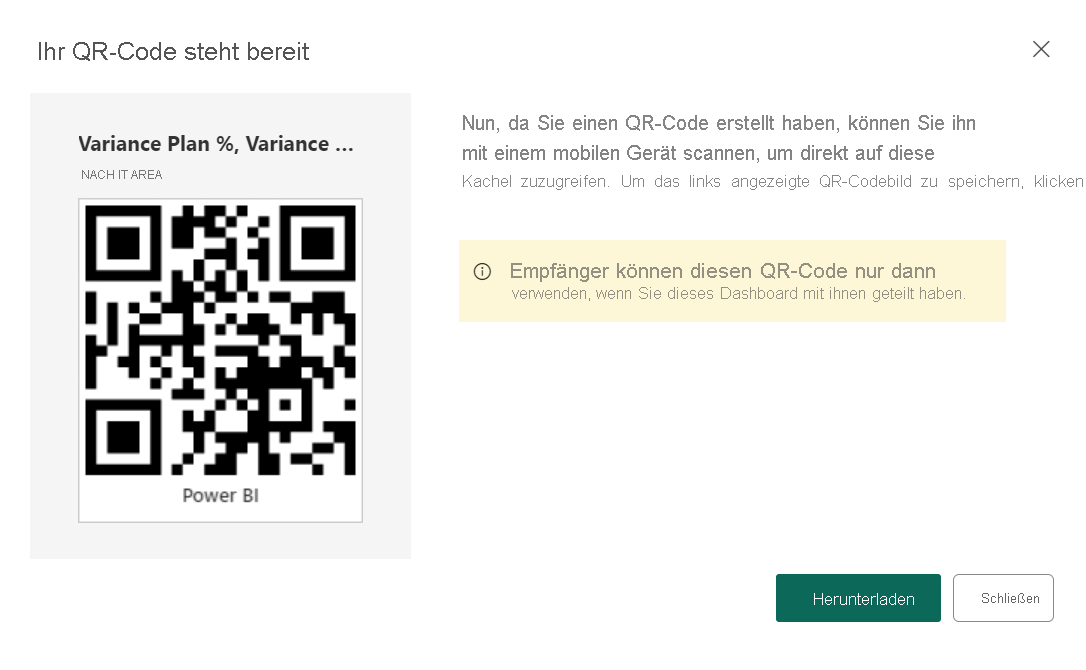
Von hier aus können Sie den QR-Code scannen oder herunterladen und speichern, um folgende Aktionen durchzuführen:
- Hinzufügen zu einer E-Mail oder einem anderen Dokument.
- Ausdrucken und Platzieren an einem bestimmten Speicherort
Drucken des QR-Codes
Power BI generiert den QR-Code für den Druck als JPG-Datei.
Wählen Sie Herunterladen aus, und öffnen Sie dann die JPG-Datei auf einem Computer, der mit einem Drucker verbunden ist.
Tipp
Die JPG-Datei hat denselben Namen wie die Kachel. Beispiel: „Variance Plan %, Variance Latest Estimate % - Quarter 3.jpg“.
Drucken Sie die Datei mit einer Größe von 100 % oder in „Originalgröße“.
Schneiden Sie den QR-Code aus, und kleben Sie ihn an einem für die Kachel relevanten Ort auf.