Hinzufügen von Links (URLs) zu einer Tabelle oder Matrix
GILT FÜR: ️ Power BI Desktop
Power BI-Dienst
In diesem Thema wird erläutert, wie Sie einer Tabelle oder Matrix Visuelle Hyperlinks (URLs) hinzufügen. Der Prozess beginnt in Power BI Desktop, bei dem Designer Links (URLs) zu einem semantischen Modell hinzufügen. Sobald das semantische Modell die Hyperlinks enthält, können Sie sie tabellen und Matrixen in Desktop oder der Power BI-Dienst hinzufügen. Zeigen Sie die URL oder ein Linksymbol an, oder formatieren Sie eine andere Spalte als Linktext. Wenn Berichtsleser*innen einen Link auswählen, wird eine neue Browserseite geöffnet.
Es gibt mehrere Möglichkeiten zum Hinzufügen und Formatieren von Links in visuellen Elementen. Eine alternative Methode finden Sie unter "Bedingte Formatierung".
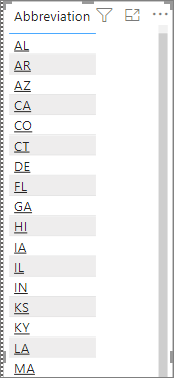
Es ist ebenfalls möglich, Links im Power BI-Dienst und in Power BI Desktop in Textfeldern in Berichten zu erstellen. Und im Power BI-Dienst können Sie Links zu Kacheln in Dashboards und zu Textfeldern in Dashboards hinzufügen.
Formatieren einer URL als Link in Power BI Desktop
Sie können ein Feld mit URLs in Power BI Desktop als Links formatieren, nicht jedoch im Power BI-Dienst erstellen. Sie können außerdem Links in Power Pivot für Excel formatieren, bevor Sie die Arbeitsmappe in Power BI importieren.
- Wenn der Link in Power BI Desktop nicht bereits als Feld mit Link in Ihrem se Modell vorhanden ist, fügen Sie ihn als benutzerdefinierte Spalte hinzu.
Hinweis
Im DirectQuery-Modus kann keine Spalte erstellt werden. Wenn die Daten jedoch bereits URLs enthalten, können Sie diese in Hyperlinks umwandeln.
Wählen Sie in der Tabellenansicht die Spalte aus.
Klicken Sie auf der Registerkarte Spaltentools auf Datenkategorie>Web-URL.
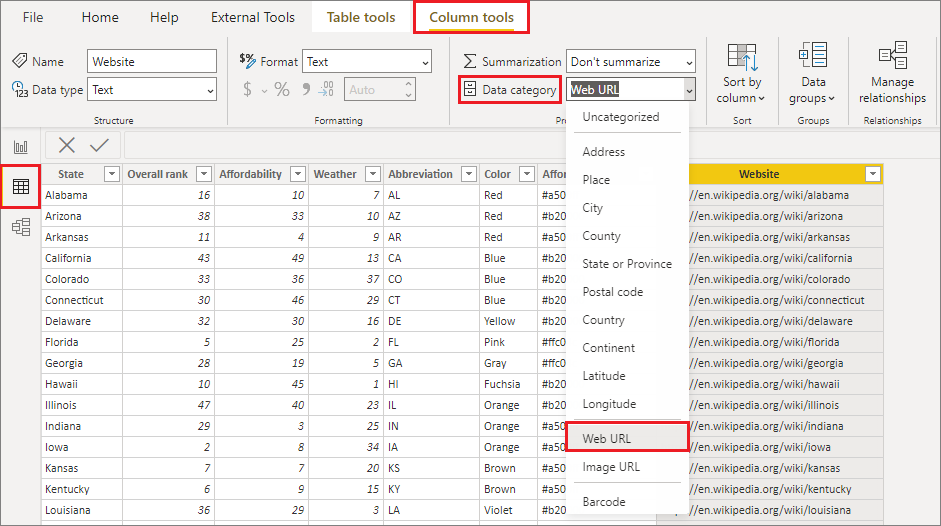
Hinweis
URLs müssen mit bestimmten Präfixen beginnen. Die vollständige Liste finden Sie unter Zu beachtende Aspekte und Problembehandlung in diesem Artikel.
Erstellen einer Tabelle oder Matrix mit einem Link
Nachdem Sie einen Link als URL formatiert haben, wechseln Sie zur Berichtsansicht.
Erstellen Sie eine Tabelle oder Matrix mit dem Feld, das Sie als Web-URL kategorisiert haben. Die Links werden blau und unterstrichen angezeigt.
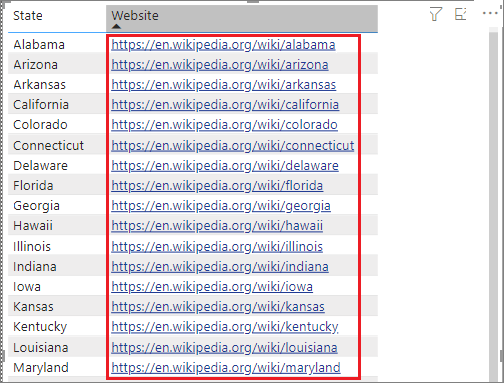
Anzeigen eines Linksymbols anstelle einer URL
If you don't want to display a long URL in a table, you can display a hyperlink icon ![]() instead.
instead.
Hinweis
Symbole können nicht in Matrizen angezeigt werden.
Erstellen Sie zunächst eine Tabelle mit einem Link.
Wählen Sie die Tabelle aus, um sie zu aktivieren.
Wählen Sie das Symbol Format aus, um die Registerkarte für die Formatierung zu öffnen.
Wählen Sie unter Visual>URL-Symbol für Werte die Option Ein aus.
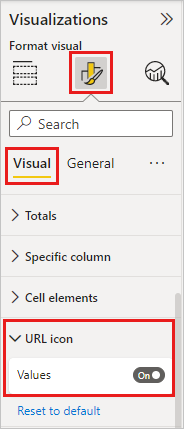
(Optional) Veröffentlichen Sie den Bericht aus Power BI Desktop im Power BI-Dienst. Wenn Sie den Bericht im Power BI-Dienst öffnen, funktionieren die Links auch hier.
Formatieren von Linktext als Link
Sie können auch ein anderes Feld in einer Tabelle als Link formatieren und keine Spalte für die URL einrichten. In diesem Fall formatieren Sie die Spalte nicht als Web-URL.
Hinweis
In einer Matrix können Sie kein anderes Feld als Link formatieren.
Erstellen einer Spalte mit einem Hyperlink
Wenn nicht bereits ein Feld mit einem Link in Ihrem semantischen Modell vorhanden ist, verwenden Sie Power BI Desktop, um es als benutzerdefinierte Spalte hinzuzufügen. Wie bereits erwähnt: Im DirectQuery-Modus kann keine Spalte erstellt werden. Wenn die Daten jedoch bereits URLs enthalten, können Sie diese in Hyperlinks umwandeln.
Wählen Sie in der Tabellenansicht die Spalte aus, die die URL enthält.
Klicken Sie auf der Registerkarte Spaltentools auf Datenkategorie. Sorgen Sie dafür, dass die Spalte als Nicht kategorisiert formatiert ist.
Formatieren des Linktexts
- Erstellen Sie in der Berichtsansicht eine Tabelle oder Matrix mit der URL-Spalte und der Spalte, die Sie als Linktext formatieren möchten.
Wählen Sie bei ausgewählter Tabelle das Symbol Format aus, um die Registerkarte für die Formatierung zu öffnen.
Erweitern Sie unter Visuelles Element die Zellenelemente. Stellen Sie für Einstellungen übernehmen sicher, dass der Name im Feld der Spalte entspricht, die Sie als Text verlinken möchten. Suchen Sie die Option Web-URL, und legen Sie sie auf Ein fest.
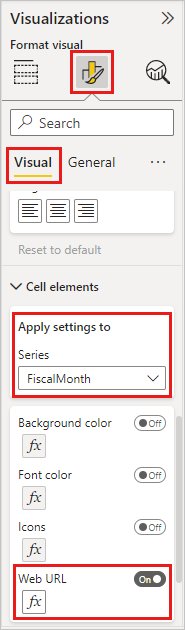
Hinweis
Wenn keine Web-URL-Option angezeigt wird, stellen Sie in Power BI Desktop sicher, dass die Spalte, die die Hyperlinks enthält, im Dropdownfeld "Datenkategorie" noch nicht als Web-URL formatiert ist.
Wählen Sie im Dialogfeld "Web-URL " das Feld aus, das die URL im Feld "Was" enthält, das auf der Dropdownliste basieren soll. Wählen Sie dann OK aus.
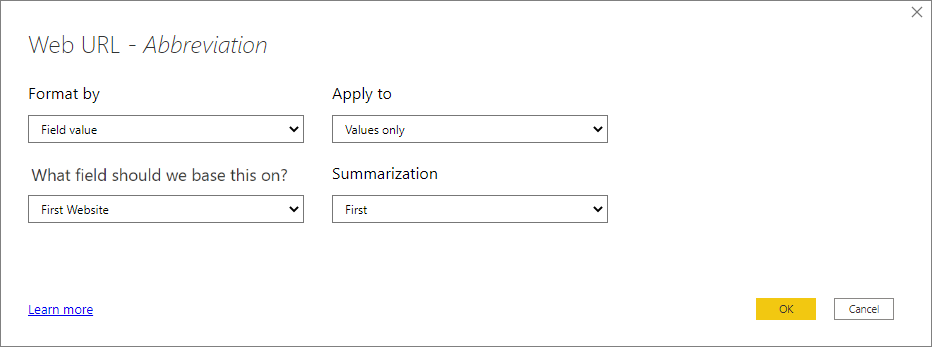
Der Text in dieser Spalte ist nun als aktiver Link formatiert.
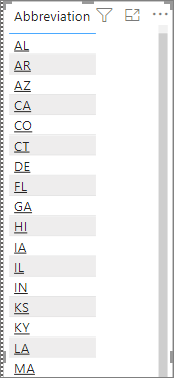
Erstellen eines Tabellen- oder Matrix-Hyperlinks in Power Pivot für Excel
Sie können Ihren Power BI-Tabellen und -Matrizen auch Hyperlinks hinzufügen, indem Sie die Hyperlinks im semantischen Modell erstellen, bevor Sie dieses aus Power BI importieren bzw. eine Verbindung damit herstellen. In diesem Beispiel wird eine Excel-Arbeitsmappe verwendet.
Öffnen Sie die Arbeitsmappe in Excel.
Wählen Sie die Registerkarte PowerPivot und anschließend Verwalten.
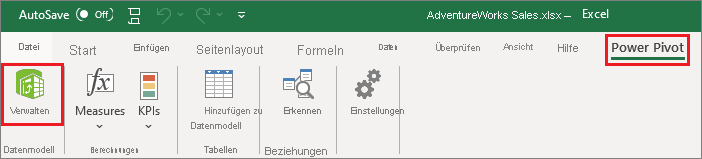
Wenn PowerPivot geöffnet wird, wählen Sie die Registerkarte Erweitert aus.
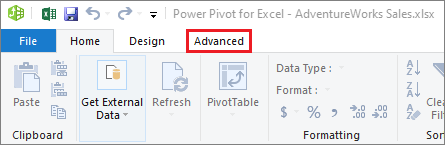
Platzieren Sie den Cursor in der Spalte, die die URLs enthält, die in Links in Power BI-Tabellen umgewandelt werden sollen.
Hinweis
URLs müssen mit bestimmten Präfixen beginnen. Eine vollständige Liste finden Sie unter Zu beachtende Aspekte und Problembehandlung.
Wählen Sie in der Gruppe Berichtseigenschaften die Dropdownliste Datenkategorie und wählen Sie dann Web-URL aus.
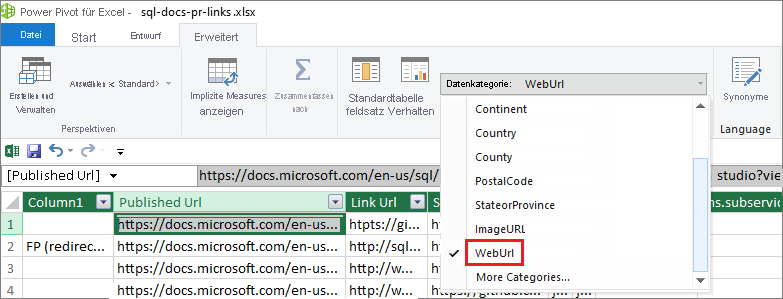
Stellen Sie aus dem Power BI-Dienst oder Power BI Desktop eine Verbindung mit dieser Arbeitsmappe her, oder importieren Sie sie.
Erstellen Sie eine Tabellenvisualisierung, die das URL-Feld enthält.
Zu beachtende Aspekte und Problembehandlung
URLs müssen folgendermaßen beginnen:
- http
- https
- mailto
- ftp
- news
- telnet
F: Kann ich eine benutzerdefinierte URL als Link in einer Tabelle oder Matrix verwenden?
A: Nein. Sie können ein Linksymbol verwenden. Wenn Sie benutzerdefinierten Text für Ihre Links benötigen und die Liste der URLs kurz ist, sollten Sie stattdessen ein Textfeld verwenden.
Zugehöriger Inhalt
- Visualisierungen in Power BI-Berichten
- Anwenden von bedingter Formatierung in Tabellen und Matrizen
- Grundlegende Konzepte für Designer im Power BI-Dienst
Weitere Fragen? Wenden Sie sich an die Power BI-Community