Interagieren mit einer ArcGIS-Karte in Power BI
In diesem Artikel werden verschiedene Möglichkeiten beschrieben, wie ein Geschäftsbenutzer ArcGIS-Karten im Power BI-Dienst nutzen kann. ArcGIS-Karten sind auch in Power BI Desktop und in Power BI Mobile verfügbar. Sobald ein Ersteller eine ArcGIS-Karte für Sie freigegeben hat, gibt es viele Möglichkeiten für die Interaktion mit dieser Karte. Weitere Informationen finden Sie unter Erstellen von ArcGIS-Karten in Power BI.
ArcGIS for Power BI ist eine Kartenvisualisierung, die zum Anreichern von Daten, Berichten und Dashboards verwendet wird. ArcGIS for Power BI fügt geografische, Standort- und regionale demografische Daten, Smart Map-Designs und Analysefeatures wie Fahrzeit, Infografiken und Points of Interest hinzu. Durch die Kombination von autoritativen Daten-Layern auf einer ArcGIS for Power BI-Karte mit räumlicher Analyse erhalten Sie komplexere Einblicke in Ihre Power BI-Daten.
Sie können ArcGIS for Power BI beispielsweise verwenden, um regionale Einblicke in Verkaufszahlen zu bieten. in der folgenden ArcGIS-Karte wird der regionale Umsatz anhand eines demografischen Layers des Esri Diversity Index 2020 dargestellt. Eine interaktive QuickInfo für Lancaster County zeigt die Gesamtbevölkerung, die Haushaltsbevölkerung und die Gesamtzahl der Haushalte für den ausgewählten Bereich an.
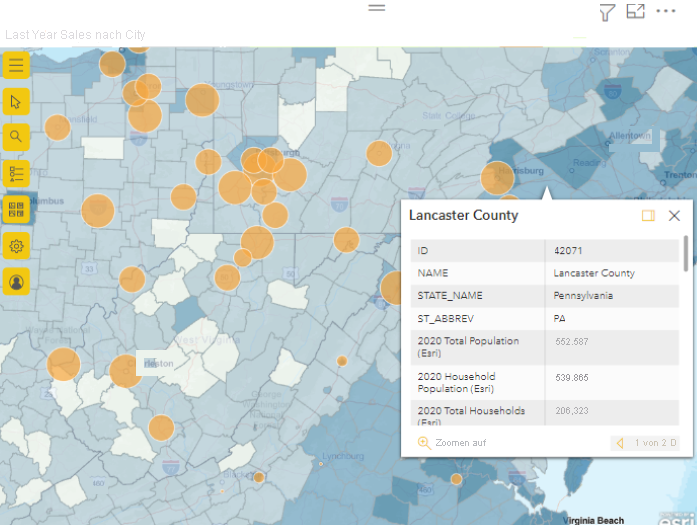
Tipp
Weitere Informationen finden Sie auf der Seite Erkunden von ArcGIS for Power BI-Karten von Esri. Beispiele und Referenzen finden Sie auf der Marketing-Website von Esri. Informationen zu Schulungen und Dokumentation finden Sie in der Onlinehilfe von Esri.
Benutzerzustimmung
Im Folgenden finden Sie einige Informationen, die Sie kennen sollten, wenn Sie ArcGIS for Power BI zum ersten Mal verwenden. ArcGIS-Karten für Power BI werden von Esri bereitgestellt. Ihre Verwendung von ArcGIS Maps for Power BI unterliegt den Nutzungsbedingungen und der Datenschutzrichtlinie von Esri. Power BI-Benutzer, die Visuals von ArcGIS Maps for Power BI verwenden möchten, müssen die Informationen im Zustimmungsdialogfeld akzeptieren.
Interagieren mit einer ArcGIS-Karte
Die verfügbaren Features hängen davon ab, ob Sie der Berichtsdesigner (die Person, von der die Karte erstellt wurde) oder der Geschäftsbenutzer (jemand hat eine ArcGIS-Karte für Sie freigegeben) sind. Wenn Sie als Geschäftsbenutzer mit einer ArcGIS-Karte interagieren, verwenden Sie eher die Leseansicht, um ArcGIS-Karten im Power BI-Dienst zu nutzen. Die folgenden Aktionen stehen zur Verfügung:
| Aktion | Premium-Kunde (mit Anzeigeberechtigungen) | Power BI Pro-Kunde |
|---|---|---|
| Anzeigen der zum Erstellen des Visuals verwendeten Daten | J | J |
| Abonnieren von Berichten und Dashboards | J | J |
| Anzeigen der Karte im Fokusmodus und Vollbildmodus | J | J |
| Anzeigen verwandter Inhalte | J | J |
| Interagieren mit den Filtern, die vom Berichtsdesigner festgelegt wurden | J | J |
| Freigeben des Berichts | J | J |
| Exportieren der zugrunde liegenden Daten | N | J |
| Abrufen von Nutzungsmetriken | N | J |
| Veröffentlichen im Web | N | J |
| Kopie speichern | N | J |
Anzeigen der Kartentools
Wenn Sie eine ArcGIS für Power BI-Kartenvisualisierung zum ersten Mal in der Leseansicht öffnen, ist die Schaltfläche für die Kartentools in der Regel eingeklappt.
Wählen Sie die Schaltfläche Kartenwerkzeuge  aus, um die Werkzeuge einzublenden.
aus, um die Werkzeuge einzublenden.
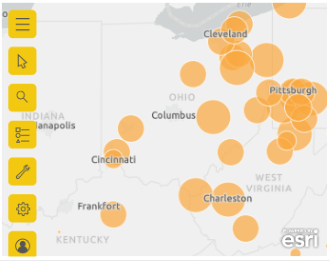
Die Kartentools werden aufgeklappt, um die verfügbaren Optionen anzuzeigen. Nach der Auswahl eines Tools wird ein Aufgabenbereich mit detaillierten Optionen geöffnet.
Tipp
Esri stellt eine umfassende Dokumentation zur Verwendung von ArcGIS Maps for Power BI zur Verfügung.
Auswählen von Orten
Es gibt mehrere Möglichkeiten zum Auswählen von Orten auf der Karte. Die verfügbaren Optionen hängen vom Typ der ausgewählten Ebene ab. Wenn die Karte mehrere Layer enthält, wendet das ausgewählte Werkzeug die Aktion auf den aktiven Layer an. Es können maximal 250 Datenpunkte gleichzeitig ausgewählt werden. Weitere Informationen finden Sie unter Auswählen von Positionen auf der Karte.
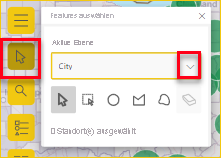
 Einzelne Position auswählen. Dies ist das Standardwerkzeug. Sie können einzelne Datenpunkte und einzelne Features auswählen.
Einzelne Position auswählen. Dies ist das Standardwerkzeug. Sie können einzelne Datenpunkte und einzelne Features auswählen.
 Mit Rechteck auswählen. Mit diesem Werkzeug können Sie ein Rechteck auf der Karte zeichnen, um die enthaltenen Datenpunkte und Features auszuwählen. Verwenden Sie STRG, um Auswahlen hinzuzufügen oder zu entfernen.
Mit Rechteck auswählen. Mit diesem Werkzeug können Sie ein Rechteck auf der Karte zeichnen, um die enthaltenen Datenpunkte und Features auszuwählen. Verwenden Sie STRG, um Auswahlen hinzuzufügen oder zu entfernen.
 Mit Kreis auswählen. Mit diesem Werkzeug können Sie eine kreisförmige Form auf der Karte zeichnen, um die enthaltenen Datenpunkte und Features auszuwählen. Verwenden Sie STRG, um Auswahlen hinzuzufügen oder zu entfernen.
Mit Kreis auswählen. Mit diesem Werkzeug können Sie eine kreisförmige Form auf der Karte zeichnen, um die enthaltenen Datenpunkte und Features auszuwählen. Verwenden Sie STRG, um Auswahlen hinzuzufügen oder zu entfernen.
 Mit Polygon auswählen. Mit diesem Werkzeug können Sie Grenzen oder Polygone in Referenz-Layern zeichnen, um die enthaltenen Datenpunkte und Features auszuwählen. Doppelklicken Sie mit der Maus, um eine Auswahl abzuschließen. Verwenden Sie STRG, um das Einrasten zu aktivieren.
Mit Polygon auswählen. Mit diesem Werkzeug können Sie Grenzen oder Polygone in Referenz-Layern zeichnen, um die enthaltenen Datenpunkte und Features auszuwählen. Doppelklicken Sie mit der Maus, um eine Auswahl abzuschließen. Verwenden Sie STRG, um das Einrasten zu aktivieren.
 Mit Freihand-Polygon auswählen. Mit diesem Werkzeug können Sie eine Freihandform auf der Karte zeichnen, um die enthaltenen Datenpunkte und Features auszuwählen. Verwenden Sie STRG, um Auswahlen hinzuzufügen oder zu entfernen.
Mit Freihand-Polygon auswählen. Mit diesem Werkzeug können Sie eine Freihandform auf der Karte zeichnen, um die enthaltenen Datenpunkte und Features auszuwählen. Verwenden Sie STRG, um Auswahlen hinzuzufügen oder zu entfernen.
 Mit Referenz-Layer auswählen. Dieses Werkzeug ist nur sichtbar, wenn es einen Referenz-Layer in der Karte gibt und die Referenz-Layer der aktive Layer ist. Wählen Sie Features auf der Referenzebene aus, um sie hervorzuheben. Weitere Informationen finden Sie unter Arbeiten mit Karten-Layern in ArcGIS for Power BI.
Mit Referenz-Layer auswählen. Dieses Werkzeug ist nur sichtbar, wenn es einen Referenz-Layer in der Karte gibt und die Referenz-Layer der aktive Layer ist. Wählen Sie Features auf der Referenzebene aus, um sie hervorzuheben. Weitere Informationen finden Sie unter Arbeiten mit Karten-Layern in ArcGIS for Power BI.
 Fahrzeitauswahl Dieses Werkzeug wird nur angezeigt, wenn auf der Karte ein Suchbereichs-Layer (Puffer- oder Fahrzeitbereich) vorhanden und der aktive Layer ist. Zeichnen Sie, um Datenpunkte und Features innerhalb des definierten Bereichs auszuwählen. Weitere Informationen finden Sie unter Nächstgelegene Positionen suchen.
Fahrzeitauswahl Dieses Werkzeug wird nur angezeigt, wenn auf der Karte ein Suchbereichs-Layer (Puffer- oder Fahrzeitbereich) vorhanden und der aktive Layer ist. Zeichnen Sie, um Datenpunkte und Features innerhalb des definierten Bereichs auszuwählen. Weitere Informationen finden Sie unter Nächstgelegene Positionen suchen.
 Radiererwerkzeug. Dieses Tool löscht alle Auswahlen. Es ist erst aktiv, nachdem Sie eine Auswahl auf der Karte vorgenommen haben.
Radiererwerkzeug. Dieses Tool löscht alle Auswahlen. Es ist erst aktiv, nachdem Sie eine Auswahl auf der Karte vorgenommen haben.
Anheften eines Orts
Heften Sie eine bestimmte Adresse, einen Ort oder einen Point of Interest auf der Karte an. In diesem Beispiel suchen wir nach dem Washington Monument.
- Erweitern Sie die Kartenwerkzeuge
 , und wählen Sie die Schaltfläche „Suchen“
, und wählen Sie die Schaltfläche „Suchen“  aus, um den Suchbereich zu öffnen.
aus, um den Suchbereich zu öffnen. - Geben Sie die Schlüsselwörter Washington Monument im Suchfeld ein. Schlüsselwörter können eine Adresse, einen Ort oder einen Point of Interest enthalten. Während der Eingabe werden Suchen aus letzter Zeit oder Vorschläge auf der Grundlage ähnlicher Schlüsselwörter angezeigt.
- Wählen Sie in der Ergebnisliste Washington Monument, 2 15th St NW, Washington DC 20024 USA und dann Schließen aus. Ein Symbol wird auf der Karte angezeigt, und die Karte zoomt automatisch an die Position und verankert sie für die Dauer Ihrer Sitzung. Verankerungen bleiben nur während der aktuellen Sitzung auf der Karte wirksam. Sie können eine verankerte Position nicht mit der Karte speichern. Weitere Informationen finden Sie unter Verankern einer Position in ArcGIS for Power BI.
Anzeigen oder Ausblenden von Ebenen
Als Geschäftsbenutzer können Sie eine Ebene anzeigen oder ausblenden, die Reihenfolge ändern, in der eine Ebene angezeigt wird, und zu den Datengrenzen einer Ebene zoomen. Führen Sie die folgenden Schritte aus, um die Ebenen Ihrer Karte anzuzeigen:
Erweitern Sie die Kartenwerkzeuge  , und wählen Sie die Schaltfläche „Layer“
, und wählen Sie die Schaltfläche „Layer“  aus, um den Bereich Layer zu öffnen.
aus, um den Bereich Layer zu öffnen.
Wählen Sie die Schaltfläche Ausblenden aus, um eine Ebene auszublenden.
Wählen Sie die Schaltfläche Anzeigen
 aus, um einen ausgeblendeten Layer anzuzeigen.
aus, um einen ausgeblendeten Layer anzuzeigen.Wenn Sie die Reihenfolge ändern möchten, in der eine Ebene auf der Karte angezeigt wird, z. B. um eine demografische Referenzschicht oben auf der Datenebene anzuzeigen, ziehen Sie die Referenzebene an den Anfang der Liste der Ebenen im Bereich Ebenen.
Wenn Sie auf den Umfang der Datengrenzen der Ebene zoomen möchten, wählen Sie Weitere Optionen (...) aus, und wählen Sie Zoom auf Ebene aus.
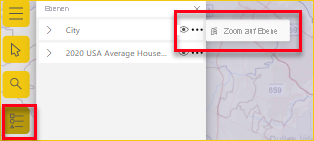
Sie können auch den Bereich Filter verwenden, um Ebeneninhalte auf Ihrer ArcGIS for Power BI-Karte basierend auf den verfügbaren Daten zu filtern, die vom Berichtsdesigner hinzugefügt wurden.
Hinweis
Wenn Sie feststellen, dass diese Aufgaben nicht ausgeführt werden können, kann es sein, dass der Berichtsdesigner diese Features deaktiviert hat. Wenden Sie sich an den Berichtsdesigner, wenn Sie Fragen haben.
Weitere Informationen zum Arbeiten mit Layern finden Sie unter Arbeiten mit Karten-Layern in ArcGIS for Power BI.
Filtern von Kartenebenen
Der Bereich Filter enthält Daten, die der Berichtsdesigner zum Bericht hinzugefügt hat. Es gibt viele verschiedene Wege, Karteninhalte zu filtern.
Erweitern Sie den Bereich Filter rechts neben der Kartenvisualisierung.
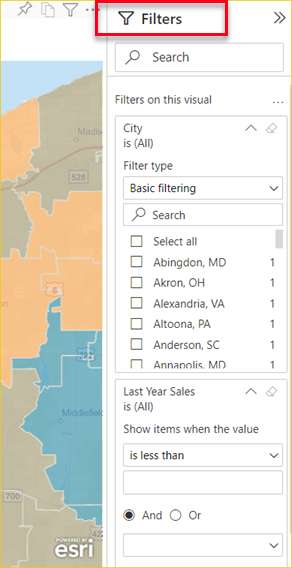
Wählen Sie Felder aus, um die Karte zu filtern. Verwenden Sie Einfaches Filtern, um aus Daten zu wählen, die auf der Karte angezeigt werden. Verwenden Sie Erweiterte Filterung, um Inhalte nach bestimmten Parametern einzuschränken.
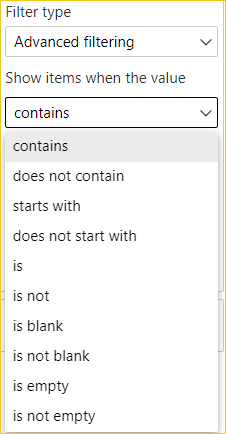
Einige Filter verfügen über Wertparameter (boolesch).
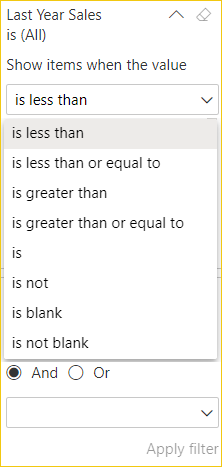
Wählen Sie nach Auswahl der Filteroptionen Filter anwenden aus. Die Karte wird entsprechend gefiltert.
Ändern der Basiskarte
Eine Basiskarte stellt einen Hintergrund oder visuellen Kontext für die Daten auf einer Karte zur Verfügung. Beispielsweise kann eine Basiskarte mit einer Straßendarstellung den Kontext für Adressdaten bilden. Wenn Sie Power BI-Geschäftsbenutzer sind, werden vier Grundkarten zur Verfügung gestellt: „Dunkelgrauer Zeichenbereich“, „Hellgrauer Zeichenbereich“, „OpenStreetMap“ und „Straßen“.
Hinweis
Für den Zugriff auf Grundkarten muss der Berichtsdesigner diese beim Entwerfen des Berichts verfügbar machen. Wenn die Grundkarten nicht verfügbar sind, wird die Schaltfläche Grundkarte in den Kartenwerkzeugen nicht angezeigt.
Führen Sie die folgenden Schritte aus, um die Basiskarte zu ändern:
Erweitern Sie die Kartenwerkzeuge
 , und wählen Sie die Schaltfläche Grundkarte
, und wählen Sie die Schaltfläche Grundkarte aus, um den Katalog der verfügbaren Grundkarten anzuzeigen.
aus, um den Katalog der verfügbaren Grundkarten anzuzeigen.Wählen Sie die Basiskarte Dunkelgrauer Zeichenbereich aus.
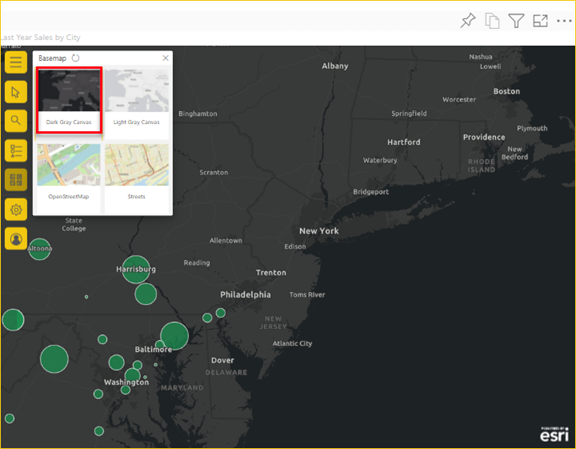
Die Karte wird mit der neuen Basiskarte aktualisiert. Weitere Informationen finden Sie unter Die Grundkarte ändern in ArcGIS for Power BI.
Analysewerkzeuge auswählen
Diese Werkzeugoption wird nur angezeigt, wenn der Berichtsdesigner Daten einfügt, um eine „Ähnliche suchen“-Analyse durchzuführen. Weitere Informationen zu den Features der Analysewerkzeuge finden Sie unter Erstellen einer ArcGIS-Karte in Power BI.
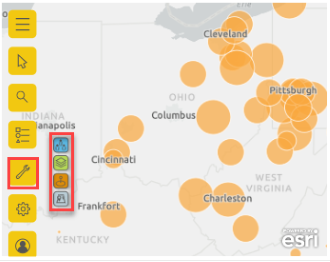
 Infografiken. Mit diesem Werkzeug können Sie interaktive Karten mit bestimmten Details zu den Bereichen auf der Karte bereitstellen.
Infografiken. Mit diesem Werkzeug können Sie interaktive Karten mit bestimmten Details zu den Bereichen auf der Karte bereitstellen.
 Referenz-Layer. Mit diesem Werkzeug können Sie einen demografischen Layer hinzufügen, um Ihre Daten aus Power BI mit Kontext zu versehen, oder einen Referenz-Layer aus ArcGIS hinzufügen, um Ihre Daten anzureichern.
Referenz-Layer. Mit diesem Werkzeug können Sie einen demografischen Layer hinzufügen, um Ihre Daten aus Power BI mit Kontext zu versehen, oder einen Referenz-Layer aus ArcGIS hinzufügen, um Ihre Daten anzureichern.
 Puffer/Fahrzeit. Mit diesem Werkzeug können Sie Positionen auf der Karte innerhalb einer bestimmten Entfernung oder eines Ringpuffers vom Ursprungspunkt finden.
Puffer/Fahrzeit. Mit diesem Werkzeug können Sie Positionen auf der Karte innerhalb einer bestimmten Entfernung oder eines Ringpuffers vom Ursprungspunkt finden.
 Ähnliche suchen. Mit diesem Werkzeug können Sie schnell Positionen mit Attributen ermitteln, die mit den derzeit auf der Karte ausgewählten Positionen vergleichbar sind.
Ähnliche suchen. Mit diesem Werkzeug können Sie schnell Positionen mit Attributen ermitteln, die mit den derzeit auf der Karte ausgewählten Positionen vergleichbar sind.
Hilfe erhalten
Esri bietet eine umfassende Onlinedokumentation für ArcGIS for Power BI. Führen Sie diese Schritte aus, um aus der Visualisierung auf die ArcGIS for Power BI-Onlinehilfe zuzugreifen:
Erweitern Sie die Kartenwerkzeuge
 , und wählen Sie die Schaltfläche Einstellungen
, und wählen Sie die Schaltfläche Einstellungen aus.
aus.Klicken Sie im Bereich Einstellungen auf die Schaltfläche Hilfe.
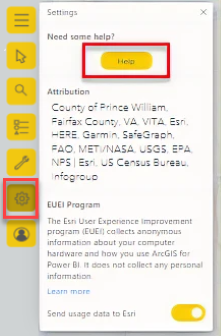
Klicken Sie in dem angezeigten Bestätigungsfenster auf OK. Die Onlinehilfe zu ArcGIS for Power BI wird in einem Browserfenster geöffnet. Danach können Sie:
- Antworten auf häufig gestellte Fragen zu ArcGIS for Power BI suchen
- In der Power BI-Community im Thread zu ArcGIS for Power BI Probleme melden, aktuelle Informationen suchen, Fragen stellen und Antworten suchen.
- Verbesserungsvorschläge an die Ideensammlung für Power BI senden.
Im Bereich Einstellungen können Sie auch Angaben zu den Quellen für Ihre Karte anzeigen, sich über das Programm zur Verbesserung der Benutzerfreundlichkeit von Esri (EUEI) informieren und Nutzungsdaten an Esri senden aktivieren oder deaktivieren.
Verwenden von QuickInfos
Wenn die Karte über einen Referenz-Layer verfügt und der Berichtsdesigner QuickInfos hinzugefügt hat, können Sie eine Position auswählen, um zugehörige Details anzuzeigen. Das folgende Beispiel zeigt eine QuickInfo für die Gesamtbevölkerung in Cleveland, Ohio, im Jahr 2020, aufgeschlüsselt nach Altersgruppen, die jeweils fünf Jahre umfassen.
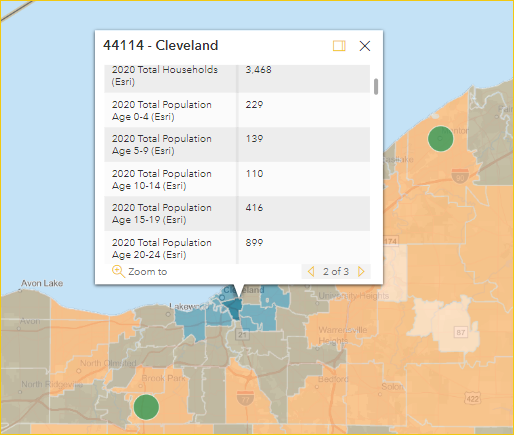
Zeigen Sie auf Symbole für Orte auf der Basiskarte, um Details für das Symbol in einer QuickInfo anzuzeigen.
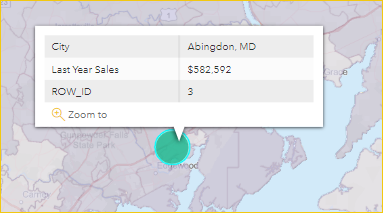
Tipp
Möglicherweise müssen Sie zoomen, um eine bestimmte Position auszuwählen. Wenn sich die Orte überlappen, werden in Power BI mehrere QuickInfos gleichzeitig angezeigt. Wählen Sie die Pfeile aus, um zwischen den QuickInfos zu wechseln.
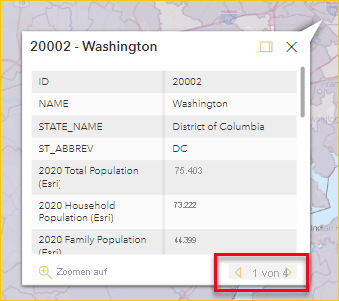
Verwenden von Infografiken
Wenn der Berichtsdesigner der ArcGIS-Karte einen Infografik-Layer hinzugefügt hat, werden in der rechten oberen Ecke der Karte zusätzliche Daten angezeigt. Hier hat der Berichtsdesigner beispielsweise den Medianwert für das Haushaltseinkommen 2021 hinzugefügt.
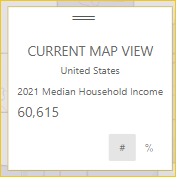
Überlegungen und Einschränkungen
ArcGIS Maps für Power BI ist in den folgenden Diensten und Anwendungen verfügbar:
| Dienst/Anwendung | Verfügbarkeit |
|---|---|
| Power BI Desktop | Ja |
| Power BI-Dienst (app.powerbi.com) | Ja |
| Power BI Mobile-Anwendungen* | Ja |
| Veröffentlichen im Web aus Power BI | Ja, für Designer, die bei einem gültigen lizenzierten ArcGIS-Konto angemeldet sind. |
| Power BI Embedded | Ja, für Designer, die bei einem gültigen lizenzierten ArcGIS-Konto angemeldet sind. |
| Einbettung in den Power BI-Dienst (PowerBI.com) | Nein |
| Power BI-Berichtsserver | Ja, wenn Sie sich bei einem gültigen ArcGIS Enterprise-Konto über den Berichtsserver (nur Onlineumgebung) angemeldet haben. Nicht unterstützt in einer getrennten Umgebung oder mit ArcGIS Online. Für den Zugriff auf den Berichtsserver mit ArcGIS for Power BI werden ArcGIS-Credits verbraucht. Weitere Informationen zu Credits finden Sie unter Informationen zu Credits. |
*In mobilen Umgebungen können Sie Karten anzeigen, die mithilfe der in Power BI (Standardkonto) enthaltenen ArcGIS for Power BI-Visualisierung erstellt wurden. Karten, die Premium-Inhalte von ArcGIS enthalten, werden in mobilen Umgebungen nicht unterstützt.
In Diensten und Anwendungen, für die ArcGIS for Power BI nicht verfügbar ist, werden ArcGIS-Visualisierungen als ein leeres Visual mit dem Power BI-Logo angezeigt.
Wie interagieren ArcGIS Maps for Power BI miteinander?
ArcGIS-Karten für Power BI werden von Esri bereitgestellt. Wenn Sie Ihre Einwilligung erteilen, werden alle Daten, die Sie mit der Kartenvisualisierung verbinden, an die Dienste von Esri für die Geocodierung gesendet. Dies bedeutet, dass Positionsinformationen in Breiten- und Längengradkoordinaten umgewandelt werden, die in einer Karte dargestellt werden können. Über ArcGIS for Power BI bietet Esri Dienste, um Ihre Daten anzureichern. Dazu gehören Basiskarten, räumliche Analysen, Standortdienste, demografische Daten und andere autoritative Datenebenen. ArcGIS for Power BI interagiert mit Power BI unter Verwendung einer SSL-Verbindung, die von einem Zertifikat geschützt wird, das von Esri bereitgestellt und verwaltet wird. Weitere Informationen zu ArcGIS Maps for Power BI finden Sie auf der Esri-Produktseite für ArcGIS for Power BI.
Was ist ein ArcGIS-Konto?
Esri bietet ein Esri ArcGIS-Konto über ArcGIS for Power BI. Wenn Sie ein ArcGIS-Konto zu Power BI hinzufügen, können Sie Ihre Funktionen für die Zuordnungsvisualisierung erheblich erweitern, indem Sie eine umfangreiche Bibliothek von Datenreferenzebenen und Geoanreicherung hinzufügen.
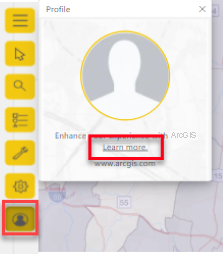
Power BI sendet keine persönlichen Informationen über Sie an Esri. Hierbei handelt es sich um eine separate Beziehung mit einem Drittanbieter. Sobald Sie ArcGIS-Kontoinhalte zu Ihrer ArcGIS for Power BI-Visualisierung hinzufügen, haben Sie Zugriff auf alle Esri-Inhalte und -Daten, die Ihrem Konto, Ihrer Rolle und Organisation zugeordnet sind. Jeder andere Power BI-Benutzer, mit dem Sie diese Daten teilen (ob in Ihrer Organisation oder öffentlich), benötigt möglicherweise auch ein ArcGIS-Konto, um freigegebene, ggf. lizenzierte Inhalte anzuzeigen. Weitere Informationen zu Kontotypen und Datenbeschränkungen finden Sie in der ArcGIS for Power BI-Onlinehilfe.
Antworten auf technische oder komplexe Fragen zu ArcGIS for Power BI finden Sie unter Erste Schritte mit ArcGIS for Power BI. Sie können sich auch an den technischen Support von Esri wenden.
In der folgenden Tabelle werden die Standardfeatures, die allen Power BI-Benutzern zur Verfügung stehen, mit den Features verglichen, die für Benutzer verfügbar sind, die bei einem gültigen, lizenzierten ArcGIS-Konto angemeldet sind.
| Funktion | Standard (in Power BI enthalten) | Erfordert ArcGIS-Konto |
|---|---|---|
| Basiskarten | Vier einfache Basiskarten | Alle Esri-Grundkarten, Zugriff auf die Grundkarten Ihrer Organisation, benutzerdefinierte Grundkarten. |
| Geocodierung | 3.500 Orte pro Karte, 10.000 Orte pro Monat | 10.000 Orte pro Karte, kein Monatslimit |
| Referenzebenen | 10 kuratierte Referenzebenen mit US-Demografiedaten und öffentlich freigegebene Featureebenen in ArcGIS | Zugriff auf alle globalen Webkarten und Layer, die für Ihre ArcGIS-Organisation bzw. Ihr ArcGIS-Konto definiert sind. Dies umfasst den Zugriff auf Karten und Ebenen des Living Atlas of the World von ArcGIS (Featuredienste) und öffentlich freigegebene Featureebenen in ArcGIS. |
| Infografiken | Ein kuratierter Katalog mit US-Demografiedatenvariablen, maximal zwei Variablen, Unterstützung für Fahrzeit- und Radiuseinstellungen | Zugriff auf alle globalen demografischen Datenvariablen, die für Ihre ArcGIS-Organisation bzw. Ihr ArcGIS-Konto definiert wurden. Dies umfasst den Zugriff auf den ArcGIS GeoEnrichment-Datenbrowser, maximal fünf Variablen und Unterstützung für alle Entfernungs- und Reiseeinstellungen. |
Die ArcGIS-Karte wird nicht angezeigt.
In Diensten und Anwendungen, für die ArcGIS Maps for Power BI nicht verfügbar sind, wird statt der Visualisierung ein leeres Visual mit dem Power BI-Logo angezeigt.
Auf der Karte werden nicht alle Informationen angezeigt.
Bei der Geocodierung von Breiten- und Längengrad auf der Karte werden bis zu 30.000 Datenpunkte angezeigt. Bei der Geocodierung von Datenpunkten wie z.B. Postleitzahlen oder Adressen werden nur die ersten 15.000 Datenpunkte geocodiert. Ortsnamen und Länder/Regionen sind von dieser Geocodierung-Einschränkung auf 15.000 Einträge nicht betroffen.
Ist die Verwendung von ArcGIS Maps for Power BI kostenpflichtig?
ArcGIS Maps for Power BI ist für alle Power BI-Benutzer ohne zusätzliche Kosten verfügbar. Dies ist eine von Esri bereitgestellte Komponente, die den Nutzungsbedingungen und der Datenschutzrichtlinie von Esri unterliegt, wie weiter oben in diesem Artikel beschrieben. Wenn Sie sich für ein Esri ArcGIS-Konto registrieren, ist das mit Kosten verbunden.
Ich erhalte eine Fehlermeldung, dass mein Cache voll ist.
Dies ist ein Fehler, dessen Behebung in Bearbeitung ist. Wählen Sie in der Zwischenzeit den Link in der Fehlermeldung aus, um Anweisungen zum Leeren des Power BI-Caches zu erhalten.
Kann ich meine ArcGIS-Karten offline anzeigen?
Nein. Zum Anzeigen der Karten in Power BI ist eine Netzwerkverbindung erforderlich.