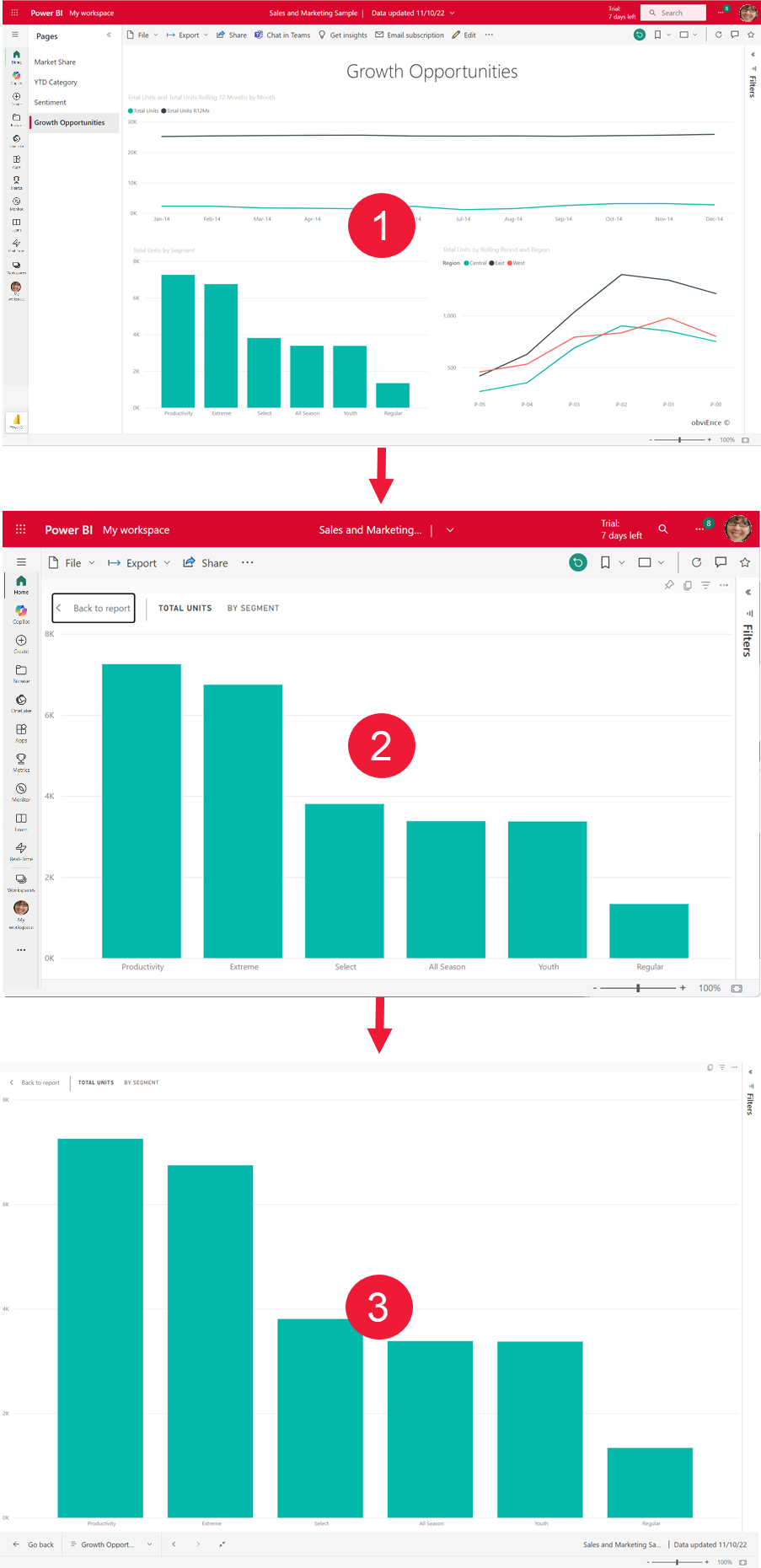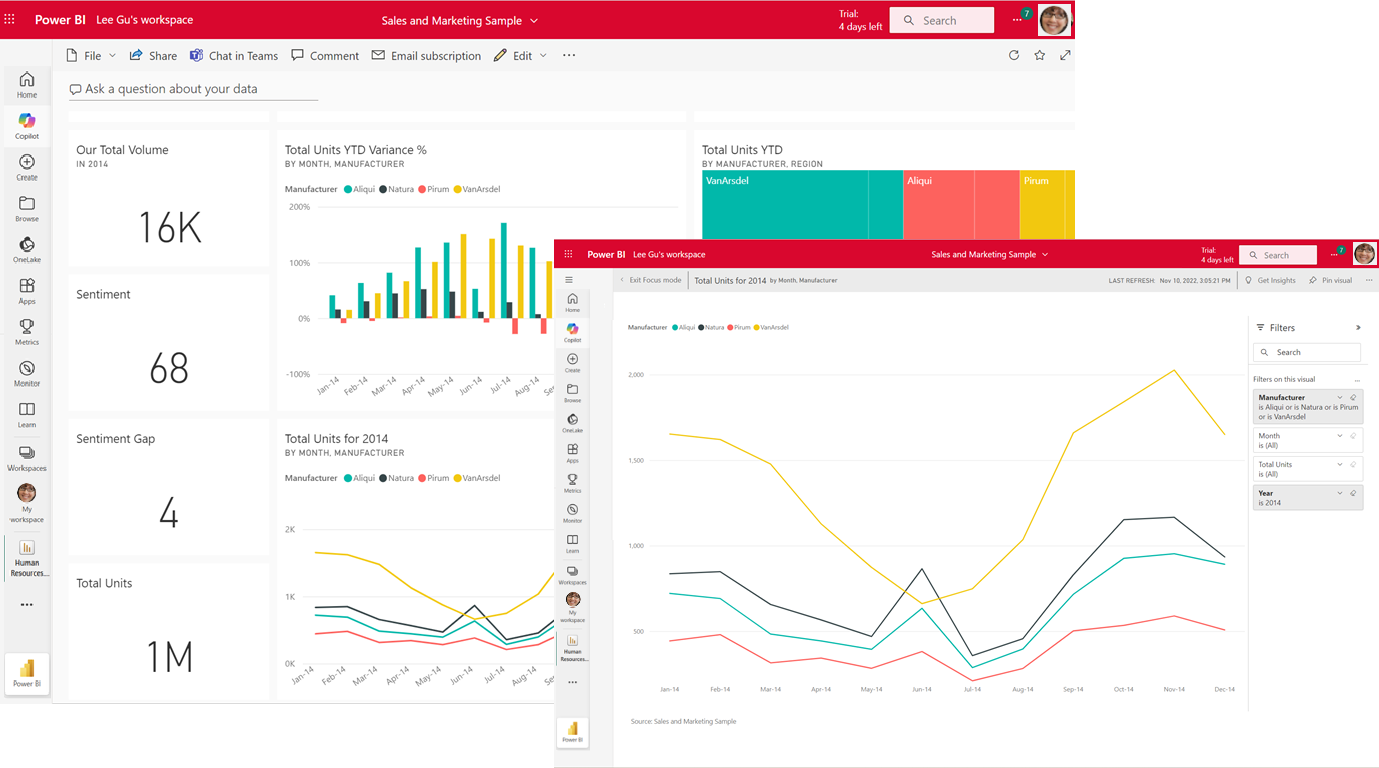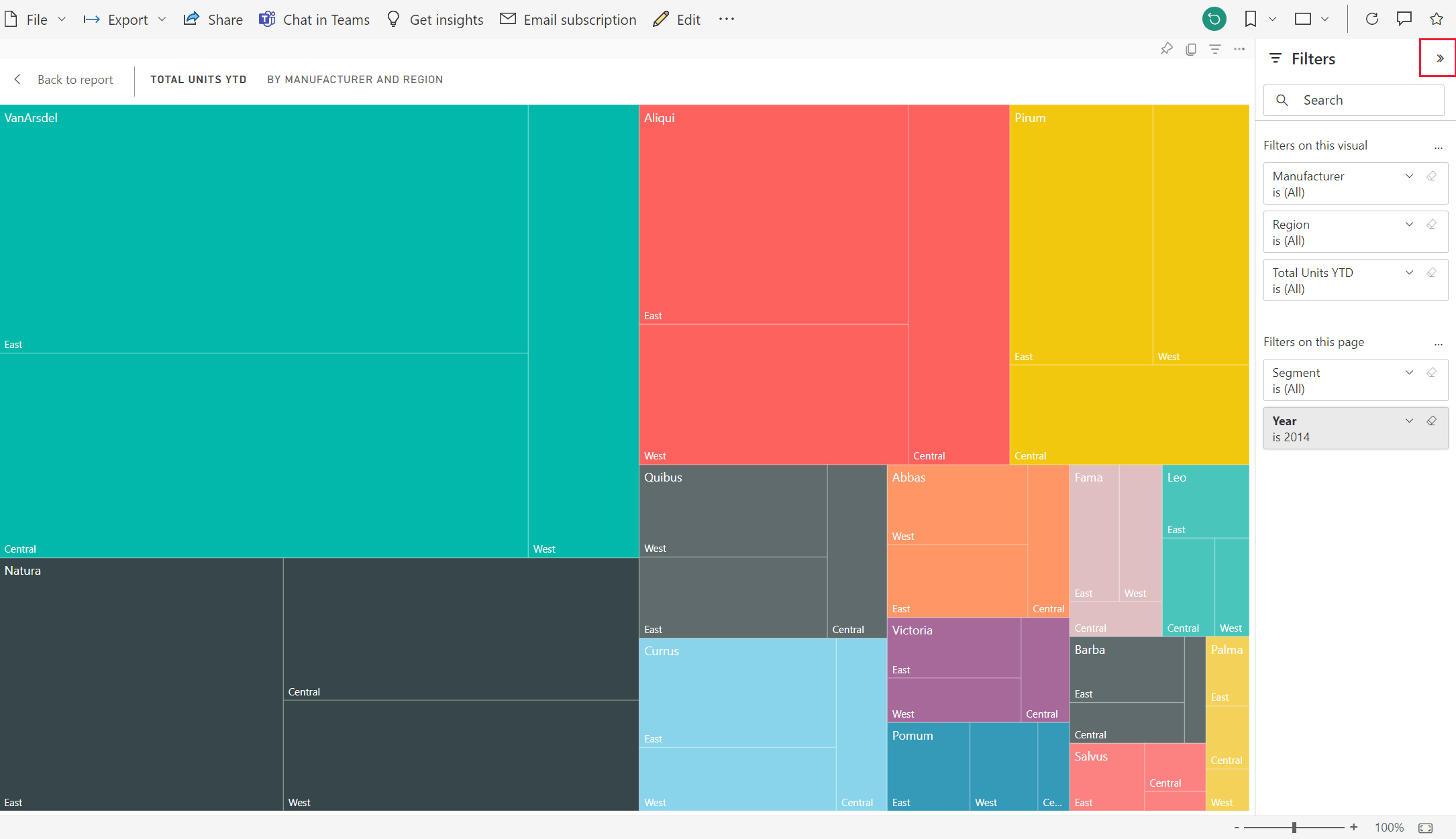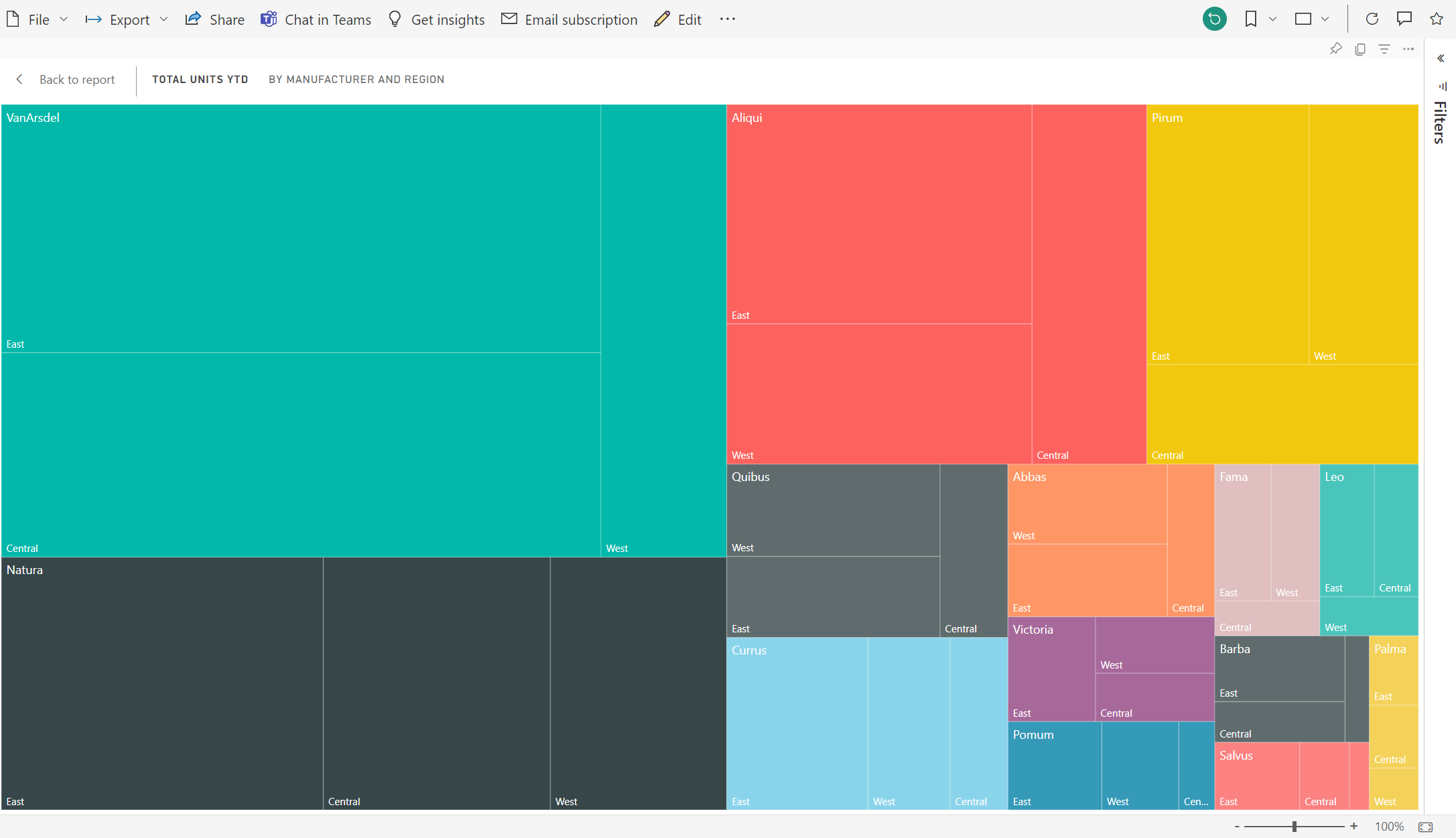Anzeigen von Inhalten im Detail: Fokusmodus und Vollbildmodus
GILT FÜR: Power BI-Dienst für im geschäftlichen Bereich tätige Personen
Power BI-Dienst für Designer und Entwickler
Power BI Desktop
Erfordert Pro- oder Premium-Lizenz
Sie möchten, dass Ihre Berichte, Dashboards, Visuals und Kacheln auf eine bestimmte Weise angezeigt werden. Power BI bietet dafür viele Optionen. Zwei dieser Optionen werden in diesem Artikel erläutert: das Menü Ansicht und der Fokusmodus. Zusammen können Sie die gewünschte Anzeige erzielen. Und diese Anzeigeoptionen dienen nicht nur zur Anzeige. Sie können in diesen Anzeigemodi auch mit den Berichten, Dashboards und Visuals interagieren. Die meisten dieser Anzeigeoptionen sind auch in Power BI Desktop verfügbar.
Tipp
Berichte können mithilfe von Tastaturverknüpfungen navigiert werden.
Fokusmodus im Vergleich zum Vollbildmodus
Der Fokusmodus und der Vollbildmodus sind zwei verschiedene Möglichkeiten, um weitere Details in Ihren Visuals, Berichten und Dashboards anzuzeigen. Der Vollbildmodus wird auf den aktuellen Inhalt eines Berichts-Canvas oder -Dashboards angewendet. Er entfernt alle Bereiche, die Ihren Inhalt umgeben. Der Fokusmodus wird auf einzelne Berichts-Visuals oder Dashboardkacheln angewendet. Die Kachel oder das Visual wird zusammen mit Filtern, Menüs und Navigationsbereichen vergrößert. Sehen wir uns die Parallelen und die Unterschiede genauer an.
| Inhalt | Fokusmodus | Vollbildmodus |
|---|---|---|
| Dashboard | Nein | Ja |
| Berichtseite | Nein | Ja |
| Berichtsvisual | Ja | Ja, wenn es sich bereits im Fokusmodus befindet und daher das einzige Visual auf dem Berichts-Canvas ist. |
| Dashboardkachel | Ja | Nein |
| Windows 10 Mobile | Nein | Ja |
Im folgenden Beispiel haben wir mit einem Bericht (1) begonnen, eines der Visuals im Fokusmodus geöffnet (2) und dann das gleiche Visual im Vollbildmodus geöffnet (3).
Verwendung des Vollbildmodus
Zeigen Sie Ihre Inhalte aus dem Power BI-Dienst (Dashboards, Berichtsseiten, Kacheln und Visuals) ohne störende Menüs und Navigationsbereiche an. Sie erhalten jederzeit eine aufgeräumte vollständige Ansicht Ihrer Inhalte auf einen Blick. Diese Ansicht wird gelegentlich auch als TV-Modus bezeichnet.
Verwenden Sie den Vollbildmodus für:
- Präsentieren Ihrer Dashboards, Visuals oder Berichte in einer Besprechung oder Konferenz.
- Anzeigen in einem Büro auf einem dedizierten großen Bildschirm oder Projektor.
- Anzeigen auf einem kleinen Bildschirm.
- Überprüfen im gesperrten Modus: Sie können den Bildschirm berühren oder mit dem Mauszeiger auf Kacheln zeigen, ohne den zugrunde liegenden Bericht oder das Dashboard zu öffnen.
Wann soll der Fokusmodus verwendet werden?
Im Fokusmodus können Sie ein visuelles Element oder eine Kachel erweitern (ausklappen) und so mehr Details anzeigen. Vielleicht verwenden Sie ein Dashboard oder einen Bericht, der etwas unübersichtlich ist, und möchten nur ein einzelnes Visual vergrößern. Diese Funktion ist ein perfekter Verwendungszweck des Fokusmodus.
Im Fokusmodus können Sie mit Filtern interagieren, die bei Erstellung des Visuals angewendet wurden.
Arbeiten im Vollbildmodus
Der Vollbildmodus steht für Dashboards und Berichtseiten zur Verfügung.
Öffnen Sie das Dashboard im Vollbildmodus, indem Sie in der oberen Menüleiste auf das
 klicken.
klicken.Um eine Berichtsseite im Vollbildmodus zu öffnen, wählen Sie das Symbol "Ansicht" und dann "Vollbild" aus.
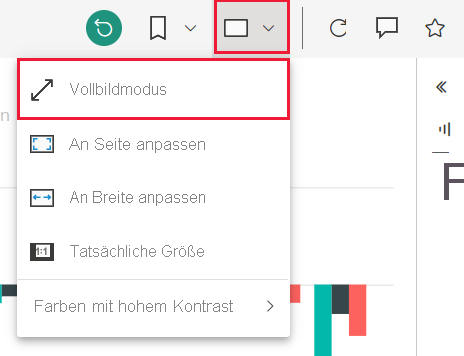
Um ein Visual im Vollbildmodus anzuzeigen, öffnen Sie es zunächst im Fokusmodus, sodass es das einzige Visual auf der Berichtsseite ist. Öffnen Sie dann diese Berichtsseite im Vollbildmodus.
Der ausgewählte Inhalt füllt den gesamten Bildschirm aus. Wenn Sie sich im Vollbildmodus befinden, navigieren Sie über die Menüleiste unten. Wenn keine Menüoptionen für ein Dashboard angezeigt werden, bewegen Sie den Cursor, und das Menü wird angezeigt. Da der Vollbildmodus für eine Vielzahl von Inhalten verfügbar ist, variieren die Navigationsoptionen. Einige Optionen lauten:
Klicken Sie auf die Schaltflächen Zurück, Zurückkehren oder Zurück zum Bericht, um zur vorherigen Seite in Ihrem Browser zu navigieren. Wenn die vorherige Seite eine Power BI-Seite war, wird sie ebenfalls im Vollbildmodus angezeigt. Der Vollbildmodus bleibt so lange aktiviert, bis Sie ihn beenden.
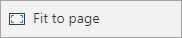
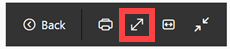
Verwenden Sie die Option An Seite anpassen oder An Bildschirmgröße anpassen, um den ausgewählten Inhalt so groß wie möglich anzuzeigen, ohne dass Bildlaufleisten verwendet werden.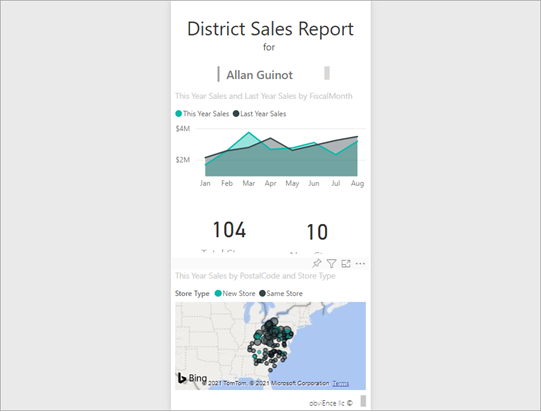
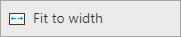
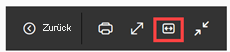
Manchmal sind Bildlaufleisten nicht wichtig, aber das Dashboard soll auf der gesamten Breite des verfügbaren Bereichs angezeigt werden. Wählen Sie die Schaltfläche An Breite anpassen aus.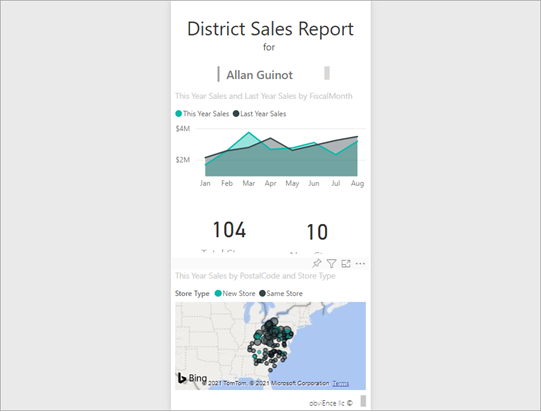
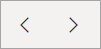
Verwenden Sie in Berichten im Vollbildmodus diese Pfeile, um zwischen den Seiten im Bericht zu wechseln. Jede Seite wird im Vollbildmodus angezeigt. Der Vollbildmodus bleibt so lange aktiviert, bis Sie ihn beenden.
Um den Vollbildmodus zu beenden, klicken Sie auf das Symbol Vollbildmodus beenden.
Arbeiten im Fokusmodus
Der Fokusmodus ist für Dashboardkacheln und Berichtsvisuals verfügbar.
Wenn Sie eine Dashboardkachel im Fokusmodus öffnen möchten, bewegen Sie den Mauszeiger auf eine Dashboardkachel, wählen Sie Weitere Optionen (…) und dann Im Fokusmodus öffnen aus.
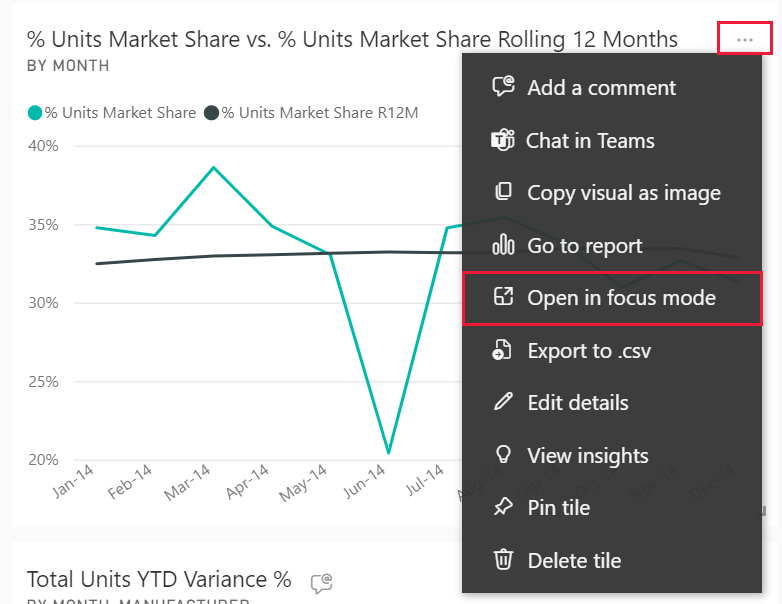
Wenn Sie ein Berichtsvisual im Fokusmodus öffnen möchten, bewegen Sie den Mauszeiger auf das Visual, und wählen Sie das Symbol für den Fokusmodus aus.

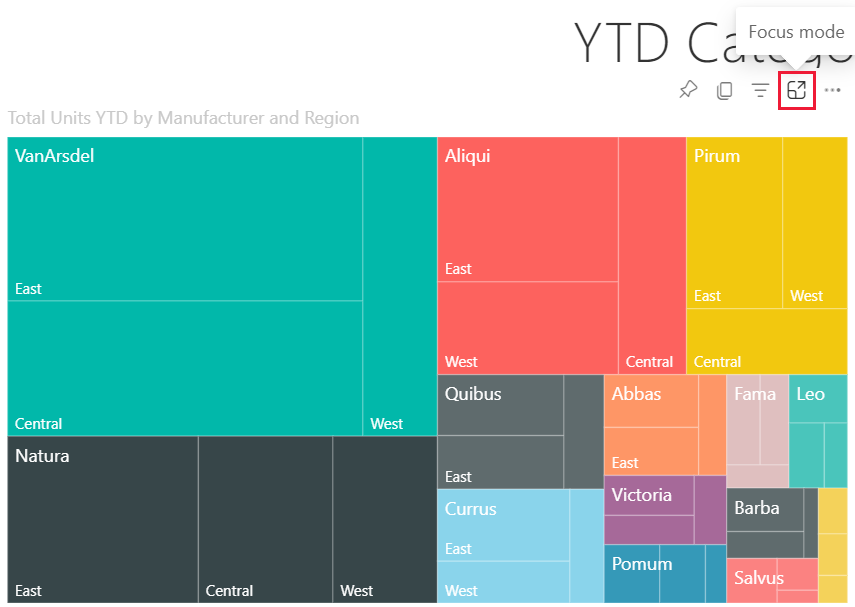
Das Visual wird geöffnet und füllt den gesamten Zeichenbereich. Beachten Sie, dass Ihnen auf Ihrem Berichts-Canvas immer noch der Filterbereich zur Verfügung steht, mit dem Sie mit dem Visual interagieren können. Der Filterbereich kann zugeklappt werden.
Probieren Sie die Funktion aus, indem Sie die Filter ändern und in Ihren Daten nach interessanten Erkenntnissen suchen. In der Leseansicht können Sie weder neue Filter hinzufügen, noch die in den Visuals verwendeten Felder ändern oder neue Visuals erstellen. Sie können jedoch mit den vorhandenen Filtern interagieren, sie kreuzfiltern, anheften, abonnieren, kommentieren und vieles mehr.
Änderungen an Dashboardkacheln können nicht gespeichert werden. Allerdings werden alle Änderungen, die Sie an bestehenden Filtern für Berichtsvisuals vornehmen, beim Beenden von Power BI gespeichert. Wenn Power BI Ihre Änderungen nicht speichern soll, klicken Sie auf die Schaltfläche Auf Standardwert zurücksetzen. 
Beenden Sie den Fokusmodus, und wechseln Sie zurück zum Dashboard oder Bericht, indem Sie in der linken oberen Ecke des Visuals entweder Fokusmodus beenden oder Zurück zum Bericht auswählen.
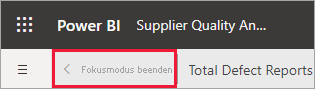
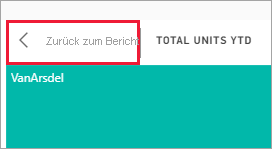
Zu beachtende Aspekte und Problembehandlung
- Wenn Sie den Fokusmodus für ein Visual in einem Bericht verwenden, können Sie alle Filter anzeigen und damit interagieren: auf Visual-, Seiten-, Drillthrough- und Berichtsebene.
- Wenn Sie den Fokusmodus für ein Visual in einem Dashboard verwenden, können Sie nur den Filter auf Visualebene anzeigen und damit interagieren.