Exportieren eines Berichts in PowerPoint
GILT FÜR: Power BI-Dienst für Geschäftsbenutzer
Power BI-Dienst für Designer und Entwickler
Power BI Desktop
Es gibt verschiedene Möglichkeiten der Zusammenarbeit von Power BI und PowerPoint. In diesem Artikel erfahren Sie, wie Sie einen Power BI-Bericht exportieren und einen PowerPoint-Foliensatz mit einer Folie für jede Berichtsseite erstellen. Der Bericht ist statisch. Die Folien behalten den Status des Berichts zum Zeitpunkt des Exports bei.
Eine weitere Option ist, eine Liveversion Ihrer Berichtsseite in PowerPoint einzubetten. Sie können mit Ihren Daten genauso wie in Power BI interagieren. Weitere Informationen zum Einbetten einer Liveberichtsseite finden Sie in den folgenden Artikeln:
- Hinzufügen einer Power BI-Liveberichtsseite in PowerPoint
- Verwenden des Power BI-Add-Ins für PowerPoint
- Verwalten des Power BI-Add-Ins für PowerPoint
Exportieren eines Berichts in PowerPoint
Beim Export nach PowerPoint geschieht Folgendes:
- Jede Seite im Power BI-Bericht entspricht einer einzelnen Folie in PowerPoint.
- Jede Seite im Power BI-Bericht wird beim Export in ein einzelnes hochauflösendes Bild in PowerPoint umgewandelt.
- Sie können die Filter- und Slicereinstellungen beibehalten, die dem Bericht hinzugefügt werden.
- In PowerPoint wird ein Link zurück zum Power BI-Bericht erstellt.
Power BI-Berichte lassen sich ganz schnell nach PowerPoint exportieren. Befolgen Sie dazu die Schritte im nächsten Abschnitt.
Tipp
Sie können auch jeweils ein Visual aus dem Power BI-Dienst kopieren und in PowerPoint (oder ein anderes Programm, das Einfügen unterstützt) einfügen. Wählen Sie das Symbol Als Bild kopieren aus, um das visuelle Element in die Zwischenablage zu kopieren. Öffnen Sie dann PowerPoint, und fügen Sie das visuelle Element ein. Weitere Informationen finden Sie unter Kopieren von Visuals als statische Bilder.
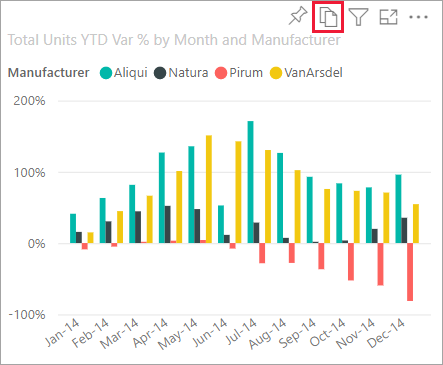
Exportieren eines Power BI-Berichts nach PowerPoint
Wählen Sie im Power BI-Dienst einen Bericht aus, der im Zeichenbereich angezeigt werden soll. Wählen Sie dann auf der Menüleiste Exportieren>PowerPoint aus.
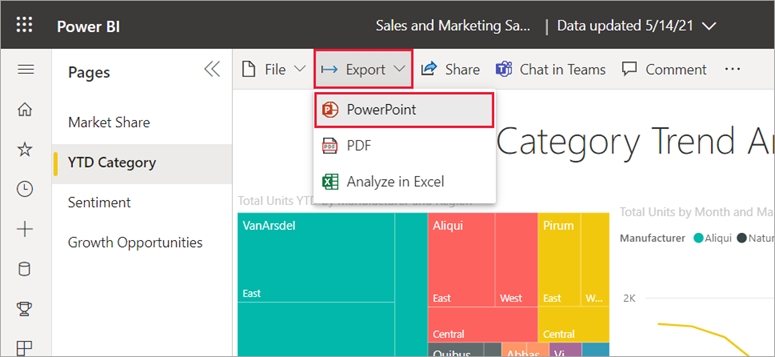
Wählen Sie im daraufhin angezeigten Dialogfeld "In PowerPoint exportieren" die Option "Als Bild exportieren" aus, und wählen Sie dann die anderen Optionen wie gewünscht aus.
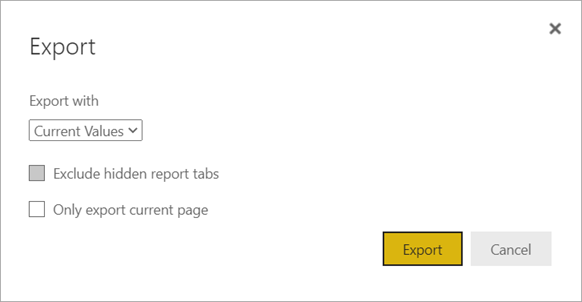
Aktuelle Werte exportieren den Bericht im aktuellen Zustand. Dies schließt die aktiven Änderungen ein, die Sie an Datenschnitt- und Filterwerten vorgenommen haben. Die meisten Benutzer wählen diese Option aus. Wenn Sie gescrollt haben, enthält Aktuelle Werte nicht den Scrollzustand des Visuals, sondern exportiert stattdessen den oberen Teil der Daten.
Standardwerte exportieren den Bericht im ursprünglichen Zustand, da der Designer ihn freigegeben hat. Alle änderungen, die am ursprünglichen Zustand vorgenommen wurden, werden nicht wiedergegeben.
Ausgeblendete Berichtsregisterkarten ausschließen, exportiert nur Berichtsregisterkarten, die für Sie im Browser sichtbar sind. Wenn Sie alle ausgeblendeten Registerkarten im Exportvorgang enthalten möchten, lassen Sie das Kontrollkästchen deaktiviert. Wenn das Kontrollkästchen ausgegraut ist, bedeutet dies, dass im Bericht keine ausgeblendeten Registerkarten vorhanden sind. Ein Beispiel für eine ausgeblendete Registerkarte wäre eine QuickInfo-Registerkarte. Benutzerdefinierte QuickInfos werden von Berichtsdesignern erstellt und nicht als Berichtsregisterkarten in der Power BI-Dienst für Geschäftsbenutzer angezeigt.
Nur die aktuelle Seite exportiert nur die aktuelle Seite, die Sie im Bericht anzeigen. Standardmäßig ist Nur aktuelle Seite exportieren deaktiviert, und alle Seiten werden aus Ihrem Bericht exportiert.
Sobald Sie Ihre Auswahl vorgenommen haben, wählen Sie Exportieren aus, um fortzufahren. Ein Benachrichtigungsbanner in der oberen rechten Ecke des Power BI-Dienst Browserfensters teilt Ihnen mit, dass der Bericht in PowerPoint exportiert wird.
Der Exportvorgang kann einige Minuten dauern. Zu den Faktoren, die die benötigte Zeit beeinflussen, zählen die Struktur des Berichts sowie die jeweils aktuelle Auslastung des Power BI-Diensts. Während der Bericht exportiert wird, können Sie in Power BI weiterarbeiten.
Nachdem die Power BI-Dienst den Exportvorgang abgeschlossen hat, ändert sich das Benachrichtigungsbanner, um Sie darüber zu informieren, dass Ihre Datei heruntergeladen wurde und verfügbar ist.
Öffnen der PowerPoint-Datei
Wenn Sie die aus Power BI exportierte PowerPoint-Datei öffnen, werden Sie einige nützliche Elemente entdecken. Sehen Sie sich die folgende Abbildung an, und betrachten Sie die nummerierten Elemente, in denen einige dieser Features beschrieben werden. Seiten werden in PowerPoint immer mit dem Standardseitenverhältnis von 9:16 erstellt, unabhängig von den ursprünglichen Seitengrößen oder -abmessungen im Power BI-Bericht.
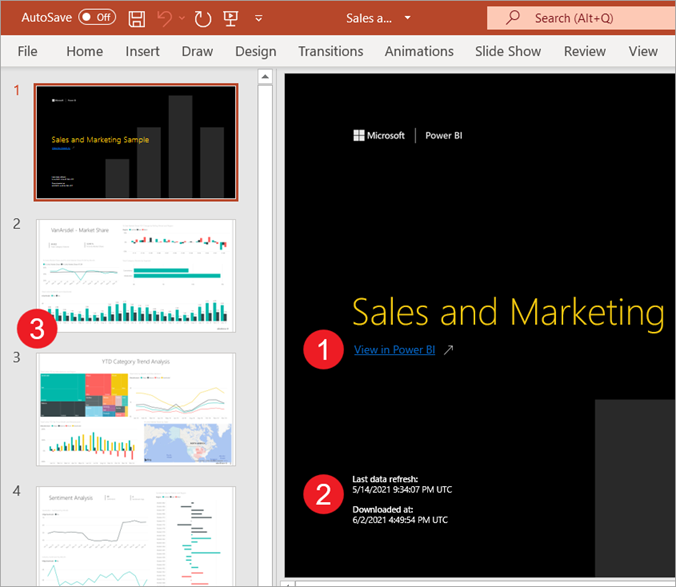
Die erste Seite der Foliengruppe enthält den Namen des Berichts sowie einen Link, über den Sie den Bericht, auf dem die Foliengruppe basiert, in Power BI anzeigen können.
Zudem erhalten Sie nützliche Informationen zum Bericht. Letzte Datenaktualisierung zeigt das Datum und die Uhrzeit an, auf denen der exportierte Bericht basiert. Heruntergeladen am zeigt das Datum und die Uhrzeit des Exports des Power BI-Berichts in eine PowerPoint-Datei. Der Zeitpunkt Herunterladen um stellt den Zeitpunkt des Exports in UTC (Universal Coordinated Time, koordinierte Weltzeit) dar.
Jeder Berichtsseite entspricht eine eigene Folie, wie im Navigationsbereich zu sehen.
Hinweis
PowerPoint enthält den Namen jedes visuellen Elements auf der Seite und fügt für jedes Element alternativen Text hinzu. Der Ersteller des Berichts kann beim Entwerfen des Berichts alt-Text aufnehmen. Andernfalls lautet die Standardeinstellung „Kein alt-Text angegeben“.
Ihr veröffentlichter Bericht wird in der Sprache gerendert, die in Ihren Power BI-Einstellungen oder in den Gebietsschemaeinstellungen Ihres Browsers angegeben ist. Sie können die Spracheinstellung im Browser anzeigen oder festlegen, indem Sie das Zahnradsymbol
 >Einstellungen>Allgemein>Sprache auswählen. Weitere Informationen zu Gebietsschemas finden Sie unter Unterstützte Sprachen und Länder/Regionen für Power BI.
>Einstellungen>Allgemein>Sprache auswählen. Weitere Informationen zu Gebietsschemas finden Sie unter Unterstützte Sprachen und Länder/Regionen für Power BI.
Wenn Sie eine einzelne Folie betrachten, sehen Sie, dass jede Berichtsseite als unabhängiges Bild enthalten ist. Scrollen ist in PowerPoint nicht möglich, da jede Folie ein statisches Bild ist.
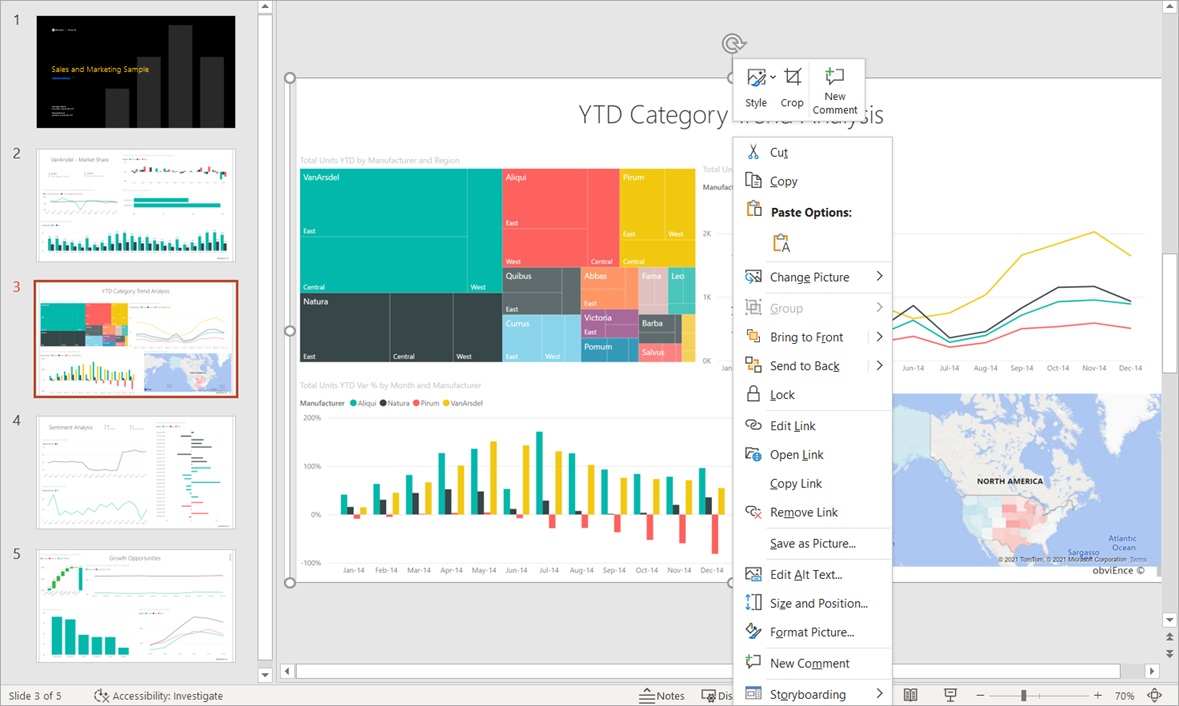
Wie Sie mit dem PowerPoint-Stapel und den hochauflösenden Bildern weiter verfahren möchten, liegt ganz bei Ihnen.
Überlegungen und Einschränkungen
Bei der Arbeit mit der Funktion Nach PowerPoint exportieren sind einige Aspekte und Einschränkungen zu beachten.
Wenn die Option Exportieren nicht angezeigt wird
- Stellen Sie sicher, dass Sie einen Bericht (nicht ein Dashboard) anzeigen.
- Es ist möglich, dass Ihr Administrator dieses Feature deaktivierte. Wenden Sie sich bezüglich der Einzelheiten an den Administrator. Administratoren finden weitere Informationen unter Exportieren von Berichten als PowerPoint-Präsentationen oder PDF-Dokumente.
Visuals, die nicht unterstützt werden
Folgendes wird für Exportieren nach PowerPoint nicht unterstützt. Entweder ist die PowerPoint-Exportoption abgeblendet oder wird in der Dropdownliste Exportieren gar nicht aufgeführt. In einigen Fällen, z. B. für R-Visuals, kann der Bericht exportiert werden, aber das Visual wird als graues Feld mit einer Fehlermeldung gerendert.
- Benutzerdefinierte Power BI-Visuals. Die Ausnahme sind benutzerdefinierte Power BI-Visuals, die zertifiziert wurden
- ESRI ArcGIS-Visuals
- R-Visuals
- Power Apps-Visuals
- Python-Visuals
- Power Automate-Visuals
- Visual für paginierten Bericht
- Visio-Visuals
- Visuals, die als Datenpunkttabelle oder mit „Datenpunkt als Tabelle anzeigen“ dargestellt werden, können nicht nach PowerPoint exportiert werden
Berichte, die nicht exportiert werden können
- Berichte mit mehr als 50 Seiten. Für paginierte Berichte gilt diese Einschränkung nicht. Weitere Informationen finden Sie unter Drucken eines paginierten Berichts.
- Berichte, die beim Exportieren größer sind als 500 MB.
- Berichte, die in ältere Versionen von PowerPoint exportiert werden.
- Berichte, deren Verarbeitung länger als eine Stunde dauert.
- Berichtsseiten, deren Laden länger als 6 Minuten dauert.
- Die Auflösung der exportierten Berichtsseiten beträgt 1280 Pixel x 720 Pixel.
- Sie können ein Dashboard für eine Person außerhalb Ihrer Organisation freigeben, oder für einen Benutzer, der sich nicht in Ihrem Power BI-Mandanten befindet. Dieser Benutzer kann jedoch die zugeordneten Berichte des freigegebenen Dashboards nicht nach PowerPoint exportieren. Wenn Sie beispielsweise aaron@contoso.com sind, können Sie Berichte für david@cohowinery.com freigeben. david@cohowinery.com kann jedoch die zugehörigen Berichte nicht nach PowerPoint exportieren.
Allgemein
- Der Export als PowerPoint-Datei wird nicht unterstützt, wenn die Administratoreinstellung Azure Private Link>Öffentlichen Internetzugriff blockieren in Power BI aktiviert ist. In diesem Fall tritt beim Export ein Fehler auf. Es kann auch ein Fehler beim Export auftreten, wenn die Administratoreinstellung Azure Private Link aktiviert und Öffentlichen Internetzugriff blockieren deaktiviert ist.
- Hintergrundbilder werden an der Begrenzung des Diagramms abgeschnitten. Es wird empfohlen, Hintergrundbilder vor dem Export als PowerPoint-Datei zu entfernen.
- Aktualisierungsvorgänge des semantischen Modells mithilfe eines XMLA-Endpunkts.
- Wenn der Bericht eine benutzerdefinierte Schriftart verwendet, wird sie durch eine Standardschriftart ersetzt.
- URL-Filter werden zurzeit nicht beachtet, wenn Sie Aktuelle Werte für Ihren Export auswählen.
- Der Power BI-Dienst verwendet Ihre Power BI-Spracheinstellung, um die Sprache für den PowerPoint-Export festzulegen. Sie können die Spracheinstellung im Browser anzeigen oder festlegen, indem Sie das Zahnradsymbol
 >Einstellungen>Allgemein>Sprache auswählen.
>Einstellungen>Allgemein>Sprache auswählen. - Visuals, die als Datentabelle oder mit „Als Tabelle anzeigen“ dargestellt werden, exportieren das Visual im Standardzustand ohne die Tabelle.
- Visuals in einem Drilldown-Zustand werden in ihrem Standardzustand exportiert.
- Wenn Sie mit einer Textmarke auf einen Bericht zugreifen, wird der Export auch für die Textmarke ausgeführt (Filter sind identisch mit dem des Lesezeichens) und nicht für die Filter, die angewendet werden, wenn der Export ausgelöst wird. Sie können dies umgehen, indem Sie eine Textmarke mit den erforderlichen Filtern erstellen und dann den Bericht exportieren.
- Der Export in PowerPoint wird derzeit nicht für Mandanten in der Region China, Norden unterstützt.
- Der Export in PDF unterstützt Unicode 6 und früher. Wenn beispielsweise Unicode 7 verwendet wird, zeigt der Power BI-Export dieses Bild als leeres Feld an.