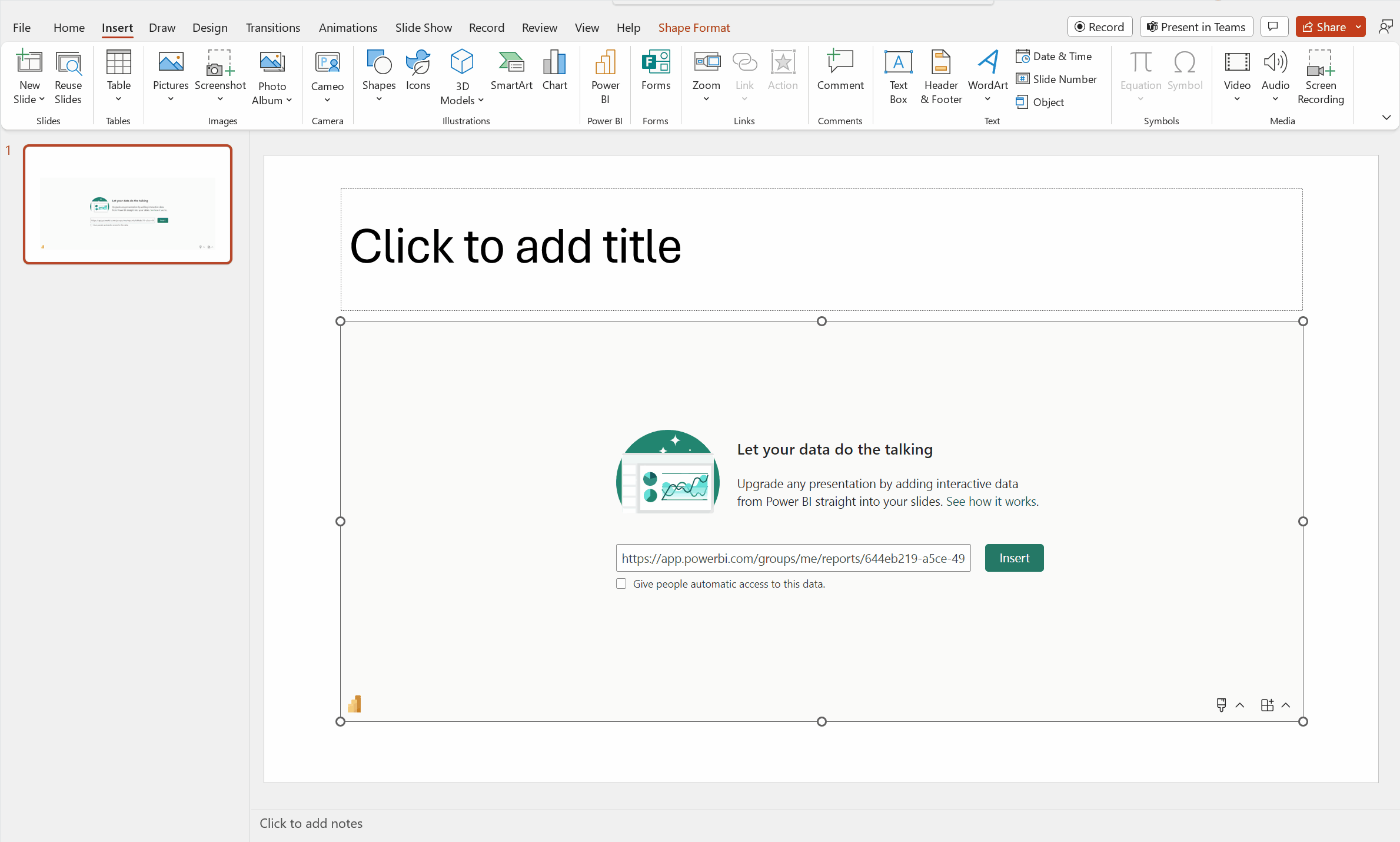Hinzufügen von Power BI-Livedaten zu PowerPoint
Sie können Livedaten aus Power BI verwenden, um Ihre PowerPoint-Präsentationen mit einer Geschichte zu versehen. Fügen Sie den PowerPoint-Folien mit dem Power BI-Add-In einzelne Visuals und ganze Berichtsseiten hinzu, oder erstellen Sie eine neue PowerPoint-Präsentation mit Livedaten aus dem Power BI-Dienst. Mit dem Power BI-Add-In können Sie auch empfohlene Inhalte aus dem Add-In verwenden, um sie auf einer vorhandenen Folie zu verwenden. Sie fügen auch einen direkten URL-Link in das Power BI-Add-In ein.
Nachdem Sie ihre bevorzugte Methode zum Laden der Daten verwendet haben, ist der Bericht oder das Visual live, und Sie können die Daten nach Bedarf auswählen. Alle Änderungen, die Sie beim Bearbeiten der Präsentation vornehmen, werden automatisch gespeichert. Wenn Sie die Präsentation das nächste Mal öffnen, wird der Bericht oder das visuelle Element in dem Zustand angezeigt, in dem Sie ihn bzw. es beendet haben. Weitere Informationen finden Sie unter Anzeigen und Präsentieren von Power BI-Livedaten in PowerPoint.
Hinweis
Wenn die Schaltfläche Power BI nicht angezeigt wird, wählen Sie Add-Ins abrufen aus, und suchen Sie im Add-Ins-Store für Office nach „Microsoft Power BI“. Wenn das Add-In von dem*der Administrator*in verwaltet wird, wird es in einem separaten Menüband angezeigt.
Wichtig
Wenn bei Verwendung des Power BI-Add-Ins die Fehlermeldung Power BI kann nicht ausgeführt werden. angezeigt wird, liegt dies wahrscheinlich daran, dass Sie WebView2 installieren müssen. Diese Komponente wird benötigt, um Power BI in PowerPoint auszuführen. WebView2 lässt sich schnell und einfach installieren. Unter Behandeln von Problemen beim Power BI-Add-In für PowerPoint finden Sie weitere Informationen.
Entscheiden Sie, wie Ihre Daten geladen werden sollen, und folgen Sie den Anweisungen in einem der folgenden Abschnitte:
- Erstellen einer neuen Präsentation und Hinzufügen von Power BI-Livedaten
- Hinzufügen von Power BI-Livedaten zu einer vorhandenen Präsentation
- Verwenden der direkten URL zum Hinzufügen von Livedaten zu einer Präsentation
Erstellen einer neuen Präsentation und Hinzufügen von Power BI-Livedaten
Hinweis
Die Optionen In PowerPoint öffnen und Exportieren sind in nationalen/regionalen Clouds nicht verfügbar.
Erstellen einer neuen Präsentation aus einem Bericht oder Visual
Fügen Sie den Bericht oder das Visual mit der folgenden Methode einer neuen PowerPoint-Präsentation hinzu:
Navigieren Sie zum Bericht oder Visual.
Nehmen Sie Änderungen vor, oder wählen Sie Filter aus, die Sie den Daten hinzufügen möchten, bevor Sie sie einer neuen PowerPoint-Präsentation hinzufügen.
Wählen Sie Freigeben aus, wenn es sich bei den Livedaten um einen Bericht handelt.
Wenn sich die Livedaten in einem Visual befinden, wählen Sie Weitere Optionen (...) und dann Freigeben aus.
Wenn Sie einen Bericht hinzufügen:
- Geben Sie an, welche Benutzer*innen auf den Inhalt zugreifen können. Die Vorgehensweise ist in der Dokumentation zum Freigeben von Berichten beschrieben.
- Aktivieren Sie das Kontrollkästchen Meine Änderungen einbeziehen, wenn Sie die Daten im aktuellen Zustand hinzufügen möchten.
- Wählen Sie Übernehmen.
Wählen Sie In PowerPoint öffnen aus.
Wählen Sie im daraufhin angezeigten Dialogfeld Livedaten in PowerPoint einbetten die Option In PowerPoint öffnen aus. Anschließend wird eine neue PowerPoint-Präsentation geöffnet, in der das visuelle Element bereits in das Add-In geladen wurde.
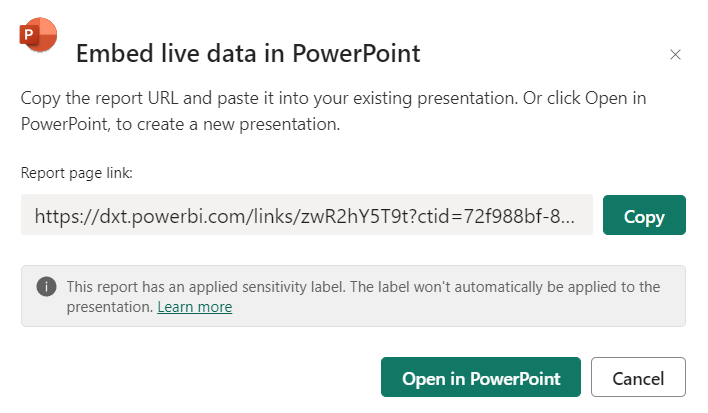
Exportieren eines Berichts zum Hinzufügen von Livedaten zu einer neuen Präsentation
Wählen Sie Exportieren.
Wählen Sie PowerPoint aus.
Wählen Sie im daraufhin angezeigten Dialogfeld "In PowerPoint exportieren" die Option "Livedaten einbetten" aus dem Dropdownmenü aus.
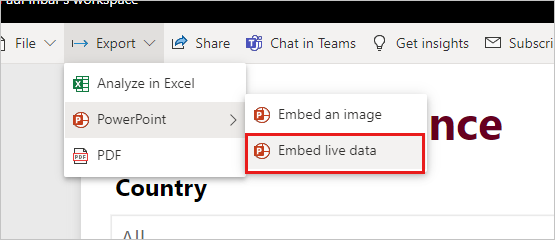
Aktivieren Sie den Bericht "Einbetten" mit den ausgewählten Datenfiltern , wenn Sie den aktuellen Zustand exportieren möchten.
Wählen Sie In PowerPoint öffnen aus.
Hinweis
Obwohl sich diese Option im Menü "Exportieren" befindet und zu "Livedaten einbetten" führt, werden keine Daten tatsächlich Teil der PowerPoint-Datei. Die Daten bleiben in Power BI sicher.
Hinzufügen von Power BI-Livedaten zu einer vorhandenen Präsentation
Verwenden der vom Power BI-Add-In empfohlenen Inhalte
Geben Sie auf der Folie, auf der Sie Liveinhalte hinzufügen möchten, den Titel der Folie ein. Der Titel sollte den Namen des Berichts enthalten, den Sie hinzufügen möchten.
Wählen Sie auf dem oberen Menüband die Option Add-Ins aus.
Wählen Sie das Power BI-Add-In aus.
Das Add-In überprüft dann automatisch den Titel Ihrer Folie und schlägt im Abschnitt Empfohlen Power BI-Inhalte vor, die relevant sein könnten.
Wenn der Titel Ihrer Folie beispielsweise „Verkäufe in neuen Geschäften“ lautet, zeigt das Add-In eine Liste der Power BI-Berichte an, die diese Schlüsselwörter enthalten. Das Add-In zeigt außerdem Berichte an, die Sie kürzlich in Power BI aufgerufen haben, sodass Sie ganz einfach auf Berichte zugreifen können, an denen Sie arbeiten oder die Sie häufig verwenden.
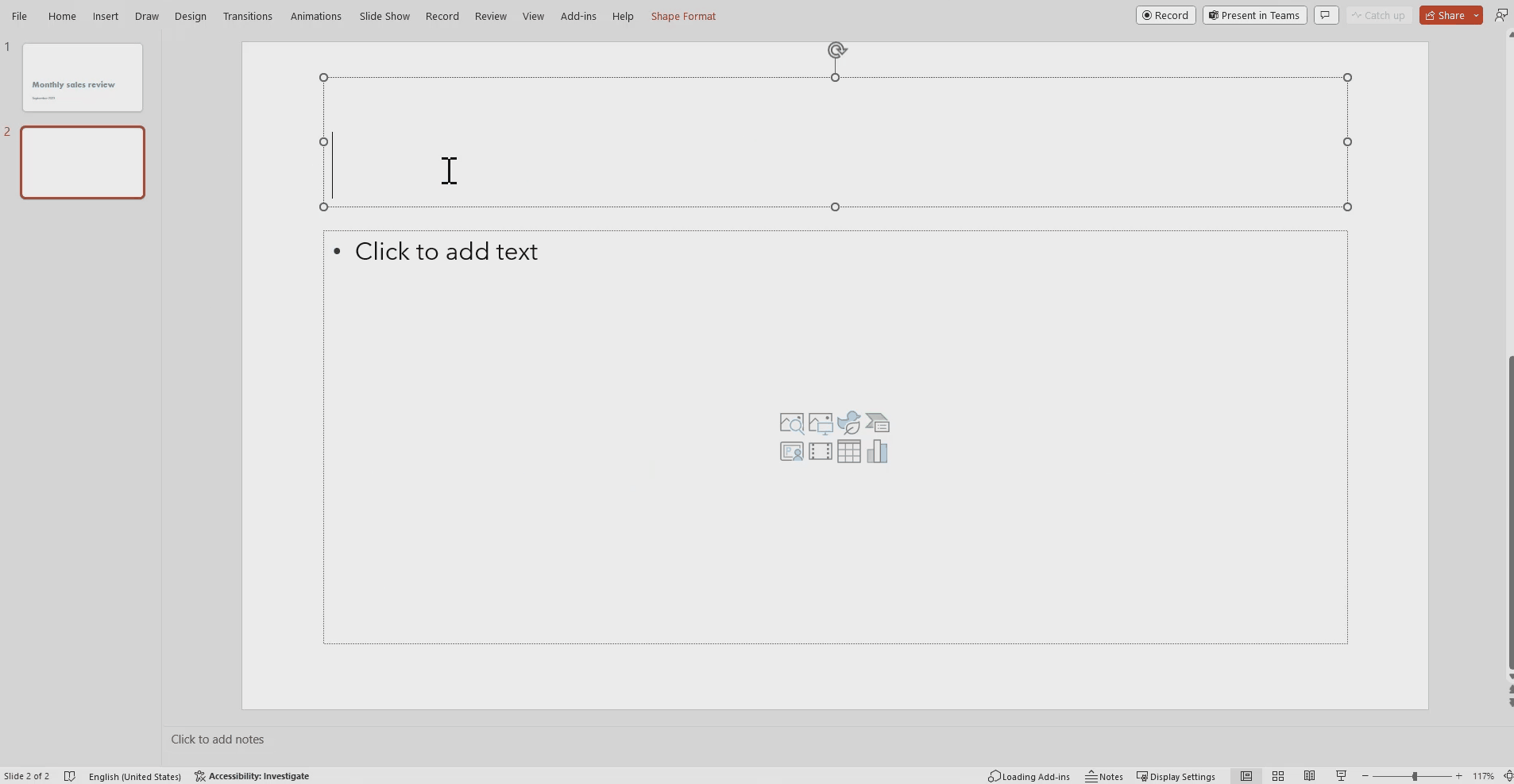
Nachdem Sie den gewünschten Bericht gefunden haben, wählen Sie ihn aus, um ihn auf der Seite einzufügen.
Wenn der Bericht in PowerPoint geöffnet ist, können Sie eine bestimmte Seite oder ein bestimmtes Visual auswählen, das eingefügt werden soll. Sie können Filter oder Slicer auch aktualisieren, bevor Sie sie auf der Seite einfügen.
Wenn die Folie noch keinen Titel hat, wird auf einem Dialogfeld basierend auf dem Inhalt des Add-Ins ein Titel vorgeschlagen. Der Titel kann der Berichtsname, die Seite oder der visuelle Name oder beides sein.
Wenn Sie anderen Benutzer*innen den Zugriff auf diesen Bericht gestatten möchten, aktivieren Sie das Kontrollkästchen Personen automatischen Zugriff auf diese Daten gewähren, damit andere Personen in Ihrer Organisation, die diese Präsentation anzeigen, die Daten sehen können, die Sie der Folie hinzugefügt haben.
Hinweis
Sie müssen über die Berechtigung zum Freigeben des Inhalts verfügen, den Sie einfügen möchten. Andernfalls haben Sie nicht die Möglichkeit, anderen Personen Zugriff auf die Daten zu gewähren.
Wenn Sie bereit sind, die Seite einzufügen, wählen Sie die SchaltflächeEinfügen aus, um die Liveinhalte hinzuzufügen.
Hinweis
Wenn der Bericht, den Sie hinzufügen möchten, nicht in der Liste der empfohlenen Inhalte angezeigt wird, verwenden Sie die Methode Verwenden der direkten URL zum Hinzufügen von Livedaten zu einer Präsentation.
Verwenden der direkten URL zum Hinzufügen von Livedaten zu einer Präsentation
Wenn Sie Ihrer Präsentation eine Liveberichtseite mit einer URL hinzufügen möchten, gibt es drei Möglichkeiten, die URL der Berichtsseite abzurufen: Sie können die URL über die Option Freigeben, die Option Exportieren oder direkt über die Adressleiste des Browsers abrufen.
Hinweis
Verwenden Sie die Option Freigeben, wenn Sie sicherstellen möchten, dass alle Benutzer*innen, die die Präsentation öffnen, den Bericht anzeigen können. Bei anderen Methoden können Benutzer*innen den Bericht je nach ihren Berechtigungen anzeigen oder nicht.
Verwenden Sie das folgende Verfahren, um einer Präsentation mit einer URL Livedaten hinzuzufügen:
Öffnen Sie im Power BI-Dienst den Bericht auf der Seite, die Sie einfügen möchten.
Richten Sie die Seite mithilfe von Filtern, Auswahlmöglichkeiten, Slicern usw. wie gewünscht ein.
Wenn Sie die Freigabemethode verwenden, wählen Sie Freigeben aus:
Geben Sie an, welche Benutzer*innen auf den Inhalt zugreifen können.
Aktivieren Sie das Kontrollkästchen Meine Änderungen einbeziehen, wenn Sie die Daten im aktuellen Zustand hinzufügen möchten.
Wählen Sie Übernehmen.
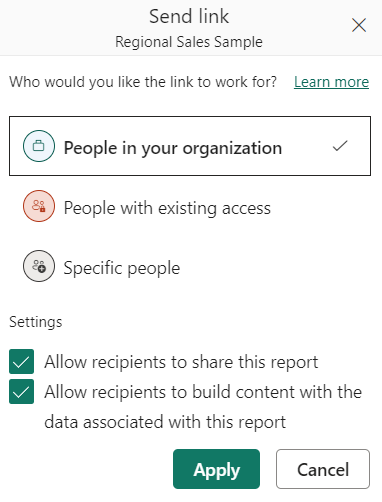
Kopieren Sie die URL.
Bei Verwendung eines Visuals:
- Wählen Sie Weitere Optionen (...) aus.
- Wählen Sie Teilen aus.
- Wählen Sie dann Link zu diesem Visual aus, um die URL des Visuals abzurufen.
- Kopieren Sie die URL.
Bei Verwendung des Browserlinks:
- Kopiere die URL aus der Adressleiste des Browsers.
Nachdem Sie die URL mit einer der zuvor erwähnten Methoden kopiert haben, wechseln Sie zu Ihrer PowerPoint-Präsentation.
Wechseln Sie zu der Folie, der Sie die Daten hinzufügen möchten.
Wählen Sie auf dem Menüband das Power BI-Add-In aus.
Fügen Sie die URL in das Textfeld ein.
Wählen Sie die Schaltfläche Einfügen aus, und das Visual wird in die Folie geladen.
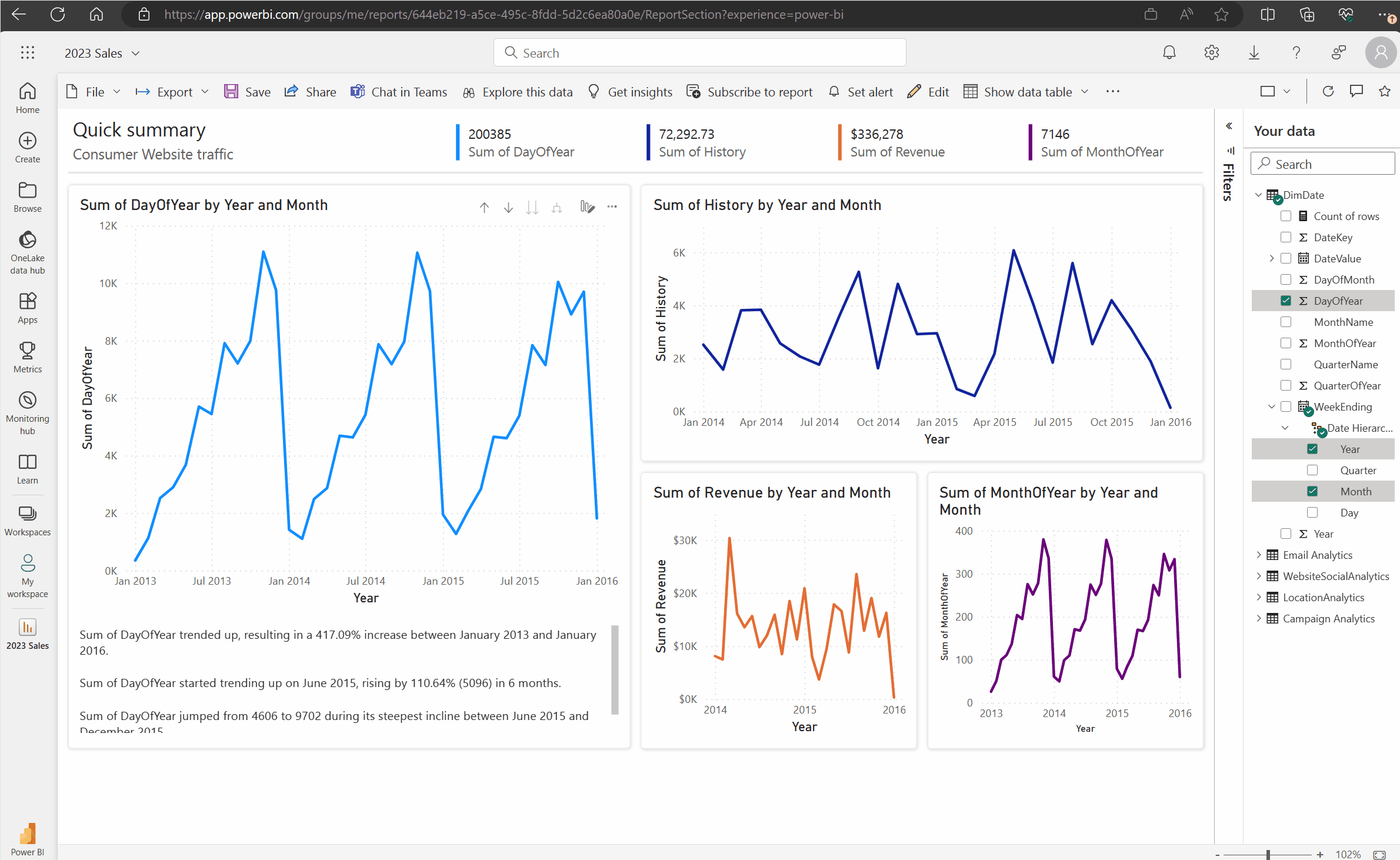
Ändern eines direkten Links in einen gemeinsam nutzbaren Link
Wenn Sie für Ihre Organisation gemeinsam nutzbare Links aktiviert haben und über Berechtigungen zum erneuten Freigeben eines Berichts verfügen, können Sie Ihren Link in einen gemeinsam nutzbaren Link im Power BI-Add-In umwandeln. Wenn Sie einen gemeinsam nutzbaren Link verwenden, verfügen andere Benutzer*innen, die die Präsentation anzeigen, über die erforderlichen Berechtigungen zum Anzeigen des Berichts und müssen keinen Zugriff anfordern, wenn sie die Präsentation anzeigen. Sie müssen also nicht jedem Zugriff im Power BI-Dienst gewähren, bevor Sie den Bericht in Ihrer Präsentation verwenden. Administrator*innen erhalten weitere Informationen zum Aktivieren von gemeinsam nutzbaren Links unter Gemeinsam nutzbare Links zulassen, um allen Benutzer*innen in Ihrer Organisation Zugriff zu gewähren.
Verwenden Sie das folgende Verfahren, um einen gemeinsam nutzbaren Link zu einem Bericht in Ihrer Präsentation zu erstellen:
Kopieren Sie die Berichtsseite aus der Adressleiste des Browsers.
Fügen Sie den direkten Link in das Power BI-Add-In ein.
Aktivieren Sie das Kontrollkästchen neben Personen automatischen Zugriff auf diese Daten gewähren. Das Add-In ändert den direkten Link in einen gemeinsam nutzbaren Link.
Wählen Sie die Schaltfläche Einfügen aus, und der Bericht wird in die Folie geladen. Der Bericht ist jetzt für alle Benutzer zugänglich, die die Präsentation anzeigen.