Probleme in der Prozess-Mining-Funktion beheben
In diesem Artikel werden häufige Probleme und Fehlermeldungen in der Prozess-Mining-Funktion erläutert. Sie finden Lösungen zur Fehlerbehebung mit Vorgehensweisen und hilfreichen Tipps.
Probleme mit der Dataflow-Aktualisierung
„Bei einer letzten Dataflowaktualisierungen ist ein Problem aufgetreten. Überprüfen Sie den Verlauf der Dataflowaktualisierung.“
Wenn Sie die Einrichtung durchlaufen, erstellt die Prozess-Mining-Funktion einen Dataflow, der an den Prozess gebunden ist. Normalerweise müssen Sie nicht mit dem Datenfluss interagieren, aber wenn Probleme mit der Datenflussaktualisierung auftreten, müssen Sie sie möglicherweise beheben. Die Dataflow-Aktualisierung liest die Datenquelle und macht sie für die Analyse bereit.
Problembehandlung:
Notieren Sie sich die Umgebung in der Umgebungsanzeige in der oberen rechten Ecke der Seite.
Notieren Sie sich den Wert von Name in der Datenquelle-Karte unter der Detailkarte.
Melden Sie sich bei Power Apps an.
Wählen Sie dieselbe Umgebung aus, die Sie in Schritt 1 notiert haben.
Wählen Sie Mehr>Dataflows aus.

Suchen Sie den Dataflow-Namen, den Sie sich in Schritt 2 notiert haben.
Zeigen Sie das Problem an, indem Sie das Symbol Warnung in der Spalte Zuletzt aktualisiert auswählen.
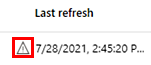
Laden Sie den Bericht herunter, indem Sie das Symbol Herunterladen in der Spalte Aktionen auswählen.
Öffnen Sie den Bericht, um Details zum Problem anzuzeigen.
Es gab ein Problem mit Ihren Dataverse Zugriffsberechtigungen für Dataflows
Wenn Sie die Einrichtung durchlaufen, erstellt die Prozess-Mining-Funktion einen Dataflow, der an den Prozess gebunden ist. Ein Dataflow erfordert bestimmte Dataverse Rechte. Wenn diese Berechtigungen widerrufen oder geändert werden, kann dies zu diesem Problem führen.
Zur Fehlerbehebung können Systemadministratoren die Berechtigungen für die Datenflusstabellen für die Umgebungsersteller-Rolle überprüfen und sicherstellen, dass sie über die Standardberechtigungen auf der Ebene Organisation verfügen.

Probleme mit der Analyse
Fehler bei der Analyse
Wenn beim Versuch, einen Prozess zu erstellen und zu analysieren, eine Fehlermeldung angezeigt wird, kann dies an einer fehlenden Sicherheitsrolle liegen. Um dieses Problem zu beheben, wenden Sie sich an den Administrator Ihrer Umgebung und bitten Sie ihn, Ihnen die Umgebungsersteller Sicherheitsrolle zuzuweisen.
Prozess analysieren
Wenn Sie mit der Einrichtung fertig sind, wählen Sie Analysieren. Sie können die Analytics-Seite anzeigen, wenn die Analyse abgeschlossen ist. Die Analyse dauert in der Regel einige Minuten, kann jedoch schneller oder langsamer sein, je nachdem, wie viele Daten analysiert werden müssen.
Anmerkung
Wenn Sie die Seite „Analysen“ 14 Tage lang nicht besuchen, müssen Sie den Prozess erneut analysieren, um wieder auf die Seite „Analysen“ zugreifen zu können.
Weitere Informationen und ein kurzes Analysevideo finden Sie unter Verwenden Sie KPIs und Visualisierungen für Analysen.
„Der Prozess kann nicht analysiert werden, da es in dieser Umgebung zu viele Prozesse gibt. Um dies zu beheben, löschen Sie einige der Prozesse, verwenden Sie eine andere Umgebung oder verwenden Sie Ihren eigenen Power BI-Arbeitsbereich.“
Von Dataverse verwaltete Power BI-Arbeitsbereiche erlauben aktuell nur 1.000 Berichte für jede Umgebung. Das bedeutet, dass Sie einige Prozesse aus der aktuellen Umgebung löschen oder eine neue Umgebung erstellen müssen, um den Prozess darin zu analysieren. Weitere Informationen zu Einschränkungen finden Sie unter Arbeitsbereiche in Power BI – Überlegungen und Einschränkungen.
Gehen Sie wie folgt vor, um einen Prozess zu löschen:
Wählen Sie Prozesse aus den Breadcrumbs auf der Analyse- oder Detailseite oder Alle Prozesse aus der Startseite Process Mining aus.
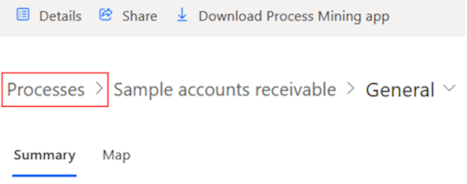
Wählen Sie die vertikalen Auslassungspunkte (⋮) für den Prozess aus, den Sie löschen möchten. Wählen Sie anschließend Prozess löschen aus dem Dropdownmenü aus.
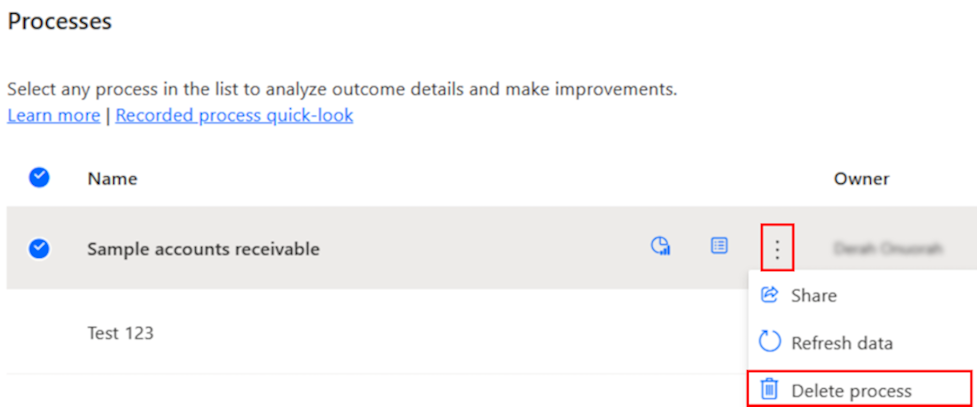
Wählen Sie Bestätigen aus, um den Prozess zu löschen.
Eine weitere Möglichkeit besteht darin, Ihren eigenen Power BI-Arbeitsbereich zum Speichern der generierten Berichte zu verwenden. Diese Option überschreitet die Grenze des von Dataverse verwalteten Power BI-Arbeitsbereichs.
Weitere Informationen finden Sie unter Eigenen benutzerdefinierten Power BI-Arbeitsbereich erstellen.
„Um den Prozess analysieren zu können, brauchen Sie einen Fall mit mindestens zwei Aktivitäten. Bitte ändern Sie Ihre Daten.“
Prozess-Mining ist normalerweise nicht hilfreich, wenn die Daten nur einen Aktivitätsnamen enthalten. Dies liegt daran, dass die Prozesszuordnung den Flow des Prozesses von einer Aktivität zur nächsten visualisiert. In diesem Fall sollten Sie die Schritte in der folgenden Liste ausführen:
- Überprüfen Sie die Spalte, die dem Aktivitätsnamen zugeordnet wurde.
- Bestätigen Sie, dass für diese Spalte nur ein Wert vorhanden ist.
- Stellen Sie fest, ob es eine andere Spalte gibt, die etwas mit mehr als einem möglichen Wert enthält, der Aktivitäten des Prozesses darstellen kann.
„Folgende Spalten haben nicht die richtigen Datentypen: [x]. Überprüfen Sie Ihre Daten, und versuchen Sie es erneut.“
Die Spalten Fall-ID und Aktivitätsname sollten vom Typ Text sein. Die Spalten Zeitstempel sollten vom Typ Datum/Zeit sein. Eine der häufigsten Ursachen für ungültige Formate liegt in der Spalte Zeitstempel. Um das Format zu korrigieren, kehren Sie zur Einrichtung zurück, wählen Sie das Symbol neben der Spalte Zeitstempel aus und stellen Sie sicher, dass sie Datum/Uhrzeit zugeordnet wurde.
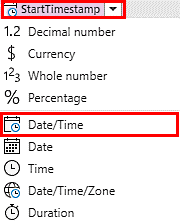
Wenn das Format falsch ist, sehen Sie etwa Folgendes:
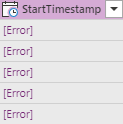
Eine Möglichkeit ist, dass, obwohl die Spalte Zeitstempel ein gültiges Datums-/Uhrzeitformat hat, ist das Format für ein anderes Gebietsschema gültig als das Gebietsschema, in dem der Prozess erstellt wird. Ein typisches Beispiel ist dieses Datum/Uhrzeit-Format, das im Gebietsschema der Vereinigten Staaten verwendet wird: TT/MM/JJJJ hh:mm:ss. In diesem Fall erkennen wir diese Spalte nicht automatisch als Datetime-Spalte. Eine Möglichkeit, dieses Problem zu beheben, besteht darin, das Gebietsschema manuell zu ändern. Gehen Sie hierzu folgendermaßen vor:
Löschen Sie den Schritt vom Typ Spalte geändert, den Sie zuvor ausgeführt haben. Tun Sie dies, indem Sie X neben dem zuletzt angewendeten Schritt im Bereich Abfrageeinstellungen auf der rechten Seite auswählen.
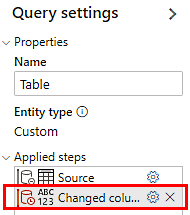
Wählen Sie in der Symbolleiste Optionen>Projektoptionen.
Auf der Gebietsschema-Dropdownliste wählen Sie das richtige Gebietsschema und dann OK.
Verwenden Sie die gleiche Methode, um die Spalte Zeitstempel wieder zum Datentyp Datum/Uhrzeit festzulegen.
Wo das Format TT/MM/JJJJ hh:mm:ss lautet, sollte das Festlegen des Gebietsschemas auf Englisch (Kanada) zu einer erfolgreichen Konvertierung des Spaltentyps führen. Suchen Sie in anderen Fällen das richtige Gebietsschema, das Ihr spezifisches Datums-/Uhrzeitformat unterstützt.
„Mehr als 50 % Ihrer Daten haben ein ungültiges Format. Überprüfen Sie Ihre Daten, und versuchen Sie es erneut.“
Wechseln Sie zur Behebung dieses Problems zu Die folgenden Spalten haben nicht die richtigen Datentypen: [X]. Überprüfen Sie die Daten, und versuchen Sie es erneut.
„Folgende Spalten fehlen in Ihrem Datenfluss: [x]. Überprüfen Sie Ihre Daten, und versuchen Sie es noch mal.“
Dieses Problem sollte nur auftreten, wenn Sie die Spalten in Ihrem Datenquelle nicht richtig den Spalten zugeordnet haben. Weitere Informationen finden Sie unter Daten zuordnen.
„Die Entität enthält keine Daten. Überprüfen Sie den Datenfluss, und versuchen Sie es erneut.“
Dieses Problem sollte nur auftreten, wenn keine Daten vorhanden sind. Entweder hat die Datenquelle, zu der Sie eine Verbindung herstellen, keine Daten, oder der von Ihnen verwendete Power Query-Ausdruck hat alle Daten herausgefiltert. Überprüfen Sie Ihre Abfrage und stellen Sie sicher, dass Sie einige Datenzeilen in der Vorschautabelle sehen können.
„Die Anzahl der Zeilen in Ihren Daten übersteigt den Grenzwert. [x] Zeilen wurden ignoriert.“
Um zu erfahren, wie Sie dieses Problem mit Power Query beheben können, gehen Sie zu Gesamtzahl der Datensätze reduzieren.
„Fehler bei der Analyse. Versuchen Sie es noch einmal.“
Möglicherweise sind Sie auf andere Analyseprobleme gestoßen. Weitere Möglichkeiten, wie wir Sie unterstützen können, finden Sie unter Unterstützung, oder posten Sie Ihr Problem in Community-Foren.
Probleme mit Ihrem Power BI-Arbeitsbereich
„Sie müssen Administrator des Power BI-Arbeitsbereichs sein, um ihn mit diesem Bericht verwenden zu können.“
Sie müssen ein Administrator Ihres Power BI-Arbeitsbereichs sein. Weitere Informationen zu Benutzerzugriff und -berechtigungen finden Sie unter Benutzern Zugriff auf Arbeitsbereiche gewähren.
„Sie müssen Administrator des Power BI-Arbeitsbereichs sein, um ihn mit diesem Bericht verwenden zu können. Sobald Sie Administrator sind, versuchen Sie, den Bericht erneut zu analysieren.“
Hier liegt derselbe Fehler wie beim vorherigen Problem vor, aber er ist während der Prozessanalyse aufgetreten. Sobald Sie Administrator sind und den Fix aus dem vorherigen Problem verwendet haben, analysieren Sie den Bericht erneut.
„Damit der Bericht aktualisiert werden kann, muss der Prozess-Mining-Dienstprinzipal ein Administrator des Power BI-Arbeitsbereichs sein.“
Aktivieren Sie den Administratorzugriff für den Produktions-Dienstprinzipal der Prozess-Mining-Funktion. Um zu erfahren, wie Sie dem Dienstprinzipal Administratorzugriff geben, gehen Sie zu Eigenen benutzerdefinierten Power BI Arbeitsbereich erstellen.
„Damit der Bericht aktualisiert werden kann, muss der Prozess-Mining-Dienstprinzipal ein Administrator des Power BI-Arbeitsbereichs sein. Nachdem Sie das Problem behoben haben, versuchen Sie, den Bericht erneut zu analysieren.“
Hier liegt derselbe Fehler wie beim vorherigen Problem vor, aber er ist während der Prozessanalyse aufgetreten. Nachdem Sie sichergestellt haben, dass der Dienstprinzipal der Prozess-Mining-Funktion der Administrierende des Arbeitsbereichs ist, analysieren Sie den Bericht erneut.
„Der Prozess-Mining-Dienstprinzipal kann nicht auf den Power BI-Arbeitsbereich zugreifen.“
Richten Sie den Dienstprinzipal der Prozess-Mining-Funktion für Ihren Power BI-Arbeitsbereich ein. Informationen zum Einrichten finden Sie unter Ihren Arbeitsbereich einrichten.
„Der Prozess-Mining-Dienstprinzipal kann nicht auf den Power BI-Arbeitsbereich zugreifen. Nachdem Sie das Problem behoben haben, versuchen Sie, den Bericht erneut zu analysieren.“
Hier liegt derselbe Fehler wie beim vorherigen Problem vor, aber er ist während der Prozessanalyse aufgetreten. Nachdem Sie sichergestellt haben, dass der Prozess-Mining-Dienstprinzipal dem Arbeitsbereich hinzugefügt wurde und Administratorzugriff eingerichtet wurde, analysieren Sie den Bericht erneut.
„Der ausgewählte Power BI-Arbeitsbereich benötigt Premium-Kapazität, damit er mit diesem Bericht funktioniert.“
Weisen Sie Ihrem Arbeitsbereich eine Premium-Lizenz zu. Informationen zum Aktivieren der Premium-Kapazität finden Sie unter Einstellungen zur Premium-Kapazität.
„Der ausgewählte Power BI-Arbeitsbereich benötigt Premium-Kapazität, damit er mit diesem Bericht funktioniert. Nachdem Sie das Problem behoben haben, versuchen Sie, den Bericht erneut zu analysieren.“
Hier liegt derselbe Fehler wie beim vorherigen Problem vor, aber er ist während der Prozessanalyse aufgetreten. Nachdem Sie sichergestellt haben, dass Arbeitsbereich über Premium-Kapazität gemäß den Einstellungen zur Premium-Kapazität verfügt, analysieren Sie den Bericht erneut.
Es wird kein optimiertes Datenmodell erstellt
Bestätigen Sie, dass die Einstellung XMLA-Endpunkte zulassen und in Excel mit dem semantischen Modus lokal analysieren aktiviert ist (diese Einstellung ist standardmäßig aktiviert). Sie finden diese Einstellung im Power BI-Admin-Portal>Einstellungen auf Mandantenebene>Integrationseinstellungen. Wenn ein Administrator diese Einstellung nicht für alle Benutzer aktivieren möchte, muss der Dienstprinzipal für Prozesseinblicke zu einer Sicherheitsgruppe hinzugefügt werden, in der die Einstellung aktiviert ist.
Probleme mit Ihrer eigenen Azure Data Lake Storage Gen2 und der inkrementellen Datenaktualisierung
Wenn die Fehlermeldung „Verbindung zum Container konnte nicht hergestellt werden“ angezeigt wird
Überprüfen Sie die Voraussetzungen noch einmal, um sicherzustellen, dass die Einstellungen korrekt sind.
Wie kann ich überprüfen, ob ein CORS-Problem vorliegt oder nicht?
Sie können die Netzwerkprotokolle in Ihrem Browser mit Entwicklertools überprüfen, während Sie den Data Lake-Speicher verbinden. Einige HTTP-Anforderungen schlugen mit dem Fehler 403 fehl und es konnte die Meldung „CORS nicht aktiviert oder keine passende Regel für diese Anforderung gefunden“ angezeigt werden.
Obwohl ich die CORS-Einstellung richtig eingestellt habe, warum erhalte ich immer noch die Fehlermeldung und kann nicht darauf zugreifen?
Die im Browser zwischengespeicherten CORS-Einstellungen. Versuchen Sie es erneut, nachdem Sie den Browser-Cache geleert haben. Da der Client-Browser die CORS-Einstellung zwischenspeichert, müssen Sie den Cache entfernen, wenn auch nach korrekter Einstellung von CORS Probleme auftreten. Sie können auch das maximale Alter der CORS-Einstellungen anpassen.
Ihre Kopfzeile ist größer als 1 MB
Überprüfen Sie die Ereignisprotokolldatei und benennen Sie die Spaltenüberschriften um, sodass ihre aggregierte Länge einschließlich Trennzeichen (Komma) weniger als 1 MB beträgt.