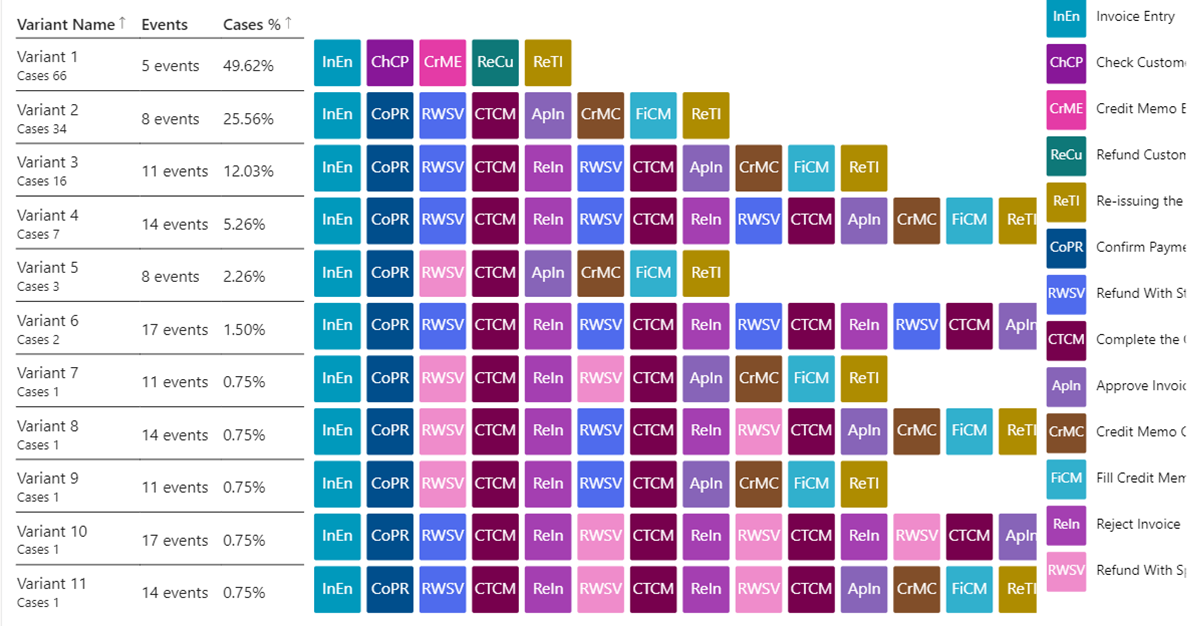Prozesse visualisieren und Erkenntnisse gewinnen
Dieser Artikel erklärt Metriken und Visuals und was sie Ihnen über Ihren Prozess sagen können.
Einige der Metriken und Visualisierungen sind nur im Setup mit Ihrem eigenen Power BI Arbeitsbereich verfügbar. Diese Metriken und Visualisierungen sind im Text deutlich als Premium gekennzeichnet. Um darauf zugreifen und umfassende Erkenntnisse erhalten zu können, stellen Sie sicher, dass Sie wie in den folgenden Artikeln beschrieben vorgehen:
- Ihren Power BI Arbeitsbereich mit der Prozess-Mining-Funktion verbinden
- Erstellen Sie Ihren eigenen benutzerdefinierten Power BI Workspace
- Laden Sie Ihre Prozessanalyse in Power BI
Nachdem Sie diese Schritte ausgeführt haben, kehren Sie zur Seite „Analysen“ Ihres Prozesses in der Prozess-Mining-Funktion zurück.
Anmerkung
Der Standardbericht wendet den auf ViewID = 1 eingestellten Power BI-Berichtsfilter an, bei dem es sich normalerweise um die Ansicht mit dem Namen Standard. Sofern nicht geändert, spiegeln alle Berichtsseiten und Visualisierungen diesen Filter standardmäßig wider.
Prozesszuordnung
Mit der Prozesszuordnung können Sie visualisieren und Erkenntnisse aus Prozessen mit der Prozesszuordnung gewinnen. Anhand einer grafischen Darstellung der Ausführung Ihrer Geschäftsprozesse können Sie Erkenntnisse darüber gewinnen, wo Chancen bestehen.
Aktivitäten beschreiben Aufgaben oder Aktionen, deren Reihenfolge einen Geschäftsprozess ausmacht. Aktivitäten können von Menschen oder, im Falle eines Automatisierungsszenarios, von Computern ausgeführt werden. In der Prozesszuordnung werden verschiedene Aktivitäten als Knoten und Übergänge zwischen Aktivitäten als Kanten angezeigt. Jede Prozesssequenz hat einen Anfang und ein Ende.
Verschiedene Aktivitätskombinationen und Varianten werden im Prozessplan separat angezeigt. Eine Prozessvariante ist eine eindeutige Sequenz vom Beginn bis zum Ende des Prozesses. Jede Variante unterscheidet sich von den anderen durch mindestens eine Aktivität.
Sie können einfach zwischen verschiedenen Ebenen und zugehörigen Metriken auf dem Prozessplan wechseln, indem Sie die Steuerelemente oben links im visuellen Prozessplan-Element verwenden.
Die Metriken für nachfolgende Schichten visualisieren die gleiche Metrik an Knoten und Übergängen. Sie können zwischen dem absoluten Wert und dem relativen Verhältnis zur Metrik auf Prozessebene wechseln, indem Sie auf das %-Symbol neben der ausgewählten Metrik klicken.
Frequenz-Ebene
Gesamthäufigkeit: Die Gesamthäufigkeit einer Aktivität/Übergang, die in den Prozessdaten erfasst wurde.
Anzahl der Fälle: Die Anzahl der Prozessinstanzen, in denen eine Aktivität/Übergang aufgetreten ist.
Maximales Auftreten im Vorgang: Die maximale Anzahl der Wiederholungen einer Aktivität/Übergang in einem Prozess.
Leistungs-Ebene
Gesamtdauer: Die Gesamtdauer einer Aktivität/Übergang, die in den Prozessdaten erfasst wurde. Der Wert kann auch als Verhältnis (in Prozent) zwischen der Gesamtdauer einer in den Daten erfassten Aktivität/Übergang und der Gesamtdauer aller Fälle angezeigt werden.
Mittlere Dauer: Die Mittlere Dauer einer Aktivität/Übergang, die in den Prozessdaten erfasst wurde. Der Wert kann auch als Verhältnis (in Prozent) zwischen der mittleren Dauer einer in den Daten erfassten Aktivität/Übergang und der mittleren Fall-Dauer angezeigt werden.
Maximale Dauer: Die maximale Dauer einer Aktivität/Übergang, die in den Prozessdaten erfasst wurde.
Minimale Dauer: Die minimale Dauer einer Aktivität/Übergang, die in den Prozessdaten erfasst wurde.
Nacharbeit-Ebene
Wählen Sie verschiedene Metriken aus, die auf Knoten und Übergängen visualisiert werden sollen, um bessere Einblicke zu erhalten. Wenn Sie das Verknüpfungssymbol zwischen ihnen auswählen, wird die Auswahl derselben Metriken sowohl für Knoten als auch für Übergänge gesperrt. Sie können zwischen dem absoluten Wert und dem relativen Verhältnis zur Metrik auf Prozessebene wechseln, indem Sie das %-Symbol neben der Metrik auswählen.
Anzahl Nacharbeiten: Die Anzahl der Nacharbeiten stellt die Summe aller Selbstschleifen und Schleifen dar.
Anzahl Selbstschleifen: Selbstschleifen steht für eine spezifische Wiederholung, bei der auf eine Aktivität direkt die gleiche Aktivität folgt. Was die Edges/Übergänge betrifft, so ist die Anfangs- und Endaktivität der Edge dieselbe.
Schleifenzugang: Der Eingang einer Schleife stellt die Wiederholungen der Vorgänger einer Aktivität dar.
Schleifenabgang: Der Abgang einer Schleife steht für die Wiederholungen der Nachfolger einer Aktivität.
Schleifenanzahl: Schleife steht für spezifische Wiederholungen, bei denen auf eine Aktivität die gleiche Aktivität folgt, aber nicht direkt. Zum Beispiel ist immer mindestens eine weitere Aktivität dabei.
Nettoschleifenverstärkung: Nur für Aktivitäten verfügbar. Diese Aktivitätsmetrik stellt die Differenz zwischen Abgang und Zugang dar. Ist der Wert positiv, folgen auf die Aktivität mehr wiederholte Aktivitäten, als ihr vorausgegangen sind. Solche Aktivitäten starten neue Schleifen in Prozessen. Ist der Wert negativ, folgen auf die Aktivität direkt weniger wiederholte Aktivitäten, als ihr vorausgegangen sind. Solche Aktivitäten beenden, schließen oder verlassen Schleifen in Prozessen. Die Farbe des Halo-Effekts hilft uns außerdem, positive und negative Trends im Prozess zu erkennen - die rote Farbe steht für ein Problem (Beginn neuer Schleifen); die blaue Farbe für eine positive Veränderung (Ende der Schleifen).
Um mehr über die visuelle Prozesszuordnung zu erfahren, gehen Sie zu Prozesszuordnung im Überblick.
Verwenden Sie KPIs und Visualisierungen für Analysen
Sie erhalten Zugriff auf mehrere vorgefertigte KPIs und Visualisierungen, die Ihnen dabei helfen, Ihren Prozess zu verstehen. Sie können nach Selektoren filtern, z. B. Aktivität und Fall-ID (Premium), und/oder benutzerdefinierten Filtern (Premium), wenn Sie die benutzerdefinierten Attribute (Datenspalten) hinzugefügt haben, als Sie Ihre Daten zur Analyse hochgeladen haben.
Der folgende Screenshot ist ein Beispiel für Visualisierungen und Analysen, die Sie in der Premiumversion sehen.
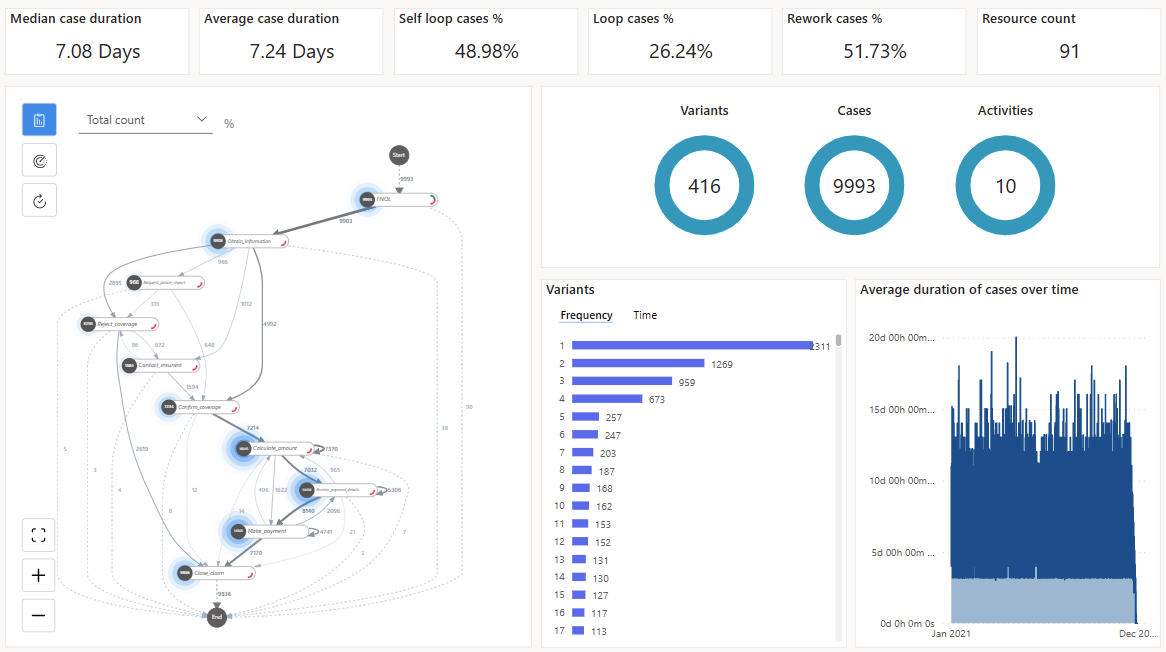
Wenn Sie die Premiumversion nicht gekauft haben, haben Sie Zugriff auf die Standardversion. Oben in der Standardversion werden nur die vier KPIs angezeigt, die im Abschnitt KPIs in diesem Artikel aufgeführt sind, und nicht die beiden KPIs mit (Premium) im Titel. Außerdem sehen Sie nicht das Diagramm Durchschnittliche Falldauer im Zeitverlauf .
KPIs
Diese KPIs sind dieselben Metriken, die Sie oben in Ihrem Bericht sehen.
Mediananfragedauer (Premium): Mittelwert aller Anfragedauern, die gegenüber Ausreißern in den Daten resistenter sind
Durchschnittliche Falldauer: Zeigt die durchschnittliche Falldauer an, die stark von Ausreißern in den Daten beeinflusst werden kann.
Selbstschleifen-Fälle %: Prozentsatz der Fälle, bei denen sich eine Aktivität wiederholt.
Schleifenfälle %: Prozentsatz der Fälle mit einer Abfolge von Aktivitäten, bei denen mindestens eine Aktivität wiederholt wird.
Nacharbeitsfälle %: Prozentsatz der Fälle, die entweder eine Selbstschleife oder eine Schleife haben.
Ressourcenanzahl (Premium): Anzahl der Ressourcen im Prozess.
Um die Ansicht zu vergrößern, damit Sie tiefer in Ihren Prozess eintauchen können, wählen Sie die Registekarte Karte aus.
Filterbereich
Um Drilldown ausführen in den Prozess einzubeziehen, verwenden Sie die Filter im Filterdialog. Um die Filter anzuzeigen, wählen Sie Filter in der oberen rechten Seite der Registerkarte Zusammenfassung aus.
Der Filterdialog enthält die folgenden Filter:
Aktivitätsauswahl: Ermöglicht Ihnen die Auswahl von Fällen, die die ausgewählte Aktivität enthalten.
Anfragefilter (Premium): Ermöglicht es Ihnen, die Prozessvisualisierung und -analyse nach Anfrage gefiltert anzuzeigen.
Startdatumsfilter (Premium): Ermöglicht Ihnen, die Prozessvisualisierung in einem bestimmten Zeitraum anzuzeigen.
Benutzerdefinierte Attributfilter (Premium): Ermöglicht die Filterung nach benutzerdefinierten Attributen auf Ereignis- und Fallebene für den Prozess.
Wenn Sie mehrere Aktivitäten oder Anfragen auswählen möchten, können Sie auch STRG + Mausklick verwenden.
Wenn Sie die Premiumversion nicht gekauft haben, haben Sie Zugriff auf die Standardversion. Der Bereich Filter zeigt nur die Aktivitätsauswahl. Sie haben keinen Zugriff auf die anderen in diesem Abschnitt aufgeführten Filter mit (Premium) im Titel.
Visualisierungen
Varianten nach Häufigkeit: Zeigt an, welche Varianten am häufigsten vorkommen, sortiert nach den häufigsten bis zu den seltensten. Sie können eine oder mehrere Varianten im Balkendiagramm auswählen, um Details der Varianten zu analysieren, indem Sie nach ihnen filtern. Dies würde die Prozesslandkarte, KPIs und andere Visualisierungen aktualisieren. Um mehrere Varianten auszuwählen, drücken Sie Strg und wählen Sie die gewünschten Varianten aus.
Varianten nach Zeit: Zeigt ein Balkendiagramm der längsten Dauervariante zur kürzesten an. Durch das Filtern nach bestimmten Varianten werden der Prozessplan und KPIs aktualisiert, sodass Sie Einblicke in das Verhalten der ausgewählten Varianten erhalten.
Durchschnittliche Dauer der Anfragen im Laufe der Zeit (Premium): Gibt an, wie sich die Dauer des Prozesses im Laufe der Zeit ändert.
Fälle, Aktivitäten und Varianten: Zeigt die Anzahl der Fälle, Aktivitäten und Varianten basierend auf den aktuellen Filtereinstellungen an.
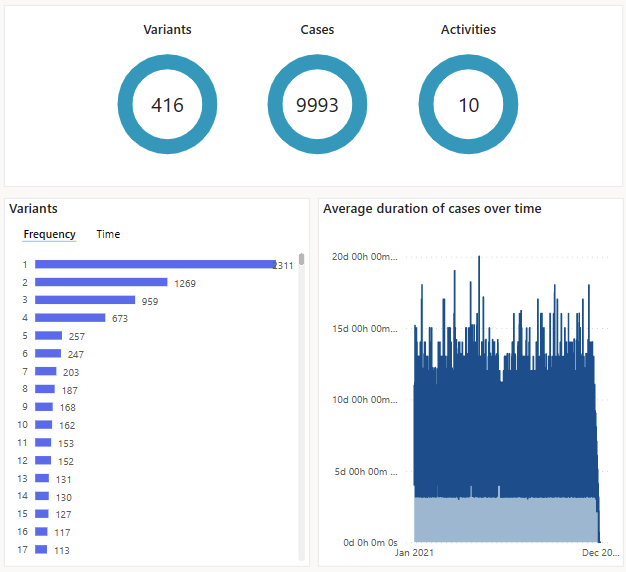
Zeitanalyse (Premium)
Die Zeitanalyse (Premium) hat keine alternative Standardansicht. Mit ihr können Sie einen Drilldown in Zeitengpässe nach Anfragen, Varianten und Aktivität ausführen. Die Zeitanalyse (Premium) zeigt Ihnen auch die durchschnittlich aufgewendete Zeit pro Fall und pro Varianten, geordnet nach der aufgewendeten Zeit.
Rechts erscheint die Analyseansicht und links der entsprechende Plan.
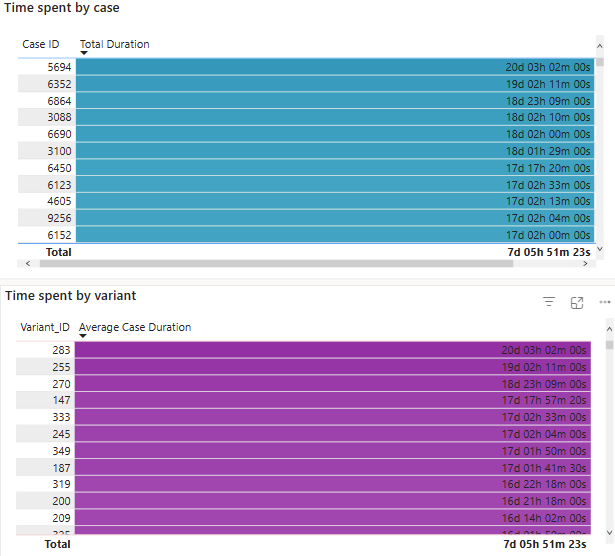
Variante (DNS)
Die Varianten-DNA-Ansicht ist sowohl in der Standard- als auch in der Premium-Ansicht verfügbar. Um die Reihenfolge aller Aktivitäten in jeder Variante anzuzeigen, sortiert nach den Varianten, die am häufigsten vorkommen, wählen Sie die Registerkarte Varianten-DNA. Die Aktivitäten sind farblich kodiert und abgekürzt, um schnell einen Überblick über die Reihenfolge der auftretenden Aktivitäten zu erhalten. Dies hilft Ihnen auch dabei, nicht konforme Prozesse, Selbstschleifen und Schleifen schnell zu identifizieren.