Daten transformieren und zuordnen
Nachdem Sie das gewünschte Datenquelle ausgewählt haben, gelangen Sie zum Power Query-Editor. Der Abfrage-Editor ist ein leistungsstarkes Werkzeug zum Transformieren Ihrer Daten. Weitere Informationen finden Sie unter Die Power Query-Benutzerschnittstelle.
Hier einige der Gründe, warum Sie die Daten möglicherweise transformieren möchten:
Möglicherweise sind Sie nicht an allen protokollierten Aktivitätsnamen interessiert und möchten daher nach bestimmten Aktivitätsnamen filtern, die für den Prozess wichtig sind, den Sie minen möchten.
Möglicherweise möchten Sie einige der Aktivitätsnamen umbenennen, um aussagekräftiger und verständlicher zu sein. Bei Namen in einer Datenbank ist dies oft nicht der Fall.
Möglicherweise interessiert Sie nur ein spezifischer Datenbereich und nicht den gesamten Verlauf der Daten.
Möglicherweise möchten Sie mehrere ID-Spalten aus der Fall-ID kombinieren. Dies geschieht häufig, wenn die ID, die Sie für das Process Mining verwenden möchten, nicht existiert oder eine Kombination mehrerer IDs in der Anwendung ist. Wenn ein Kunde beispielsweise Supporttickets einreicht, kann das Supportticket mehreren Kundenservice-Agenten zugewiesen werden. Wenn Sie analysieren möchten, wie jeder Agent mit jedem Ticket umgeht, würden Sie die Agenten-ID und die Ticket-ID in der Fall-ID kombinieren.
Aktivitätsnamen filtern
Wählen Sie das Karat neben der Spalte mit dem Aktivitätsnamen aus, um das Sortier- und Filtermenü anzuzeigen.
Wenn es eine Nachricht gibt, die sagt Liste kann unvollständig sein, wählen Sie Mehr laden.
Wählen Sie nur die Aktivitätsnamen aus, die Sie analysieren möchten. Deaktivieren Sie die Markierung der Namen, die Sie ausschließen möchten.
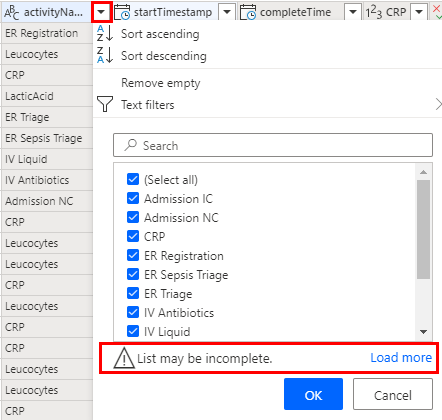
Alternativ können Sie das Menü Textfilter für erweiterte Filter verwenden. Weitere Informationen zum Filtern nach Werten finden Sie unter Nach Werten in einer Spalte filtern.
Aktivitäten umbenennen
- Stellen Sie sicher, dass die Spalte Aktivitätsname ausgewählt ist.
- Wählen Sie über der Symbolleiste die Registerkarte Konfigurieren aus.
- Wählen Sie Werte ersetzen in der Symbolleiste aus.
- Geben Sie unter Zu findende Werte den Aktivitätsnamen so ein, wie er in der Datenquelle angezeigt wird, die Sie ersetzen möchten.
- Geben Sie unter Ersetzen mit den Aktivitätsnamen ein, der in der Prozesszuordnung angezeigt werden soll.
- Wiederholen Sie diesen Vorgang für alle Werte, die Sie ersetzen möchten.
Gesamtanzahl der Datensätze reduzieren
Eine Strategie zum Reduzieren der Gesamtzahl der Datensätze besteht darin, nur die neuesten Datensätze zu verwenden. Dazu müssen Sie die Daten zunächst nach Zeit sortieren.
Öffnen Sie das Menü Sortieren und Filtern, indem Sie das Karet neben der Spalte startTimestamp auswählen.
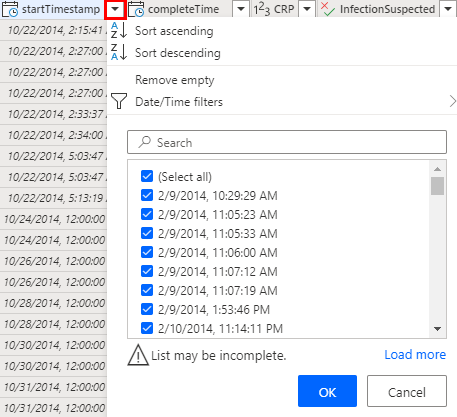
Damit die neuesten Datensätze zuerst angezeigt werden, wählen Sie Absteigend sortieren aus.
Wählen Sie OK, und wählen Sie dann Zeilen halten auf der Symbolleiste.
Geben Sie 15.0000 unter Anzahl der Zeilen ein.
Wählen Sie OK, um nach den oberen 150.000 Zeilen zu filtern.
Mehrere IDs verbinden
Sie können Strg + klicken, um mehrere Spalten auszuwählen, die Sie kombinieren möchten.
- Wählen Sie in der Symbolleiste der Registerkarte Transformieren Spalten zusammenführen.
- (Optional) Wählen Sie einen Trenner aus der Dropdownliste aus. Alternativ können Sie keiner wählen.
- Ändern Sie den Namen (oder notieren Sie sich den generierten Standardnamen), damit Sie ihn bei der Zuordnung zu einer Fall-ID auswählen können.
Daten zuordnen
Durch die Zuordnung wird der Prozess-Mining-Funktion mitgeteilt, welche Spalte welchem Attributtyp zugeordnet ist (z. B. Fall-ID, Aktivitätsname oder Zeitstempel).
- Um zum Mapping-Bildschirm zu navigieren, wählen Sie Weiter.
- Verwenden Sie die Dropdown-Menüs neben den jeweiligen Spalten, um deren Attributtyp auszuwählen. Weitere Informationen finden Sie in der Beschreibung der Attributtypen.
- Wenn die Daten unter Verwendung eines CSV-Dateiformats aus Azure Data Lake Gen2 aufgenommen werden, können Sie die Dropdown-Menüs in der Spalte Datentyp verwenden, um die Datentypen für den Import zu ändern. Berücksichtigen Sie bei Spalten mit numerischen Werten deren analytische Verwendung im Hinblick darauf, ob es sich bei dem Attribut um einen kontinuierlichen Wert (z. B. Rechnungsbetrag auf Zahl gesetzt) oder einen kategorischen Wert (z. B. Materialcode auf Text gesetzt) handelt.
- Fall-ID, Aktivität und Startzeitstempel sind obligatorische Attribute, um mit der Analyse fortzufahren.
- Wählen Sie Speichern und analysieren aus, um die Analyse Ihres Prozesses zu starten.