Manuelle Einrichtung des Geschäftsgenehmigungskits
Das Geschäftsgenehmigungskot und die Anleitung richtet sich an die Person oder Abteilung, die für die Einrichtung eines Genehmigungssystems in Ihrer Organisation verantwortlich ist. In den wichtigsten Abschnitten werden Ihnen die Voraussetzungen, Einrichtungsanweisungen und einzelnen Komponenten des Genehmigungskits erläutert.
Überblick
Das Geschäftsgenehmigungskit ist eine Sammlung von Komponenten, die Ihnen den Einstieg in die Digitalisierung der Genehmigungsprozesse Ihrer Organisation mit Microsoft Power Platform erleichtern sollen. Weitere Informationen zu den einzelnen Komponenten finden Sie im Geschäftsgenehmigungskit.
Anmerkung
Das Genehmigungskit kann derzeit nur in Dataverse-Umgebungen verwendet werden und die Einrichtung in Dataverse for Teams-Umgebungen und Standardumgebungen wird nicht unterstützt.
Anforderungen
Microsoft Dataverse-Umgebung (Standardumgebung kann nicht verwendet werden)
Erforderliche Lizenzen:
Power Apps pro Benutzendem oder pro App-Lizenz für Benutzende, die:
Genehmigungen konfigurieren
Anforderungen genehmigen UND den Fortschritt zwischen den einzelnen Genehmigungsschritten überprüfen
Genehmigungsanforderungen erstellen UND den Fortschritt zwischen den einzelnen Genehmigungsschritten überprüfen
Genehmigungsprozesse verwalten
Power Automate-Prozesslizenz für:
Anforderungen genehmigen aber NICHT den Fortschritt zwischen den einzelnen Genehmigungsschritten mithilfe der Vorlage überprüfen
Genehmigungsanforderungen erstellen aber NICHT den Fortschritt zwischen den einzelnen Genehmigungsschritten mithilfe der Vorlage überprüfen
Power Apps und Power Automate-Pläne mit nutzungsbasierter Bezahlung bieten Alternativen zu monatlichen Benutzer-, Anwendungs- oder Flow-Lizenzen. Weitere Informationen: Lizenzierungsübersicht für Microsoft Power Platform
Die Richtlinie zur Verhinderung von Datenverlust ist so kategorisiert, dass sie für die folgenden Konnektoren in derselben Gruppierung (geschäftlich oder nicht-geschäftlich) verwendbar ist:
Benutzerdefinierte Konnektoren mit zulässigem Muster https://*.crm.dynamics.com (für mehrere Umgebungsrichtlinien)
Benutzerdefinierter Konnektor des Genehmigungskits (für Richtlinien auf Umgebungsebene)
Weitere Informationen: Richtlinien zur Vermeidung von Datenverlusten
Power Automate-Genehmigungs-Konnektor-Funktion aktiviert (siehe Abschnitt zum Aktivieren der Power Automate-Genehmigungsfunktion für Schritte)
Persona-Lizenzen
Zuordnung von Personen aus der User Journey zu Lizenzen
| Rolle | User Journey-Referenz | Lizenz |
|---|---|---|
| Genehmigende Person | Rebecca | Microsoft Office 365 (für Office 365 oder Microsoft Teams) oder Power Platform-Standardbenutzerlizenz (für das Power Automate Maker Portal). |
| Genehmigungsadministrierender | Charlotte | Microsoft Power Apps-Lizenz (pro Benutzender, pro App oder nutzungsbasierte Bezahlung). |
| Entwickler | Charlotte oder Gibson | Power Automate Premium zum Erstellen von Cloud-Flows. |
| Umgebungsadministrierender | Gibson | Zugewiesene Power Automate-Lizenz zur Ausführung von Cloud-Flows inklusive Premium-Konnektoren. |
Anmerkung
Unter Power Automate-Pläne vergleichen finden Sie Pläne, die die Möglichkeit beinhalten, Premium-Konnektoren mitaufzunehmen.
(Optional) Neue Umgebung für die Installation einrichten
Erstellen Sie eine Umgebung, in der Sie das Genehmigungskit einrichten können.
a. Navigieren Sie zum Power Platform Admin Center.
b. Wählen Sie Umgebungen und dann + Neu aus, und geben Sie dann einen Namen, einen Typ und einen Zweck ein.
c. Wählen Sie Ja zum Erstellen der Datenbank und anschließend Weiter aus.
d. Stellen Sie sicher, dass Beispiel-Apps und Dataset auf Nein gesetzt ist.
e. Wählen Sie Speichern.
Gehen Sie zu Ihrer neuen Umgebung, um die Genehmigungskit-Lösung für eine manuelle Installation zu importieren.
Power Automate-Genehmigungsfunktion aktivieren
Das Genehmigungskit basiert auf der standardmäßigen Genehmigungsfunktion von Power Automate. Wenn Sie die Genehmigungsfunktion zum ersten Mal verwenden, müssen Sie die Funktion zuerst aktivieren, indem Sie entweder die Power Platform-Befehlszeilenschnittstelle verwenden oder manuell einen Cloud-Flow ausführen, der eine Genehmigung enthält
Befehlszeileneinrichtung
Verwenden Sie die Power Platform-Befehlszeile, um die Flow-Genehmigungslösung in der Umgebung zu installieren. Verwenden Sie in der für das Genehmigungskit vorgesehenen Umgebung die folgenden PowerShell-Befehle als Startskript:
$envs = (pac admin list --json | ConvertFrom-Json) | Where-Object { $_.DisplayName -eq "Your Environment Name" }
pac application install --environment $envs[0].EnvironmentId --application-name "msdyn_FlowApprovals"
Manuelle Einrichtung
Verwenden Sie in neuen Umgebungen das Power Platform Admin Center, um die Power Automate-Genehmigungsfunktion zu installieren:
Öffnen Sie das Power Platform Admin Center.
Wählen Sie im Navigationsbereich die Option Ressouren aus.
Wählen Sie Dynamics 365-Apps aus.
Wählen Sie in der Liste die Option Microsoft Flow-Genehmigungen aus.
Wählen Sie das ...-Menü für Microsoft Flow-Genehmigungen aus.
Wählen Sie Installieren aus.
Wählen Sie die Umgebung aus, in der das Genehmigungskit installiert wird.
Sehen Sie sich die Vertragsbedingungen an.
Stimmen Sie den Nutzungsbedingungen zu und wählen Sie Installieren aus.
Anmerkung
Die Installation kann bis zu 10 Minuten dauern.
Kernkomponenten installieren
Wir empfehlen Ihnen, eine spezielle Genehmigungskit-Umgebung für alle Benutzenden in Ihrer Organisation einzurichten, die auf den Geschäftsgenehmigungsprozess zugreifen müssen. Weitere Informationen zu Umgebungen sind unter Umgebungsübersicht verfügbar. Wenn Sie ein Geschäftsbenutzender sind, benötigen Sie normalerweise eine Person mit Administratorzugriff auf Power Platform, um eine Umgebung für Sie zu erstellen. Wenden Sie sich an Ihre IT-Abteilung, um Unterstützung bei der Einrichtung der Umgebung zu erhalten.
Anmerkung
- Das Genehmigungskit nutzt Lösungsmanagementfunktionen von Dataverse, um alle Anlagen zu bündeln.
- Um Konsistenz und das gleiche Erlebnis für jede Kundschaft zu gewährleisten, wird die Vorlage als verwaltete Lösungen bereitgestellt.
- Wenn Sie die Vorlage erweitern möchten, müssen Sie eine separate nicht verwaltete Lösung verwenden, da Sie diese Vorlage nicht direkt ändern können.
Das Ersteller-Kit importieren
Installieren Sie das Creator-Kit mit einer der Optionen unter Creator-Kit installieren.
Lösung importieren
Verwendung eines Kontos mit Systemanpasser-Berechtigungen in einer Umgebung. Öffnen Sie https://make.powerapps.com. Gehen Sie zu der Umgebung, die Sie erstellt haben oder die Ihnen zugewiesen wurde und in der das Genehmigungskit gehostet werden soll.
Der erste Schritt des Installationsprozesses besteht in der Installation der Lösung. Dieser Schritt ist erforderlich, damit jede andere Komponente im Genehmigungskit funktioniert. Sie müssen entweder eine Umgebung erstellen oder in die vorhandene Umgebung importieren (mit Ausnahme der Standardumgebung).
Öffnen Sie die GitHub-Veröffentlichungswebsite des Power CAT-Geschäftsgenehmigungskits.
Laden Sie aus dem erweiterten Abschnitt Anlagen für die neueste Version die Genehmigungskit-Datei BusinessApprovalsKit_*_managed.zip herunter.
Wechseln Sie zu Power Apps.
Wählen Sie im linken Bereich Lösungen aus.
Wählen Sie Importieren und dann Durchsuchen aus.
Wählen Sie im Datei-Explorer die Genehmigungskit-Kernkomponentenlösung aus.
Sobald der komprimierte Wert (.zip) verfügbar ist, wählen Sie Weiter aus.
Überprüfen Sie die Informationen und wählen Sie dann Nächste.
Stellen Sie die Verbindung her, um die Lösung zu aktivieren. Wenn die Verbindungen nicht vorhanden sind, erstellen Sie neue Verbindungen, um mit dem Import fortzufahren.
Anmerkung
Wenn Sie eine neue Verbindung erstellen, müssen Sie Aktualisieren auswählen.
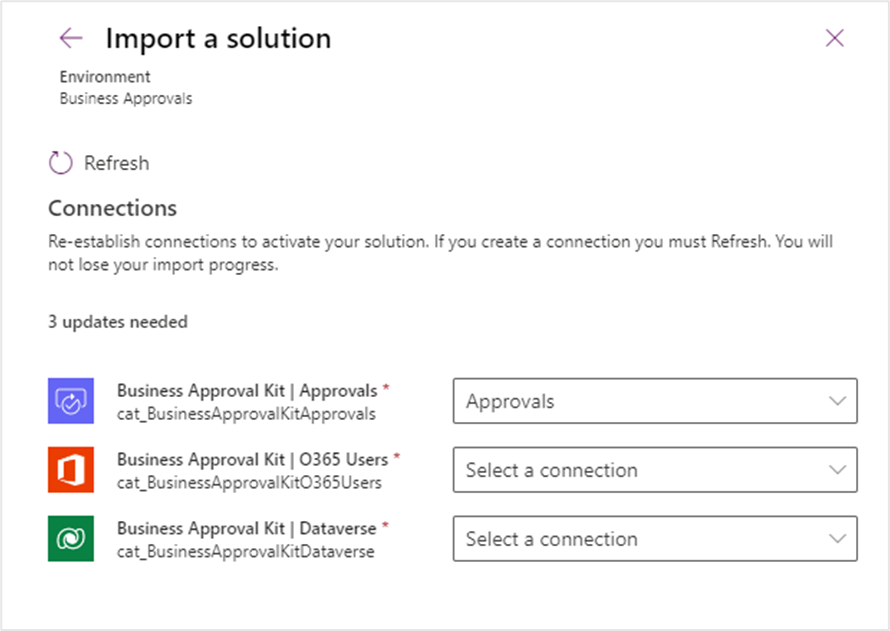
Klicken Sie auf Importieren.
Sobald der Import abgeschlossen ist, sollte in der Liste der Lösungen das Kit für Geschäftsgenehmigungen angezeigt werden
Anmerkung
Der Import kann bis zu 10 Minuten dauern.
Nach den Importschritten
Sobald die Genehmigungskit-Lösung erfolgreich in eine Umgebung importiert wurde, müssen Sie den benutzerdefinierten Genehmigungskit-Konnektor so aktualisieren, dass er auf den Zielmandanten-Identitätsanbieter verweist und Cloud-Flows aktiviert.
Benutzerdefinierten Konnektor aktualisieren
Sie müssen eine App registriert haben, um mit Dataverse-Tabellen und einer benutzerdefinierte API interagieren zu können.
App-Registrierung
Folgen Sie diesen Schritten, um die App-Registrierung durchzuführen.
Öffnen Sie in einem neuen Fenster das Microsoft Entra Admin Center.
Wählen Sie App-Registrierung aus dem Abschnitt „Anwendung“ unter Identität aus.
Wählen Sie „Neue Registrierung“ aus, geben Sie einen Namen an und wählen Sie dann Registrieren aus.
Wählen Sie unter API-Berechtigung die Option Berechtigung hinzufügen und dann Dynamic CRM aus.
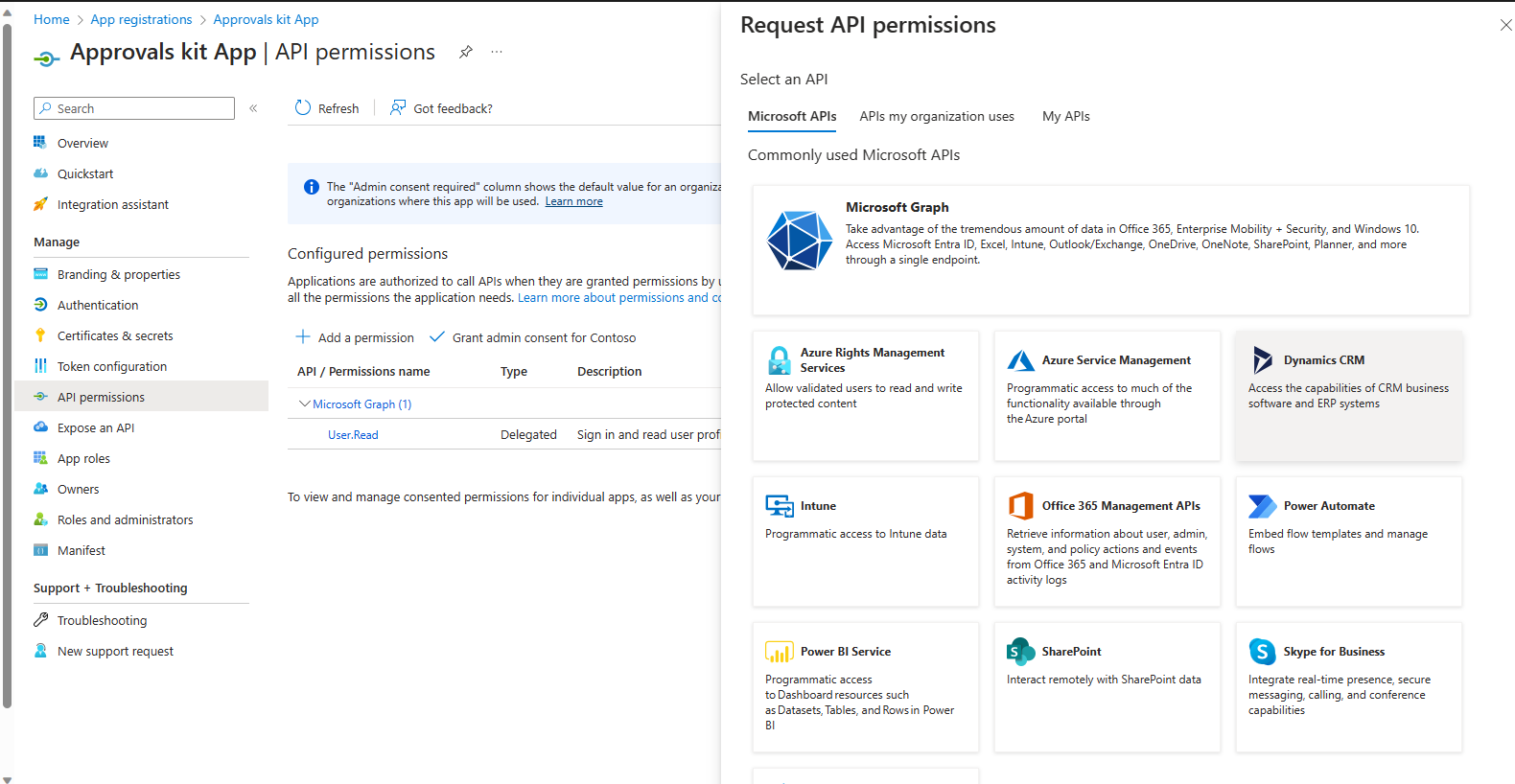
Wählen Sie Delegierte Berechtigungen und dann „user_impersonation“ aus.
Wählen Sie Berechtigungen hinzufügen aus.
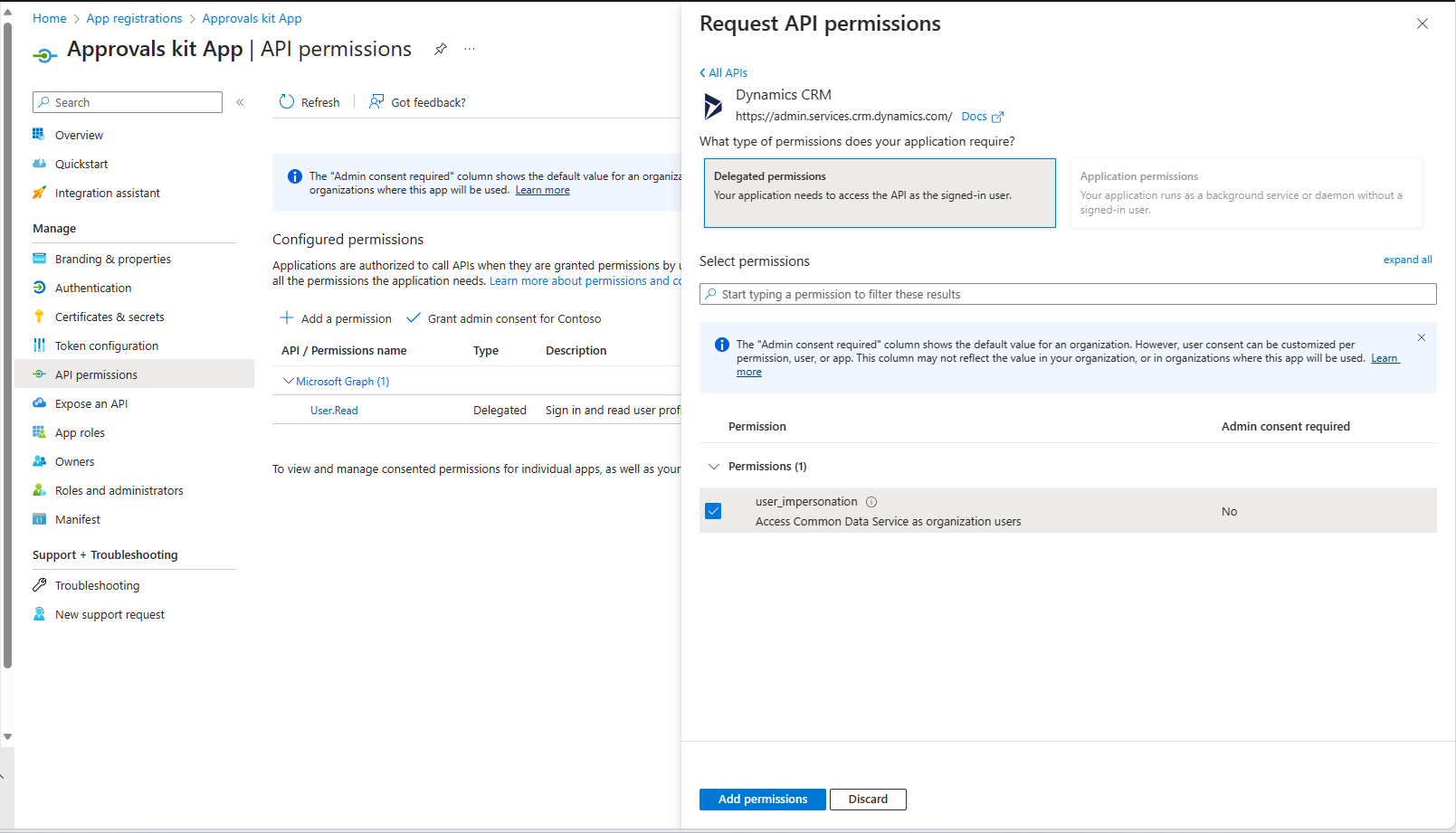
Administratoreinwilligung zur App-Registrierung
Für die API-Berechtigungen müssen Sie möglicherweise mandantenweite Berechtigungen für die erstellte Anwendung erteilen. Stellen Sie die erforderlichen Berechtigungen mithilfe der Anleitung unter Administratoreinwilligung erteilen bereit.
Wenn die Administratoreinwilligung nicht erteilt wird, erhalten Benutzende möglicherweise eine Fehlermeldung ähnlich der folgenden, wenn sie versuchen, eine Verbindung mit dem benutzerdefinierten Konnektor herzustellen:
Anmerkung
user@contoso.com
Administratorgenehmigung erforderlich
Berechtigung zum Zugriff auf Ressourcen in Ihrer Organisation wird benötigt, die nur Administrierende gewähren können. Bitten Sie einen Administrierenden, der App diese Berechtigungen zu erteilen, bevor Sie sie verwenden.
Verfügen Sie über ein Administratorkonto? Melden Sie sich mit diesem Konto an.
Kehren Sie zur Anwendung zurück, ohne die Einwilligung zu erteilen.
App-Registrierungsgeheimnis
Gehen Sie wie folgt vor, um der erstellten Anwendung das Anwendungsgeheimnis hinzuzufügen, das vom benutzerdefinierten Konnektor verwendet wird:
- Erstellen Sie ein Geheimnis, indem Sie zum Abschnitt Zertifikate und Geheimnisse wechseln, und wählen Sie Neuer geheimer Clientschlüssel aus.
- Fügen Sie eine Beschreibung hinzu und wählen Sie ein entsprechendes Ablaufdatum aus.
- Wählen Sie Hinzufügen aus.
Wichtig
- Kopieren Sie den Geheimniswert und speichern Sie ihn. Sie benötigen den kopierten Wert, wenn Sie den benutzerdefinierten Konnektor im nächsten Abschnitt konfigurieren.
- Sie benötigen außerdem die Client-ID aus dem Abschnitt Übersicht aus.
Genehmigungskit mit einem benutzerdefinierten Konnektor aktualisieren
Jetzt bearbeiten Sie den benutzerdefinierten Konnektor Genehmigungskit in der Geschäftsgenehmigungslösung.
Ändern Sie auf der Registerkarte Allgemein Folgendes:
- Geben Sie an, dass der Host der Hostname Ihrer Dataverse-Instanz ist. Zum Beispiel contoso.crm.dynamics.com
Ändern Sie auf der Registerkarte Sicherheit Folgendes:
- Wählen Sie den Authentifizierungstyp OAuth 2.0
- Geben Sie die Client-ID ein
- Geben Sie das im vorherigen Abschnitt notierte Geheimnis ein.
- Geben Sie die Umgebungs-URL im Abschnitt „Ressourcen-URL“ an. Diese Ressourcen-URL enthält den Link zu Ihrer Umgebung. Dies hat das Format https://yourenv.crm[x].dynamics.com, wobei [x] je nach Region optional ist
Kopieren Sie die Umleitungs-URL.
Öffnen Sie die erstellte Entra-App-Registrierung.
Wählen Sie Authentifizierung.
Fügen Sie in den Web-Umleitungs-URIs die Umleitungs-URL hinzu.
Wählen Sie Speichern aus, um die App-Registrierung zu aktualisieren.
Wechseln Sie zurück zum benutzerdefinierten Konnektor.
Wählen Sie Connector aktualisieren.
Erstellen Sie auf der Registerkarte Test eine Neue Verbindung.
- Geben Sie die Kontodetails für die Verbindung an und erlauben Sie den Zugriff, wenn Sie dazu aufgefordert werden.
- Bearbeiten Sie den Benutzerdefinierten Konnektor erneut und testen Sie den Vorgang GetPublishedWorkflow.
Der Vorgang sollte erfolgreich mit dem Status 200 ausgeführt werden.
Anmerkung
- Sie sind sich bezüglich Ihrer Region nicht sicher? Sie können „/power-platform/admin/new-datacenter-regions“ überprüfen
- Sie können Ihre Umgebungs-URL aus https://aka.ms/ppacUmgebungen oder dem Power Apps-Portal in den Einstellungen der Umgebung abrufen.
- Problem 144 [Geschäftsgenehmigungs-Kit – FEHLER] Upgrade des Genehmigungs-Kits – Dokumentiert die Notwendigkeit, den Konnektor nach dem Upgrade zu aktualisieren. OAuth-Geheimnis verfolgt die Notwendigkeit, den benutzerdefinierten Konnektor nach dem Upgrade zu aktualisieren
Zentrale Cloud-Flows aktivieren
Die Vorlage umfasst mehrere Kernkomponenten, die zur Verwaltung des Genehmigungserlebnisses verwendet werden. Um die Vorlage verwenden zu können, müssen Sie die mit der Vorlage gelieferten Cloud-Flows aktivieren.
Öffnen Sie make.powerapps.com in einem neuen Fenster.
Wählen Sie Lösungen aus und öffnen Sie die Lösung Geschäftsgenehmigungskit, um die Flows anzuzeigen.
Aktivieren Sie Cloud-Flows mithilfe der Liste, um sicherzustellen, dass keine Fehler auftreten, da Abhängigkeiten zwischen den Flows bestehen. Einige Cloud-Flows können beim Importieren der Lösung in den vorherigen Schritten aktiviert werden.
- Aktivieren: BACore | Genehmigungstimeout
- Aktivieren: BACore | Genehmigende abwesende Person
- Aktivieren: BACore | Status des Kaskadenprozesses
- Aktivieren: BACore | Kaskadenveröffentlichungsaktivierung
- Aktivieren: BACore | Untergeordnetes Element | Dynamische genehmigende Person abrufen
- Aktivieren: BACore | Untergeordnetes Element | Dynamische Dateninstanz abrufen
- Aktivieren: BACore | Untergeordnetes Element | Standardeinstellungen abrufen
- Aktivieren: BACore | Untergeordnetes Element | Protokollausführungen
- Aktivieren: BACore | Untergeordnetes Element | Regel auswerten
- Aktivieren: BACore | Täglich | Genehmigungstimeouts berechnen
- Aktivieren: BACore | Veröffentlichungsprozess
- Aktivieren: BACore | Runtime – Genehmigung starten
- Aktivieren: BACore | Runtime – Knoten starten
- Aktivieren: BACore | Runtime – Phase starten
- Aktivieren: BACore | Runtime – Workflow starten
- Aktivieren: BACore | Runtime – Genehmigung aktualisieren
- Aktivieren: BACore | Runtime – Knoteninstanz aktualisieren
- Aktivieren: BACore | Runtime – Phaseninstanz aktualisieren
- Aktivieren: BACore | Genehmigende Person synchronisieren
Sobald die Installation der Kernkomponenten abgeschlossen ist, besteht Ihr nächster Schritt darin, die Genehmigungsprozesse im Abschnitt „Verwendung des Genehmigungskits“ einzurichten.