Das Automatisationskit verwenden
Dieser Artikel beschreibt die Verwendung der einzelnen Komponenten im Automationskitt:
- Automations-Konsolen-App
- Automations-Project-App
- Automation-Center-App
- Automation-Lösungsmanager-App
- Automatisatons-Kit Power BI Dashboard
Automations-Konsolen-App
Funktionalität
Die Automations-Konsolen-App wird verwendet, um Automations-Kit-Apps zu starten. Sie müssen die Informationen für die Apps manuell aktualisieren. Der Einrichtungs-Prozess geht über die Konfiguration der Automations-Konsole hinaus
Funktionen
Die Automatisierungskonsole ist ein konsolenähnliches Dashboard aller Apps, mit dem Sie alle Apps von einem Ort aus starten können.
Automations-Project-App
Der Zweck der Automation-App besteht darin, neue Automationprojekte anzufordern und zu genehmigen. Der Genehmiger erhält einen Deep-Link zum Projektbildschirm, um alle Details des Automationprojekts anzuzeigen.
Mitarbeiter können eine Idee für ein Automationsprojekt einreichen.
Der Projekteinreicher gibt Daten ein, damit die Lösung Folgendes berechnen kann:
- Den Komplexitätswert
- Das gesparte Geld
Der designierte Geschäftsinhaber muss das Automationsprojekt genehmigen, bevor die Entwicklung beginnt.
Das Power BI Dashboard enthält ein Streudiagramm aller gespeicherten oder eingereichten Automationsprojekte, das hilfreich ist, um zu entscheiden, welche Automationsprojekte gute Kandidaten für die Entwicklung sind.
Projektdashboard (Startbildschirm)
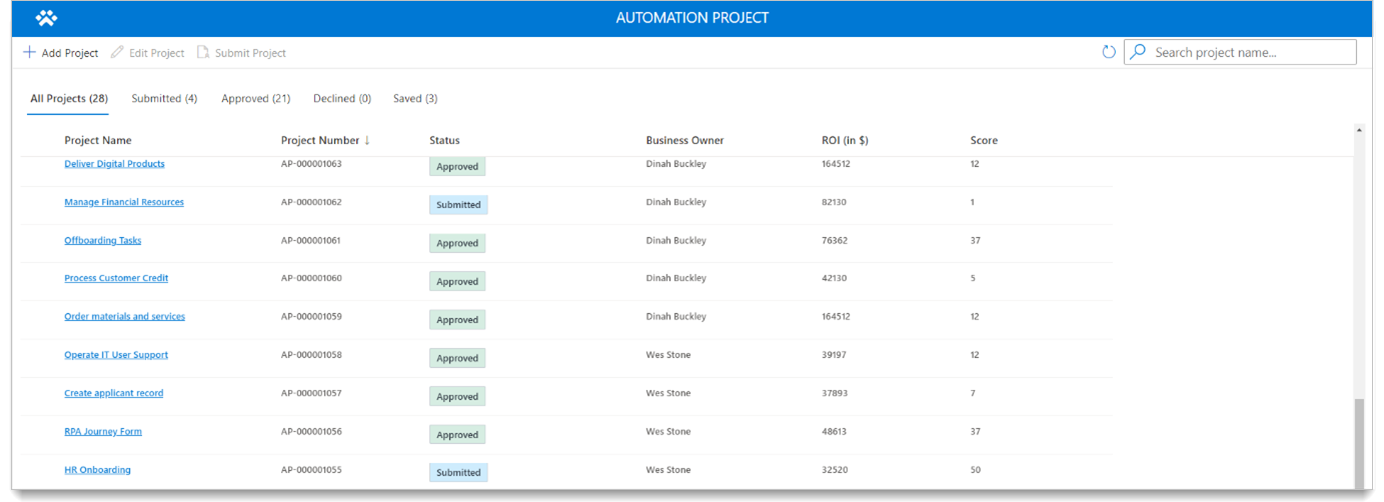
| Rolle | Angezeigte Inhalte |
|---|---|
| Projekt-Administrator | Alle Anfragen zu Automatisationsprojekten anzeigen. |
| Projektmitwirkender | Sieht nur von Ihnen erstellte Automatisationsprojektanfragen. |
| Projektbetrachter | Zeigt alle Automatisationsprojekte im Ansichtsmodus an. |
Hauptbildschirm
Auf dieser Anzeige können Sie die folgenden Aufgaben ausführen.
- Ein neues Automationprojekt erstellen.
- Ein bestehendes Automationprojekt bearbeiten.
- Projektdetails anzeigen.
- Abschnitt „Projektinformationen“: Füllen Sie die Informationen aus, die sich auf das Automatisierungsprojekt beziehen.
- Feld „Unternehmensbesitzende Person“: Dies ist der Genehmiger für die Anfrage. Wenn keine unternehmensbesitzende Person ausgewählt ist, wird der Fallback verwendet.
- Abschnitt „ROI-Informationen“: Geben Sie diese Informationen in Bezug auf den ROI für das Automatisierungsprojekt an.
- Befehlsleiste: Verwenden Sie diese, um Aufgaben im Formular neu zu erstellen, zu bearbeiten und zu übermitteln. Diese Schaltfläche zum Senden ist verfügbar, nachdem das Automationsprojekt gespeichert wurde.
Einige Felder sind erforderlich, um das Formular zu speichern. Dies liegt daran, dass beim Senden einer Anfrage ein Flow (Berechnen Sie das ROI-Einsparpotenzial für Automationsprojekte) läuft. Dieser Flow berechnet die Komplexitätsbewertung und füllt diese Informationen dann aus, wenn Sie auf die Schaltfläche „Speichern“ klicken.
Automation-Center-App
CoE-Administratoren verwenden die Automation-Center-App, um die Konfiguration zu verwalten und Automationsprojekte-Umgebungen zuzuordnen. Sie können auch in der Automation-Center-App auf Flow-Sitzungen und gemessene Artefakte zugreifen.
Erfahren Sie mehr über das Erstellen und Verwalten der Konfigurationsdaten unter Einrichten des Automationskits.
Ordnen Sie Automationsprojekte Umgebungen zu
CoE-Administratoren ordnen Automationsprojekte Umgebungen zu, nachdem die Anfrage genehmigt wurde.
Registerkarte Automationsprojekte auswählen.
Wählen Sie den zuzuordnenden Datensatz aus.
Wählen Sie die Registerkarte Zugehörig>Umgebungen aus.
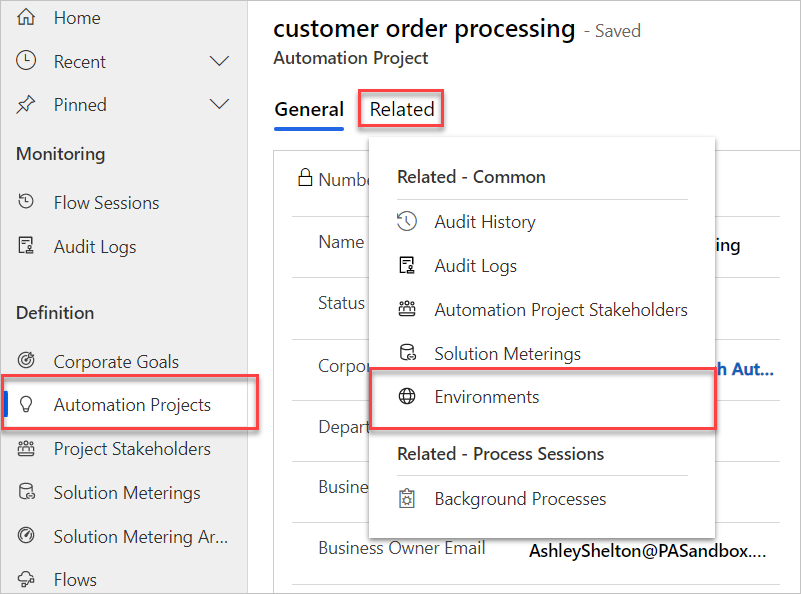
Vorhandene Umgebung hinzufügen auswählen.
Wählen Sie die Umgebung aus, die Sie verwenden möchten oder erstellen Sie eine neue.
Wählen Sie Hinzufügen>Speichern und schließen.
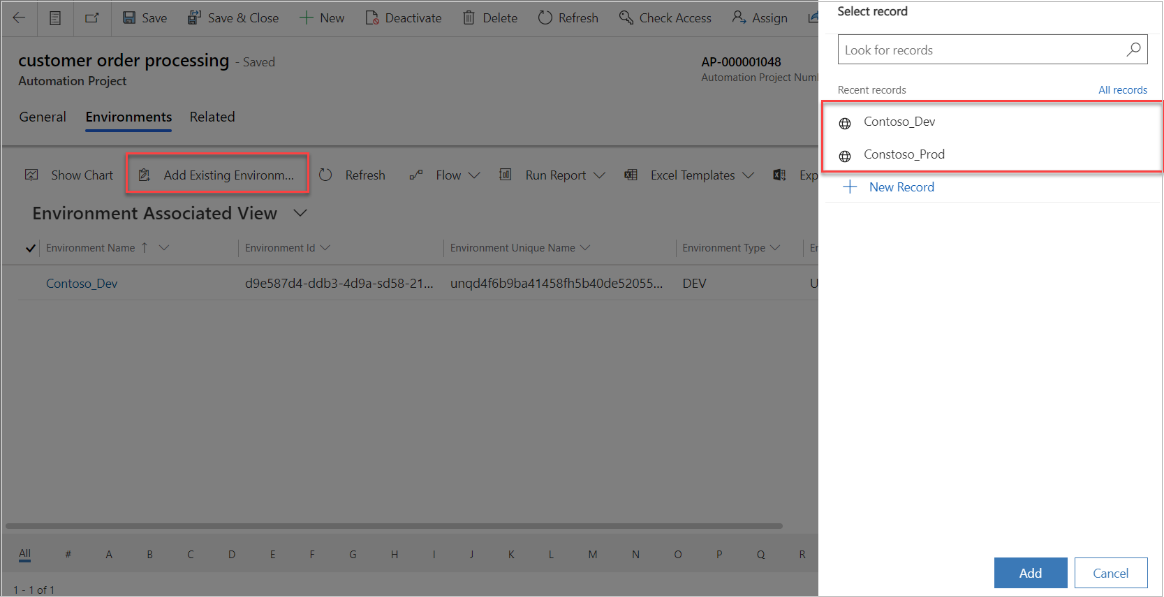
Automation-Lösungsmanager-App
Systemadministratoren (Sys Admins)) verwenden die Automation-Lösungsmanager-App, um die Messung von Lösungen und ihren Artefakten zu aktivieren.
Nachdem eine Lösung in der Satellitenumgebung erstellt oder in diese importiert wurde, ordnet ein CoE-Administrator die Lösung einem Automatisierungsprojekt zu.
Daten werden von der Satellitenumgebung mit der Hauptumgebung unter Verwendung von Echtzeit-Triggerflows innerhalb des Satelliten synchronisiert. Nur Lösungen, die (mithilfe der Automation-Lösungsmanager-App) zugeordnet wurden, synchronisieren Daten zurück mit der Hauptsatellitenumgebung.
Schalten Sie die Messung für eine Lösung ein
Nachdem Sie eine Lösung in einer Umgebung erstellt haben, wird sie in der Liste angezeigt. Das + Symbol wird angezeigt, wenn die Messung für eine Lösung ausgeschaltet ist.
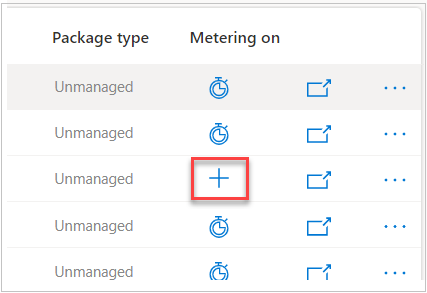
Wählen Sie + aus der Lösung aus, zu der Sie die Verbrauchseinheit hinzufügen möchten.
Wählen Sie im neuen Bildschirm Ihr Automationsprojekt aus der Liste aus. Wenn es nicht aufgeführt ist, wählen Sie die Schaltfläche Aktualisierung solange, bis es erscheint.
Wählen Sie Übermitteln und dann auf der angezeigten Bestätigungsanzeige ja aus.
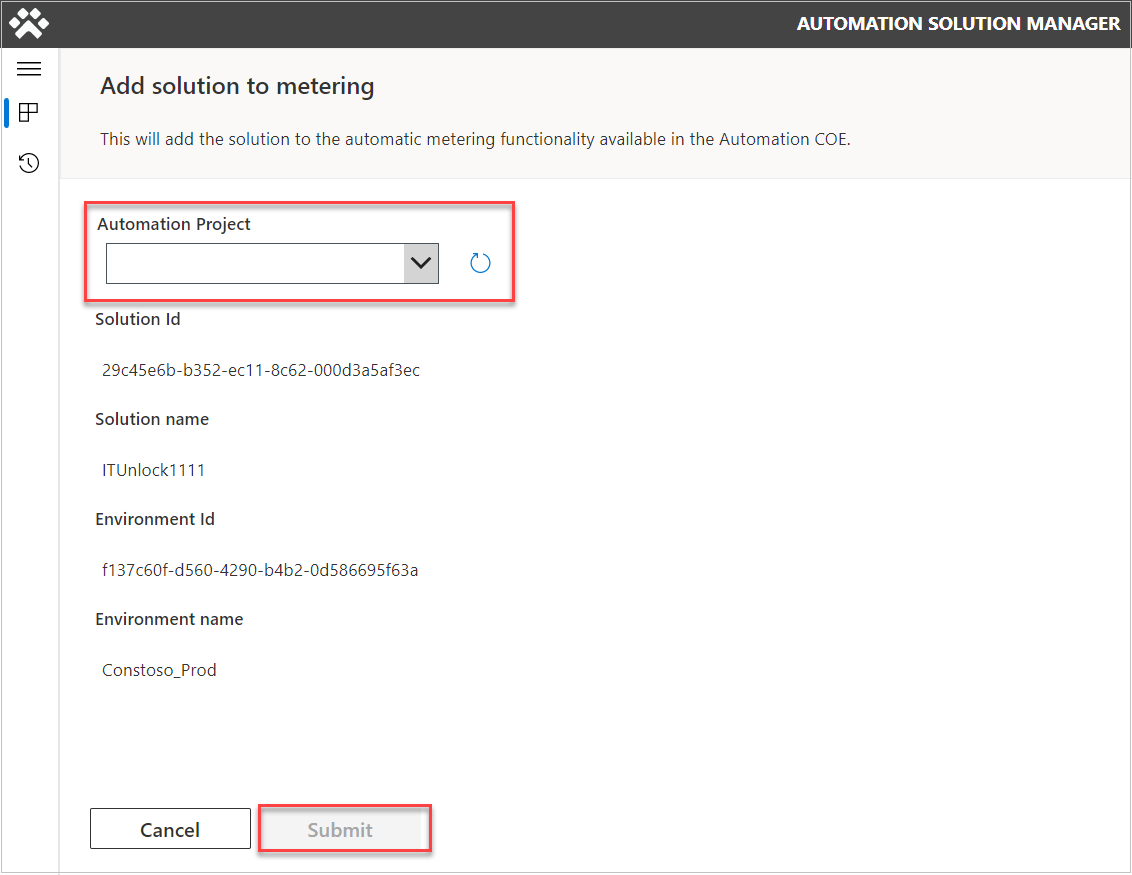
Benennen Sie einen Cloud-Flow um, damit er der Namenskonvention entspricht
Befolgen Sie diese Schritte, um einen Cloud-Flow entsprechend der Namenskonvention auf dem Startbildschirm der Automation-Lösungsmanager-App auszuwählen.
Klicken Sie innerhalb einer Lösung, indem Sie auf den Namen der Lösung klicken.
Wählen Sie den Cloudflow aus, den Sie umbenennen möchten.
Klicken Sie auf Flow umbenennen (nur für nicht verwaltete Lösungen verfügbar). Die Namenskonvention sollte automatisch gelten.
Klicken Sie auf „Speichern“.
Die Namenskonvention sollte automatisch gelten.
Notiz
Die letzten 3 Ziffern sind standardmäßig 001. Wenn Sie mehrere Lösungen für ein einzelnes Projekt haben, können Sie diese Zahl für jede zusätzliche Lösung um 1 erhöhen, wenn Sie diese unterscheiden möchten. Lesen Sie mehr über die Namenskonvention.
Verbrauchseinheit-Lösungs-Artefakte
Dieser Abschnitt definiert, wie die Artefakte für Flow-Sitzungen gemessen werden, damit die Telemetrie in unserer Hauptumgebung angezeigt wird.
Wir können vom Startbildschirm aus zum Lösungsbildschirm gelangen, indem wir den Namen der zugeordneten Lösung auswählen.
Einmal ausgewählt, wechselt das + Symbol wechselt zu einer Verbrauchseinheit. Jetzt fließen Daten zum Hauptflow (Flowsitzungen). Wenn diese Option ausgegraut ist, folgt der Cloud-Flow nicht dem Benennungsschema. [Cloud-Flow umbenennen](./use-automation-Kit.md#rename-a-Cloud-flow-to-match-naming-convention, falls erforderlich.
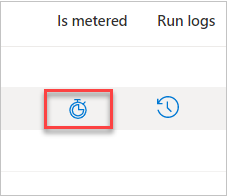
Flow-Namenskonvention umgehen
Um die Namenskonvention zu umgehen, wählen Sie das Kontrollkästchen Flow-Namenskonvention deaktivieren und bestätigen Sie die Warnung.
Jetzt können Sie den Flow messen.
Automatisatons-Kit Power BI Dashboard
Sie verwenden das Automation Kit Power BI Dashboard zur Überwachung Ihrer Automationsprojekte in der Produktion.
Haupt-Dashboard
Das Power BI-Hauptdashboard hat die folgenden Abschnitte:
Start: Dieser Bildschirm bietet einen Überblick über die wichtigsten KPIs für das Automatisierungs-Kit.
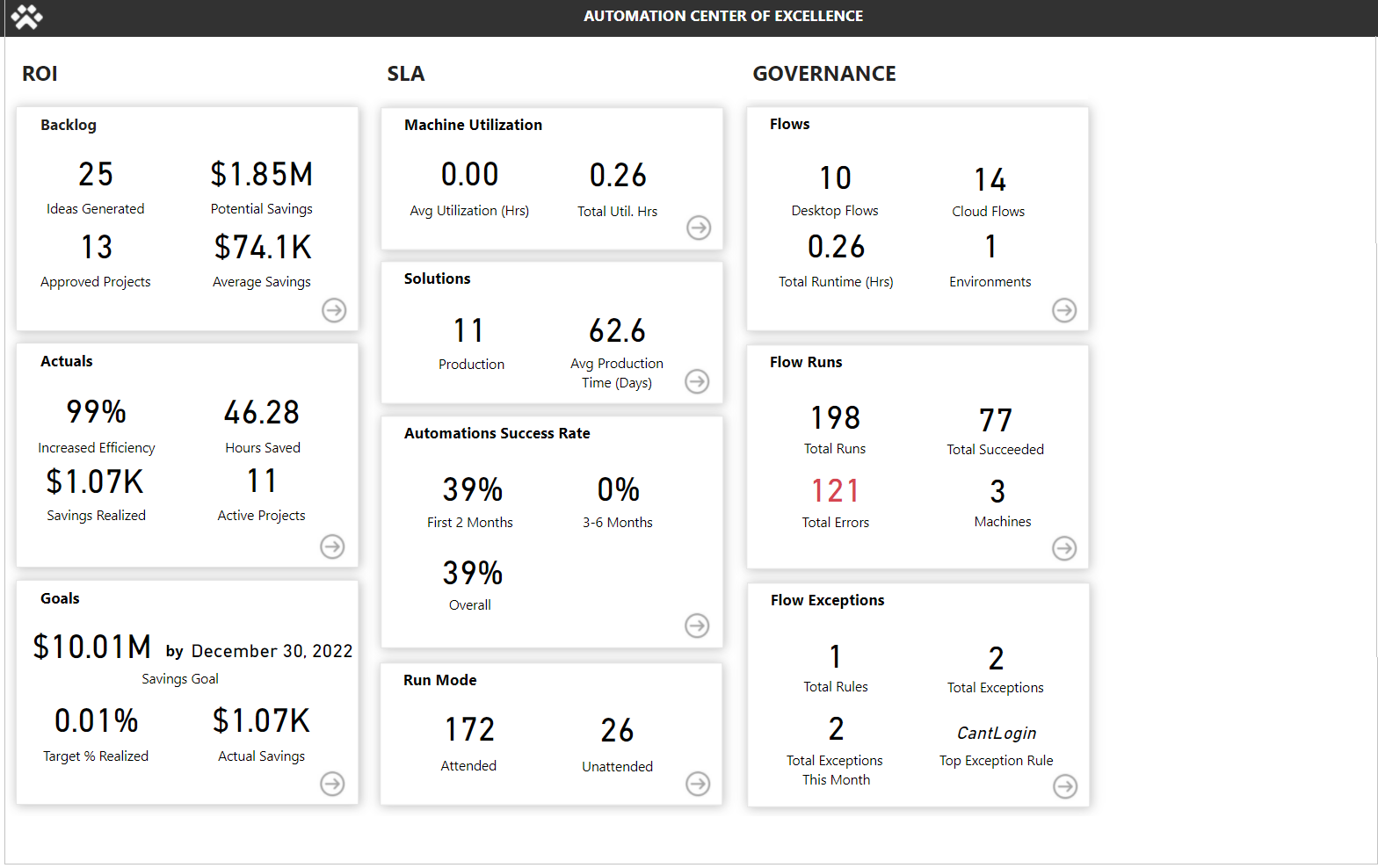
Projektrückstand: Liefert Details zu den eingereichten Ideen und Projekten, Status und Ränge basierend auf geschätzten Einsparungen und Komplexität.
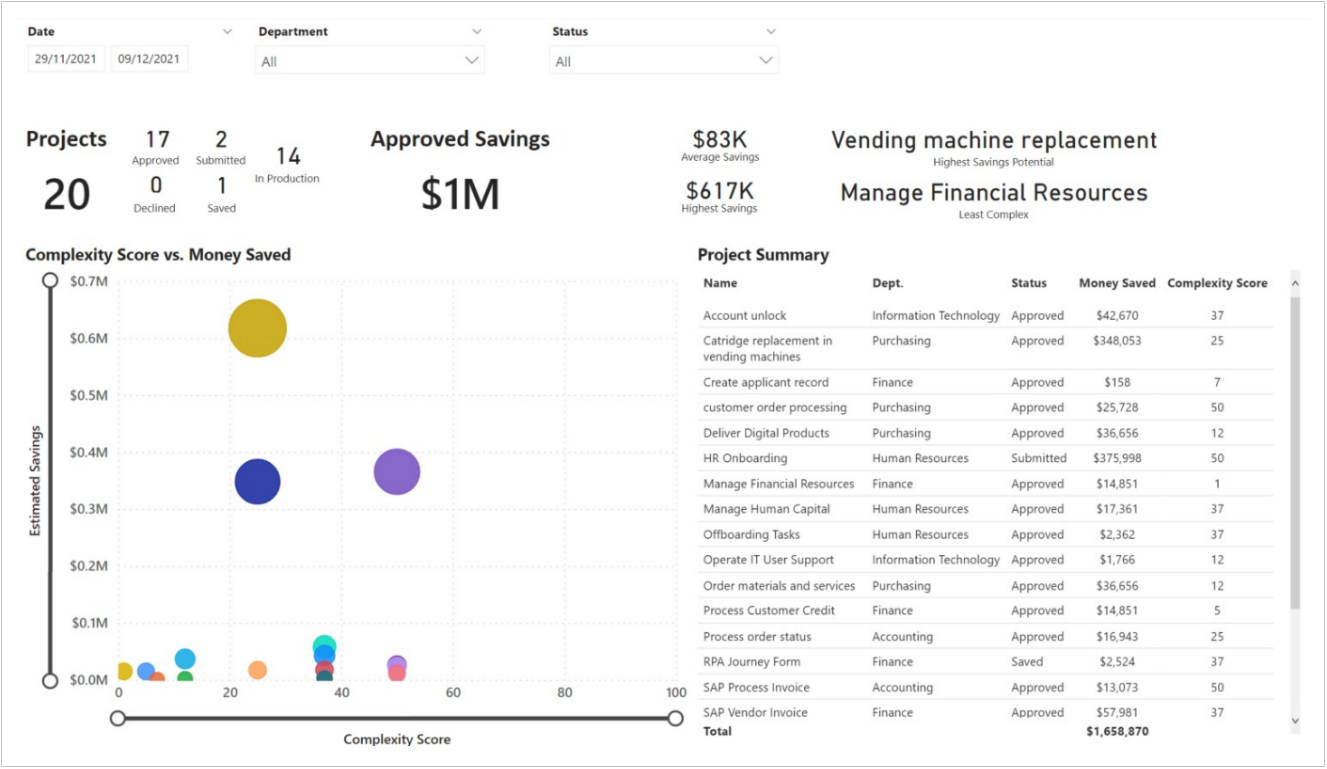
Geschäfts-KPI: Zeigt Geschäftsdetails für realisierte Einsparungen, Effizienz, eingesparte Stunden und andere Geschäftskennzahlen an.
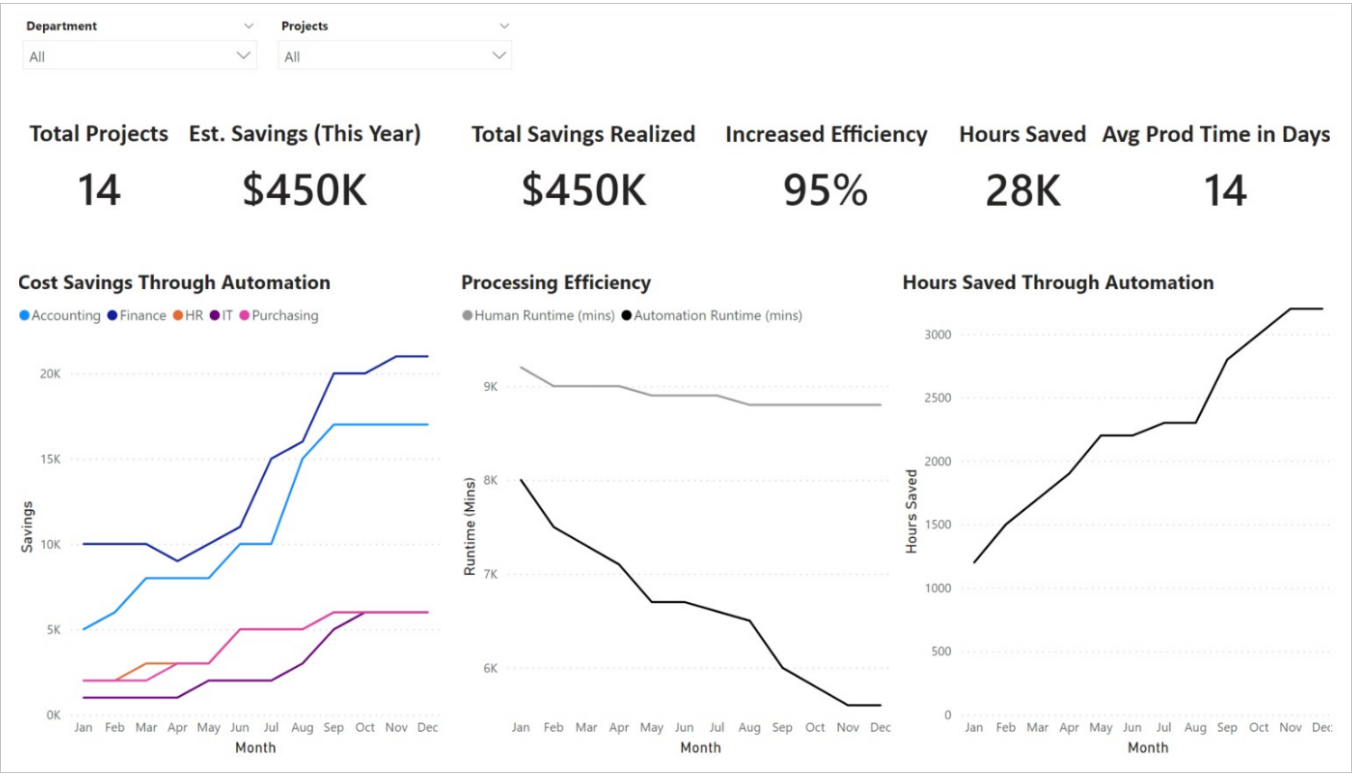
Ziele: Beschreibt Einsparungs- und Effizienzziele für die Organisation und den Status nach Abteilung und Projekt.
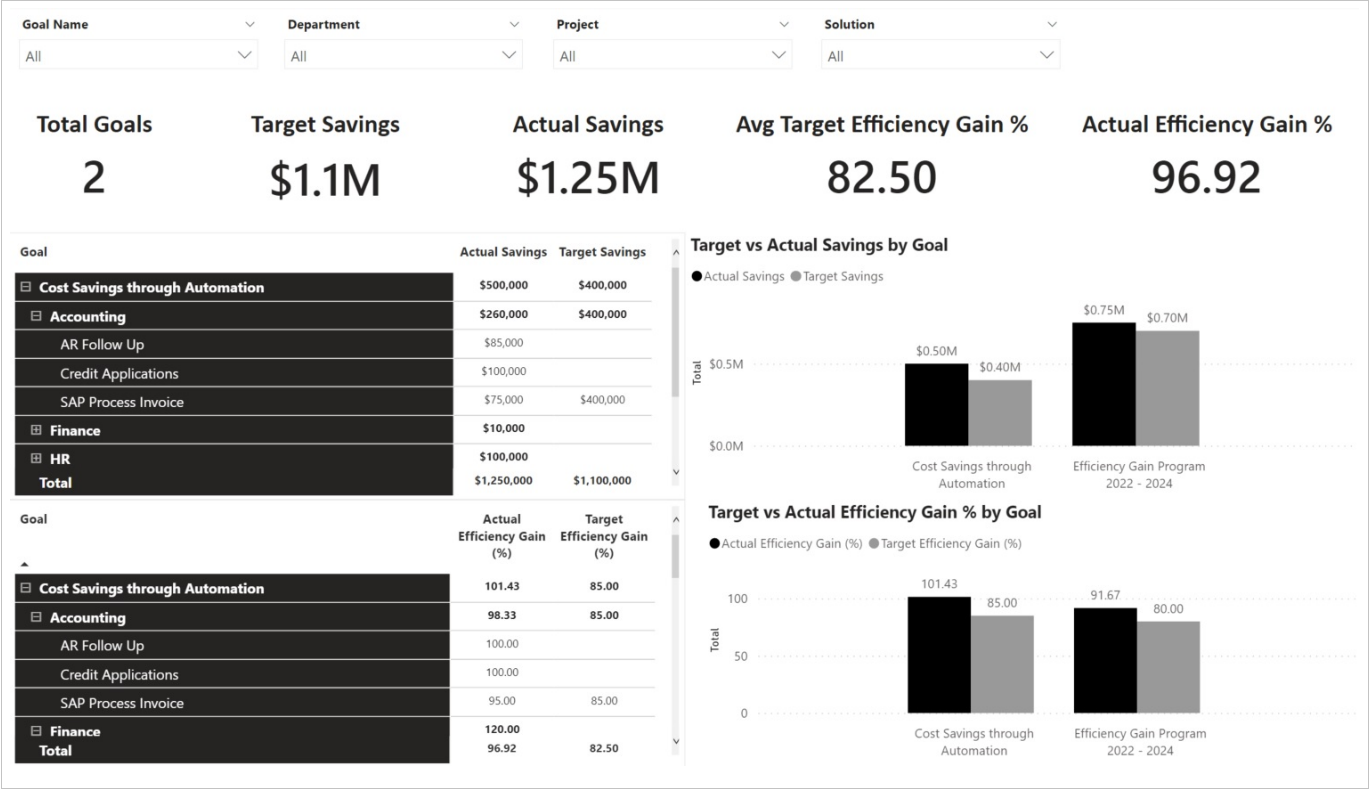
ROI: Gesamt-ROI für die umgesetzten Projekte.
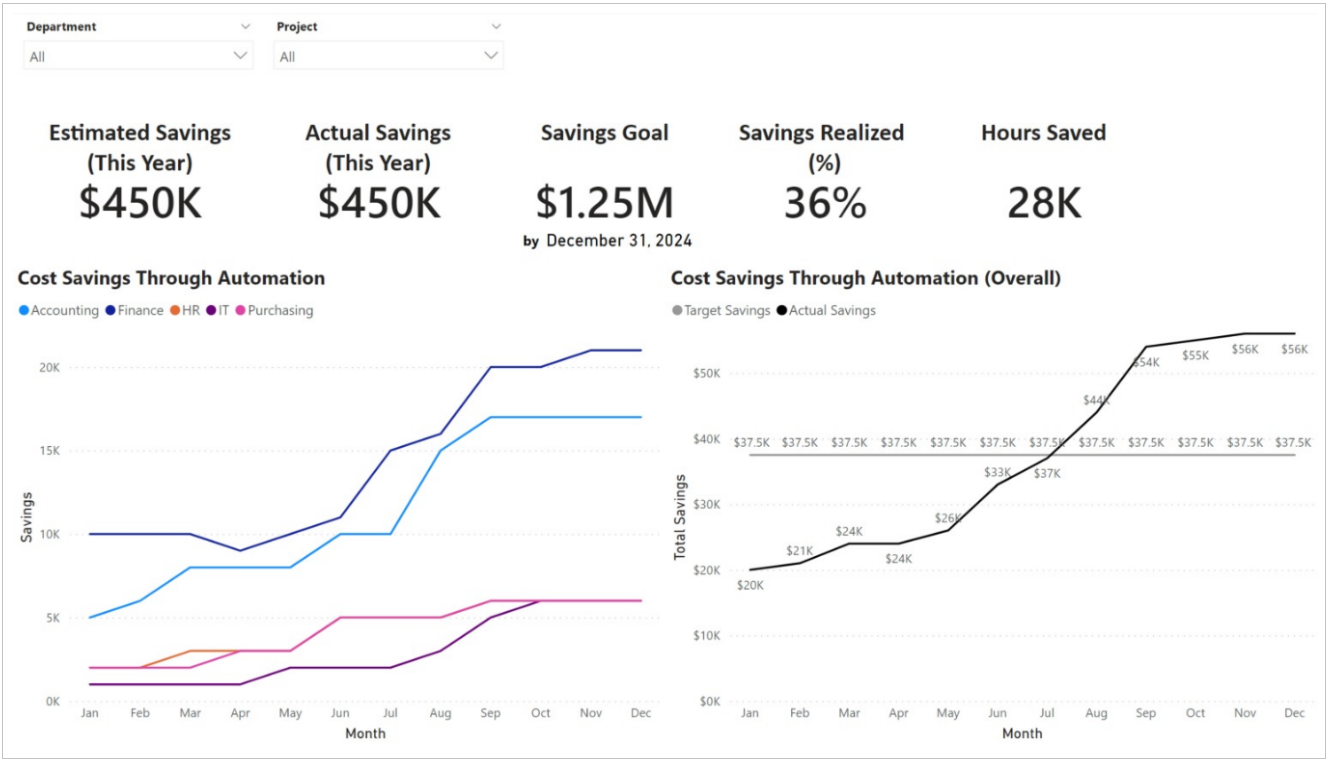
ROI-Finanzen: Zeigt Informationen zum ROI an Ist im Vergleich zu Schätzung nach Jahr, Quartal und Monat.
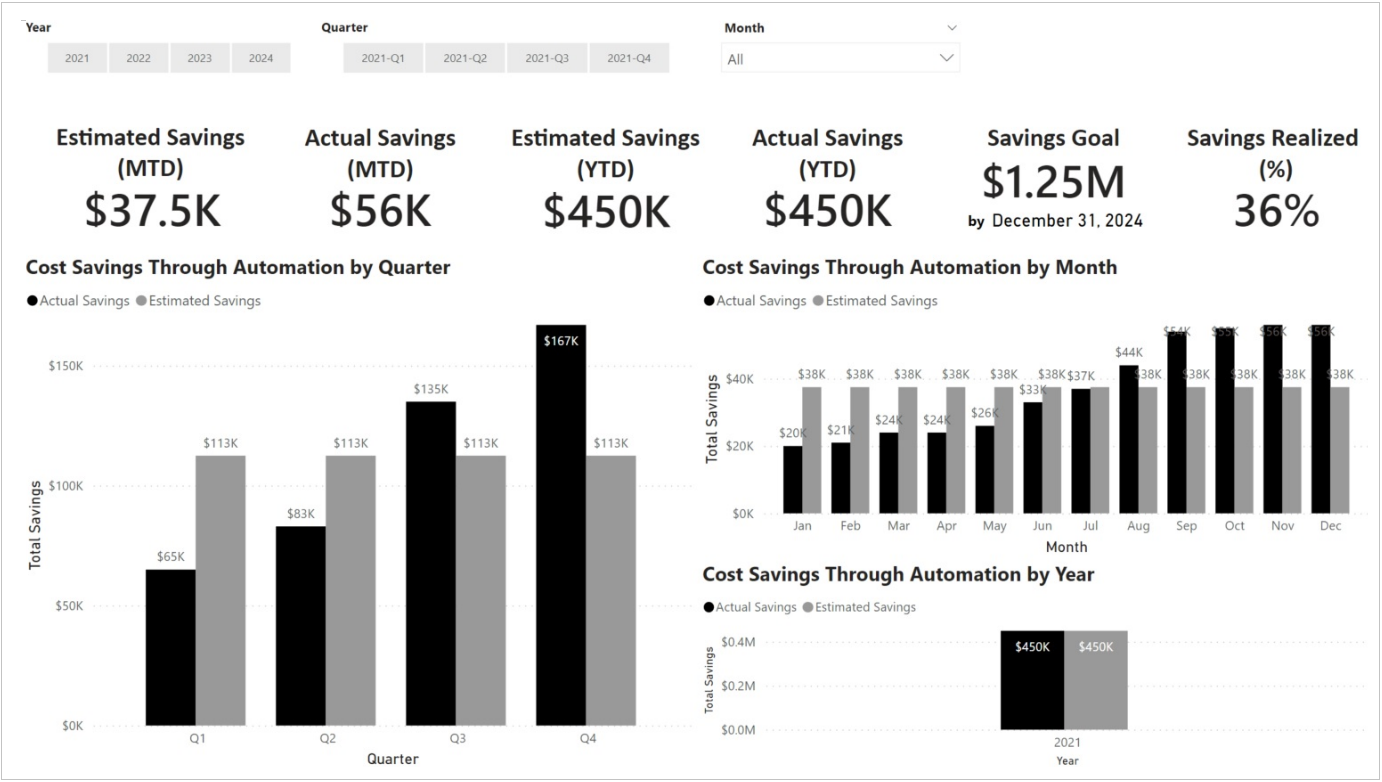
Lösungen: Bietet einen Überblick über Lösungen in der Produktion, eingesparte Stunden, Fehlerraten und Bot-Erfolgs-KPIs.
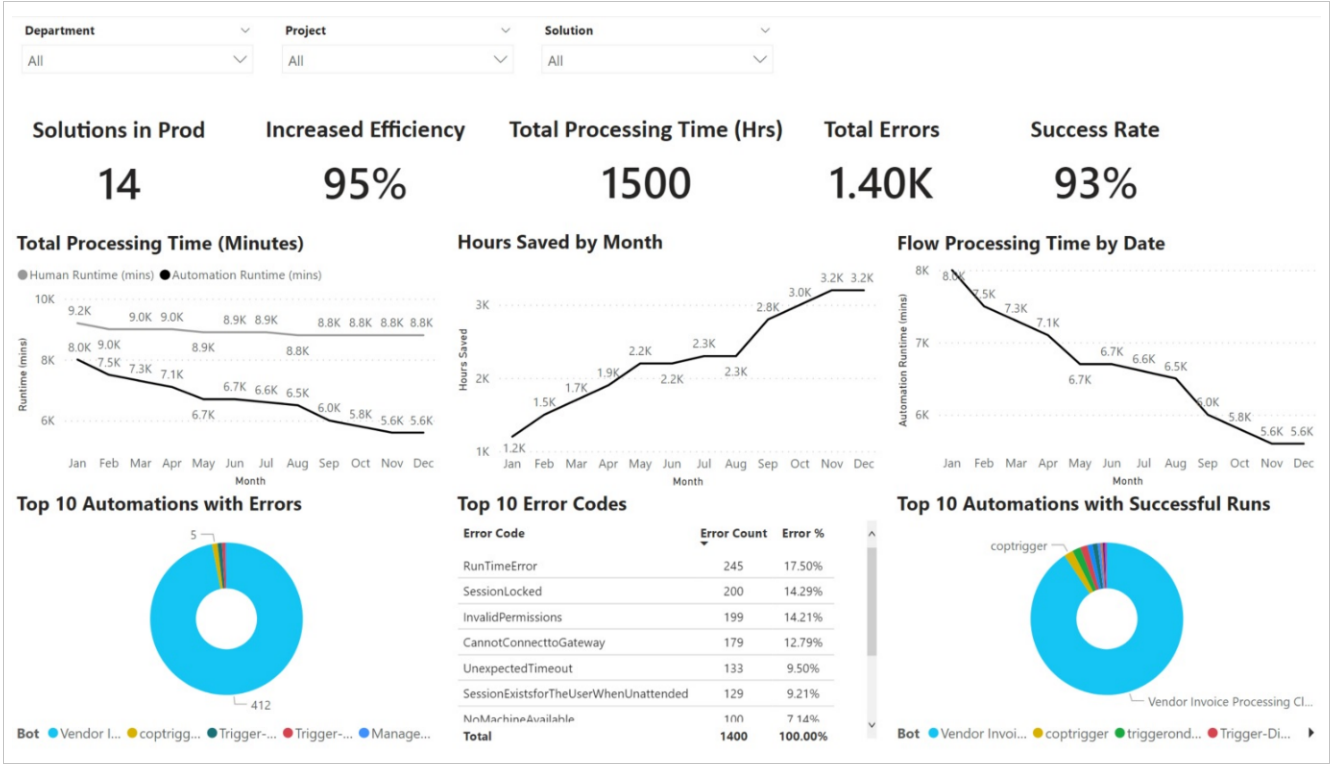
Computer: Zeigt detaillierte Informationen zur Computerauslastung und -aktivität an.
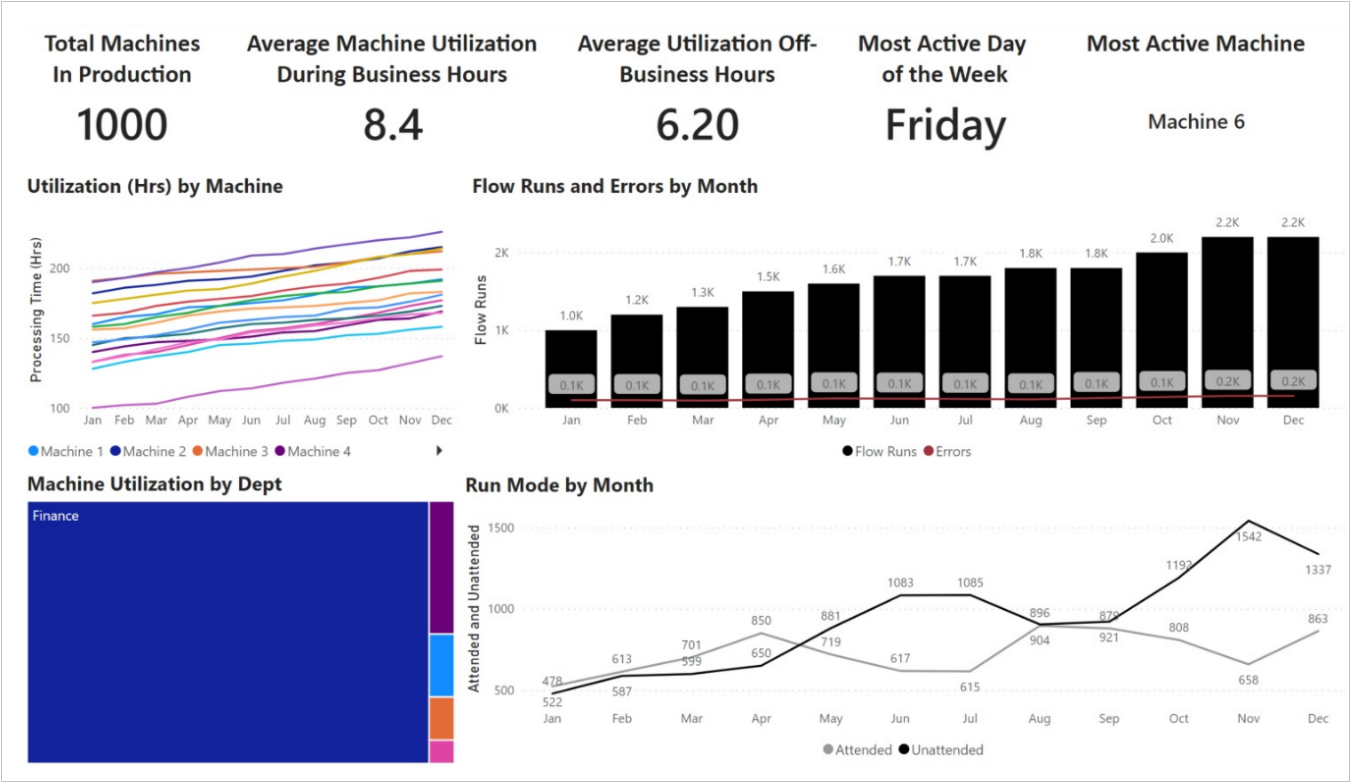
Flowübersicht: Fasst die Anzahl der erstellten Flows, Ausführungen, Status und die 10 wichtigsten Ersteller, Computer und Flows zusammen.
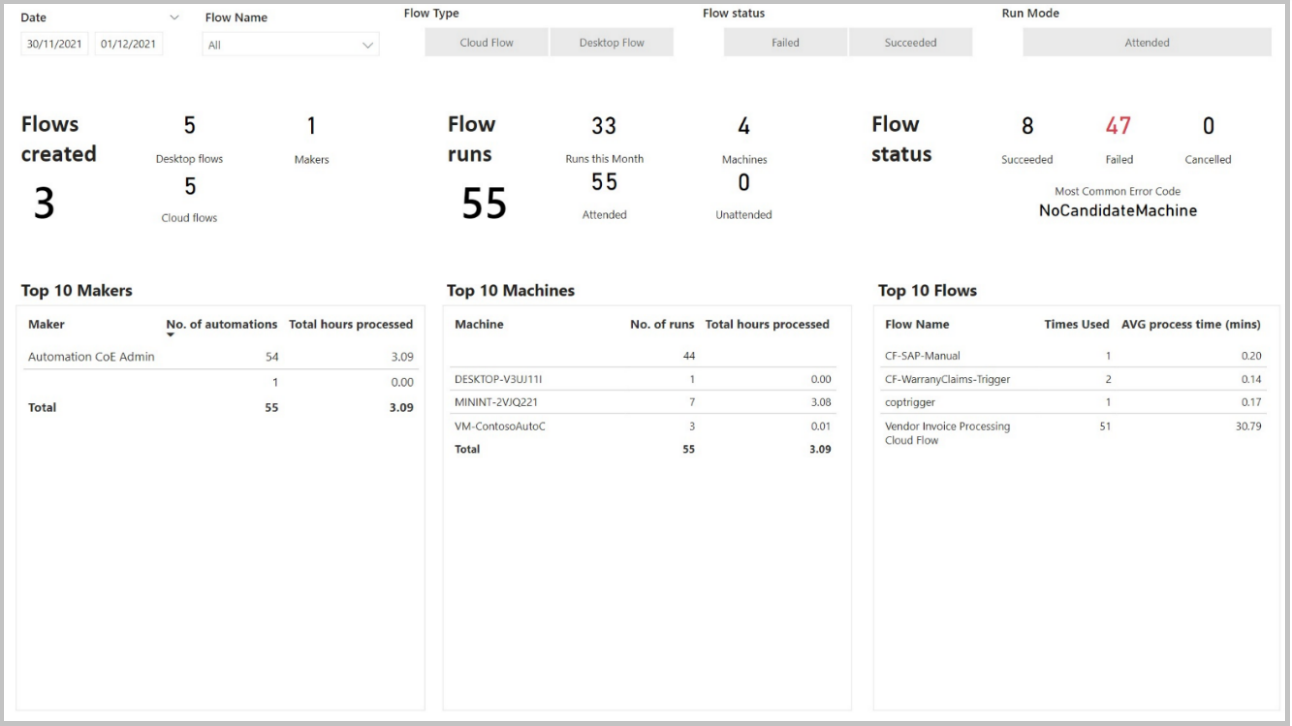
Flowausführungsdetails: Detaillierte Informationen zu Flowausführungen, Dauer, Status, Ausführungsmodi, Hosts und Fehlern.
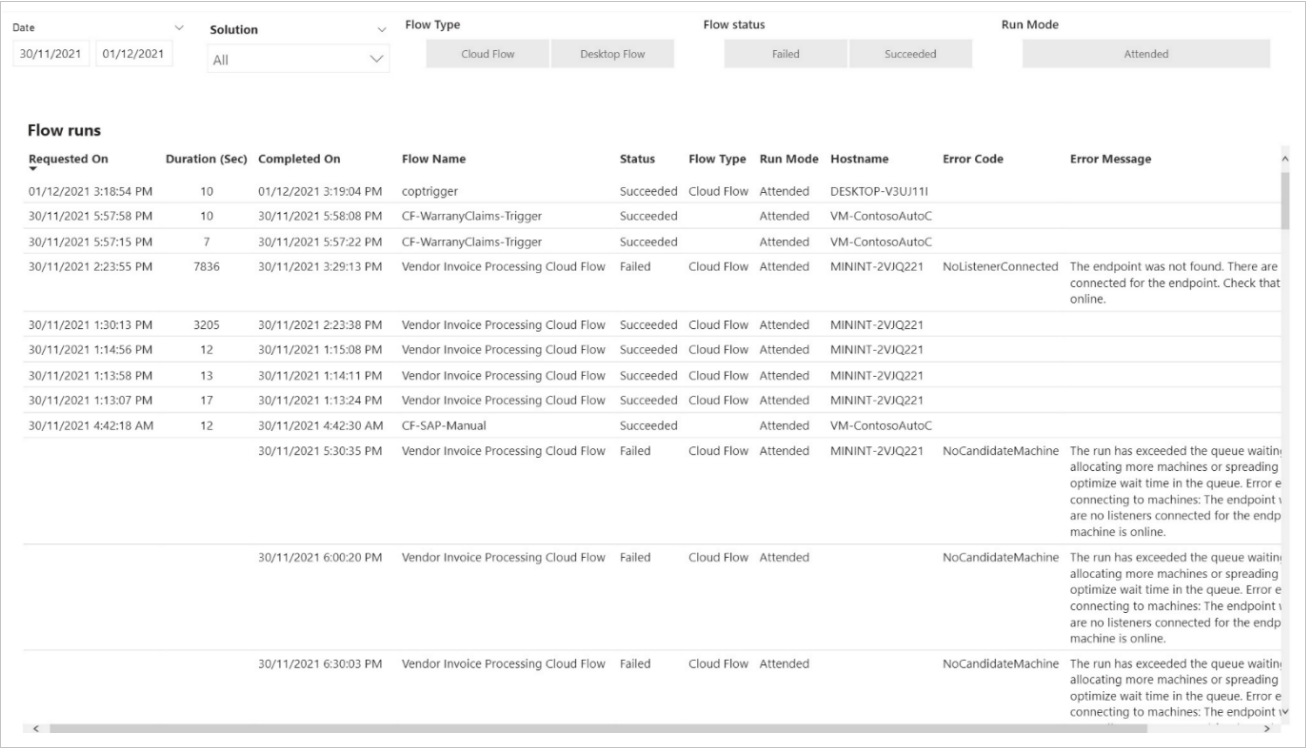
Ausführungsleistung: Zeigt eine grafische Anzeige der Ausführungsleistung auf täglicher Basis.
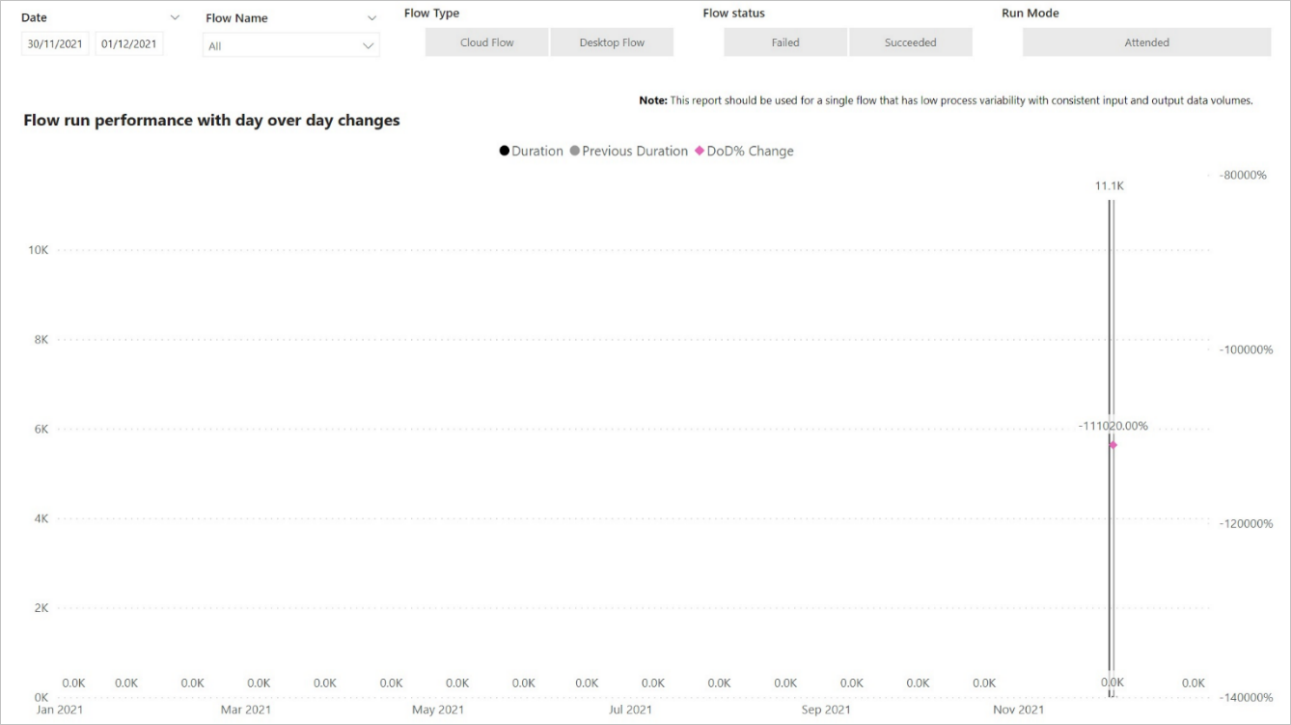
Kontrolldiagramm: Zeigt eine Übersicht über die durchschnittliche Verarbeitungszeit des Flows und die Betriebsleistung innerhalb der Kontrollpunkte an.
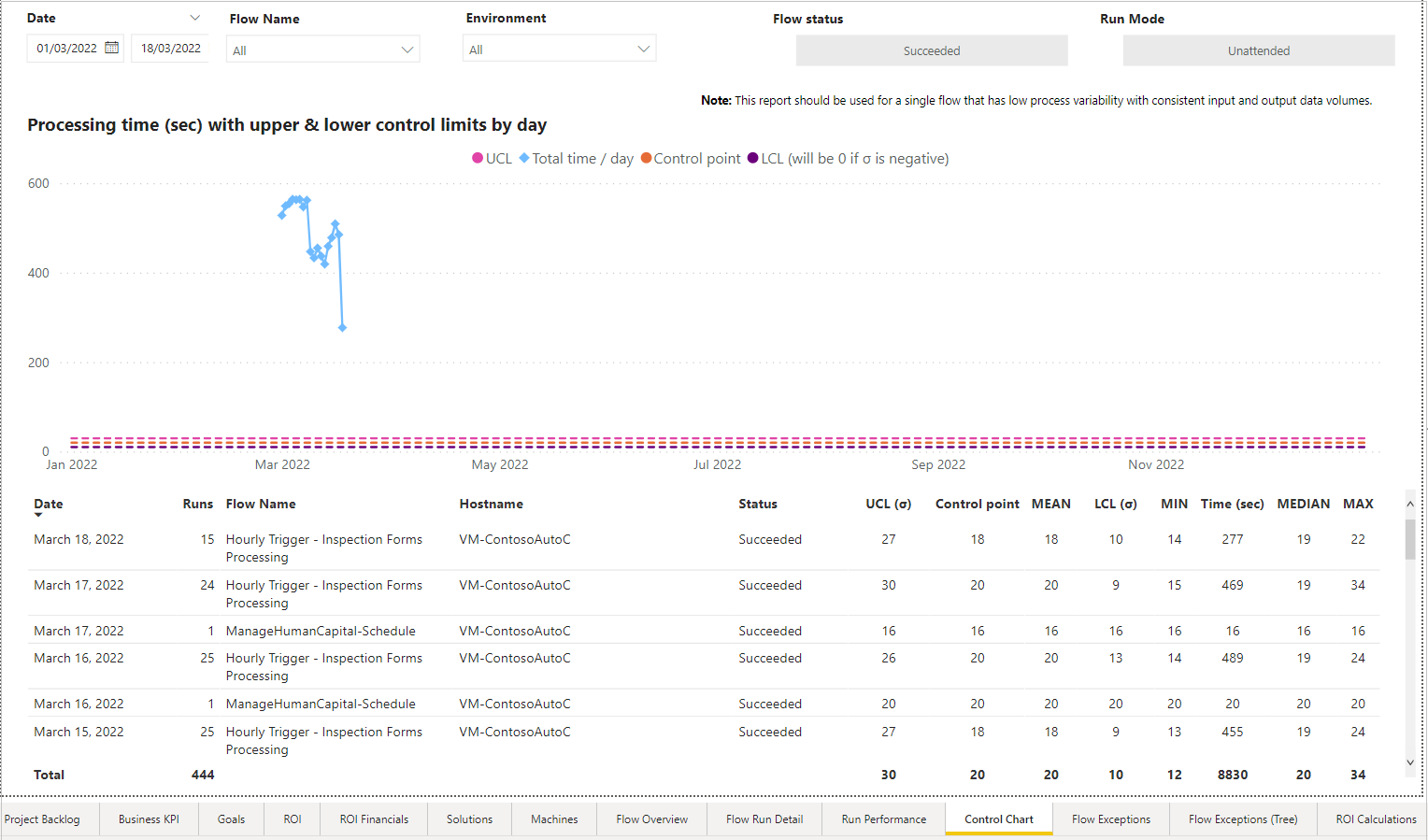
Flowausnahmen: Ermöglicht das Filtern nach Datum, Ausnahmeregel, Cloud-Flowname, Desktop-Flowname oder Hostname.
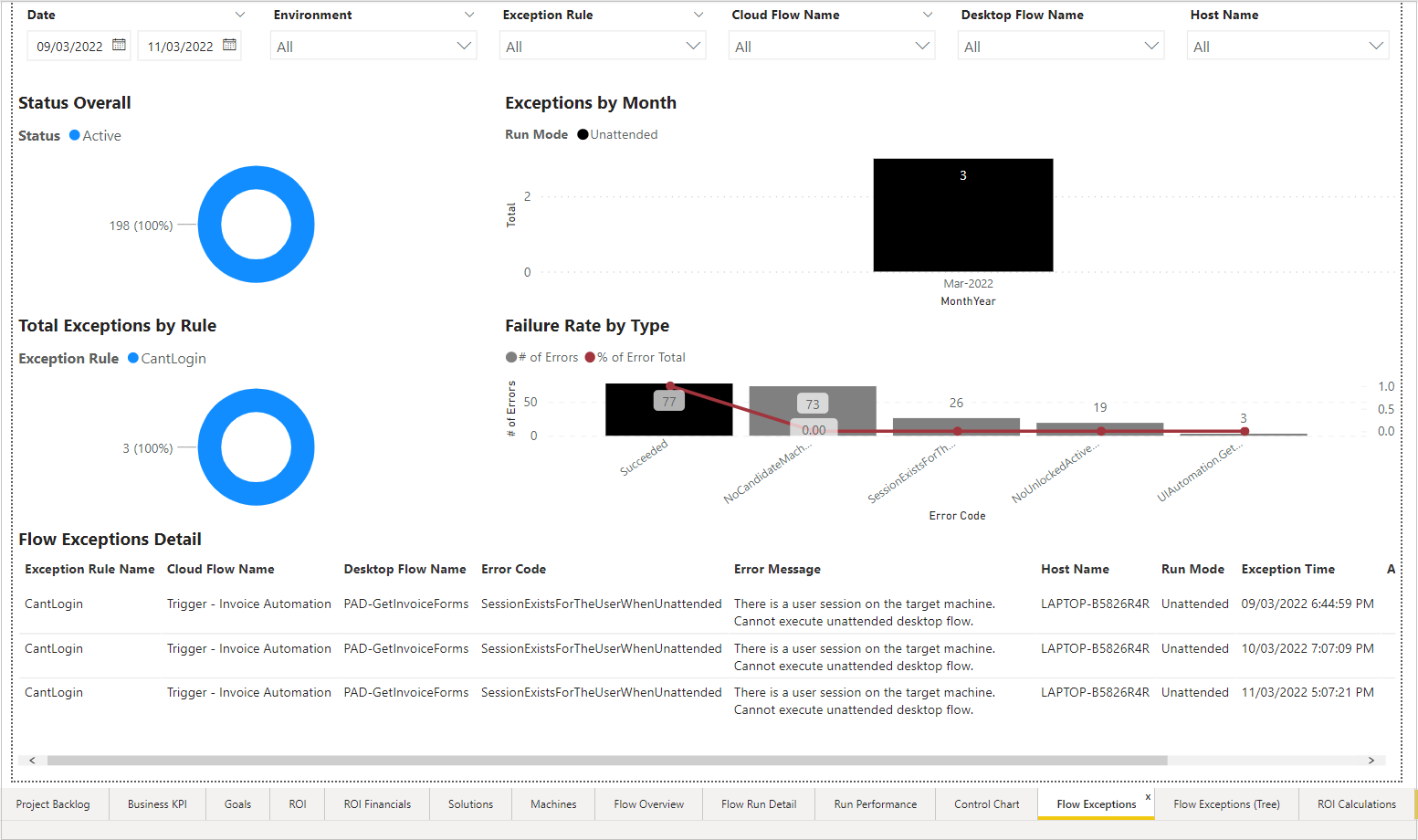
Baumdiagramm für Flowausnahmen: Zeigt bestimmte Flows nach Kategorien an, einschließlich Name des Cloud-Flowname, Name des Desktop-Flows, Fehlercode, Fehlermeldung, Ausführungsmodus oder Hostname.
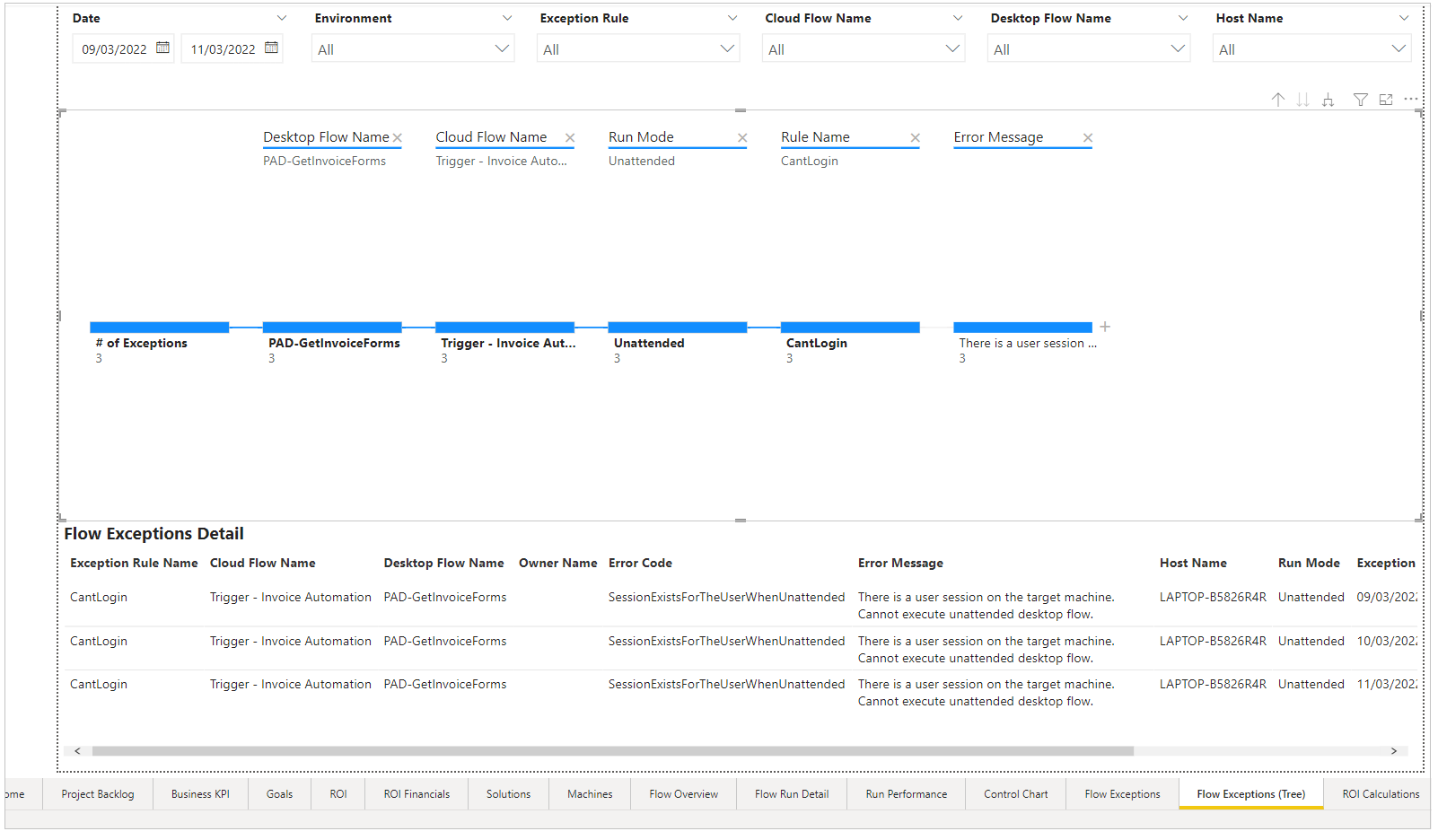
Aktionsnutzungsanalyse: Enthält ähnliche Funktionen wie die DLP-Auswirkungsanalyse-PowerApp des Automatisierungs-Kits, jedoch mit zusätzlichen Power BI-Filtern.
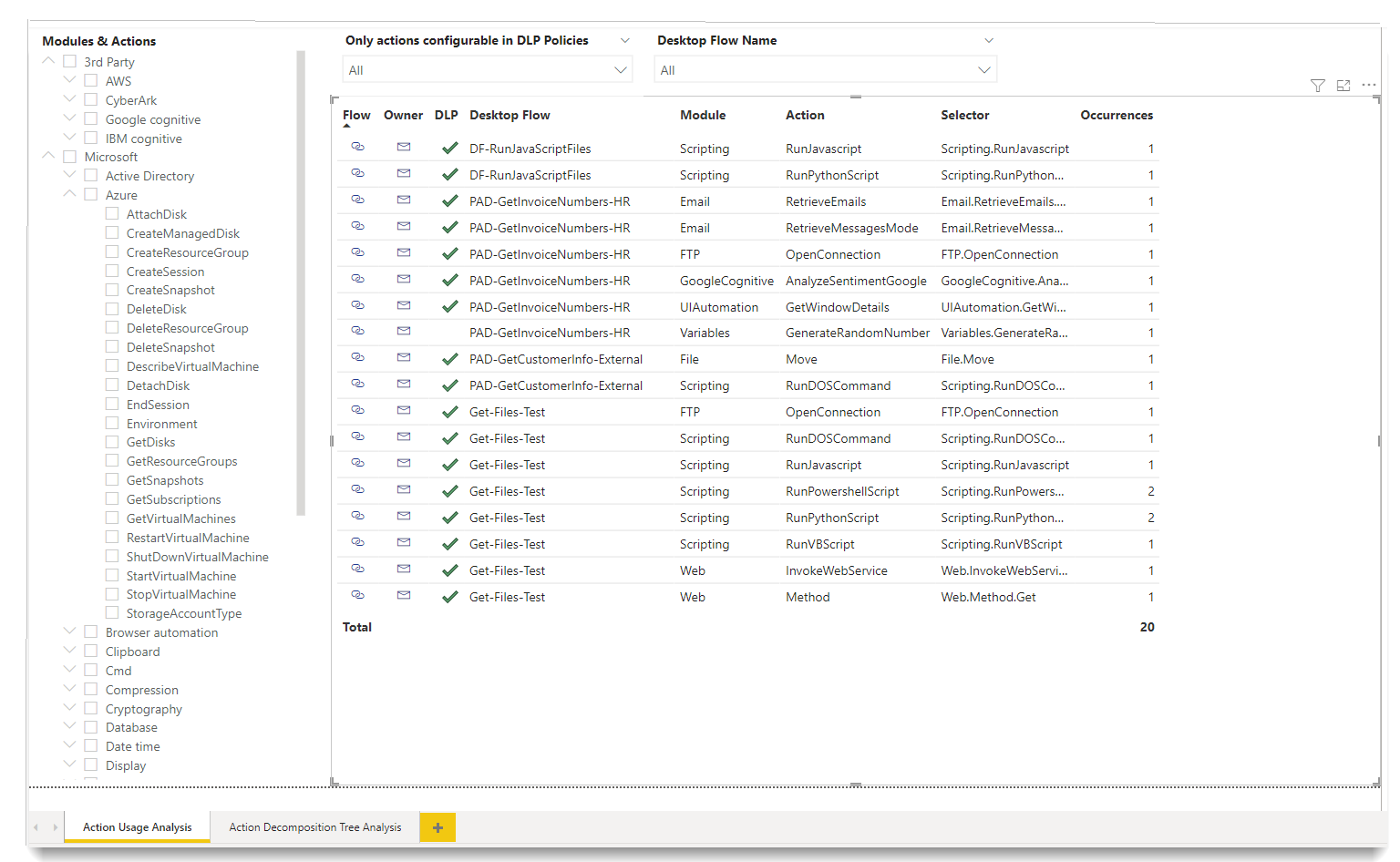
Aktionszerlegungsbaumanalyse: Baumähnliches Diagramm, das zeigt, in welchem Zusammenhang alle Aktionsmodule oder Flows zueinander stehen.
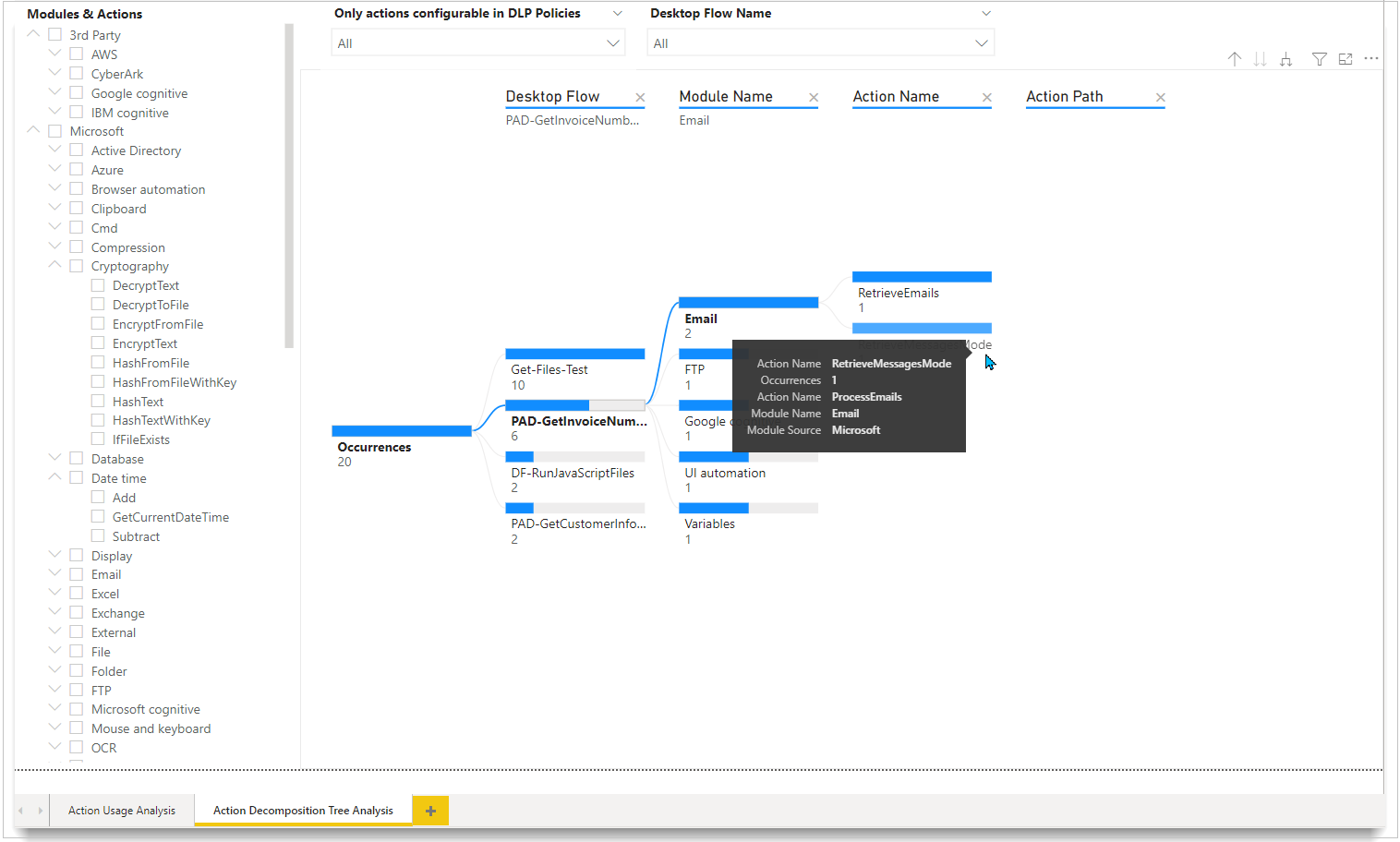
ROI-Berechnungen: Enthält Beispiele dafür, wie Berechnungen in Bezug auf ROI und Effizienz in den Dashboards bestimmt werden.
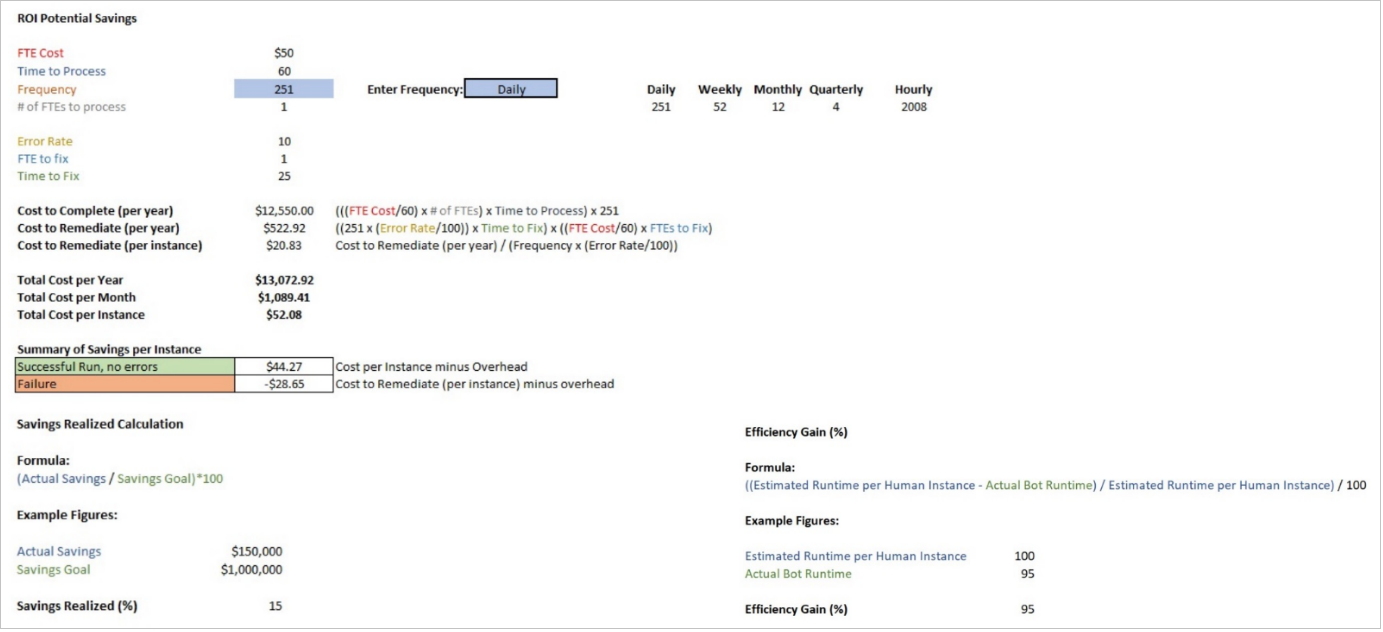
Detailseiten
Jede Detailseite besteht aus den folgenden Elementen:
- Filter (Abteilung, Projekt, Lösung)
- Übergeordnete Statistiken
- Nützliche Visualisierungen