Automationskit konfigurieren
Konfigurationsdaten für das Automationskit definieren
Verwenden Sie das Automationskit-Administratorkonto, gehen Sie zur Hauptumgebung und öffnen Sie dann die Automation-Center-App. Im Automationszentrum konfigurieren wir verschiedene Aspekte der Funktionsweise des Automationskits.
Es gibt ein paar Dinge, die Sie konfigurieren müssen, wenn Sie das Kit zum ersten Mal importieren.
Fügen Sie zunächst ein Automationsziel hinzu. Befolgen Sie diese Schritte, um ein Automationsziel hinzuzufügen.
Melden Sie sich mit Ihrem Automation CoE-Administratorkonto an und gehen Sie dann zur Hauptumgebung.
Öffnen Sie die Automation Center-App.
Die Funktionsweise des Automation-Kits wird in der Automation-Center-App konfiguriert.
Wählen Sie im Automation Center die Registerkarte Unternehmensziele.
Wählen Sie Neu.
Füllen Sie die erforderlichen Felder aus. Die folgende Tabelle zeigt einige Beispieldaten zur Orientierung.
Feld Wert Name des Ziels Kosteneinsparung durch Automation Zeitraum von 11.1.2021 Zeitraum bis 11.1.2022 Ziel Effizienzgewinn %% 20 Ziel Gesamteinsparungen 50000 Wählen Sie Speichern und schließen aus.
Als Nächstes nehmen wir weitere Konfigurationen vor. Diese Konfiguration ist in die folgenden drei Abschnitte unterteilt:
- Allgemein – Konfiguration, die sich auf Ressourcen und Prozesse bezieht.
- ROI-Berechnung – Konfiguration, die als Bewertungsmetrik verwendet wird, um den geschätzten ROI und die Komplexität eines Automationsprojekts besser zu bestimmen.
- Konsolenkonfiguration – Informationen, die sich auf die Automationskit-Apps beziehen. Diese Konfiguration wird verwendet, um eine Konsole zu erstellen, in der Benutzer die zugehörigen Apps starten können.
Schritte zur Konfiguration der allgemeinen Einstellungen
Wählen Sie in der unteren Navigationsleiste Automationscenter aus und wechseln Sie dann zu Konfiguration.
Umgebungen
Wählen Sie eine Satellitenumgebung auf der Registerkarte Umgebungen aus.
Ist Satellitenumgebung auf Ja ändern.
Wählen Sie Speichern und schließen aus.
Wiederholen Sie die vorherigen drei Schritte für alle Ihre Satellitenumgebungen (DEV, TEST, PROD usw.).
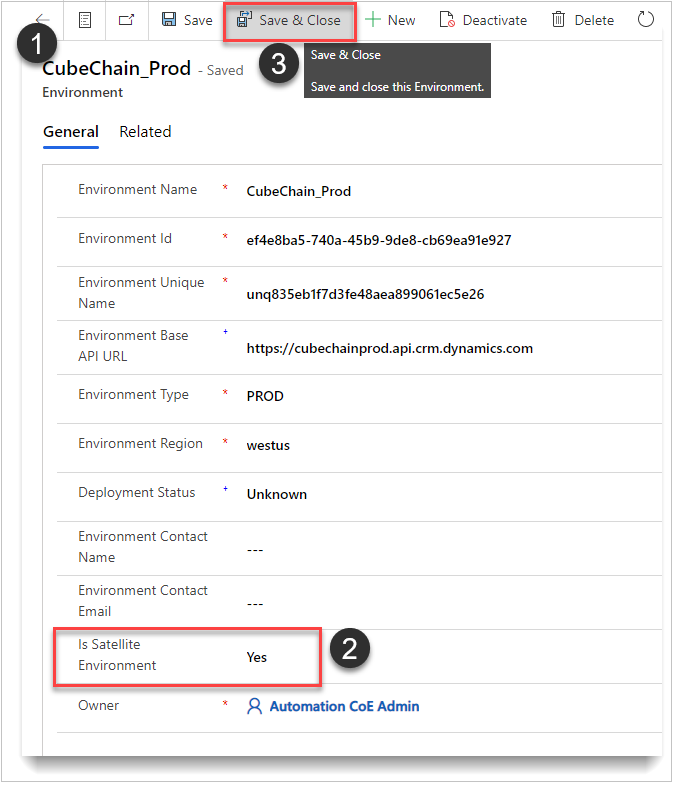
Abteilungen
Wählen Sie auf der Registerkarte Abteilung die Option Neu aus.
Erstellen Sie so viele Abteilungen, wie Ihre Organisation benötigt. Hier ist ein Beispiel für die Abteilungen, die eine Organisation möglicherweise benötigt.
- Buchhaltung
- Unternehmensintegration
- Finanzen
- Human Resources
- Informationstechnologie
- Logistik
- Management von Geschäftsänderungen
- Einkauf
Prozesskategorien
Wählen Sie auf der Registerkarte Prozesskategorien die Option Neu aus.
Erstellen Sie Kategorien der obersten Ebene, die untergeordnete Kategorien (Unterkategorien) haben. Hier ist ein Beispielname der Kategorien, die eine Organisation möglicherweise benötigt.
- Künstliche Intelligenz
- Ansprüche
- Rechnungsstellung
- Legacy-System
Prozessunterkategorien
Definieren Sie die Unterkategorien, die in irgendeiner Weise zusammenhängen.
Wählen Sie Neue Prozessunterkategorie aus und legen Sie die Unterkategorien fest, die Ihre Organisation benötigt. Hier sind einige Beispiele, die Sie als Leitfaden verwenden können.
Künstliche Intelligenz
- Verarbeitung von Formularen
- Prüfung von Formularen
Ansprüche
- Zurück
- Garantie
Rechnungsstellung
- Intern
- Extern
- Weitere
Legacy-System
- Komplex
- API-Nr.
- Weitere
Rollen (App-Rollen)
Diese Rollen gewähren keinen Zugriff auf irgendetwas. Sie werden bei Bedarf als Suchvorgänge für den Fallback-Datensatz verwendet.
Erstellen Sie das Konto Automation CoE-Administrator als CoE-Besitzer.
Feld Wert Anzeigenname Beliebig (Auto-CoE-Besitzer) Type CoE-Besitzer Benutzerprinzipalname Die E-Mail-Adresse des Benutzers CoE-Administratoren erstellen - Mindestens ein CoE-Administrator muss initialisiert werden, um Fallback zu konfigurieren.
Feld Wert Anzeigenname Beliebig (Auto-CoE-Administrator) Type CoE-Administrator Benutzerprinzipalname The email of the user Entwickler-Rolle erstellen – Diese Rolle ist optional und wird verwendet, um Herstellerinformationen mit Zurück zum Hauptbereich zu synchronisieren.
Feld Wert Anzeigenname Beliebig (Miles Gibbs – Entwickler) Type Developer Benutzerprinzipalname The email of the user
Basiskonfiguration – Fallback
Für diese Tabelle sollte nur ein Datensatz definiert sein. Dieser Datensatz wird verwendet, wenn einer der Werte, die zum Abschließen der Verarbeitung erforderlich sind, null oder nicht definiert ist.
Definieren Sie einen Fallback-Datensatz. Verwenden Sie den folgenden Screenshot als Leitfaden für Ihren Fallback-Datensatz.
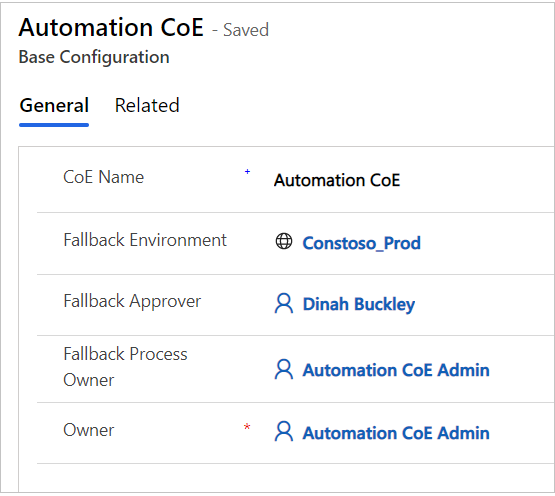
Schritte zur Konfiguration der ROI-Berechnung
Die ROI-Berechnungskonfiguration finden Sie immer noch auf der Seite Setup. Diese Tabellen werden verwendet, um die Komplexität der einzelnen Automationsprojekte (Ergebnisse) zu berechnen. Einige Werte werden auch für den geschätzten ROI und die Einsparungen verwendet.
Prozessfrequenzbewertung
Die folgende Tabelle zeigt einen Wert und eine Punktzahl für jeden Datensatz an. Sie müssen diese Werte verwenden. Sie können die Bewertung ändern.
| Wert | Ergebnis |
|---|---|
| Täglich | 12 |
| Stündlich | 18 |
| Monatlich | 3 |
| Vierteljährlich | 1 |
| Wöchentlich | 5 |
Durchschnittliche Werte für Automationsschritte
Die folgende Tabelle enthält einige Beispiele. Sie können sie vollständig an die Anforderungen und Prozesse Ihrer Organisation anpassen. Die Tabelle wird verwendet, um die Punktzahl für die durchschnittlichen Automationsschritte zu erhalten, die der Benutzer eingibt, wenn er ein neues Automationsprojekt anfordert. Sie können die Tabelle je nach Bedarf ändern.
| Bereich | Wert Von | Wert bis | Ergebnis |
|---|---|---|---|
| >= 1, < 5 | 1 | 5 | 1 |
| >= 250 | 250 | 999999999 | 10 |
| >= 5, < 250 | 5 | 250 | 5 |
Verarbeitungsspitzenwerte
Diese Tabelle enthält einen Wert und eine Punktzahl für jeden Datensatz. Dies sind die Werte, die verwendet werden sollte. Sie können die Werte Ihren Bedürfnissen entsprechend ändern.
| Wert | Ergebnis |
|---|---|
| täglich | 15 |
| stündlich | 20 |
| monatlich | 5 |
| vierteljährlich | 2 |
| wöchentlich | 10 |
Konfiguration - Konsole
Die Automationskonsolen-App und die Projektgenehmigungsautomation verwenden diese Tabellen.
| Name des Dataflows | App-Beschreibung | AppID / App-Link |
|---|---|---|
| Automationsprojekt | Erstellen und verwalten Sie Ihre Automatisierungsprojekte | Führen Sie die folgenden Schritte aus. |
| Automation-Center | Verwalten und konfigurieren Sie alle Aspekte Ihrer Automationsressourcen | Führen Sie die folgenden Schritte aus. |
So erhalten Sie die Canvas-App-URL/ID
Melden Sie sich beim Maker Portal an und führen Sie dann die folgenden Schritte aus:
Wählen Sie die Registerkarte Apps auf der Navigationsleiste links aus.
Wählen Sie ... (weitere Befehle) in der App aus.
Wählen Sie Details aus.
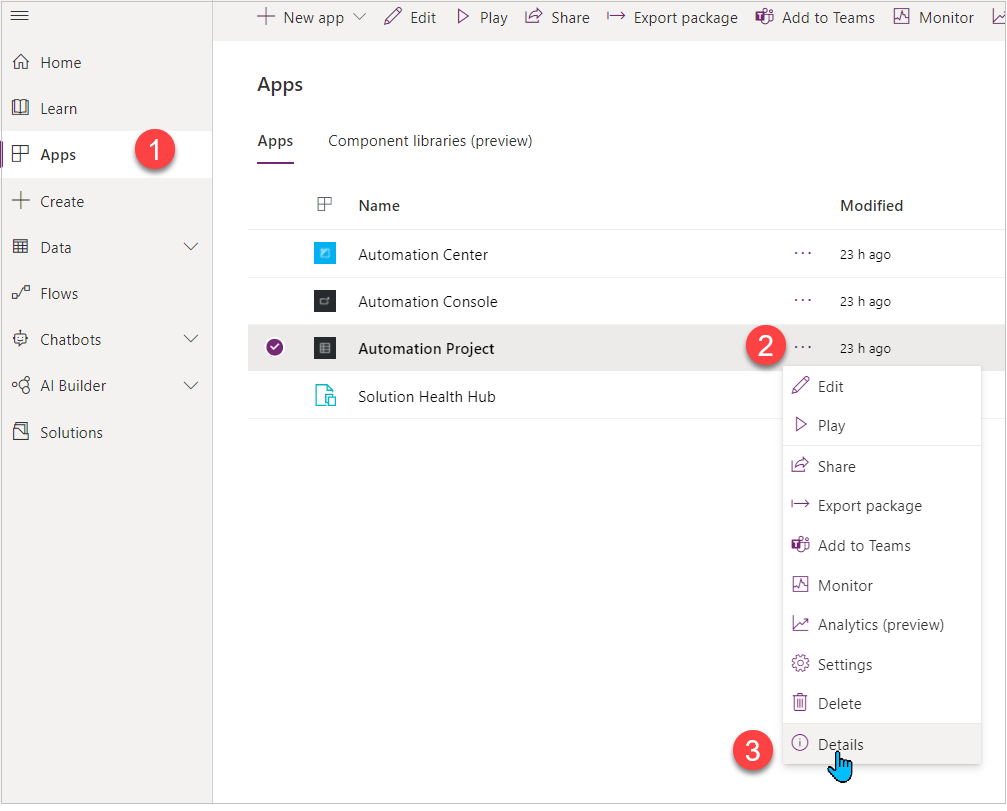
App-ID kopieren.
Kopieren Sie den Weblink.
Eine modellgesteuerte -App URL/ID abrufen
Melden Sie sich beim Maker Portal an und führen Sie dann die folgenden Schritte aus:
Wählen Sie die Regiserkarte Apps in der Navigationsleiste links aus.
Wählen Sie ... (weitere Befehle) in der App aus.
Wählen Sie Details aus.
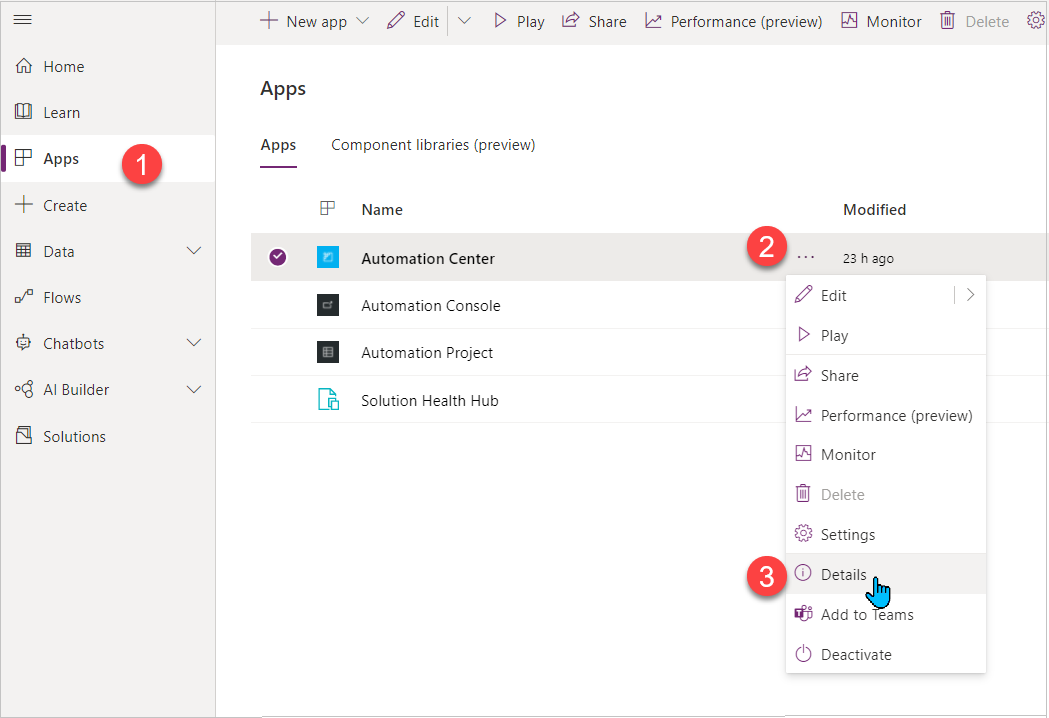
Wählen Sie Eigenschaften aus.
URL der einheitlichen Oberfläche kopieren.
Wichtig
Möglicherweise müssen Sie in den klassischen Modus wechseln, um den Eigenschaftenbereich anzuzeigen.