Power Automate-Flows als Plug-Ins in Copilot für Microsoft 365 verwenden (Vorschauversion)
[Dieser Artikel ist Teil der Dokumentation zur Vorabversion und kann geändert werden.]
Sie können Power Automate-Flows als Plug-Ins über Copilot für Microsoft 365 ausführen.
Wichtig
- Dies ist eine Vorschauversion.
- Funktionen in der Vorschauversion sind nicht für den Produktionseinsatz gedacht und können eine eingeschränkte Funktionalität aufweisen. Diese Funktionen stehen vor der offiziellen Veröffentlichung zur Verfügung, damit Kunden frühzeitig Zugriff erhalten und Feedback geben können.
Anforderungen
Um Flows als Plug-Ins in Microsoft 365 Copilot zu verwenden, benötigen Sie eine Lizenz und die Möglichkeit, Plug-Ins zu aktivieren. Weitere Informationen finden Sie unter Lizenzen für Microsoft 365 Copilot.
App bereitstellen
Melden Sie sich im Microsoft 365 Admin Center mit Ihrem Administratorkonto an.
Erweitern Sie im Navigationsbereich Einstellungen und wählen Sie dann Integrierte Apps aus.
Suchen Sie auf der Registerkarte Verfügbare Apps nach Power Automate und wählen Sie dann App bereitstellen aus.
Um die Registerkarte Benutzende zu öffnen, wählen Sie Weiter aus.
Wählen Sie die Bereitstellung für alle Benutzenden, eine bestimmte Gruppe von Benutzenden oder für sich selbst aus.
Um die verbliebenen Schritten zur Bereitstellung der App abzuschließen, wählen Sie Weiter aus.
Es kann bis zu 12 Stunden dauern, bis das Plug-In der bereitgestellten App in Microsoft 365 Copilot angezeigt wird.
Flow-Plug-Ins aktivieren
Erstellen Sie Flows mit dem TriggerFlow über Copilot ausführen über den Copilot Skills-Konnektor in der Standardumgebung. Sobald diese Flows erstellt wurden, werden sie im Plug-In-Menü in Microsoft 365 Copilot angezeigt. Derzeit können Benutzer nur Flow-Plugins sehen, die sie selbst erstellt haben.
Flows über Microsoft 365 Copilot ausführen
Sie können die von Microsoft ausgelieferten Flow-basierten Plug-Ins in Ihrer Microsoft 365 Copilot-App in Microsoft Teams verwenden.
Melden Sie sich bei Microsoft Teams an.
Öffnen Sie die App M365-Chat.
Wenn sich die Copilot-App nicht in Ihrem Menü befindet, suchen Sie im Teams-App-Store danach. In der Eingabeaufforderung wird ein Plug-In-Symbol (vier Quadrate) angezeigt.
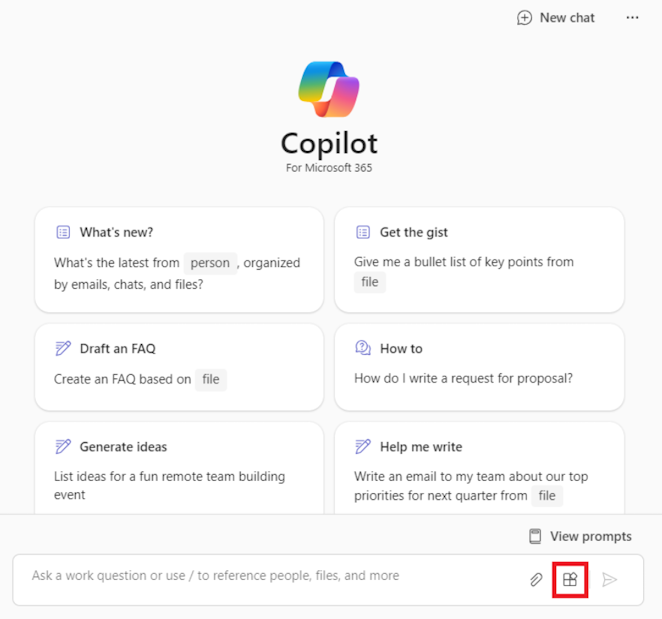
Wählen Sie das Symbol Plug-Ins >Power Automate aus.
Aktivieren Sie den Flow, den Sie verwenden möchten.
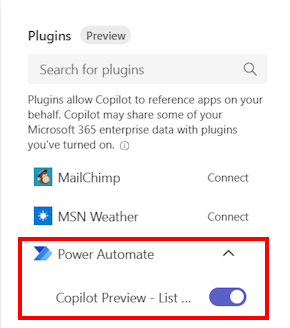
Geben Sie eine Eingabeaufforderung in natürlicher Sprache ein, z. B. Meine ausstehenden Genehmigungen abrufen oder Zeige mir meine ausstehenden Aufgaben aus Microsoft Planner und To Do, um die Ergebnisse zu erhalten.
Umgebungsunterstützung
Derzeit müssen sich die erstellten und ausgeführten Flows in der Standardumgebung des Mandanten befinden. Ein Setup-Erlebnis für das Plug-In, das es Benutzenden ermöglicht, nicht standardmäßige Umgebungen auszuwählen, um das Plug-In zu verknüpfen, ist noch nicht verfügbar.
Copilot Skills-Triggerunterstützung für Power Automate-Flows, die durch kundenseitig verwaltete Schlüssel (CMK) geschützt sind
Derzeit werden Flows, die Copilot verwenden und im Gegensatz zu eingebetteten Verbindungen die Verbindung des Benutzers aufrufen, nicht für den Aufruf von durch CMK geschützte Cloud-Flows unterstützt. Weitere Informationen zu bekannten Einschränkungen für Power Automate CMK finden Sie unter Bekannte Einschränkungen.