Aktionen zur UI-Automatisierung
Wichtig
Um unbefugten Zugriff zu verhindern, muss Power Automate mit den gleichen oder höheren Rechten ausgeführt werden wie die Anwendungen, die es automatisiert. Um die UI-Automatisierungsaktionen (außer die Aktion Desktop verwenden) zum Interagieren mit Anwendungen zu verwenden, muss sie mit erhöhten Rechten ausgeführt werden, Power Automate als Administrator ausführen. Weitere Informationen zum Ausführen von Power Automate als Administrator finden Sie unter Ausführen von Power Automate mit gehobenen Rechten.
Power Automate bietet verschiedene Aktionen zur Automatisierung der Benutzeroberfläche, damit Benutzer mit Windows- und Desktopanwendungen interagieren können. Bei einigen Aktionen zur UI-Automatisierung müssen Sie UI-Elemente in ihren Eigenschaften festlegen, um das Element anzugeben, das Sie verarbeiten möchten.
Um ein neues UI-Element hinzuzufügen, wählen Sie UI-Element hinzufügen durch die bereitgestellte UI-Automatisierungsaktion oder Bereich „UI-Elemente“ des Flow-Designers.
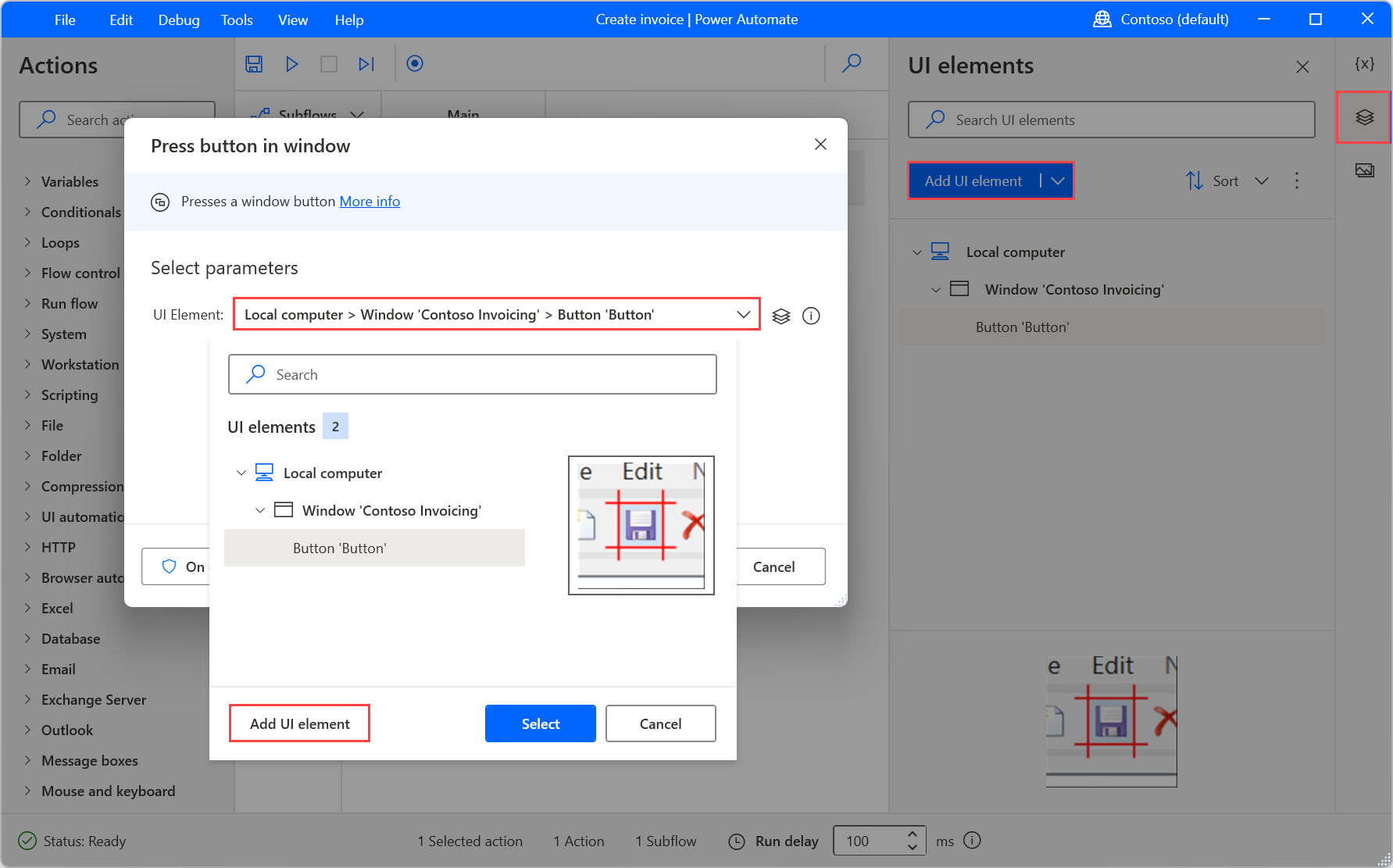
Alle UI-Elemente bestehen aus Selektoren, die die hierarchische Struktur der Komponenten identifizieren. Selektoren verwenden die >-Notation, um anzuzeigen, dass jedes Element innerhalb des Elements auf seiner linken Seite enthalten ist.
Wenn Sie ein UI-Element eines Anwendungsfensters erstellen, hat dessen Selektor immer ein Stammelement namens :desktop.
Wenn Sie ein UI-Element erstellen, das eine Komponente innerhalb eines Anwendungsfensters lokalisiert, werden automatisch zwei UI-Elemente erstellt. Das übergeordnete UI-Element zeigt das Anwendungsfenster an, während das untergeordnete Element die hierarchische Struktur der spezifischen Komponente innerhalb des Fensters zeigt.
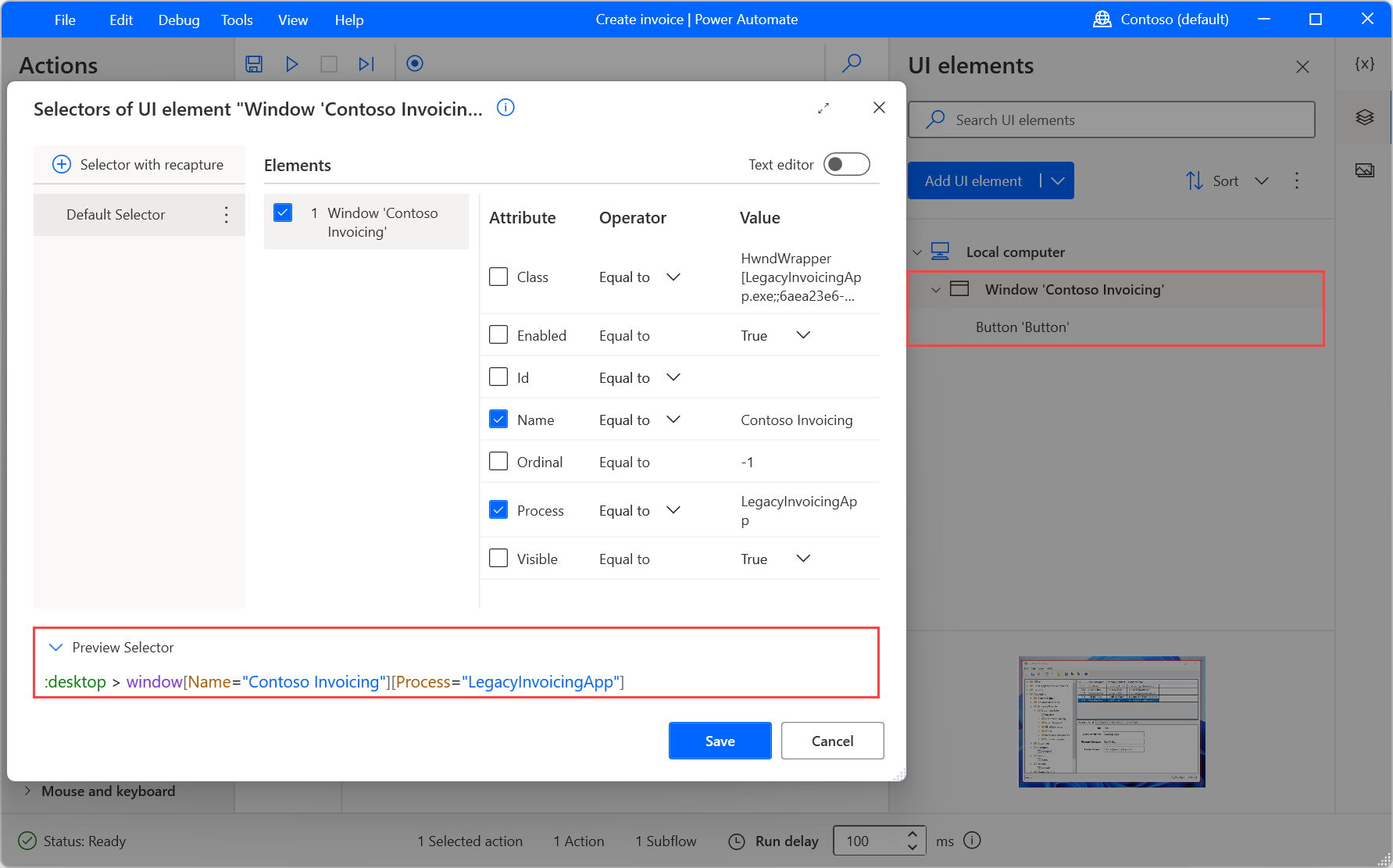
Obwohl Selektoren beim Hinzufügen von UI-Elementen automatisch erstellt werden, erfordern einige bestimmte Szenarien manuell erstellte Selektoren. Wenn ein benutzerdefinierter Selektor benötigt wird, können Sie einen vorhandenen Selektor bearbeiten oder von Grund auf neu erstellen.
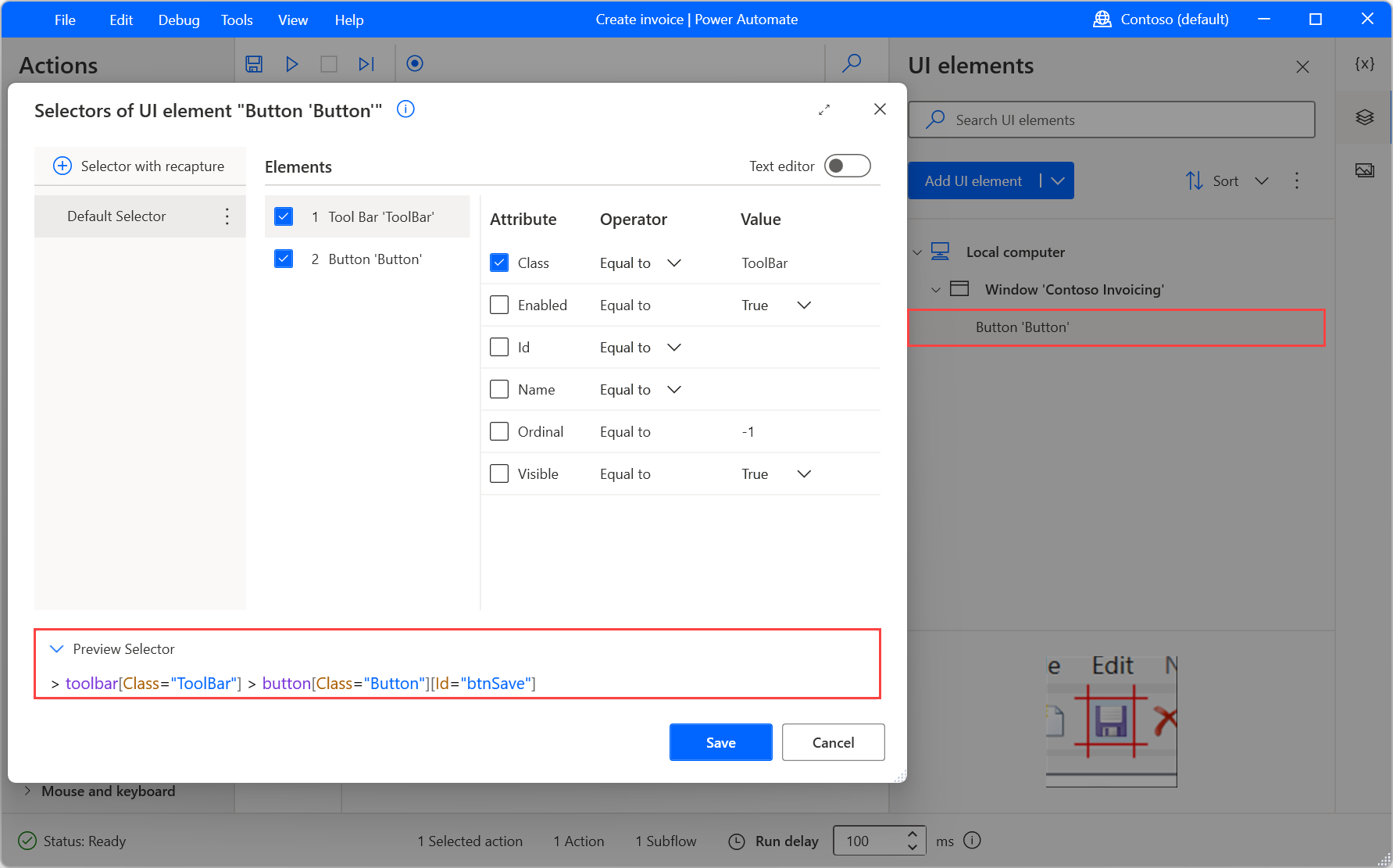
Um dynamischere Flows zu entwickeln, ersetzen Sie die Operatoren Ist gleich durch andere Operatoren oder reguläre Ausdrücke. Wenn der Wert eines Selektorattributs außerdem von Ergebnissen vorheriger Aktionen abhängt, verwenden Sie Variablen anstelle von hartcodierten Werten.
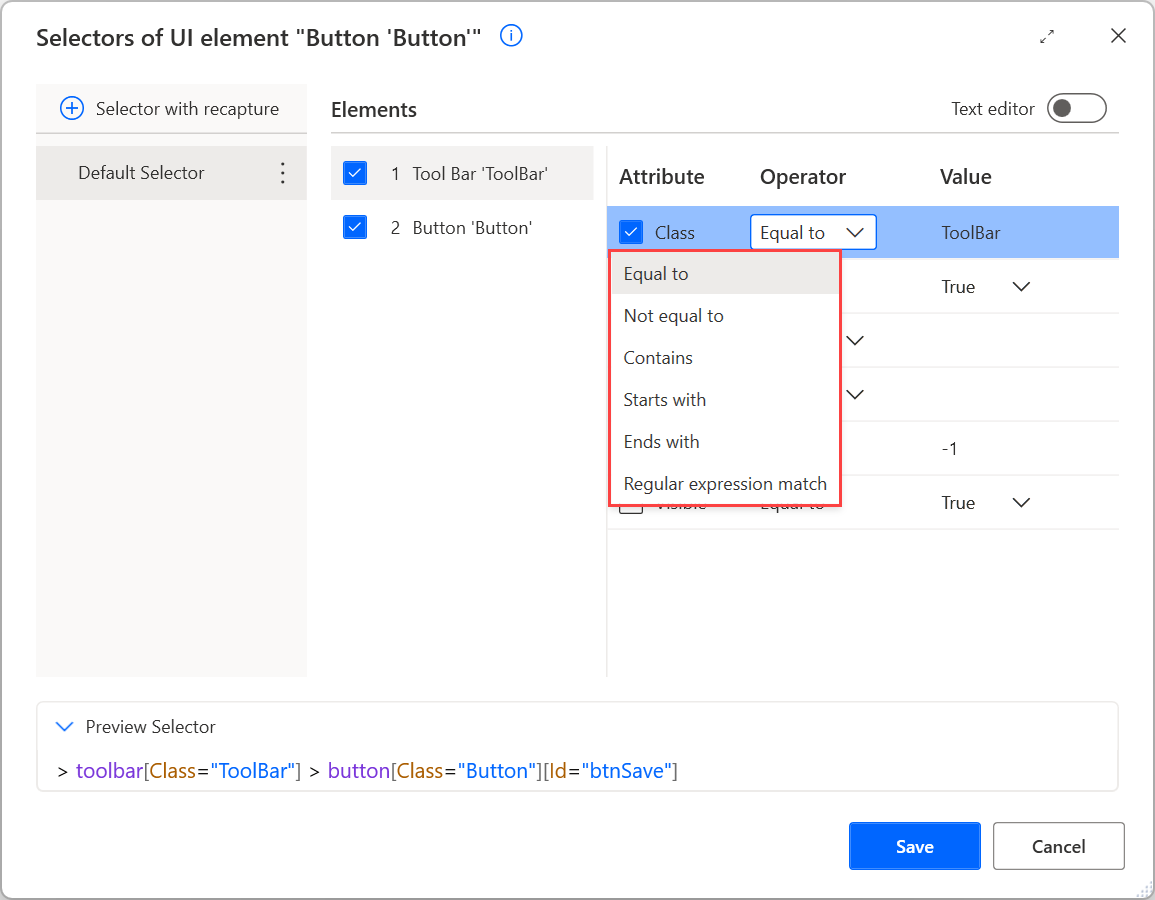
Für viele Aktionen der Benutzeroberflächenautomatisierung gibt es zwei Modi zum Ausführen von Aktionen: physisch und simuliert. Im physischen Modus übernimmt das Tool die Kontrolle über Maus und Tastatur des Computers, um die Aktion physisch auszuführen. Im simulierten Modus wird die Aktion programmgesteuert ausgeführt, ohne die Kontrolle über Maus und Tastatur zu übernehmen und ohne dass der Bildschirm des Benutzeroberflächenelements in den Vordergrund gebracht werden muss. Bitte beachten Sie unbedingt, dass die simulierte Option möglicherweise nicht auf jedes Benutzeroberflächenelement anwendbar ist. Um eine Aktion durch Simulation auszuführen, aktivieren Sie in einigen Aktionen entweder den Parameter Aktion simulieren oder deaktivieren Sie in anderen Aktionen den Parameter In den Vordergrund.
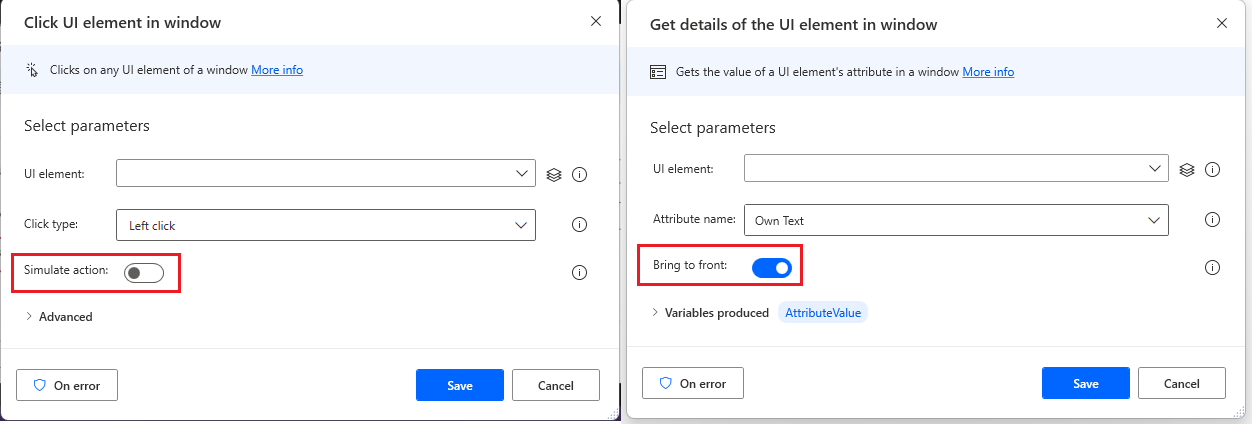
Bekannte Einschränkungen für das Ausführen einer Aktion durch Simulation
Aktionen UI-Element im Fenster anklicken und Schaltfläche im Fenster drücken
Wenn Sie die Aktionen Auf UI-Element in Fenster klicken und Schaltfläche im Fenster drücken verwenden, gelten für den Simulierungsmodus die folgenden Einschränkungen:
WPF-Technologie:
- Funktioniert nicht für die UI-Elementtypen Textbox, Toggle Button, Richtextbox, Listitem, Griditem/TableItem, Combobox.
Winforms-Technologie:
- Funktioniert nicht für die UI-Elementtypen Textbox, Richtextbox, Listitem, Griditem/TableItem, Combobox.
- Beim Simulieren eines Klicks zur Interaktion mit einem Dialog muss der Dialog mit einem physischen Klick geschlossen werden.
XAML-Technologie:
- Funktioniert nicht für die UI-Elementtypen Textbox, Toggle Button, Richtextbox und Listitem.
Excel-Technologie:
- Funktioniert nicht für die Menüelemente der UI-Elementtypen „Toggle Button“.
Datei-Explore-Technologie:
- Funktioniert nicht für die UI-Elementtypen Textbox, Richtextbox, Treeitem und MenuItem.
Windows-Einstellungstechnologie:
- Funktioniert nicht für die UI-Elementtypen „Toggle Button“, „Richtextbox“ und „Gruppentypen“.
Java AWT-Technologie:
- Funktioniert nicht für UI-Elemente vom Typ Textbox, Richtextbox und Combobox.
Java SWT-Technologie:
- Funktioniert nicht für die UI-Elementtypen Textbox, Richtextbox und MenuItem.
SAP-Technologie:
- Funktioniert nicht für Combobox-Typen von UI-Elementen.
Windows 11:
- Einschränkungen bei den UI-Elementen Startmenü und Taskleiste
Textfeld in Fensteraktion auffüllen
Wenn Sie die Aktion Textfeld in Fenster ausfüllen verwenden, gelten für den Simulationsmodus die folgenden Einschränkungen:
WPF-Technologie:
- Funktioniert nicht für UI-Elemente vom Typ Richtextbox.
XAML-Technologie:
- Funktioniert nicht für UI-Elemente vom Typ Richtextbox.
Notepad/MFC-Technologie:
- Funktioniert nicht für UI-Elemente vom Typ Bereich.
SAP-Technologie:
- Funktioniert nicht für UI-Elemente vom Typ Combobox.
Berücksichtigen Sie diese Einschränkungen bei der Konfiguration Ihrer UI-Automatisierungsaktionen, und fahren Sie mit der Interaktion mit den UI-Elementen mithilfe des physischen Ansatzes fort.
Anmerkung
Weitere Informationen zum Entwickeln von UI-Automatisierungsflows und zum Erstellen benutzerdefinierter Selektoren finden Sie in Desktop-Flows automatisieren und Einen benutzerdefinierten Selektor erstellen.
Details von Fenster abrufen
Ruft eine Eigenschaft eines Fensters ab, z. B. Titel oder Quelltext.
Eingabeparameter
| Argument | Optional | Akzeptiert | Standardwert | Beschreibung des Dataflows |
|---|---|---|---|---|
| Fenster | Nein | UI-Element | Das Fenster, von dem Details abgerufen werden sollen | |
| Fenstereigenschaft | NICHT ZUTREFFEND | Fenstertitel holen, Fenstertext holen, Fensterposition und -größe holen, Prozessname holen | Fenstertitel abrufen | Auswahl der zu entpackenden Eigenschaft des Fensters |
| In den Vordergrund | NICHT ZUTREFFEND | Boolescher Wert | true | Geben Sie an, ob das Fenster, das das Benutzeroberflächenelement enthält, während der Ausführung in den Vordergrund gestellt wird. Wenn diese Option deaktiviert ist, wird die Aktion im Hintergrund ausgeführt. Beachten Sie, dass nicht alle Benutzeroberflächenelemente mit der Deaktivierung der Option kompatibel sind. Wenn die Ausführung der Aktion außerdem einen Bildlauf erfordert, werden durch Deaktivieren dieser Option möglicherweise nicht alle Elemente extrahiert. |
Erzeugte Variablen
| Argument | typ | Beschreibung |
|---|---|---|
| WindowProperty | Allgemeiner Wert | Die abgerufenen Informationen des Fensters |
Ausnahmen
| Ausnahme | Beschreibung |
|---|---|
| Abrufen der Fenstereigenschaft fehlgeschlagen | Gibt ein Problem beim Abrufen der Fenstereigenschaft an |
Details des UI-Elements im Fenster abrufen
Ruft den Attributwert eines Benutzeroberflächenelements in einem Fenster ab.
Eingabeparameter
| Argument | Optional | Akzeptiert | Standardwert | Beschreibung des Dataflows |
|---|---|---|---|---|
| UI-Element | Nein | UI-Element | Das UI-Element, dessen Details abgerufen werden sollen | |
| Attributname | Ja | Textwert | Eigener Text | Das Attribut, dessen Wert abgerufen wird |
| In den Vordergrund | NICHT ZUTREFFEND | Boolescher Wert | true | Geben Sie an, ob das Fenster, das das Benutzeroberflächenelement enthält, während der Ausführung in den Vordergrund gestellt wird. Wenn diese Option deaktiviert ist, wird die Aktion im Hintergrund ausgeführt. Beachten Sie, dass nicht alle Benutzeroberflächenelemente mit der Deaktivierung der Option kompatibel sind. Wenn die Ausführung der Aktion außerdem einen Bildlauf erfordert, werden durch Deaktivieren dieser Option möglicherweise nicht alle Elemente extrahiert. |
Erzeugte Variablen
| Argument | typ | Beschreibung |
|---|---|---|
| AttributeValue | Text Wert | Der Textwert des UI-Elements |
Ausnahmen
| Ausnahme | Beschreibung |
|---|---|
| Fehler beim Abrufen des Attributs des UI-Elements | Weist auf ein Problem beim Abrufen des UI-Elementattributs hin. |
Ausgewählte Kontrollkästchen im Fenster abrufen
Ruft die Namen der ausgewählten Kontrollkästchen in einer Kontrollkästchengruppe oder den Status eines bestimmten Kontrollkästchens ab.
Eingabeparameter
| Argument | Optional | Akzeptiert | Standardwert | Beschreibung des Dataflows |
|---|---|---|---|---|
| UI-Element | Nein | UI-Element | Das Kontrollkästchen oder die Kontrollkästchengruppe | |
| Vorgang | NICHT ZUTREFFEND | Namen der ausgewählten Kontrollkästchen in der Gruppe abrufen, Status des Kontrollkästchens abrufen | Namen der ausgewählten Kontrollkästchen in der Gruppe abrufen | Gibt an, ob der Status von mehreren oder nur einem ausgewählten Kontrollkästchen abgerufen werden soll |
| In den Vordergrund | NICHT ZUTREFFEND | Boolescher Wert | true | Geben Sie an, ob das Fenster, das das Benutzeroberflächenelement enthält, während der Ausführung in den Vordergrund gestellt werden soll. Wenn diese Option deaktiviert ist, wird die Aktion im Hintergrund ausgeführt. Beachten Sie, dass eventuell nicht alle Benutzeroberflächenelemente mit der Deaktivierung der Option kompatibel sind. Wenn die Ausführung der Aktion außerdem einen Bildlauf erfordert, werden durch Deaktivieren dieser Option möglicherweise nicht alle Elemente extrahiert. |
Erzeugte Variablen
| Argument | typ | Beschreibung |
|---|---|---|
| IsChecked | Boolescher Wert | Der Status des ausgewählten Kontrollkästchens |
| SelectedCheckboxes | Liste von Textwerten | Die Namen der ausgewählten Kontrollkästchen in der angegebenen Kontrollkästchengruppe |
Ausnahmen
| Ausnahme | Beschreibung |
|---|---|
| Abrufen des Kontrollkästchenstatus fehlgeschlagen | Gibt ein Problem beim Abrufen des angegebenen Kontrollkästchenstatus an |
Ausgewählte Schaltfläche im Fenster abrufen
Ruft die Namen der ausgewählten Optionsfelder in einer Optionsfeldgruppe oder den Status eines bestimmten Optionsfelds ab.
Eingabeparameter
| Argument | Optional | Akzeptiert | Standardwert | Beschreibung des Dataflows |
|---|---|---|---|---|
| UI-Element | Nein | UI-Element | Das Optionsfeld oder die Optionsfeldgruppe | |
| Vorgang | NICHT ZUTREFFEND | Namen des ausgewählten Optionsfelds in Gruppe abrufen, Status des Optionsfelds abrufen | Namen des ausgewählten Optionsfelds in Gruppe abrufen | Geben Sie an, ob der Name des Optionsfelds, das in einer Gruppe von Optionsfeldern ausgewählt ist, abgerufen werden soll oder nur der Status eines einzelnen Optionsfelds |
| In den Vordergrund | NICHT ZUTREFFEND | Boolescher Wert | true | Geben Sie an, ob das Fenster, das das Benutzeroberflächenelement enthält, während der Ausführung in den Vordergrund gestellt wird. Wenn diese Option deaktiviert ist, wird die Aktion im Hintergrund ausgeführt. Beachten Sie, dass nicht alle Benutzeroberflächenelemente mit der Deaktivierung der Option kompatibel sind. Wenn die Ausführung der Aktion außerdem einen Bildlauf erfordert, werden durch Deaktivieren dieser Option möglicherweise nicht alle Elemente extrahiert. |
Erzeugte Variablen
| Argument | typ | Beschreibung |
|---|---|---|
| IsSelected | Boolescher Wert | Der Status des ausgewählten Optionsfelds |
| SelectedRadiobutton | Textwert | Das ausgewählte Optionsfeld in der angegebenen Optionsfeldgruppe |
Ausnahmen
| Ausnahme | Beschreibung |
|---|---|
| Abrufen des Optionsfeldstatus fehlgeschlagen | Gibt ein Problem beim Abrufen des angegebenen Optionsfeldstatus an |
Daten aus dem Fenster extrahieren
Extrahiert Daten aus bestimmten Teilen eines Fensters als einzelne Werte, Listen oder Tabellen.
Eingabeparameter
| Argument | Optional | Akzeptiert | Standardwert | Beschreibung des Dataflows |
|---|---|---|---|---|
| Fenster | Nein | UI-Element | Das Fenster mit zu extrahierenden Daten | |
| Extrahierte Daten speichern unter | NICHT ZUTREFFEND | ein Excel-Arbeitsblatt, Eine Variable | ein Excel-Spreadsheet | Gibt an, wo die extrahierten Daten gespeichert werden sollen |
| In den Vordergrund | NICHT ZUTREFFEND | Boolescher Wert | true | Geben Sie an, ob das Fenster, das das Benutzeroberflächenelement enthält, während der Ausführung in den Vordergrund gestellt wird. Wenn diese Option deaktiviert ist, wird die Aktion im Hintergrund ausgeführt. Beachten Sie, dass nicht alle Benutzeroberflächenelemente mit der Deaktivierung der Option kompatibel sind. Wenn die Ausführung der Aktion außerdem einen Bildlauf erfordert, werden durch Deaktivieren dieser Option möglicherweise nicht alle Elemente extrahiert. |
Erzeugte Variablen
| Argument | typ | Beschreibung |
|---|---|---|
| ExcelInstance | Excel-Instanz | Die Excel-Instanz mit den extrahierten Daten. Verwenden Sie diese Instanz, um das Arbeitsblatt zu manipulieren (oder es zu speichern und zu schließen), indem Sie die speziellen Excel-Aktionen verwenden. |
| DataFromWindow | Allgemeiner Wert | Die extrahierten Daten in Form einer Datentabelle |
Ausnahmen
| Ausnahme | Beschreibung |
|---|---|
| Extraktion fehlgeschlagen | Gibt ein Problem beim Extrahieren von Daten aus dem angegebenen Fenster an |
Daten aus Tabelle extrahieren
Extrahiert Daten aus einer Tabelle in Form einer Datentabelle.
Eingabeparameter
| Argument | Optional | Akzeptiert | Standardwert | Eigenschaft |
|---|---|---|---|---|
| Table | Nr. | UI-Element | Die Tabelle oder das Raster, aus der/dem Daten extrahiert werden sollen | |
| Extrahierte Daten speichern unter | NICHT ZUTREFFEND | ein Excel-Arbeitsblatt, Eine Variable | ein Excel-Spreadsheet | Gibt an, wo die extrahierten Daten gespeichert werden sollen |
| In den Vordergrund | NICHT ZUTREFFEND | Boolescher Wert | true | Geben Sie an, ob das Fenster, das das UI-Element enthält, während der Ausführung in den Vordergrund gebracht wird. Wenn diese Option deaktiviert ist, wird die Aktion im Hintergrund ausgeführt. Nicht alle UI-Elemente sind mit der Deaktivierung der Option kompatibel. Wenn die Ausführung der Aktion außerdem einen Bildlauf erfordert, werden durch Deaktivieren dieser Option möglicherweise nicht alle Elemente extrahiert. |
Erzeugte Variablen
| Argument | typ | Beschreibung |
|---|---|---|
| ExcelInstance | Excel-Instanz | Die Excel-Instanz mit den extrahierten Daten. Verwenden Sie diese Instanz, um das Arbeitsblatt zu manipulieren (oder es zu speichern und zu schließen), indem Sie die speziellen Excel-Aktionen verwenden. |
| DataFromTable | Allgemeiner Wert | Die extrahierten Daten in Form einer Datentabelle |
Ausnahmen
| Ausnahme | Beschreibung |
|---|---|
| Extraktion fehlgeschlagen | Zeigt ein Problem beim Extrahieren von Daten aus der angegebenen Tabelle an |
Screenshot eines UI-Elements erstellen
Erstellt einen Screenshot eines UI-Elements in Fenster.
Eingabeparameter
| Argument | Optional | Akzeptiert | Standardwert | Beschreibung des Dataflows |
|---|---|---|---|---|
| UI-Element | Nein | UI-Element | Das UI-Element im Fenster, das als Screenshot erfasst werden soll | |
| Speichermodus | N/V | Zwischenablage, Datei | Zwischenablage | Gibt an, ob das Bild in einer Datei oder in der Zwischenablage gespeichert werden soll |
| Bilddateipfad | Nein | Datei | Vollständigen Pfad für die Datei festlegen, die gespeichert werden soll | |
| File format | N/V | BMP, EMF, EXIF, GIF, JPG, PNG, TIFF, WMF | BMP | Das Dateiformat der Bilddatei |
Erzeugte Variablen
| Argument | Type | Beschreibung des Dataflows |
|---|---|---|
| ImageFile | Datei | Der Dateipfad der generierten Screenshotbilddatei |
Ausnahmen
| Ausnahme | Beschreibung |
|---|---|
| Fehler beim Abrufen des UI-Elements | Weist auf ein Problem beim Abrufen des UI-Elements hin |
| Fehler beim Speichern des Bilds | Weist auf ein Problem beim Speichern des Screenshots hin |
| Fehler bei Aufnahme des Screenshots von UI-Element | Gibt ein Problem beim Erstellen eines Screenshots eines UI-Elements an |
Textfeld in Fenster fokussieren
Fokussiert ein Textfeld eines Fensters und zeigt es durch Scrollen an.
Eingabeparameter
| Argument | Optional | Akzeptiert | Standardwert | Beschreibung des Dataflows |
|---|---|---|---|---|
| Textfeld | Nein | UI-Element | Das zu fokussierende Textfeld |
Erzeugte Variablen
Diese Aktion erzeugt keine Variablen.
Ausnahmen
| Ausnahme | Beschreibung des Dataflows |
|---|---|
| Festlegen des Eingabefokus in Fenstertextfeld fehlgeschlagen | Gibt ein Problem beim Festlegen des Fokus auf das angegebene Webseitentextfeld an |
Textfeld in Fenster ausfüllen
Füllt ein Textfeld in einem Fenster mit dem angegebenen Text aus.
Eingabeparameter
| Argument | Optional | Akzeptiert | Standardwert | Beschreibung |
|---|---|---|---|---|
| Text box | Nein | UI-Element | Das auszufüllende Textfeld | |
| Auszufüllender Text | Nein | Direkte verschlüsselte Eingabe oder Textwert | Der in das Textfeld auszufüllende Text | |
| Aktion simulieren | NICHT ZUTREFFEND | Boolescher Wert | False | Simulieren Sie Tastenanschläge programmatisch, wenn Sie Text in UI-Textfeldelemente eingeben. Für diese Option muss die Anzeige des UI-Elements nicht im Fokus sein, sie wird nicht automatisch in den Vordergrund gebracht. Beachten Sie, dass diese Option nur auf Linksklick-Aktionen angewendet werden kann und möglicherweise nicht auf jedes Benutzeroberflächenelement. |
| Wenn das Feld nicht leer ist | Ja | Text ersetzen, Text anhängen | Text ersetzen | Geben Sie an, ob vorhandener Inhalt ersetzt oder angehängt werden soll. |
| Click before populating | Ja | Linksklick, Doppelklick, nein | Linksklick | Geben Sie an, ob ein linker Mausklick ausgeführt wird, bevor das Textfeld aufgefüllt wird. |
Erzeugte Variablen
Diese Aktion erzeugt keine Variablen.
Ausnahmen
| Ausnahme | Beschreibung des Dataflows |
|---|---|
| Schreiben in Textfeld fehlgeschlagen | Gibt ein Problem beim Ausfüllen des angegebenen Textfelds an |
Schaltfläche im Fenster drücken
Drückt eine Fensterschaltfläche.
Eingabeparameter
| Argument | Optional | Akzeptiert | Standardwert | Beschreibung des Dataflows |
|---|---|---|---|---|
| UI-Element | Nein | UI-Element | Die zu drückende Schaltfläche |
Erzeugte Variablen
Diese Aktion erzeugt keine Variablen.
Ausnahmen
| Ausnahme | Beschreibung des Dataflows |
|---|---|
| Drücken der Schaltfläche fehlgeschlagen | Gibt ein Problem beim Drücken der angegebenen Schaltfläche an |
Optionsfeld im Fenster auswählen
Wählt ein Optionsfeld in einem Fenster aus.
Eingabeparameter
| Argument | Optional | Akzeptiert | Standardwert | Beschreibung des Dataflows |
|---|---|---|---|---|
| Radio button | Nein | UI-Element | Auszuwählendes Optionsfeld |
Erzeugte Variablen
Diese Aktion erzeugt keine Variablen.
Ausnahmen
| Ausnahme | Beschreibung des Dataflows |
|---|---|
| Auswählen des UI-Elements des Optionsfelds fehlgeschlagen | Weist auf ein Problem bei der Auswahl des UI-Elements des angegebenen Optionsfelds hin. |
Kontrollkästchenstatus im Fenster festlegen
Aktiviert oder deaktiviert ein Kontrollkästchen in einem Fensterformular.
Eingabeparameter
| Argument | Optional | Akzeptiert | Standardwert | Beschreibung des Dataflows |
|---|---|---|---|---|
| Kontrollkästchen | Nein | UI-Element | Kontrollkästchen, dessen Status festgelegt werden soll | |
| Kontrollkästchenstatus festlegen auf | NICHT ZUTREFFEND | Aktiviert, Nicht aktiviert | Überprüft | Gibt an, ob das Kontrollkästchen aktiviert oder deaktiviert wird |
Erzeugte Variablen
Diese Aktion erzeugt keine Variablen.
Ausnahmen
| Ausnahme | Beschreibung des Dataflows |
|---|---|
| Festlegen des Kontrollkästchenstatus fehlgeschlagen | Gibt ein Problem beim Festlegen des angegebenen Kontrollkästchenstatus an |
Wert der Dropdown-Liste im Fenster setzen
Bestimmt oder löscht die ausgewählten Optionen für eine Dropdownliste in einem Fensterformular.
Eingabeparameter
| Argument | Optional | Akzeptiert | Standardwert | Beschreibung des Dataflows |
|---|---|---|---|---|
| Dropdownliste | Nein | UI-Element | Dropdownliste, deren Werte festgelegt werden sollen | |
| Operation | NICHT ZUTREFFEND | Ausgewählte Optionen löschen, Optionen nach Name auswählen, Optionen nach Index auswählen | Ausgewählte Optionen löschen | Wählen Sie aus, ob Sie einen Wert anhand des Namens oder der Ordnungsposition (1 2 3 ...) auswählen möchten oder der ausgewählte Wert der Dropdownliste gelöscht werden soll |
| Optionsnamen | Nein | Liste von Textwerten | Geben Sie eine Option oder eine Liste von Optionen ein, die in der Dropdown-Liste ausgewählt werden sollen. Mehrere Optionen sind nur sinnvoll, wenn Sie mit Mehrfachauswahllisten arbeiten. Wenn es sich um eine Einfachauswahl-Liste handelt, wird nur die erste auf der Liste angegebene Option verwendet. | |
| Reguläre Ausdrücke verwenden | Nicht zutreffend | Boolescher Wert | Falsch | Geben Sie an, ob die Option Werte angibt, die als regulärer Ausdruck interpretiert werden sollen |
| Optionsindizes | Nein | Liste mit numerischen Werten | Geben Sie einen Index oder eine Liste von Indizes ein, die in der Dropdownliste ausgewählt werden sollen. Mehrere Optionen sind nur sinnvoll, wenn Sie mit Mehrfachauswahllisten arbeiten. Wenn es sich um eine Einfachauswahl-Liste handelt, wird nur die erste auf der Liste angegebene Option verwendet. |
Erzeugte Variablen
Diese Aktion erzeugt keine Variablen.
Ausnahmen
| Ausnahme | Beschreibung |
|---|---|
| Auswählen der angegebenen Optionen in der Dropdownliste fehlgeschlagen | Gibt ein Problem beim Auswählen der angegebenen Optionen in der Dropdownliste an |
Get window
Ruft ein laufendes Fenster zur Automatisierung von Desktop-Anwendungen ab.
Eingabeparameter
| Argument | Optional | Akzeptiert | Standardwert | Beschreibung des Dataflows |
|---|---|---|---|---|
| Get window | n/v | Bestimmtes Fenster, Fenster im Vordergrund | Bestimmtes Fenster | Gibt an, ob mit Auswahl oder Vordergrundfenster gesucht werden soll |
| UI-Element | Nein | UI-Element | Auswahl des abzurufenden Fensters | |
| Fenster in Vordergrund bringen | NICHT ZUTREFFEND | Boolescher Wert | Nein | Gibt an, ob das Fenster beim Abrufen automatisch in den Vordergrund gebracht werden soll |
| Fail if window isn't found | n/v | Boolescher Wert | Ja | Geben Sie an, ob unbeschränkt auf das Erscheinen des Fensters gewartet werden soll, oder ob der Vorgang fehlschlagen soll, wenn das Fenster nicht innerhalb eines festgelegten Zeitraums erscheint. |
| Zeitüberschreitung | Nein | Numerischer Wert | Timeout für Wartezeit in Sekunden |
Erzeugte Variablen
| Argument | Type | Beschreibung des Dataflows |
|---|---|---|
| WindowTitle | Text Wert | Titel des Vordergrundfensters |
| AutomationWindow | Window instance | Die spezifische Fensterinstanz für die Verwendung mit späteren Benutzeroberflächenautomatisierungsaktionen |
Ausnahmen
| Ausnahme | Beschreibung |
|---|---|
| Fenster kann nicht abgerufen werden | Gibt ein Problem beim Abrufen des Fensters an |
Fenster fokussieren
Aktiviert ein bestimmtes Fenster und bringt es in den Vordergrund.
Eingabeparameter
| Argument | Optional | Akzeptiert | Standardwert | Beschreibung des Dataflows |
|---|---|---|---|---|
| Find window mode | n/v | Nach Fenster-UI-Element, Nach Fenster-Instanz/Handle, Nach Titel und/oder Klasse | Nach UI-Element im Fenster | Geben Sie an, ob nach dem Fenster mit einem UI-Element oder einer Kombination von Fenstertitel/-klasse gesucht werden soll |
| Fenster | Nein | UI-Element | Das UI-Element im Fenster | |
| Fenstertitel | Ja | Textwert | Der Fenstertitel. Es können Platzhalter verwendet werden, wie '?' oder '*'. | |
| Window instance | Nein | Numerischer Wert | Die Instanz oder das Handle des zu fokussierenden Fensters | |
| Window class | Ja | Textwert | Wenn es zwei Fenster mit demselben Titel gibt, kann die Fensterklasse helfen, sie zu unterscheiden. Geben Sie in diesem Fall die Klasse des zu verwendenden Fensters ein. |
Erzeugte Variablen
Diese Aktion erzeugt keine Variablen.
Ausnahmen
| Ausnahme | Beschreibung des Dataflows |
|---|---|
| Fenster wurde nicht gefunden | Gibt an, dass das angegebene Fenster nicht gefunden wurde |
| Fenster kann nicht fokussiert werden | Gibt ein Problem beim Fokussieren des angegebenen Fensters an |
| Fensterbezogene Aktion kann im nicht interaktiven Modus nicht ausgeführt werden | Gibt ein Problem beim Durchführen einer fensterbezogenen Aktion im nicht-interaktiven Modus an |
Fensterstatus festlegen
Maximiert oder minimiert ein bestimmtes Fenster oder stellt es wieder her.
Eingabeparameter
| Argument | Optional | Akzeptiert | Standardwert | Beschreibung des Dataflows |
|---|---|---|---|---|
| Find window mode | n/v | Nach Fenster-UI-Element, Nach Fenster-Instanz/Handle, Nach Titel und/oder Klasse | Nach UI-Element im Fenster | Geben Sie an, ob nach dem Fenster mit einem UI-Element oder einer Kombination von Fenstertitel/-klasse gesucht werden soll |
| Fenster | Nein | UI-Element | Das UI-Element im Fenster | |
| Fenstertitel | Ja | Textwert | Der Fenstertitel. Es können Platzhalter verwendet werden, wie '?' oder '*'. | |
| Window instance | Nein | Numerischer Wert | Die Instanz oder das Handle des Fensters, dessen Status festgelegt werden soll | |
| Window class | Ja | Textwert | Wenn es zwei Fenster mit demselben Titel gibt, kann die Fensterklasse helfen, sie zu unterscheiden. Geben Sie in diesem Fall die Klasse des zu verwendenden Fensters ein. | |
| Window state | n/v | Wiederhergestellt, Maximiert, Minimiert | Wiederhergestellt | Auswahl des Anzeigestatus des Fensters |
Erzeugte Variablen
Diese Aktion erzeugt keine Variablen.
Ausnahmen
| Ausnahme | Beschreibung des Dataflows |
|---|---|
| Fenster wurde nicht gefunden | Gibt an, dass das angegebene Fenster nicht gefunden wurde |
| Fensterstatus kann nicht festgelegt werden | Gibt ein Problem beim Festlegen des Fensterstatus des angegebenen Fensters an |
| Fensterbezogene Aktion kann im nicht interaktiven Modus nicht ausgeführt werden | Gibt ein Problem beim Durchführen einer fensterbezogenen Aktion im nicht-interaktiven Modus an |
Fenstersichtbarkeit festlegen
Zeigt ein ausgeblendetes Fenster an oder blendet ein sichtbares Fenster aus.
Eingabeparameter
| Argument | Optional | Akzeptiert | Standardwert | Beschreibung des Dataflows |
|---|---|---|---|---|
| Find window mode | n/v | Nach Fenster-UI-Element, Nach Fenster-Instanz/Handle, Nach Titel und/oder Klasse | Nach UI-Element im Fenster | Geben Sie an, ob nach dem Fenster mit einem UI-Element oder einer Kombination von Fenstertitel/-klasse gesucht werden soll |
| Fenster | Nein | UI-Element | Das UI-Element im Fenster | |
| Fenstertitel | Ja | Textwert | Der Fenstertitel. Es können Platzhalter verwendet werden, wie '?' oder '*'. | |
| Window instance | Nein | Numerischer Wert | Die Instanz oder das Handle des Fensters, dessen Sichtbarkeit festgelegt werden soll | |
| Window class | Ja | Textwert | Wenn es zwei Fenster mit demselben Titel gibt, kann die Fensterklasse helfen, sie zu unterscheiden. Geben Sie in diesem Fall die Klasse des zu verwendenden Fensters ein. | |
| Visibility | n/v | Sichtbar, Ausgeblendet | Ausgeblendet | Auswahl des Status der Fenstersichtbarkeit |
Erzeugte Variablen
Diese Aktion erzeugt keine Variablen.
Ausnahmen
| Ausnahme | Beschreibung des Dataflows |
|---|---|
| Fenster wurde nicht gefunden | Gibt an, dass das angegebene Fenster nicht gefunden wurde |
| Fenstersichtbarkeit kann nicht festgelegt werden | Gibt ein Problem beim Festlegen der Sichtbarkeit des angegebenen Fensters an |
| Fensterbezogene Aktion kann im nicht interaktiven Modus nicht ausgeführt werden | Gibt ein Problem beim Durchführen einer fensterbezogenen Aktion im nicht-interaktiven Modus an |
Fenster verschieben
Legt die Position eines bestimmten Fensters fest.
Eingabeparameter
| Argument | Optional | Akzeptiert | Standardwert | Beschreibung des Dataflows |
|---|---|---|---|---|
| Find window mode | n/v | Nach Fenster-UI-Element, Nach Fenster-Instanz/Handle, Nach Titel und/oder Klasse | Nach UI-Element im Fenster | Geben Sie an, ob nach dem Fenster mit einem UI-Element oder einer Kombination von Fenstertitel/-klasse gesucht werden soll |
| Fenster | Nein | UI-Element | Das UI-Element im Fenster | |
| Fenstertitel | Ja | Textwert | Der Fenstertitel. Es können Platzhalter verwendet werden, wie '?' oder '*'. | |
| Window instance | Nein | Numerischer Wert | Die Instanz oder das Handle des zu verschiebenden Fensters | |
| Window class | Ja | Textwert | Wenn Sie zwei Fenster mit demselben Titel haben, kann die Fensterklasse helfen, sie zu unterscheiden. Geben Sie in diesem Fall die Klasse des zu verwendenden Fensters ein. | |
| Position X | Nein | Numerischer Wert | Die X-Position des Fenster | |
| Position Y | Nein | Numerischer Wert | Die Y-Position des Fenster |
Erzeugte Variablen
Diese Aktion erzeugt keine Variablen.
Ausnahmen
| Ausnahme | Beschreibung des Dataflows |
|---|---|
| Fenster wurde nicht gefunden | Gibt an, dass das angegebene Fenster nicht gefunden wurde |
| Fenster kann nicht bewegt werden | Gibt ein Problem beim Verschieben des angegebenen Fensters an |
| Fensterbezogene Aktion kann im nicht interaktiven Modus nicht ausgeführt werden | Gibt ein Problem beim Durchführen einer fensterbezogenen Aktion im nicht-interaktiven Modus an |
Fenstergröße ändern
Legt die Größe eines bestimmten Fensters fest.
Eingabeparameter
| Argument | Optional | Akzeptiert | Standardwert | Beschreibung des Dataflows |
|---|---|---|---|---|
| Find window mode | n/v | Nach Fenster-UI-Element, Nach Fenster-Instanz/Handle, Nach Titel und/oder Klasse | Nach UI-Element im Fenster | Geben Sie an, ob nach dem Fenster mit einem UI-Element oder einer Kombination von Fenstertitel/-klasse gesucht werden soll |
| Fenster | Nein | UI-Element | Das UI-Element im Fenster | |
| Fenstertitel | Ja | Textwert | Der Fenstertitel. Es können Platzhalter verwendet werden, wie '?' oder '*'. | |
| Window instance | Nein | Numerischer Wert | Die Instanz oder das Handle des Fensters, dessen Größe geändert werden soll | |
| Window class | Ja | Textwert | Wenn es zwei Fenster mit demselben Titel gibt, kann die Fensterklasse helfen, sie zu unterscheiden. Geben Sie in diesem Fall die Klasse des zu verwendenden Fensters ein | |
| Width | Nein | Numerischer Wert | Die neue Breite in Pixel | |
| Height | Nein | Numerischer Wert | Die neue Höhe in Pixel |
Erzeugte Variablen
Diese Aktion erzeugt keine Variablen.
Ausnahmen
| Ausnahme | Beschreibung des Dataflows |
|---|---|
| Fenster wurde nicht gefunden | Gibt an, dass das angegebene Fenster nicht gefunden wurde |
| Fenstergröße kann nicht angepasst werden | Gibt ein Problem beim Ändern der Größe des angegebenen Fensters an |
| Fensterbezogene Aktion kann im nicht interaktiven Modus nicht ausgeführt werden | Gibt ein Problem beim Durchführen einer fensterbezogenen Aktion im nicht-interaktiven Modus an |
Fenster schließen
Schließt ein bestimmtes Fenster.
Eingabeparameter
| Argument | Optional | Akzeptiert | Standardwert | Beschreibung des Dataflows |
|---|---|---|---|---|
| Find window mode | n/v | Nach Fenster-UI-Element, Nach Fenster-Instanz/Handle, Nach Titel und/oder Klasse | Nach UI-Element im Fenster | Geben Sie an, ob nach dem Fenster mit einem UI-Element oder einer Kombination von Fenstertitel/-klasse gesucht werden soll |
| Fenster | Nein | UI-Element | Das UI-Element im Fenster | |
| Fenstertitel | Ja | Textwert | Der Fenstertitel. Es können Platzhalter verwendet werden, wie '?' oder '*'. | |
| Window instance | Nein | Numerischer Wert | Die Instanz oder das Handle des zu schließenden Fensters | |
| Window class | Ja | Textwert | Wenn es zwei Fenster mit demselben Titel gibt, kann die Fensterklasse helfen, sie zu unterscheiden. Geben Sie in diesem Fall die Klasse des zu verwendenden Fensters ein. |
Erzeugte Variablen
Diese Aktion erzeugt keine Variablen.
Ausnahmen
| Ausnahme | Beschreibung des Dataflows |
|---|---|
| Fenster wurde nicht gefunden | Gibt an, dass das angegebene Fenster nicht gefunden wurde |
| Fenster kann nicht geschlossen werden | Gibt ein Problem beim Schließen des angegebenen Fensters an |
| Fensterbezogene Aktion kann im nicht interaktiven Modus nicht ausgeführt werden | Gibt ein Problem beim Durchführen einer fensterbezogenen Aktion im nicht-interaktiven Modus an |
Wenn Fenster enthält
Markiert den Anfang eines Aktionsblocks als Bedingung, abhängig davon, ob ein bestimmter Text oder ein UI-Element in einem Fenster vorhanden ist.
Eingabeparameter
| Argument | Optional | Akzeptiert | Standardwert | Beschreibung des Dataflows |
|---|---|---|---|---|
| Check if window | n/v | Enthält UI-Element, Enthält kein UI-Element, Enthält Text, Enthält keinen Text | Enthält UI-Element | Überprüfen Sie, ob ein bestimmter Text oder ein UI-Element in einem Fenster existiert |
| Check UI element state | n/v | Boolescher Wert | Nein | Überprüfen Sie, ob ein bestimmtes UI-Element aktiviert oder deaktiviert ist |
| Text | Nein | Textwert | Der zu prüfende Text | |
| UI-Element | Nein | UI-Element | Das UI-Element, das überprüft werden soll | |
| Fenster | Nein | UI-Element | Das Fenster, das auf Vorhandensein des Texts überprüft werden soll | |
| Status | NICHT ZUTREFFEND | Aktiviert, Deaktiviert | Aktiviert | Der UI-Element-Status, der überprüft werden soll |
Erzeugte Variablen
Diese Aktion erzeugt keine Variablen.
Ausnahmen
Diese Aktion enthält keine Ausnahmen.
Warte auf Fensterinhalt
Hält die Ausführung der Automatisierung an, bis ein bestimmtes Text- oder UI-Element in einem Fenster angezeigt oder nicht mehr angezeigt wird.
Eingabeparameter
| Argument | Optional | Akzeptiert | Standardwert | Beschreibung des Dataflows |
|---|---|---|---|---|
| Wait until window | n/v | Enthält UI-Element, Enthält kein UI-Element, Enthält Text, Enthält keinen Text | Enthält UI-Element | Ob gewartet werden soll, dass ein bestimmter Text oder ein UI-Element in einem Fenster eingeblendet wird |
| Check UI element state | n/v | Boolescher Wert | Nein | Überprüfen Sie, ob ein bestimmtes UI-Element aktiviert oder deaktiviert ist |
| Text | Nein | Textwert | Der zu prüfende Text | |
| UI-Element | Nein | UI-Element | Das UI-Element, das überprüft werden soll | |
| Fenster | Nein | UI-Element | Das Fenster, das auf Vorhandensein des Texts überprüft werden soll | |
| Status | NICHT ZUTREFFEND | Aktiviert, Deaktiviert | Aktiviert | Der UI-Element-Status, der überprüft werden soll |
Erzeugte Variablen
Diese Aktion erzeugt keine Variablen.
Ausnahmen
| Ausnahme | Beschreibung des Dataflows |
|---|---|
| Warten auf Fensterinhalt fehlgeschlagen | Gibt an, dass der Wartevorgang fehlgeschlagen ist |
Wenn Bild
Diese Aktion kennzeichnet den Beginn eines bedingten Aktionsblocks, je nachdem, ob ein ausgewähltes Bild auf dem Bildschirm gefunden wurde oder nicht.
Eingabeparameter
| Argument | Optional | Akzeptiert | Standardwert | Beschreibung des Dataflows |
|---|---|---|---|---|
| If image | n/v | Existiert, Existiert nicht | vorhanden | Ob auf das Vorhandensein oder Nichtvorhandensein des ausgewählten Bildes geprüft werden soll |
| Bild | Nein | Liste der Bilder | Die Bilder, deren Vorhandensein von der Aktion überprüft wird | |
| Bild suchen auf | n/v | Gesamter Bildschirm, Nur Vordergrundfenster | Ganzer Bildschirm | Ob nur im Vordergrundfenster oder auf dem gesamten sichtbaren Bildschirm nach dem angegebenen Bild gesucht werden soll. Keine der beiden Möglichkeiten findet das Bild, wenn es nicht deutlich auf dem Bildschirm zu sehen ist |
| Search mode | n/v | Ganzen Bildschirm oder Vordergrundfenster suchen, Suche im angegebenen Teilbereich des Bildschirms oder im Vordergrundfenster | Suche auf dem ganzen Bildschirm oder im Vordergrundfenster | Gibt an, ob der gesamte Bildschirm (oder das Fenster) oder nur ein eingeschränkter Teilabschnitt auf den angegebenen Text gescannt werden soll. |
| Find all images in the list | n/v | Boolescher Wert | Nein | Überprüfen Sie, ob alle Bilder in der Liste vorhanden oder nicht vorhanden sind |
| X1 | Ja | Numerischer Wert | Die Anfangs-X-Koordinate des Teilabschnitts, in dem nach dem angegebenen Text gesucht werden soll | |
| X2 | Ja | Numerischer Wert | Die End-X-Koordinate des Teilabschnitts, in dem nach dem angegebenen Text gesucht werden soll | |
| Y1 | Ja | Numerischer Wert | Die Anfangs-Y-Koordinate des Teilabschnitts, in dem nach dem angegebenen Text gesucht werden soll | |
| Y2 | Ja | Numerischer Wert | Die End-Y-Koordinate des Teilabschnitts, in dem nach dem angegebenen Text gesucht werden soll | |
| Tolerance | Ja | Numerischer Wert | 10 | Geben Sie an, in welchem Umfang sich die gesuchten Bilder von dem ursprünglich ausgewählten Bild unterscheiden können |
| Algorithmus für den Bildabgleich | NICHT ZUTREFFEND | Standard, Erweitert | Standard | Welcher Bildalgorithmus soll bei der Suche nach Bildern verwendet werden |
Erzeugte Variablen
Diese Aktion erzeugt keine Variablen.
Ausnahmen
| Ausnahme | Beschreibung des Dataflows |
|---|---|
| Bild kann im nicht interaktiven Modus nicht überprüft werden | Weist darauf hin, dass ein Bild im nicht-interaktiven Modus nicht identifiziert werden kann. |
| Invalid subregion coordinates | Gibt an, dass die Koordinaten der angegebenen Unterregion ungültig waren |
Desktop verwenden
Führt desktop‑ und taskleistenbezogene Vorgänge durch.
Eingabeparameter
| Argument | Optional | Akzeptiert | Standardwert | Beschreibung des Dataflows |
|---|---|---|---|---|
| UI-Element | Nein | UI-Element | Das UI-Element, auf das geklickt werden soll | |
| Click type | NICHT ZUTREFFEND | Linksklick, Rechtsklick, Doppelklick | Linksklick | Die Art des auszuführenden Klicks |
| Launch new application when left-clicking on the taskbar | n/v | Boolescher Wert | Ja | Wenn dieser Parameter auf „true“ gesetzt ist, sorgt er dafür, dass ein neues Fenster einer Anwendung erstellt wird, wenn Sie mit der linken Maustaste auf ihr Symbol in der „Schnellstart“-Leiste, auch bekannt als die Taskleiste von Windows 7 oder höher, klicken. Deaktivieren Sie diese Option, um eine bereits ausgeführte Instanz der Anwendung in den Vordergrund zu bringen. |
Erzeugte Variablen
Diese Aktion erzeugt keine Variablen.
Ausnahmen
| Ausnahme | Beschreibung des Dataflows |
|---|---|
| Taskleistenvorgang fehlgeschlagen | Gibt an, dass der Taskleistenvorgang fehlgeschlagen ist |
Registerkarte im Fenster auswählen
Wählt eine Registerkarte aus einer Gruppe von Registerkarten aus.
Eingabeparameter
| Argument | Optional | Akzeptiert | Standardwert | Beschreibung des Dataflows |
|---|---|---|---|---|
| Tab | Nein | UI-Element | Die auszuwählende Registerkarte |
Erzeugte Variablen
Diese Aktion erzeugt keine Variablen.
Ausnahmen
| Ausnahme | Beschreibung des Dataflows |
|---|---|
| Auswählen der Registerkarte fehlgeschlagen | Gibt ein Problem beim Auswählen der angegebenen Registerkarte an |
Warten auf Bild
Diese Aktion wartet, bis ein bestimmtes Bild auf dem Bildschirm oder im Vordergrundfenster angezeigt wird.
Eingabeparameter
| Argument | Optional | Akzeptiert | Standardwert | Beschreibung des Dataflows |
|---|---|---|---|---|
| Wait for image to | n/v | Erscheinen, Verschwinden | Anzeigen | Überprüfen Sie, ob auf das Ein- oder Ausblenden von Bildern gewartet werden soll |
| Bild, auf das gewartet werden soll | Nein | Liste der Bilder | Die Bilder, deren Vorhandensein von der Aktion überprüft wird | |
| Bild suchen auf | n/v | Gesamter Bildschirm, Nur Vordergrundfenster | Ganzer Bildschirm | Ob nur im Vordergrundfenster oder auf dem gesamten sichtbaren Bildschirm nach dem angegebenen Bild gesucht werden soll. Keine der beiden Möglichkeiten findet das Bild, wenn es nicht deutlich auf dem Bildschirm zu sehen ist |
| Search mode | n/v | Ganzen Bildschirm oder Vordergrundfenster suchen, Suche im angegebenen Teilbereich des Bildschirms oder im Vordergrundfenster | Suche auf dem ganzen Bildschirm oder im Vordergrundfenster | Gibt an, ob der gesamte Bildschirm (oder das Fenster) oder nur ein eingeschränkter Teilabschnitt auf den angegebenen Text gescannt werden soll. |
| Wait for all images | n/v | Boolescher Wert | Nein | Gibt an, ob auf das Anzeigen (Ausblenden) aller Bilder in der Liste oder nur eines davon gewartet werden soll |
| X1 | Ja | Numerischer Wert | Die Anfangs-X-Koordinate des Teilabschnitts, in dem nach dem angegebenen Text gesucht werden soll | |
| X2 | Ja | Numerischer Wert | Die End-X-Koordinate des Teilabschnitts, in dem nach dem angegebenen Text gesucht werden soll | |
| Y1 | Ja | Numerischer Wert | Die Anfangs-Y-Koordinate des Teilabschnitts, in dem nach dem angegebenen Text gesucht werden soll | |
| Y2 | Ja | Numerischer Wert | Die End-Y-Koordinate des Teilabschnitts, in dem nach dem angegebenen Text gesucht werden soll | |
| Tolerance | Ja | Numerischer Wert | 10 | Geben Sie an, in welchem Umfang sich die gesuchten Bilder von dem ursprünglich ausgewählten Bild unterscheiden können |
| Algorithmus für den Bildabgleich | NICHT ZUTREFFEND | Standard, Erweitert | Grundlegend | Welcher Bildalgorithmus soll bei der Suche nach Bildern verwendet werden |
| Fehlschlag mit Zeitüberschreitungsfehler | NICHT ZUTREFFEND | Boolescher Wert | Falsch | Geben Sie an, ob die Aktion auf unbestimmte Zeit warten oder nach einer festgelegten Zeitspanne fehlschlagen soll |
Erzeugte Variablen
| Argument | Type | Beschreibung des Dataflows |
|---|---|---|
| X | Numerischer Wert | Die X-Koordinate des Punktes, an dem der Text auf dem Bildschirm gefunden wurde. Wenn nach dem Text im Vordergrundfenster gesucht wurde, ist dieser Wert relativ zur linken oberen Ecke des Fensters. |
| Y | Numerischer Wert | Die Y-Koordinate des Punktes, an dem der Text auf dem Bildschirm gefunden wurde. Wenn nach dem Text im Vordergrundfenster gesucht wurde, ist dieser Wert relativ zur linken oberen Ecke des Fensters. |
Ausnahmen
| Ausnahme | Beschreibung |
|---|---|
| Warten auf Bild fehlgeschlagen | Gibt an, dass der Wartevorgang fehlgeschlagen ist |
| Bild kann im nicht interaktiven Modus nicht überprüft werden | Weist darauf hin, dass ein Bild im nicht-interaktiven Modus nicht identifiziert werden kann. |
| Invalid subregion coordinates | Zeigt an, dass die Koordinaten des angegebenen Teilbereichs ungültig waren |
Maus auf UI-Element in Fenster zeigen
Zeigen Sie mit der Maus auf beliebiges UI-Element eines Fensters.
Eingabeparameter
| Argument | Optional | Akzeptiert | Standardwert | Beschreibung des Dataflows |
|---|---|---|---|---|
| UI-Element | Nein | UI-Element | UI-Element in Fenster auswählen, auf das gezeigt werden soll |
Erzeugte Variablen
Diese Aktion erzeugt keine Variablen.
Ausnahmen
| Ausnahme | Beschreibung des Dataflows |
|---|---|
| Fehler beim Zeigen auf das Element | Zeigt an, dass der Mauszeiger über das Element fehlgeschlagen ist |
Auf UI-Element in Fenster klicken
Klickt auf ein UI-Element in einem Fenster.
Eingabeparameter
| Argument | Optional | Akzeptiert | Standardwert | Beschreibung des Dataflows |
|---|---|---|---|---|
| UI-Element | Nein | UI-Element | Das UI-Element, auf das geklickt werden soll | |
| Click type | NICHT ZUTREFFEND | Linksklick, Rechtsklick, Doppelklick, Mittelklick, linke Schaltfläche unten, linke Schaltfläche oben, rechte Schaltfläche unten, rechte Schaltfläche oben | Linksklick | Die Art des auszuführenden Klicks |
| Aktion simulieren | NICHT ZUTREFFEND | Boolescher Wert | False | Geben Sie an, ob die Bewegung des Cursors der Maus vor dem Klicken über das Element bewegt werden soll. Für diese Option muss die Anzeige des UI-Elements nicht im Fokus sein, sie wird nicht automatisch in den Vordergrund gebracht. Beachten Sie, dass diese Option nur auf Linksklick-Aktionen angewendet werden kann und möglicherweise nicht auf jedes Benutzeroberflächenelement. |
| Mouse position relative to UI element | NICHT ZUTREFFEND | Oben links, Oben Mitte, Oben rechts, Mitte links, Mitte Mitte, Mitte rechts, Unten links, Unten Mitte, Unten rechts | Zentrum | Geben Sie an, in welchen Abschnitt des UI-Elements die Maus vor dem Klicken bewegt werden soll |
| Offset X | Ja | Textwert | 0 | Verschiebt die Maus von der Position um die angegebene Pixelzahl nach rechts |
| Offset Y | Ja | Textwert | 0 | Verschiebt die Maus von der Position um die angegebene Pixelzahl nach unten |
Erzeugte Variablen
Diese Aktion erzeugt keine Variablen.
Ausnahmen
| Ausnahme | Beschreibung des Dataflows |
|---|---|
| Klick fehlgeschlagen | Gibt an, dass der Mausklick fehlgeschlagen ist |
Menüoption im Fenster auswählen
Wählt eine Option in einem Menü eines Fensters aus.
Eingabeparameter
| Argument | Optional | Akzeptiert | Standardwert | Beschreibung des Dataflows |
|---|---|---|---|---|
| UI-Element | Nein | UI-Element | Die auszuwählende Menüoption |
Erzeugte Variablen
Diese Aktion erzeugt keine Variablen.
Ausnahmen
| Ausnahme | Beschreibung des Dataflows |
|---|---|
| Auswählen der Option fehlgeschlagen | Gibt ein Problem beim Auswählen der angegebenen Menüoption an |
Benutzeroberflächenelement in Fenster ziehen und ablegen
Verschiebt ein Benutzeroberflächenelement in einem Fenster per Drag & Drop.
Eingabeparameter
| Argument | Optional | Akzeptiert | Standardwert | Beschreibung des Dataflows |
|---|---|---|---|---|
| Zu ziehendes UI-Element | Nein | UI-Element | Das zu ziehende UI-Element | |
| Abzulegendes UI-Element | Nein | UI-Element | Das abzulegende UI-Element | |
| Click type | NICHT ZUTREFFEND | Linksklick, Rechtsklick | Linksklick | Geben Sie an, welche Maustaste zum Klicken und Gedrückthalten verwendet werden soll, während das UI-Element auf sein Ziel gezogen wird |
| Mouse down offset X | Ja | Textwert | 0 | Den Mausklick, mit dem das UI-Element verschoben wird, um so viele Pixel nach rechts versetzen |
| Mouse down offset Y | Ja | Textwert | 0 | Den Mausklick, mit dem das UI-Element verschoben wird, um so viele Pixel nach unten versetzen |
| Mouse down position relative to drag-target UI element | N/V | Oben links, Oben Mitte, Oben rechts, Mitte links, Mitte Mitte, Mitte rechts, Unten links, Unten Mitte, Unten rechts | Zentrum | Geben Sie an, in welchen Abschnitt des UI-Elements die Maus vor dem Klicken abgelegt werden soll |
| Mouse up offset X | Ja | Textwert | 0 | Den Loslassen-Klick, mit dem das UI-Element verschoben wird, um so viele Pixel nach rechts versetzen |
| Mouse up offset Y | Ja | Textwert | 0 | Den Loslassen-Klick, mit dem das UI-Element verschoben wird, um so viele Pixel nach unten versetzen |
| Mouse up position relative to drop-target UI element | N/V | Oben links, Oben Mitte, Oben rechts, Mitte links, Mitte Mitte, Mitte rechts, Unten links, Unten Mitte, Unten rechts | Zentrum | Geben Sie an, in welchen Abschnitt des UI-Elements die Maus nach dem Klicken hingezogen werden soll |
Erzeugte Variablen
Diese Aktion erzeugt keine Variablen.
Ausnahmen
| Ausnahme | Beschreibung des Dataflows |
|---|---|
| Zu ziehendes UI-Element wurde nicht gefunden. | Gibt an, dass das zu ziehende UI-Element nicht gefunden wurde. |
| Das abzulegende UI-Element wurde nicht gefunden. | Gibt an, dass das abzulegende UI-Element nicht gefunden wurde. |
| ZIehen und Ablegen fehlgeschlagen | Weist auf ein Problem beim Ziehen und Ablegen des angegebenen UI-Elements hin |
Strukturknoten in Fenster erweitern/reduzieren
Erweitert oder reduziert einen Knoten einer Strukturansicht, die sich in einem Fenster befindet.
Eingabeparameter
| Argument | Optional | Akzeptiert | Standardwert | Beschreibung des Dataflows |
|---|---|---|---|---|
| UI-Element | Nein | UI-Element | Zu erweiternder/reduzierender Strukturknoten | |
| Ordnerpfad | Ja | Textwert | Ein durch einen Schrägstrich getrennter Pfad, der aus Ordnernamen besteht und zu dem zu erweiternden oder zu reduzierenden Strukturknoten leitet | |
| Use regular expressions | n/v | Boolescher Wert | Nein | Geben Sie an, ob der Ordnername in dem Pfad als regulärer Ausdruck zu werten ist |
| Operation | n/v | Aufklappen, Zuklappen | Aufklappen | Gibt an, ob der Strukturknoten erweitert oder reduziert werden soll |
Notiz
Das Modul von Power Automate für reguläre Ausdrücke ist .NET. Weitere Informationen zu regulären Ausdrücken finden Sie in Sprache für reguläre Ausdrücke – Kurzübersicht.
Erzeugte Variablen
Diese Aktion erzeugt keine Variablen.
Ausnahmen
| Ausnahme | Beschreibung des Dataflows |
|---|---|
| Festlegen des Strukturknotens auf den angegebenen Status fehlgeschlagen | Gibt ein Problem beim Festlegen des Strukturknotens auf den angegebenen Status an |
Wenn Fenster
Diese Aktion kennzeichnet den Beginn eines bedingten Aktionsblocks, je nachdem, ob ein Fenster geöffnet ist oder nicht, oder ob ein Fenster (im Vordergrundfenster) fokussiert ist.
Eingabeparameter
| Argument | Optional | Akzeptiert | Standardwert | Beschreibung des Dataflows |
|---|---|---|---|---|
| Get window | n/v | Nach Fenster-UI-Element, Nach Fenster-Instanz/Handle, Nach Titel und/oder Klasse | Nach UI-Element im Fenster | Geben Sie an, ob nach dem Fenster mit einem UI-Element oder einer Kombination von Fenstertitel/-klasse gesucht werden soll. |
| Window title | Ja | Textwert | Der Fenstertitel. Es können Platzhalter verwendet werden, wie ‚?‘ oder ‚*‘. | |
| Fenster | Nein | UI-Element | Das UI-Element im Fenster | |
| Fensterinstanz | Nein | Numerischer Wert | Die Instanz oder das Handle des zu überprüfenden Fensters | |
| Window class | Ja | Textwert | Wenn es zwei Fenster mit demselben Titel gibt, kann die Fensterklasse helfen, sie zu unterscheiden. Geben Sie in diesem Fall die Klasse des zu verwendenden Fensters an. | |
| Check if window | n/v | Ist offen, Ist nicht offen, Ist fokussiert, Ist nicht fokussiert | Ist geöffnet | Der Status des zu überprüfenden Fensters |
Erzeugte Variablen
Diese Aktion erzeugt keine Variablen.
Ausnahmen
Diese Aktion enthält keine Ausnahmen.
Auf Fenster warten
Unterbricht die Ausführung oder den Vorgang, bis ein bestimmtes Fenster geöffnet, geschlossen, fokussiert oder defokussiert wird.
Eingabeparameter
| Argument | Optional | Akzeptiert | Standardwert | Beschreibung des Dataflows |
|---|---|---|---|---|
| Find window | n/v | Nach Fenster-UI-Element, Nach Fenster-Instanz/Handle, Nach Titel und/oder Klasse | Nach UI-Element im Fenster | Geben Sie an, ob nach dem Fenster mit einem UI-Element oder einer Kombination von Fenstertitel/-klasse gesucht werden soll |
| Window title | Ja | Textwert | Der Fenstertitel. Es können Platzhalter verwendet werden, wie ‚?‘ oder ‚*‘. | |
| Fenster | Nein | UI-Element | Das UI-Element im Fenster | |
| Fensterinstanz | Nein | Numerischer Wert | Die Instanz oder das Handle des zu überprüfenden Fensters | |
| Window class | Ja | Textwert | Wenn es zwei Fenster mit demselben Titel gibt, kann die Fensterklasse helfen, sie zu unterscheiden. In diesem Fall geben Sie die Klasse des zu verwendenden Fensters an | |
| Wait for window to | n/v | Öffnen, Schließen, Fokussiert werden, Fokus verlieren | Offen | Gibt an, ob darauf gewartet wird, dass ein bestimmtes Fenster geöffnet, geschlossen, fokussiert (d. h. zum Vordergrundfenster) oder nicht mehr fokussiert (d. h. nicht mehr zum Vordergrundfenster) wird. |
| Focus window after it opens | n/v | Boolescher Wert | Nein | Bringt das Fenster nach dem Öffnen in den Vordergrund, damit sich spätere Aktionen auf dieses Fenster richten |
Erzeugte Variablen
Diese Aktion erzeugt keine Variablen.
Ausnahmen
| Ausnahme | Beschreibung des Dataflows |
|---|---|
| Fenster kann nicht fokussiert werden | Gibt ein Problem beim Fokussieren des angegebenen Fensters an |
| Warten auf Fenster fehlgeschlagen | Gibt an, dass der Wartevorgang fehlgeschlagen ist |
| Fensterbezogene Aktion kann im nicht interaktiven Modus nicht ausgeführt werden | Gibt ein Problem beim Durchführen einer fensterbezogenen Aktion im nicht-interaktiven Modus an |