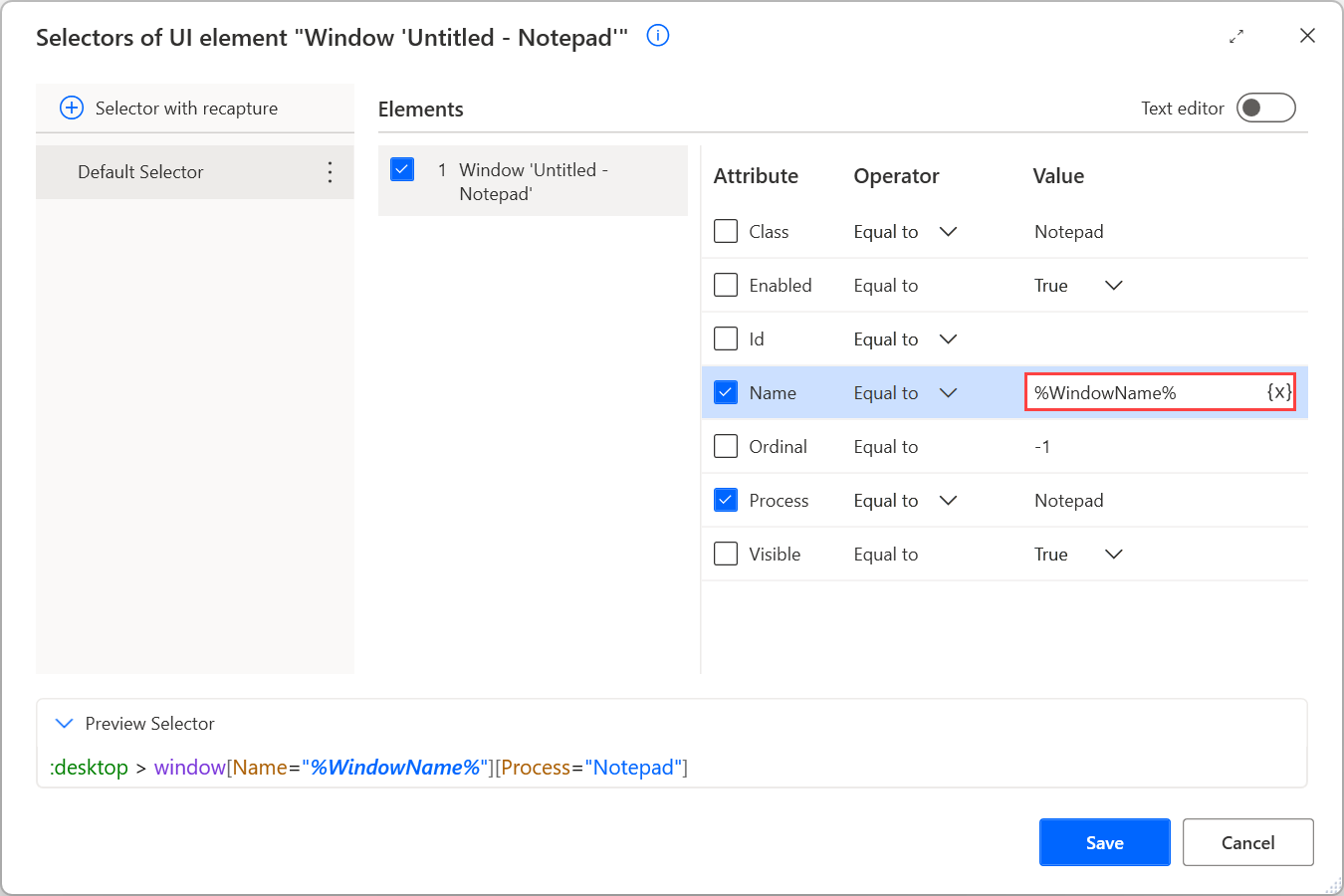Eine benutzerdefinierte Auswahl erstellen
Obwohl Power Automate es Benutzern ermöglicht , Auswahlen automatisch zu erstellen, erfordern einige spezielle Szenarien manuell erstellte Auswahlen. Ein häufiges Szenario ist die Automatisierung von Anwendungen, die dynamische Inhalte anzeigen.
Wenn ein benutzerdefinierter Selektor benötigt wird, können Sie einen vorhandenen Selektor ändern oder von Grund auf neu erstellen.
Um eine vorhandene Auswahl zu bearbeiten, markieren Sie das entsprechende Benutzeroberflächenelement und wählen Sie die Auswahl aus, die Sie bearbeiten möchten.
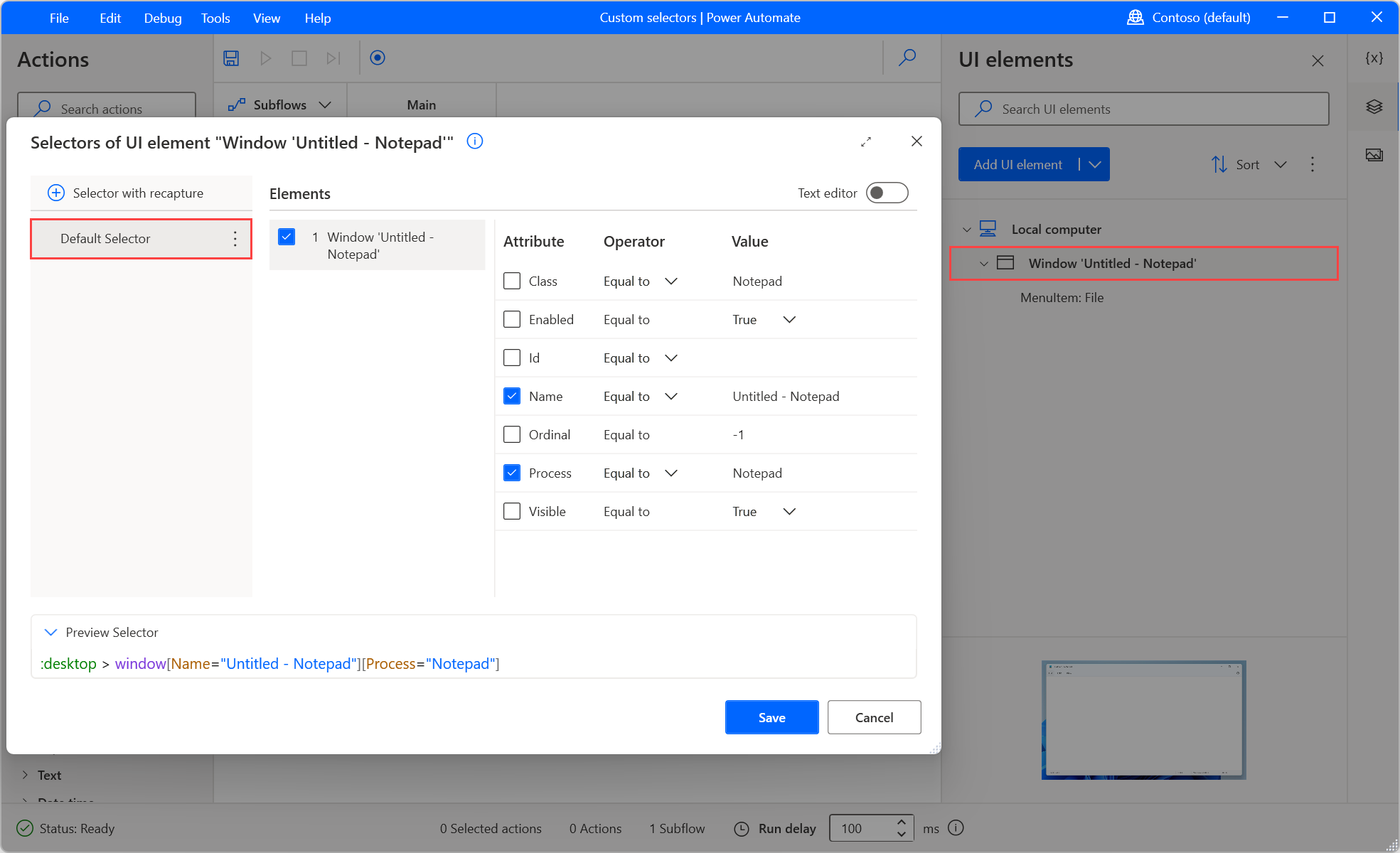
Sie können mehrere Selektoren für ein UI-Element erstellen. Immer wenn ein Selektor versagt, verwendet Power Automate den nächsten Selektor in der definierten Reihenfolge. Um weitere Auswahlen für ein Benutzeroberflächenelement hinzuzufügen, erfassen Sie eine neue Auswahl mit der Schaltfläche Auswahl mit Neuerfassung oder erstellen Sie eine Kopie der vorhandenen Auswahl. Um eine Kopie zu erstellen, klicken Sie mit der rechten Maustaste auf die vorhandene Auswahl und wählen Sie Eine Kopie erstellen aus.
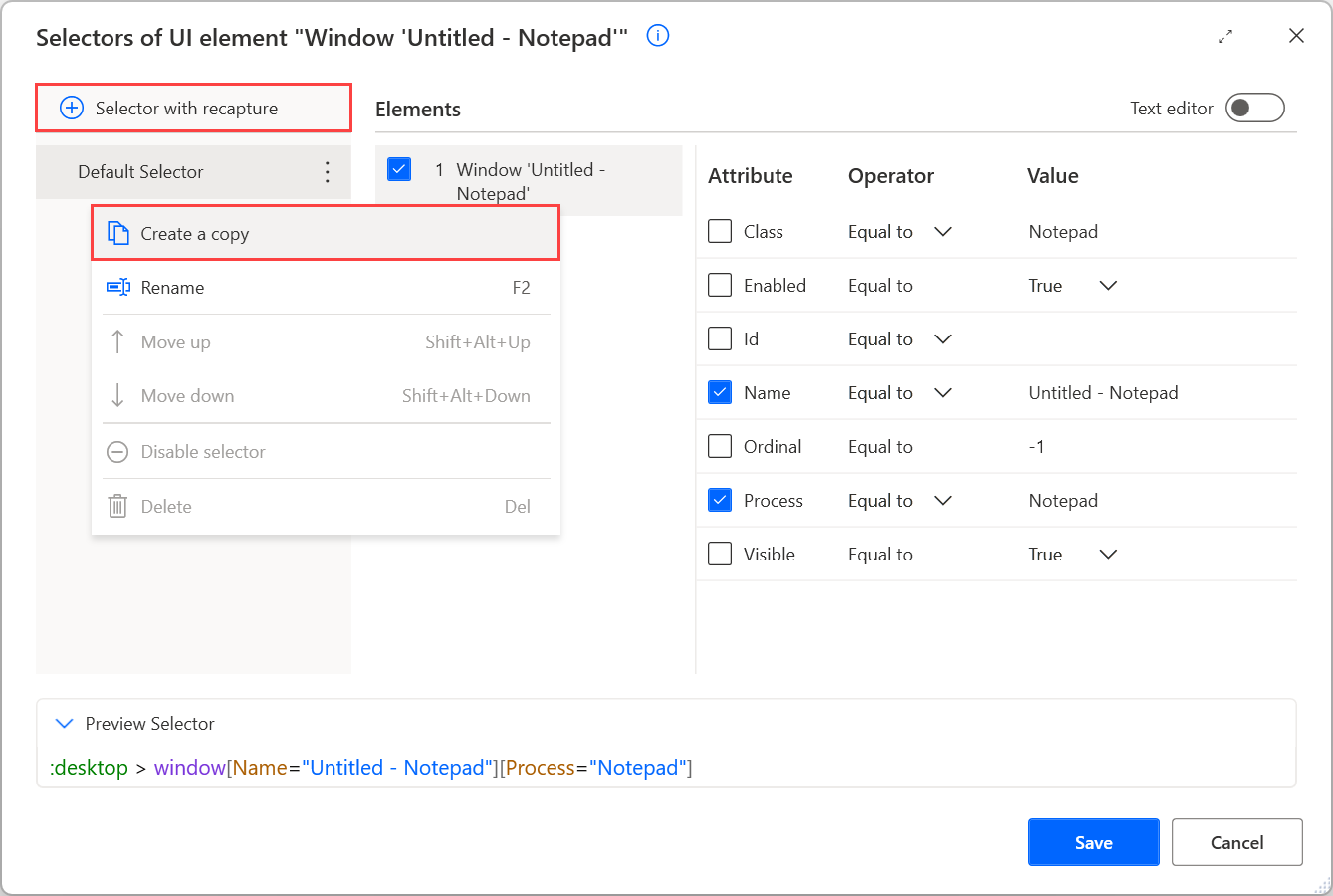
Verwenden Sie in Auswahlen die >-Notation, um die hierarchische Struktur der ausgewählten Elemente anzuzeigen. Jedes Element im Selektor ist im Element links davon enthalten und wird in der folgenden Form angezeigt:
element[Attribute1=„Attribute1Name“][Attribute2=„Attribute2Name“]...[Attributen=„AttributenName“]
Die Attribute eines Elements beschreiben es eindeutig und unterscheiden es von anderen Elementen in derselben Anwendung. Das Aktivieren oder Deaktivieren von Attributen kann die Zielanwendungskomponente des Selektors ändern.
Notiz
Web- und Desktop-Selektoren haben die gleiche Struktur und Funktionalität. Die Hauptunterschiede zwischen ihnen sind die verfügbaren Attribute. Webselektoren verwenden HTML-Attribute, während Desktop-Selektoren unterschiedliche Arten von Attributen basierend auf dem Anwendungsdesign verwenden.
Um eine Anwendungskomponente genau zu spezifizieren, verwendet Power Automate mehrere Selektoren-Ebenen.
Selektoren verwenden eine Baumstruktur, die die genaue Position einer Komponente in der Anwendung oder Webseite beschreibt. Jede Ebene ist das untergeordnete Element der übergeordneten Ebene und das übergeordnete Element des untergeordneten Selektors. Der Selektor in der unteren Ebene beschreibt die Komponente, die Sie bearbeiten möchten.
Diese Funktionalität ermöglicht es Power Automate, eine Komponente von Komponenten mit ähnlichen Attributen in derselben Anwendung zu unterscheiden. Durch das Deaktivieren oder Aktivieren von Selektoren-Ebenen können Sie die Position ändern, an der Power Automate nach der Komponente sucht.
Der folgende Selektor zeigt beispielsweise die Menüoption Datei in einem Editor-Fenster. Die ersten zwei Ebenen des Selektors beschreiben den Bereich und die Menüleiste des Fensters, während die dritte Ebene die Datei-Option beschreibt.
Notiz
Das Editor-Fenster und der Bereich sind unterschiedliche Benutzeroberflächenelemente, aber sie haben eine übergeordnete-untergeordnete-Beziehung.
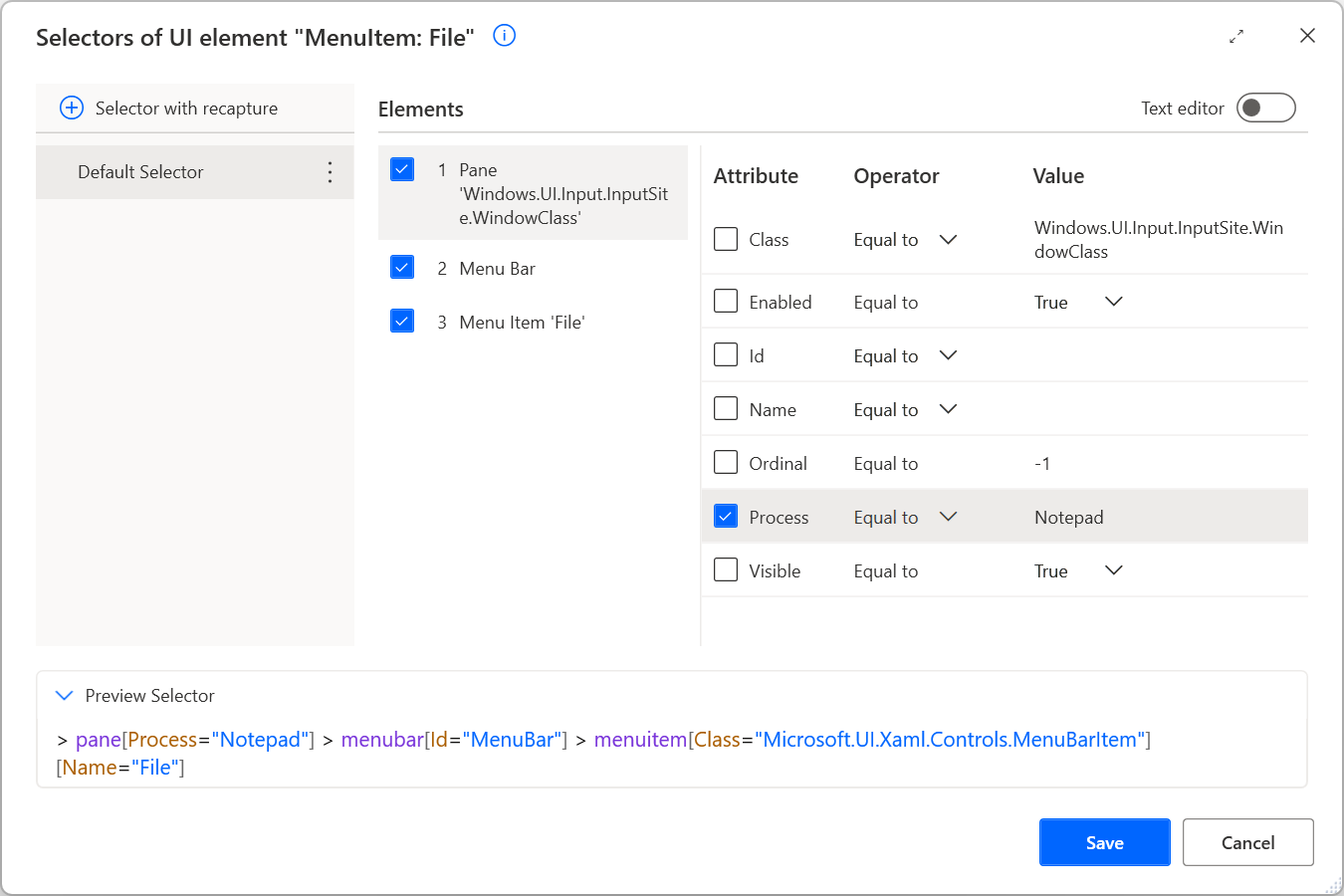
Angenommen, Sie möchten die Auswahl so bearbeiten, dass sie mit einem Editor-Fenster namens Notizen.txt funktioniert. Um diese Funktionalität zu erreichen, ändern Sie das Name-Attribut des Selektors in Notizen.txt – Editor. Der neue Selektor sollte wie folgt aussehen: :desktop > window[Name="Notizen.txt - Editor"][Process="Notepad"].
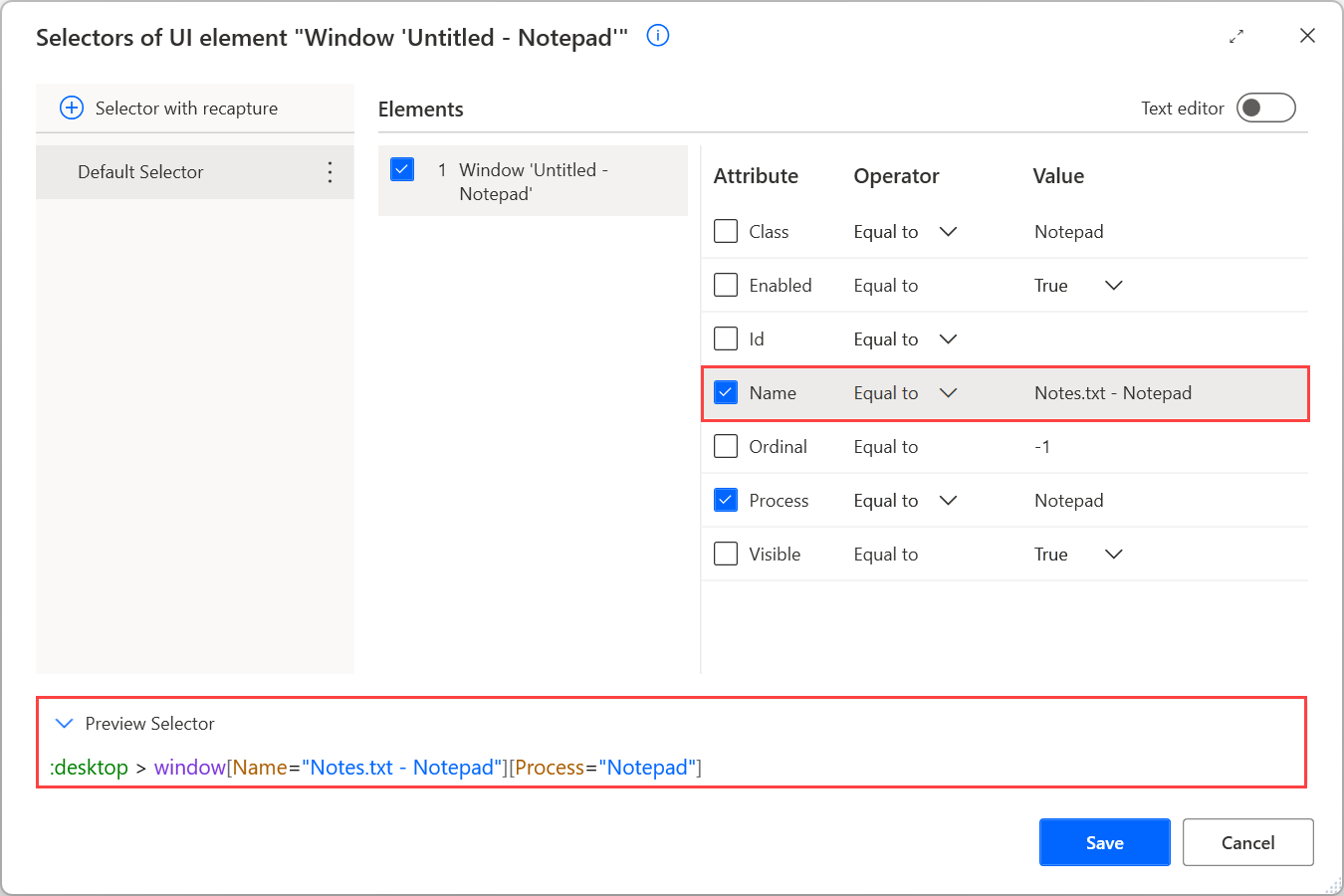
Operatoren in einem benutzerdefinierten Selektor verwenden
Im vorherigen Beispiel hat der Selektor ein Editor-Fenster mit einem bestimmten Titel gefunden. Um den Selektor dynamischer zu gestalten, ersetzen Sie den Gleich-Operator durch andere Operatoren oder reguläre Ausdrücken.
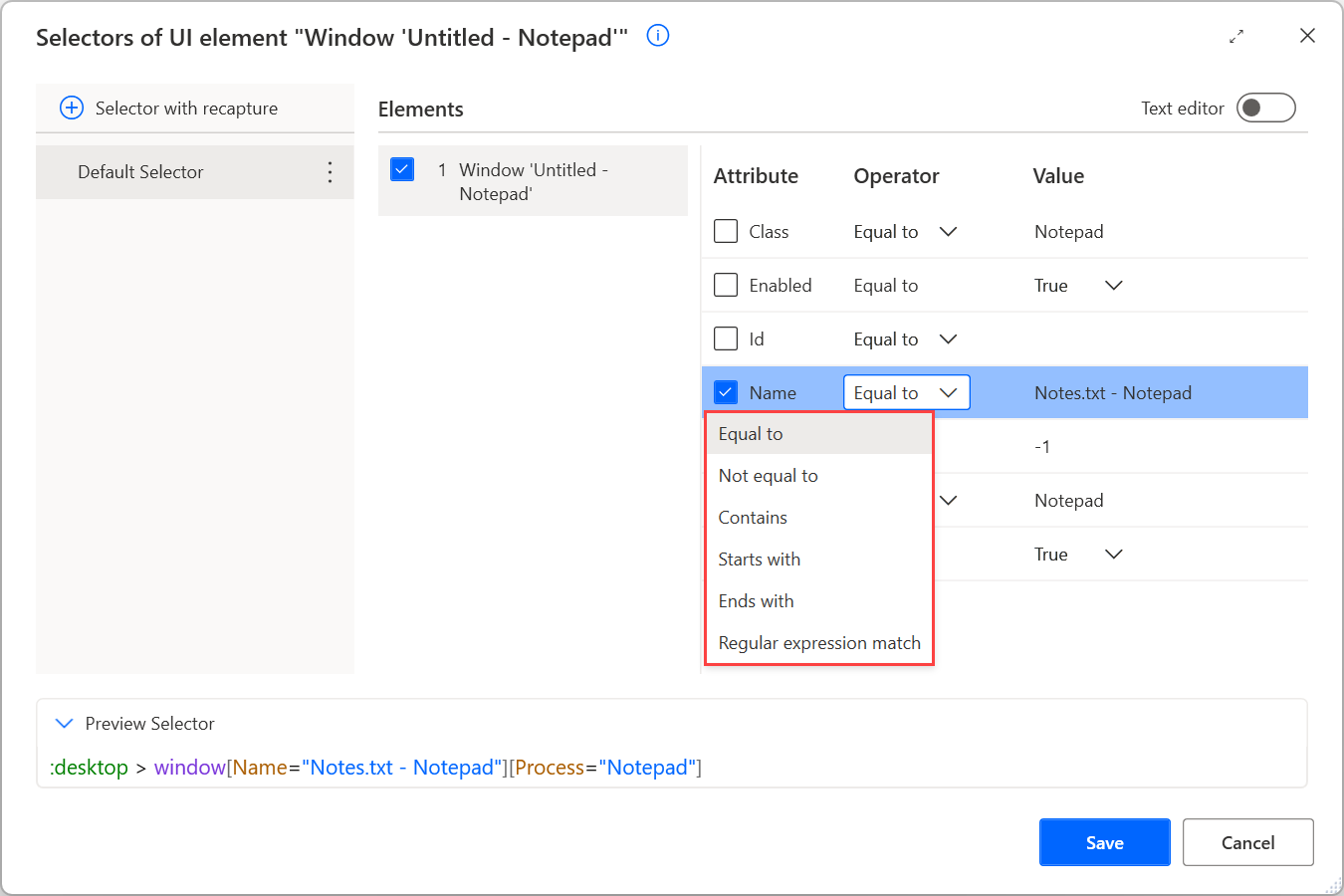
Der Gleich-Operator lässt den Selektor nach einem bestimmten hartcodierten Wert suchen. Obwohl diese Funktionalität in statischen Anwendungen effektiv ist, können hartcodierte Werte in dynamischen Anwendungen eine Barriere darstellen.
Verwenden Sie den Operator Enthält, um Elemente zu finden, die keine festen Werte haben, aber immer ein bestimmtes Schlüsselwort enthalten. Wenden Sie zum Beispiel den Operator Enthält im Editor-Selektor an, damit er mit allen Notepad-Fenstern funktioniert.
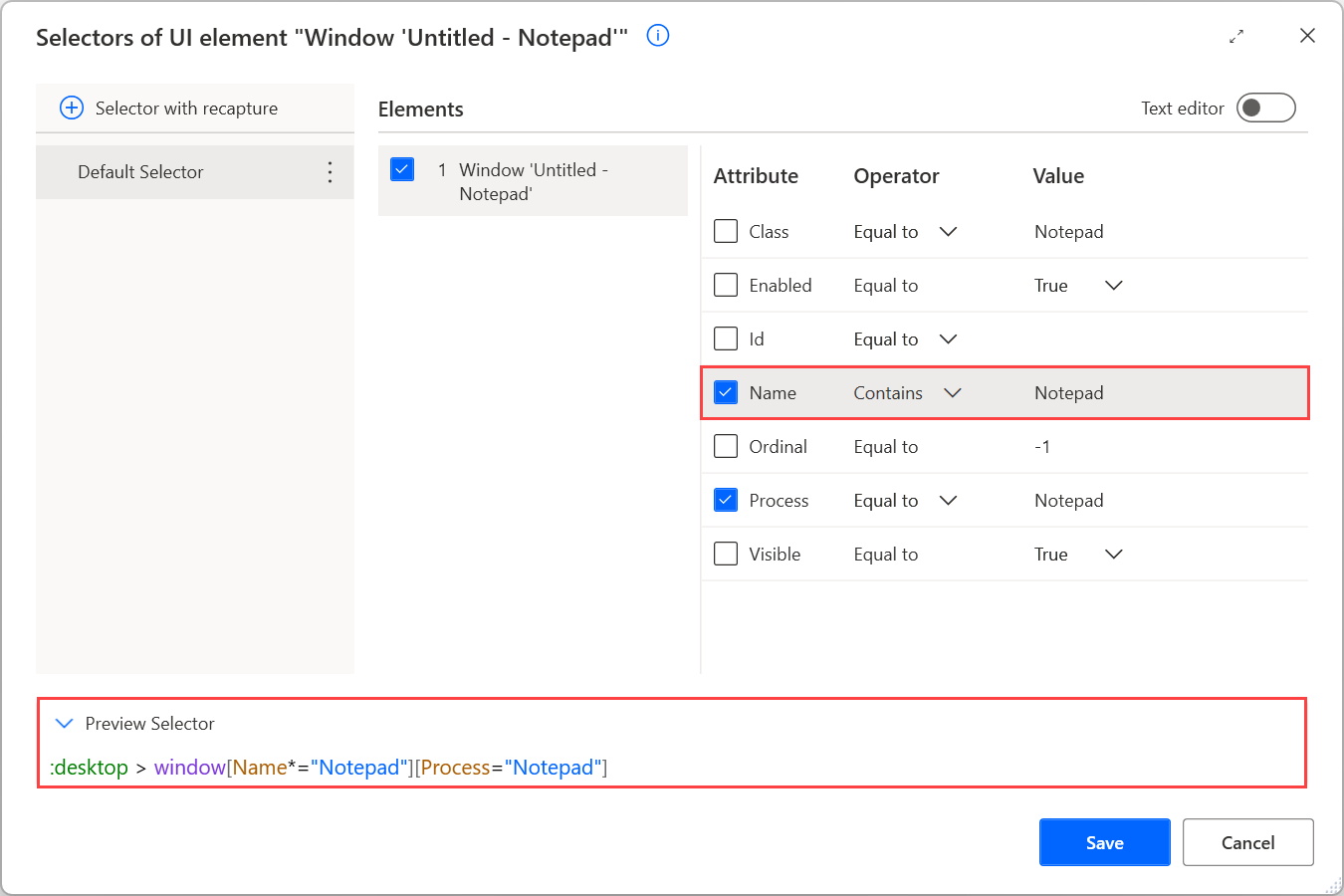
Neben dem Gleich und Enthält-Operators, bietet Power Automate vier weitere Operatoren:
- Ungleich: Prüft, ob ein Attribut einen Wert außer einem bestimmten enthält.
- Startet mit: Prüft, ob ein Attribut einen Wert enthält, der mit einem bestimmten Zeichen, Schlüsselwort oder Satz beginnt.
- Endet mit: Prüft, ob ein Attribut einen Wert enthält, der mit einem bestimmten Zeichen, Schlüsselwort oder Satz endet
- Abgleich regulärer Ausdrücke: Prüft, ob ein Attribut einen Wert enthält, der einem benutzerdefinierten regulären Ausdruck entspricht. Die Engine von Power Automate für reguläre Ausdrücke ist .NET. Weitere Informationen zu regulären Ausdrücken finden Sie in Sprache für reguläre Ausdrücke – Kurzübersicht.
Verwenden von Variablen in einem benutzerdefinierten Selektor
Neben verschiedenen Betreibern ermöglicht Power Automate es Ihnen, dynamische Selektoren mithilfe von Variablen zu erstellen. Wenn der Wert eines Auswahlattributs von Berechnungen und Ergebnissen vorheriger Aktionen abhängt, ersetzen Sie den hartcodierten Wert durch eine Variable.
Um eine Variable in einer Auswahl zu verwenden, geben Sie den Namen manuell und mit Prozentzeichen (%) umschlossen ein oder verwenden Sie die Variablenschaltfläche. Variablen können sowohl im visuellen als auch im Texteditor verwendet werden. Weitere Informationen zu Prozentnotation finden Sie in Variablen und die %%-Notation verwenden.
Wenn Sie eine Variable im Attribut Name des Editor-Beispiels verwenden, sollte der Selektor :desktop > window[Name="%WindowName%"][Process="Notepad"] sein.