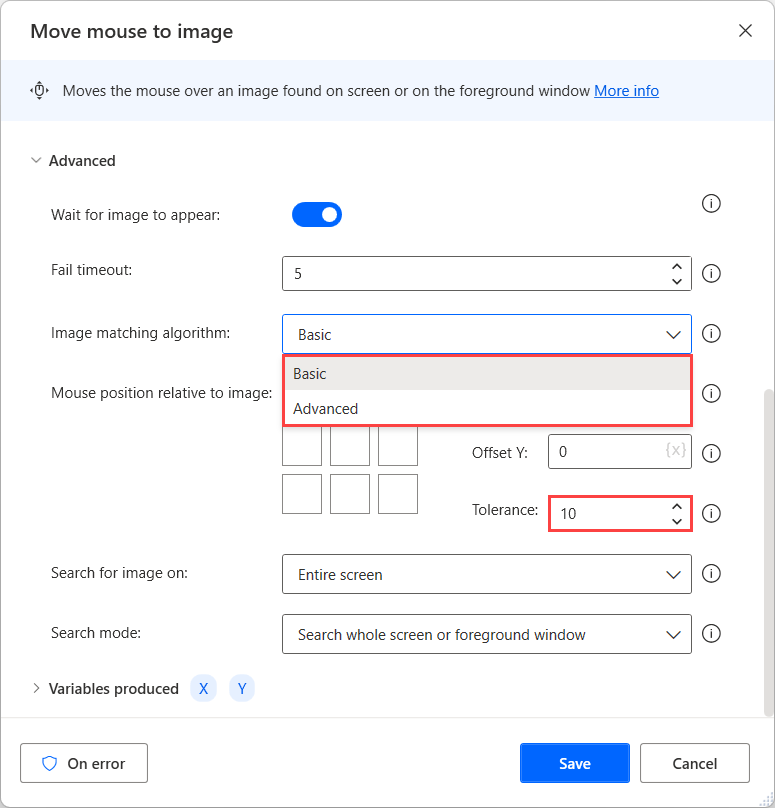Mithilfe von Bildern automatisieren
Um ein neues Bild in Power Automate aufzunehmen, navigieren Sie zur Registerkarte Bilder im rechten Bereich des Flow-Designers.
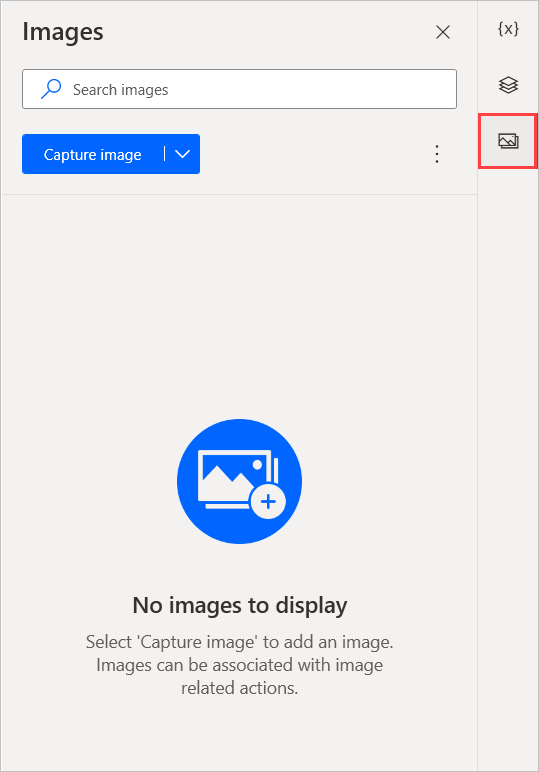
Wählen Sie Bild aufnehmen aus und klicken und ziehen Sie den Cursor auf den Bereich, den Sie aufnehmen möchten. Eine Lupe hilft Ihnen, das Bild mit hoher Präzision aufzunehmen.
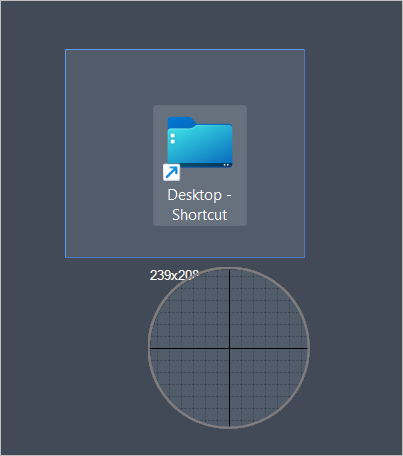
Wählen Sie alternativ den Pfeil auf der Schaltfläche Bild aufnehmen, um Bilder mit einem Selbstauslöser aufzunehmen. Wählen Sie dann eine der vorgeschlagenen Zeitoptionen oder Bild mit benutzerdefinierter Verzögerung aufnehmen, um eine benutzerdefinierte Verzögerungszeit einzustellen.
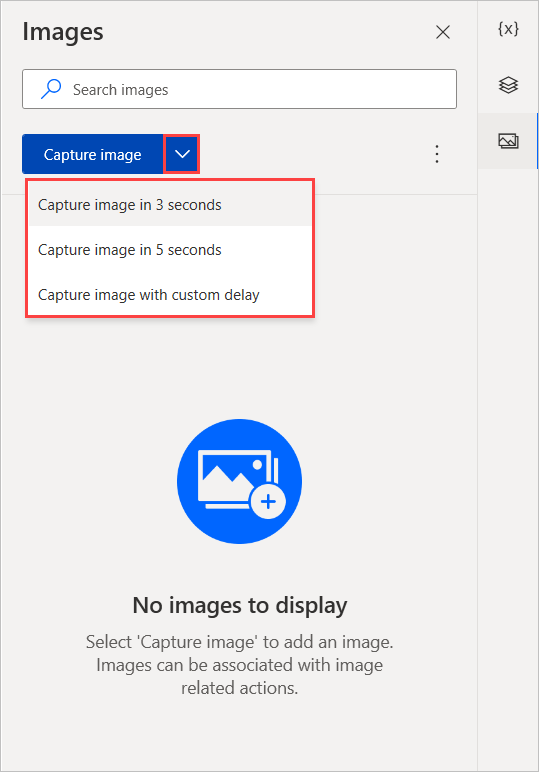
Geben Sie nach der Aufnahme des Bildes im Dialogfeld einen Namen dafür ein und wählen Sie OK, um es dem Flow hinzuzufügen.
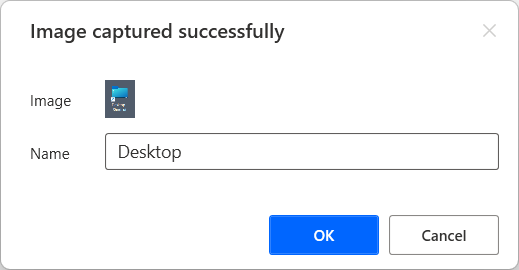
Erfasste Bilder verwalten
Um alle Bilder zu entfernen, die in keiner Aktion verwendet werden, wählen Sie das Punktsymbol neben der Option Bild erfassen und dann Nicht verwendete Bilder entfernen. Wenn Sie in einem bestimmten Ordner navigieren, entfernt die Option Nicht verwendete Bilder entfernen nur die nicht verwendeten Bilder in diesem Ordner.
Um einen neuen Ordner zu erstellen, wählen Sie Einen neuen Ordner hinzufügen und geben Sie einen Namen für den erstellten Ordner an. Sie können Bilder in einem bestimmten Ordner speichern, indem Sie sie aufnehmen, während der Ordner geöffnet ist.
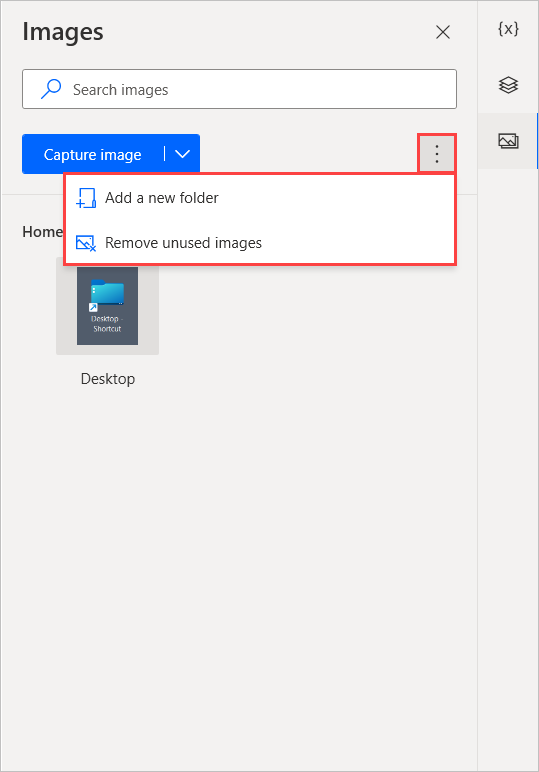
Um Bilder und Ordner umzubenennen oder zu löschen, klicken Sie mit der rechten Maustaste auf das jeweilige Element und wählen Sie die entsprechende Funktion aus. Wählen Sie die Miniaturansicht des Bildes, um es zu öffnen und zu betrachten.
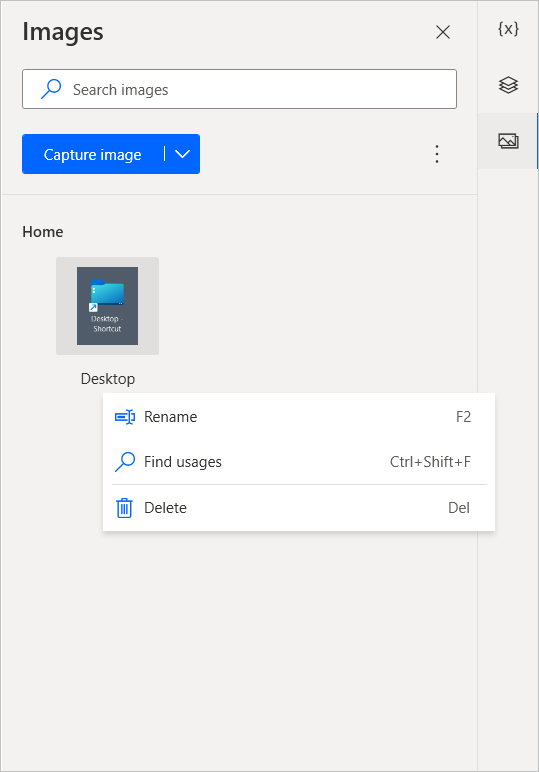
Um herauszufinden, wo ein Bild im Flow verwendet wird, klicken Sie mit der rechten Maustaste darauf und wählen Sie Anwendungen suchen. Die Ergebnisse zeigen die Aktionen, die das spezifische Bild verwenden. Durch Doppelklicken auf ein Ergebnis wird die Aktion im Arbeitsbereich hervorgehoben.
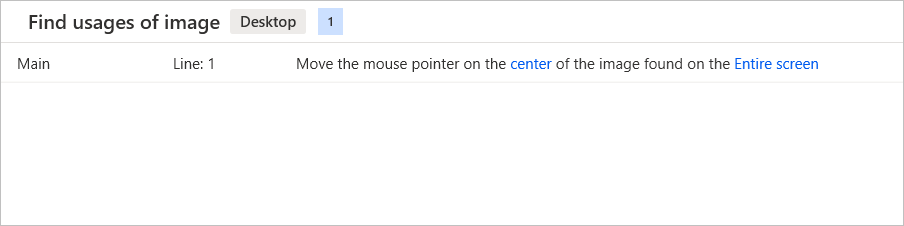
Bilder in Aktionen verwenden
Nachdem Sie Bilder aufgenommen haben, können Sie sie als Eingabe für Aktionen verwenden, die sie erfordern, wie die Aktion Maus zu Bild bewegen.
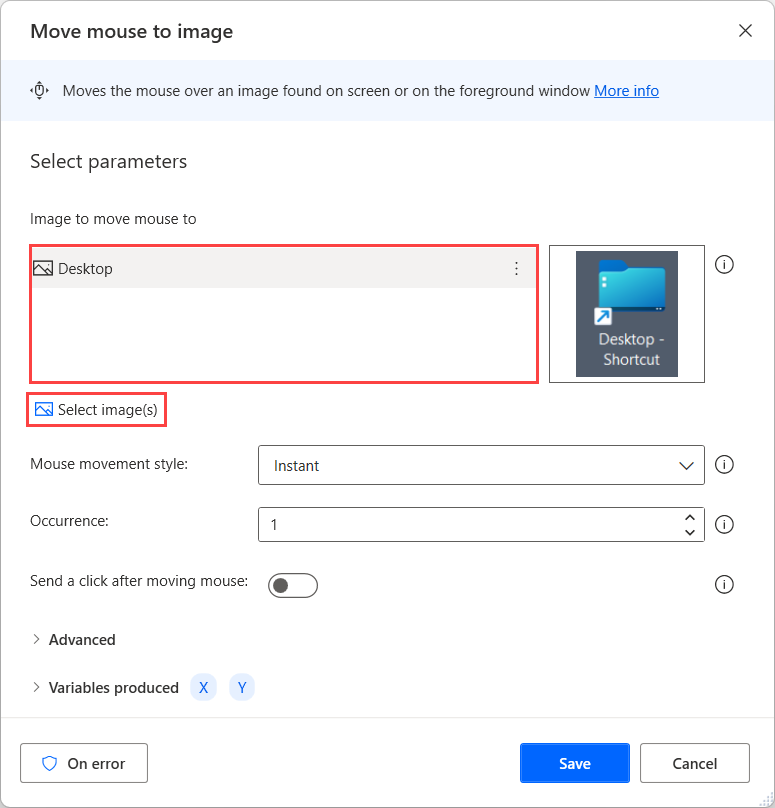
In den erweiterten Einstellungen dieser Aktionen können Sie auswählen, welchen Algorithmus Sie für den Bildabgleich verwenden möchten. Der Basis-Algorithmus erzielt bei Bildern mit weniger als 200 x 200 Pixeln bessere Ergebnisse, während der Algorithmus Erweitert bei größeren Bildern effektiver und robuster gegenüber Farbänderungen ist.
Das Toleranzfeld definiert die akzeptable Menge an Abweichungen zwischen dem bereitgestellten Bild und dem Bild, mit dem verglichen wird. Hohe Toleranzwerte können die Genauigkeit der Bilderkennung beeinträchtigen.