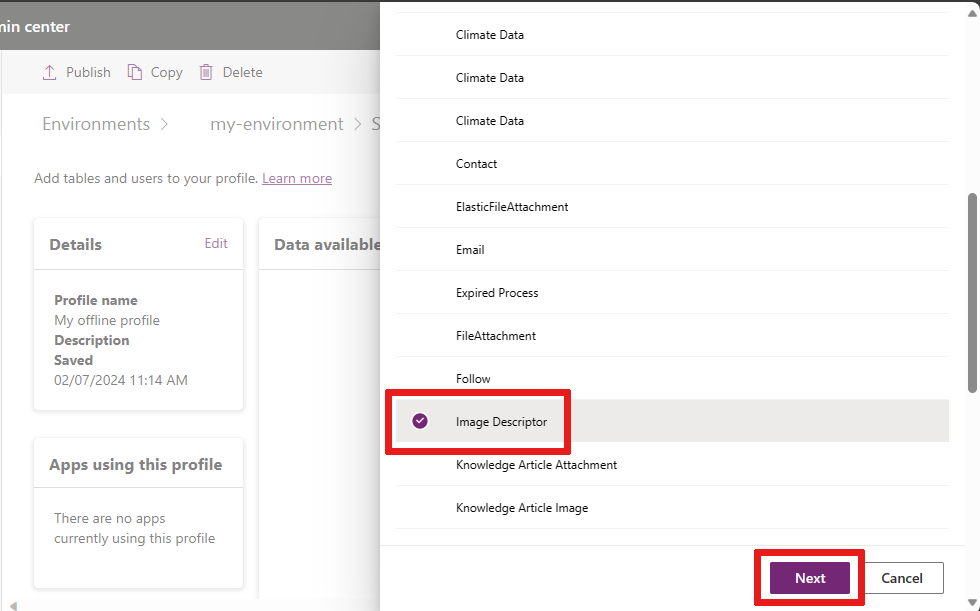Dateien und Bilder in Offline-Canvas-Apps konfigurieren
Dieser erklärt, wie Sie Dateien und Bilder in einer Power Apps-Tabelle für Offline-Canvas-Apps konfigurieren.
Anforderungen
Besitzen Sie eine vorhandene Canvas-App mit Dataverse Tabellen. Weitere Informationen finden Sie unter App erstellen.
Spalteneigenschaften für eine Datei oder ein Bild anzeigen
Melden Sie sich bei Power Apps an.
Wählen Sie im linken Navigationsmenü Tabellen aus. Wenn sich das Element nicht im linken Seitenbereich befindet, wählen Sie …Mehr und dann das gewünschte Element aus.
Wählen Sie die Tabelle mit den Spalten aus, die Sie anzeigen lassen möchten.
Wählen Sie unter Schema Spalten aus.
Wählen Sie den Anzeigename einer Spalte, in der Datentyp auf Datei oder Bild festgelegt ist.
Die Spalteneigenschaften zeigen den Datentyp an. Expandieren Sie Erweiterte Optionen, um die maximale Größe für eine Datei oder ein Bild anzuzeigen. Weitere Informationen zu Spalten finden Sie unter Spalten-Übersicht.
Downloadoptionen
In einer Offline-fähigen Canvas-App gibt es zwei Möglichkeiten, Dateien und Bilder herunterzuladen:
- Bei Ansicht: Wird heruntergeladen, wenn Sie sie ansehen – die Standardoption.
- Bei Synchronisierung: Wird während der Offline-Synchronisierung heruntergeladen, wenn das Gerät verbunden ist.
Dateien und Bilder bei Ansicht herunterladen
Wenn Dateien und Bilder so konfiguriert sind, dass sie bei Ansicht heruntergeladen werden, wird der Inhalt auf das Gerät heruntergeladen, wenn Benutzende eine Datei öffnen oder Benutzenden ein Bild angezeigt wird. Dateien und Bilder werden heruntergeladen, wenn das Gerät mit dem Netzwerk verbunden ist, und können anschließend ohne Verbindung verwendet werden.
Dieser Modus ist standardmäßig ohne spezielle Konfiguration aktiviert.
Wenn Sie diese Standardeinstellung beibehalten möchten, müssen Sie mit diesem Artikel nicht fortfahren.
Dateien und Bilder bei Synchronisierung herunterladen
Wenn Dateien und Bilder so konfiguriert sind, dass sie bei Synchronisierung heruntergeladen werden, werden sie während der Offlinesynchronisierung heruntergeladen, wenn das Gerät verbunden ist. Benutzende können ohne Verbindung auf die Inhalte zugreifen und werden benachrichtigt, wenn der Download der Dateien und Bilder abgeschlossen ist. Bei Synchronisierung wird empfohlen, wenn Sie nicht viele Dateien oder Bilder herunterladen müssen.
Der restliche Artikel hilft Ihnen bei der Konfiguration während der Synchronisierung.
Bei Synchronisierung konfigurieren
Anforderungen – mobiles Offlineprofil
Um den automatischen Download von Dateien und Bildern beim Synchronisieren zu konfigurieren, müssen Sie ein benutzerdefiniertes mobiles Offlineprofil im Power Platform Admin Center erstellen.
Offlinezugriff auf Bilder und Dateien ermöglichen
Sie können sowohl Bild-Deskriptor- als auch FileAttachment-Tabellen zu Ihrem mobilen Offlineprofil hinzufügen, indem Sie die Einstellungen Ihrer Umgebung konfigurieren.
Gehen Sie zum Power Platform Admin Center und melden Sie sich als Administrierender an.
Wählen Sie im Navigationsmenü Umgebungen aus.
Wählen Sie eine Umgebung und dann in der Menüleiste Einstellungen aus.
Erweitern Sie Benutzer + Berechtigungen und wählen Sie dann Mobile Konfiguration aus.
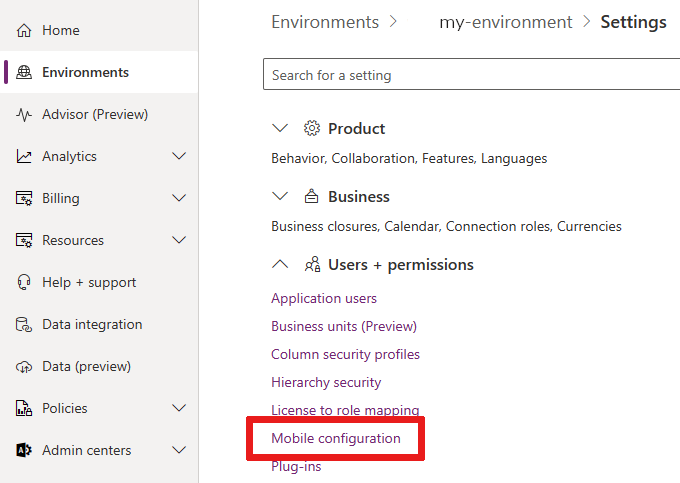
Mindestens ein mobiles Offline-Profil zum Bearbeiten auswählen.
Wählen Sie im Bereich Offline verfügbare Daten die Option Tabelle hinzufügen.
Fahren Sie mit dem Hinzufügen von Bildspalten und Dateispalten fort.
Bildspalten zu Mobile Offline mit dem Bild-Deskriptor hinzufügen
In Ihrer mobilen Konfigurationseinstellung können Sie die Tabelle Bild-Deskriptor hinzufügen, um Bild-Downloads zu ermöglichen.
Wählen Sie Bildbeschreibung aus, und wählen Sie dann Weiter.
Wählen Sie unter Wählen Sie die Zeilen aus, die Sie offline zur Verfügung stellen möchten die Option Nur verwandte Zeilen aus.
Erweitern Sie Beziehungen und wählen Sie Spaltenname: Anzeigename für jede Spalte, in der Datentyp auf Bild eingestellt ist. In diesem Beispiel wählen wir die unbenannten Spaltennamen aus den Tabellen DemoTable1 und DemoTable3 aus.
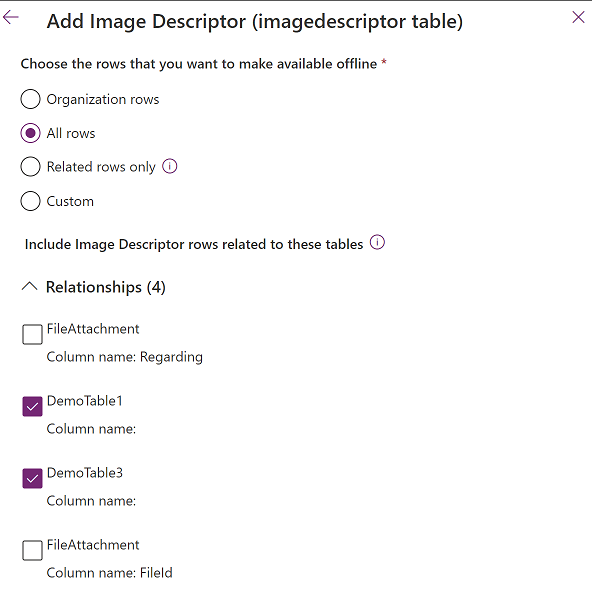
Wählen Sie Save (Speichern).
Dateispalten zu Mobil Offline mit FileAttachment hinzufügen
In Ihrer mobilen Konfigurationseinstellung können Sie eine Tabelle FileAttachment hinzufügen, um Datei-Downloads zu ermöglichen.
Wählen Sie FileAttachment und dann Weiter.
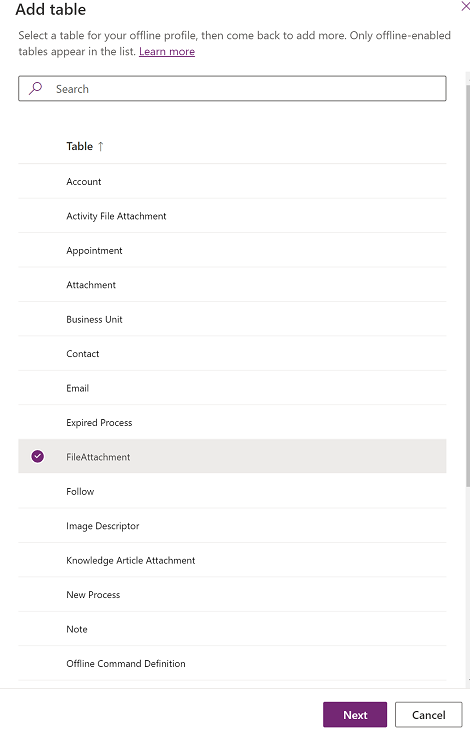
Wählen Sie unter Wählen Sie die Zeilen aus, die Sie offline zur Verfügung stellen möchten die Option Nur verwandte Zeilen aus.
Erweitern Sie Beziehungen und wählen Sie Spaltenname: Mein Spaltenname für jede Spalte, in der Datentyp auf Datei eingestellt ist. In diesem Beispiel fügen wir Spaltenname: MyFile aus der Tabelle DemoTable3 hinzu.
Wählen Sie Spaltenname: Betreff nicht aus.
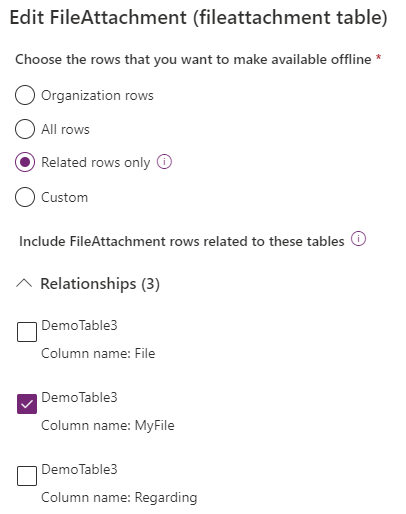
Wählen Sie Save (Speichern).