Erste Schritte mit Power Apps
Die Power Apps-Homepage bietet Ihnen eine Vielzahl von Optionen zum Erstellen eigener Apps, zum Öffnen von Apps, die Sie selbst oder andere Benutzer erstellt haben, und zum Ausführen von Aufgaben rund um Apps. Einige dieser Funktionen sind ganz einfach, z. B. die Ermittlung der Lizenzen, über die Sie Zugriff erhalten. Andere sind komplexer, beispielsweise die Erstellung von benutzerdefinierten Verbindungen mit bestimmten Datenquellen.
Wenn in Ihrer Organisation KI aktiviert ist, sind auch die neuen Copilot-Funktionen enthalten.
Wählen Sie unten die entsprechende Registerkarte aus, um mehr zu erfahren.
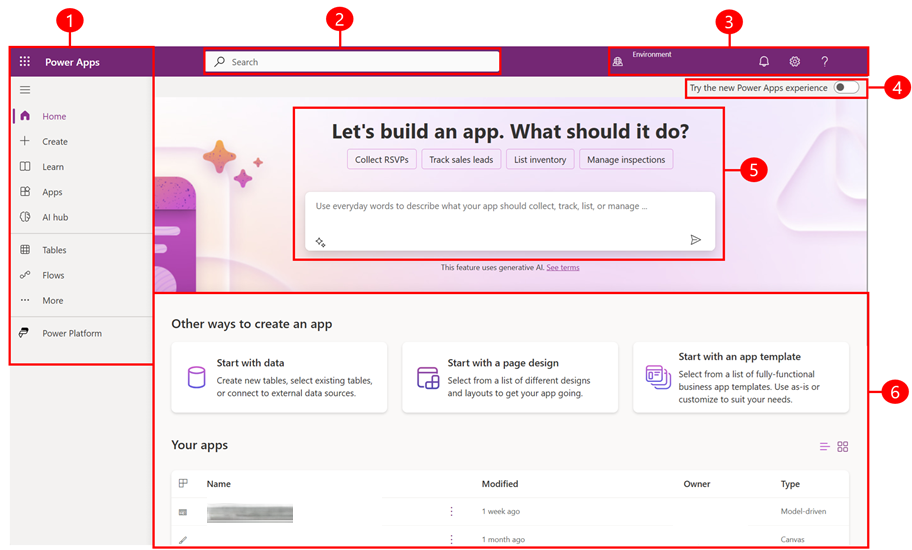
Legende:
- Linker Navigationsbereich
- Suche
- Umgebungsinformationen und Einstellungen
- Copilot in Power Apps
- Apps erstellen
- Hilfe von einem virtuellen Agent erhalten
1 – Linker Navigationsbereich
Finden Sie mit dem linken Navigationsbereich, was Sie brauchen. Wenn Sie sich auf der Power Apps-Homepage anmelden, werden im linken Navigationsbereich die folgenden Menüelemente angezeigt:
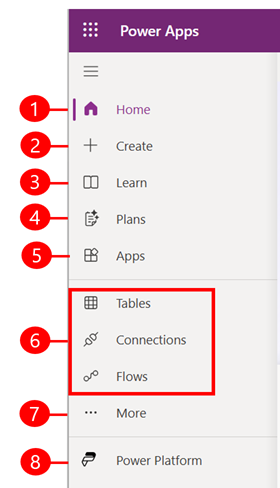
Legende:
- Start: Bringt Sie zur Power Apps-Homepage .
- Erstellen: Erstellen Sie Apps wie Canvas-Apps, modellgesteuerte Apps, Chatbots und KI-Modelle.
- Lernen: Mit dem Lernhub können Sie Dokumente und Trainingsmaterial durchsuchen und Hilfe von der Power Apps-Community und anderen Ressourcen erhalten, die Ihnen beim Erstellen von Power Apps helfen.
- Pläne: Zeigen Sie Ihre Pläne an und bearbeiten Sie sie. Weitere Informationen: Designerplan verwenden (Vorschauversion).
- Apps: Wenn Sie eine App erstellt haben, oder jemand anders eine App erstellt und für Sie freigegeben hat, können Sie diese ausführen oder bearbeiten. Sie können die Liste der Apps auch nach verschiedenen Kriterien filtern, beispielsweise danach, ob Sie eine App vor Kurzem geöffnet haben.
- Ihre am häufigsten verwendeten Seiten wie Tabellen, Verbindungen, Flows: Wenn Sie sich zum ersten Mal anmelden, werden die drei Seiten, die Sie am häufigsten verwenden, an den linken Navigationsbereich angeheftet. Verwenden Sie die Option Mehr, um eine dieser Seiten zu lösen und etwas anderes anzuheften.
- Mehr: Heften Sie Ihre am häufigsten verwendeten Elemente wie Tabellen, Schemata und mehr an die linke Navigationsleiste an.
- Power Platform: Entdecken Sie andere Power Platform-Produkte oder -Dienstleistungen.
Anheften und abheften
Fixieren Sie Ihre am häufigsten verwendeten Seiten im Navigationsbereich, damit Sie schnell auf Funktionen zugreifen können, die Sie häufig verwenden. Links zu anderen Seiten sind über den Link Mehr verfügbar. Wenn Sie ein Element anpinnen, wird es im mittleren Abschnitt über Mehr angezeigt.
Wenn Sie sich anmelden, heftet das System automatisch Ihre am häufigsten und zuletzt verwendeten Seiten im linken Navigationsbereich an. Sie können Seiten jedoch anheften und loslösen und sie nach Ihren Wünschen anpassen.
Um eine Seite im linken Navigationsbereich anzuheften oder davon zu lösen, wählen Sie Mehr und dann die Schaltfläche  zum Anheften oder
zum Anheften oder  zum Lösen.
zum Lösen.
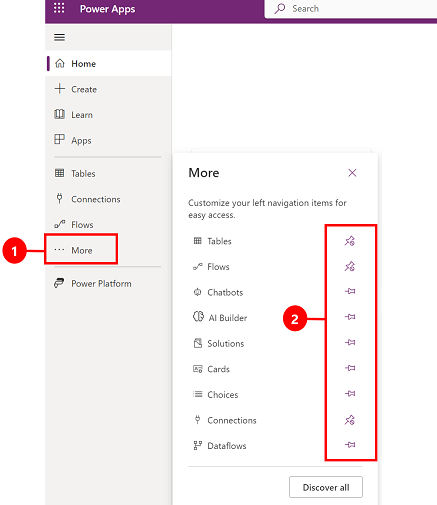
Sie können ein Element auch lösen, indem Sie auf die Schaltfläche „Mehr“ und dann auf Lösen klicken.
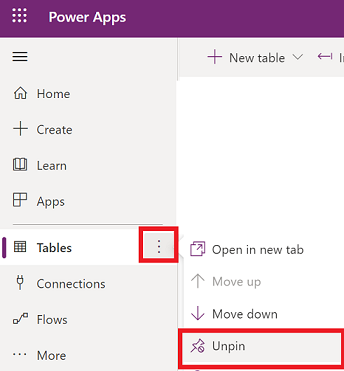
Alle entdecken
Um alle Ihre Power Apps anzuzeigen, wählen Sie im linken Navigationsbereich Mehr>Alle entdecken aus.
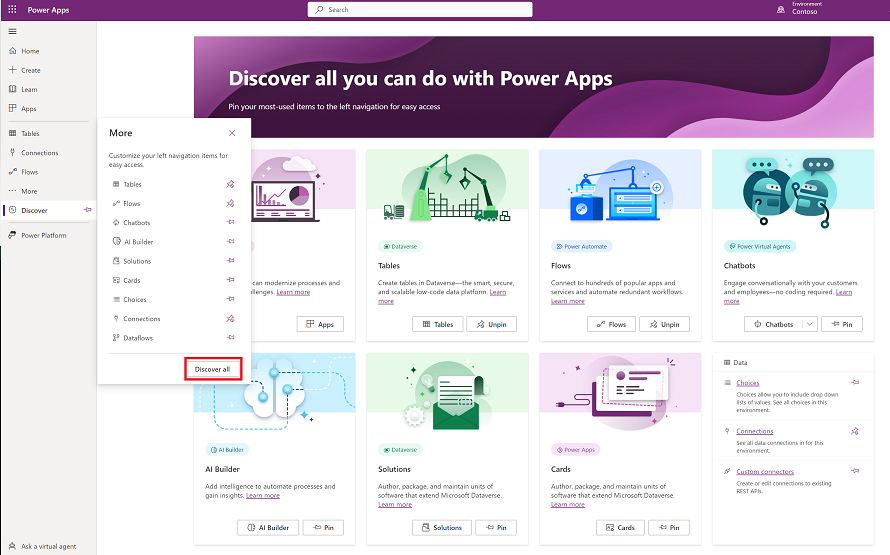
Wählen Sie Alle entdecken aus, um die Seite Entdecken im linken Navigationsbereich anzuzeigen. Um das Anheften zu belassen, wählen Sie die Anheften-Schaltfläche aus  .
.
Nach oben und nach unten verschieben
Wenn Sie einige Seiten im Navigationsbereich angeheftet haben, können Sie sie nach oben oder unten verschieben.
Wenn Sie eine Seite nach oben oder nach unten verschieben möchten, wählen Sie die Mehr-Schaltfläche neben der Seite, die Sie verschieben möchten, und wählen Sie Nach oben oder Nach unten aus.
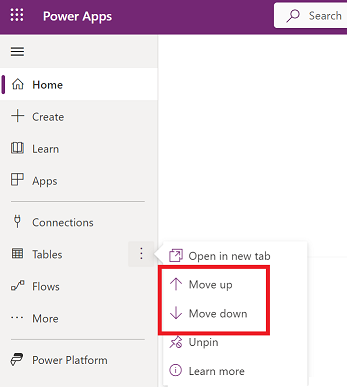
Power Platform
Wählen Sie im linken Navigationsbereich Power Platform aus, um auf Power Platform-Dienste wie Power Platform Admin Center, Power BI und Power Automate zuzugreifen.
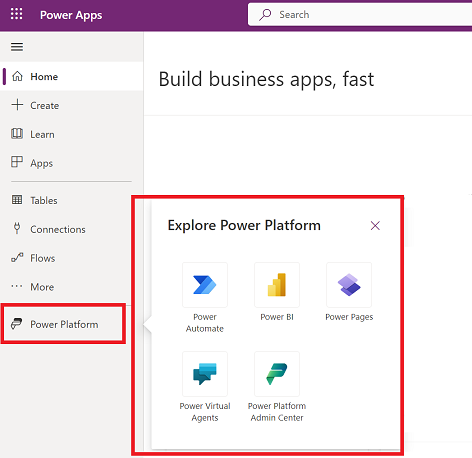
2 – Suchen
Verwenden Sie die Suche, um Apps zu finden, Apps zu erstellen oder Hilfedokumentation zu finden.
Um nach Ihren App zu suchen, beginnen Sie mit der Eingabe mindestens eines Zeichens in die Suchleiste. Wenn Sie die gewünschte App gefunden haben, klicken Sie auf das Bannersymbol, um die App zu starten oder zu bearbeiten.
3 – Umgebungsinformationen und Einstellungen
Anzeigen Ihrer Umgebungsinformationen und Einstellungen.
Umgebung auswählen
Um optimale Ergebnisse zu erzielen, stellen Sie zunächst sicher, dass die Startseite auf die richtige Umgebung festgelegt ist. Weitere Informationen: Eine Umgebung auswählen.
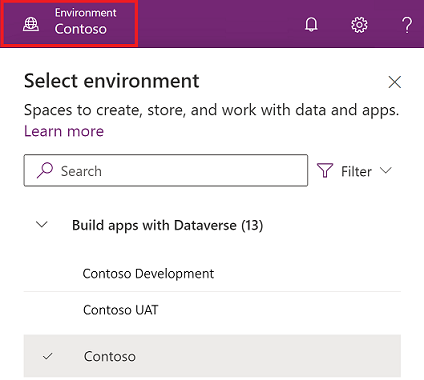
Umgebungen können über das Power Platform Admin Center verwaltet werden.
Benachrichtig.
Wählen Sie das Glocken-Symbol, um die Benachrichtigungen anzuzeigen. Die Benachrichtigungen werden in der Benachrichtigungszentrale gespeichert, bis Sie sie ablehnen oder bis sie ablaufen.
Einstellungen
Wählen Sie das Zahnradsymbol aus, um Aufgaben wie die folgenden auszuführen: Herstellen einer Verbindung mit Datenquellen, Ermitteln Ihrer Power Apps-Lizenz(en) und Öffnen der Seite für Verwaltungsaufgaben.
Admin Center: Öffnet ein weiteres Fenster und wechselt zum Power Platform Admin Center.
Tarif(e): Zeigen Sie Ihre Lizenzen an. Weitere Informationen: Lizenzierungsübersicht
Erweiterte Einstellungen: Verwalten Sie Ihre Administratoreinstellungen. Weitere Informationen: Microsoft Dataverse-Einstellungen verwalten.
Sitzungsdetails: Zeigen Sie Ihre Power Apps-Sitzungsdetails wie Sitzungs-ID, Mandanten-ID, Umgebungs-ID und mehr an.
Entwicklerressourcen: Greifen Sie auf Entwicklerressourcen zu.
Power Apps-Einstellungen: Anzeigen oder Aktualisieren Ihrer Sprach- und Zeiteinstellungen, Benachrichtigungen oder Zugriff auf Verzeichnisse.
Themen: Wählen Sie aus der Themenliste ein Thema für Ihre Organisation aus.
Kennwort: Ändern Sie Ihr Kennwort.
Kontakteinstellungen: Aktualisieren Sie Ihre Kontaktinformationen.
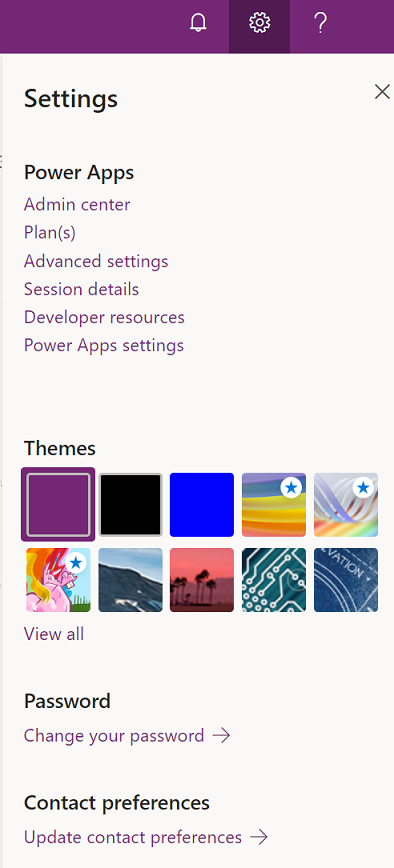
Hilfe
Wählen Sie in der Kopfzeile das Fragezeichensymbol aus, um weitere Informationen zu Canvas-Apps oder modellgesteuerten Apps zu erhalten.
![]()
Sie finden Links zu der Dokumentation, zu Power Apps-Training zu Microsoft Learn, zur Power Apps-Community (dort können Sie Informationen mit Benutzern in anderen Organisationen teilen) und zum Power Apps-Blog (dort finden Sie Ankündigungen zu neuen Features).
4: Copilot in Power Apps
Wenn Ihre Organisation Copilot in Power Apps (Vorschauversion) aktiviert ist, wird der Copilot-Assistent auf dem Power Apps-Startbildschirm angezeigt. Weitere Informationen finden Sie unter Apps durch Unterhaltungen erstellen (Vorschauversion).
5 – Apps erstellen
Beginnen Sie mit der App-Erstellung, die eine umfassende Geschäftslogik und zahlreiche Workflowfunktionen bereitstellt, um manuelle Geschäftsvorgänge in digitale und automatisierte Prozesse zu transformieren.
Um eine App zu erstellen, wählen Sie aus den folgenden Optionen aus:
Mit Daten starten: Sie können eine Excel-Datei hochladen, Ihre eigene Tabelle erstellen, eine Dataverse-Tabelle auswählen oder aus externen Datenquellen auswählen, wie z. B. SharePoint, Excel oder SQL, um mit dem Erstellen der App zu beginnen.
Anmerkung
Wenn in Ihrem Unternehmen KI aktiviert ist, sehen Sie den KI-Assistenten, wenn Sie Mit Daten starten wählen. Weitere Informationen finden Sie unter Apps durch Unterhaltung erstellen.
Mit einem Seitendesign beginnen: Wählen Sie den App-Typ aus, den Sie erstellen möchten. Sie können auch die Filter-Option oben rechts verwenden, um Vorlagen nach App-Typ oder Funktionen einzugrenzen, z. B. Offline-Nutzung, dynamisches Design, oder in andere Microsoft 365-Produkte einzubetten. Mehr Informationen: Übersicht über die Erstellung von Apps in Power Apps
Mit einer App-Vorlage beginnen: Wählen Sie aus einer App-Vorlage aus, einschließlich datenzentrierter Vorlagen für mobile Apps. Weitere Informationen: Eine Canvas-App anhand einer Vorlage erstellen
Anmerkung
Wenn Sie versuchen, eine App mit Dataverse zu erstellen, die Option jedoch nicht verfügbar ist, sehen Sie sich die Berechtigungstabelle unten an.
Ihre Apps: Auf der Startseite finden Sie die sechs Top-Apps, die Ihnen gehören, oder Apps, die mit Ihnen geteilt werden. Sie haben außerdem die Möglichkeit, Apps schnell zu filtern und zu sortieren, um die gesuchte App zu finden. Verwenden Sie die Schaltfläche Befehle, um verschiedene Aktionen auszuführen, z. B. das Bearbeiten der App, das Anzeigen von App-Details und den Zugriff auf Einstellungen.
Meine Apps: Suchen Sie auf der Seite Apps nach den Apps, die Ihnen gehören. Nutzen Sie die Suche oder die Filter- und Sortieroptionen, um die gesuchte App zu finden. Wählen Sie eine App aus und führen Sie verschiedene Aktionen aus, z. B. das Bearbeiten der App, das Anzeigen von App-Details und den Zugriff auf App-Einstellungen mithilfe der Befehle in der Befehlsleiste oder über die Schaltfläche Befehle.
Berechtigungen für Dataverse
Die Tabelle fasst Szenarios und Ergebnisse zusammen, wenn Sie Apps erstellen, die Microsoft Dataverse erfordern.
| Ersteller hat Zugang zu einer Entwicklungsumgebung | Ersteller hat Berechtigung zum Erstellen einer Entwicklungsumgebung | Der Ersteller hat mit den erforderlichen Berechtigungen Zugriff auf eine andere Dataverse-Umgebung | Action |
|---|---|---|---|
| Ja | Nicht zutreffend | Nicht zutreffend | Zur Entwicklerumgebung wechseln, die in der alphabetischen Liste zuerst erscheint |
| Nein | Ja | Nicht zutreffend | Eine Entwicklerumgebung erstellen |
| Nein | Nein | Ja | Zu einer anderen Umgebung mit der Umgebungsauswahl wechseln |
| Nein | Nein | Nein | Administrator kontaktieren |
6 – Virtuellen Agenten fragen
Erhalten Sie kontextbezogene Hilfe beim Erstellen Ihrer App mithilfe vom virtuellen Power Platform-Agent. Weitere Informationen: Hilfe beim Erstellen Ihrer App von einem virtuellen Agenten erhalten