Mobile Offline-Nutzung für Canvas-Apps einrichten
Schalten Sie den Offline-Modus in Ihrer Canvas App ein, wenn Benutzer arbeiten müssen, ohne sich um ihre Internetverbindung kümmern zu müssen.
Anforderungen
Sie müssen über die Rolle des Umgebungserstellers, Systemadministrators oder Systemanpassers verfügen, um den Offline-Modus für Canvas Apps einzurichten. Diese Rollen verfügen über die Berechtigungen zum Erstellen, Lesen, Schreiben, Löschen und Teilen für die Tabellen Canvas-App, Mobiles Offlineprofil und Synchronisierungsfehler . Erfahren Sie mehr über vordefinierte Sicherheitsrollen.
Benutzer mit der Rolle „Basisbenutzer“ können keine Offline-Anwendung öffnen. Sie müssen ein benutzerdefiniertes Sicherheitsrolle mit Leseberechtigung für die Canvas-App, das Mobile Offline-Profil und die Synchronisierungsfehler -Tabellen erstellen.
Wenn Sie bereits über ein benutzerdefiniertes Sicherheitsrolle verfügen, stellen Sie sicher, dass es Leserechte für die Canvas-App, das Mobile Offline-Profil und Synchronisierungsfehler Tabellen gewährt. Informieren Sie sich über Erstellen oder Bearbeiten eines Sicherheitsrolle zur Zugriffsverwaltung.
Optimieren Sie Ihre App für Mobil Offline
Mobile Apps laufen auf kleinen Bildschirmen mit eingeschränkter Konnektivität. Bevor Sie den Offline-Modus einrichten, sollten Sie sicherstellen, dass Ihre Canvas App für die Offline- und mobile Nutzung optimiert ist. Berücksichtigen Sie die Benutzerszenarien, die Sie abdecken möchten, und die Datenmenge, die die App verwendet. Erstellen Sie eine App, die einfach und unkompliziert ist.
Befolgen Sie diese bewährten Verfahren, wenn Sie eine App für die mobile Offline-Nutzung erstellen:
Die Leistung ist entscheidend, wenn Sie eine App auf einem mobilen Gerät ausführen. Weitere Informationen zum Erstellen leistungsfähiger Canvas-Apps finden Sie unter Übersicht über das Erstellen leistungsfähiger Apps.
Identifizieren Sie die Szenarien für unterwegs, die funktional verwandt sind, z. B. Aufgaben, die von Benutzern ausgeführt werden, die im Außendienst arbeiten.
Reduzieren Sie die Komplexität Ihrer App, indem Sie die Anzahl der herunterzuladenden Tabellen begrenzen. Manchmal ist es besser, zwei Apps statt einer zu haben.
Verwenden Sie Ansichten, die für das Erlebnis optimiert sind, anstatt große Datenmengen anzuzeigen. Es ist zum Beispiel besser, die Ansicht Meine aktiven Konten zu verwenden, als die Ansicht Alle Konten.
Offline Funktionalität für Tabellen einschalten
In einer Offline-App enthaltene Tabellen müssen für die Offline-Verwendung konfiguriert werden. Einige integrierte Tabellen haben dies standardmäßig. Einige Tabellen können nicht offline verwendet werden. Sie können jedoch die Offline-Funktionalitäten für jede neue, angepasste Tabelle einschalten.
Melden Sie sich bei Power Apps an.
Wählen Sie in diesem Bereich auf der linken Seite Tabellen.
Markieren Sie eine Tabelle und wählen Sie dann Bearbeiten.
Wählen Sie Tabelleneigenschaften bearbeiten aus.
Wählen Sie Erweiterte Optionen und blättern Sie dann zum Abschnitt Zeilen in dieser Tabelle .
Wählen Sie Kann offline geschaltet werden aus.
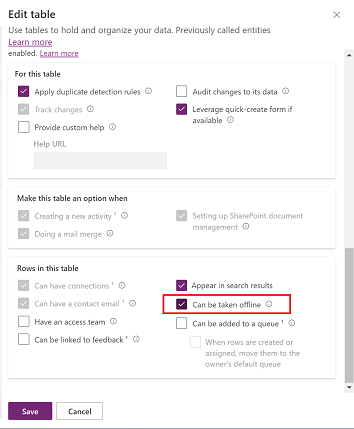
Wählen Sie Save (Speichern).
Aktivieren Sie die Offline-Funktionalitäten für Ihre App
In Power Apps Studio, im linken Seitenbereich, Auswählen Apps.
Wählen Sie Ihre Canvas App aus und wählen Sie dann Bearbeiten.
Wählen Sie Einstellungen.
Wählen Sie Allgemein aus.
Schalten Sie die Option Kann offline verwendet werden ein.
Wenn Sie die Option Offline verwendbar nicht sehen, stellen Sie sicher, dass sich die App in einer Lösung befindet.
Ein Offline-Profil auswählen. Sie haben zwei Möglichkeiten:
- Verwenden Sie ein automatisch generiertes Profil. Diese Einstellung lädt die Tabellen herunter, die in Ihrer App verwendet werden, und ist die empfohlene Option.
- Erstellen Sie ein benutzerdefiniertes mobiles Offlineprofil, Auswählen Sie auf das Symbol Aktualisieren, um Ihr neues Profil in der Liste anzuzeigen, und Auswählen Sie es dann.
Schließen Sie das Fenster Einstellungen und speichern und veröffentlichen Sie dann Ihre App.
Eine Seite, die auf der Offline-Vorlage basiert, wird automatisch in die App eingefügt. Die Seite enthält ein Symbol, das die Funktion Verbindung Power Fx verwendet, um den Offline-Synchronisationsstatus der App anzuzeigen. Sie können es so verwenden, wie es ist, oder es anpassen, je nach Bedarf.
Hinweis
Wenn Sie die Offlinefunktion für eine neue Canvas-App aktivieren, stellen Sie sicher, dass der standardmäßige erste Bildschirm auf der Vorlage Offline basiert.
Erstellen Sie ein benutzerdefiniertes mobiles Offline-Profil (mit Administratorrechten)
Wenn das automatisch generierte Offline-Profil nicht Ihren Anforderungen entspricht, erstellen Sie Ihr eigenes. Lernen Sie die Richtlinien für Offline-Profile kennen.
Sie müssen Ihr neues Offline-Profil veröffentlichen, bevor Sie es in den Einstellungen Ihrer Canvas App auswählen können. Wenn Sie ein Offline-Profil bearbeiten und veröffentlichen, müssen Sie auch alle Canvas Apps veröffentlichen, die es verwenden.
Melden Sie sich im Power Platform Admin Center mit einem Admin-Konto an.
Wählen Sie in diesem Bereich auf der linken Seite Umgebungen.
Wählen Sie eine Umgebung und dann Einstellungen aus.
Erweitern Sie Benutzer + Berechtigungen und wählen Sie dann Mobile Konfiguration aus.
Wählen Sie Neues Profil erstellen.
Geben Sie einen Namen und eine Beschreibung ein und wählen Sie dann Erstellen.
Nachdem das Profil erstellt wurde, wählen Sie es aus, um mit der Bearbeitung fortzufahren.
Fügen Sie einem Offline-Profil eine Tabelle hinzu und wenden Sie Filter an
Das Anwenden eines geeigneten Filters für jede der im Offlineprofil konfigurierten Tabellen ist entscheidend, um die Datenmenge zu begrenzen, die auf die Geräte der Benutzenden heruntergeladen wird.
Stellen Sie sicher, dass Sie für jede Tabelle mindestens eine der Profilregeln konfigurieren, um deren Daten herunterzuladen.
| Anpassung | Empfehlung |
|---|---|
| Organisationszeilen – wenn ausgewählt, dann Auswählen mindestens eine dieser Optionen: - Zeilen des Benutzers - Teamreihen - Geschäftseinheitszeilen |
Wenn Sie diesen Filter festlegen möchten, dann müssen Sie mindestens eine der angegebenen Optionen auswählen. Es wird dringend empfohlen, für eine Tabelle keinen Filter auf Geschäftseinheitsebene zu verwenden, es sei denn, es gibt dafür einen triftigen Grund. Es wird für ein Stammdatenszenario mit einem kleinen Dataset empfohlen, wie etwa Ländercodes. |
| Alle Zeilen | Wenn Sie diesen Filter Auswählen, können Sie keine anderen Filterregeln definieren. |
| Nur verknüpfte Zeilen | Stellen Sie sicher, dass die zugehörige Tabelle zum Offlineprofil hinzugefügt wurde. |
| Benutzerdefiniert | Sie können einen benutzerdefinierten Filter mit einer Tiefe von bis zu drei Ebenen definieren. |
Bedenken Sie, dass Sie in einem benutzerdefinierten Filter 15 verknüpfte Tabellen haben können. Sie können auch 15 Beziehungen haben. Die Grenze von 15 Beziehungen ist transitiv, d. h. wenn Tabelle B N Beziehungen hat und Sie in Tabelle A einen Verweis auf Tabelle B hinzufügen, erhöht sich die Anzahl der Beziehungen von A um N+1; eins plus die N, die bereits in Tabelle B vorhanden sind. Diese Grenze gilt pro Profilelement für eine Tabelle im Profil.
Wählen Sie im Bereich Offline verfügbare Daten die Option Tabelle hinzufügen.
Auswählen eine Tabelle und definieren Sie dann die Filter.
Wählen Sie Weiter aus.
Legen Sie die folgenden Filter fest:
Wählen Sie die Zeile aus, die Sie offline zur Verfügung stellen möchten. Für die Benutzerdefinierte Option verwenden Sie den Ausdrucks-Generator, um erweiterte Bedingungen einzurichten.
Beziehungen listet die verschiedenen Beziehungen auf, die zwischen der aktuellen Tabelle und anderen im Offline-Profil hinzugefügten Tabellen verfügbar sind. Durch die Auswahl einer Beziehung wird sichergestellt, dass zugehörige Zeilen nach dieser Beziehung heruntergeladen und offline verfügbar gemacht werden. Sie können nur bis zu 15 verknüpfte Tabellen in einem Profil haben. Wenn Sie das Limit überschreiten, erhalten Sie eine Fehlermeldung und können das Offlineprofil nicht veröffentlichen.
„Synchronisierungsintervall“ definiert die Synchronisierungshäufigkeit, die auf dem Gerät angewendet werden soll, das die Daten mit dem Server synchronisiert. Wenn sich die Daten einer Tabelle nicht häufig ändern, wie z. B. ein Katalog oder eine Produkttabelle, sollten Sie sich darauf konzentrieren, Daten nur bei Bedarf zu synchronisieren, z. B. nur einmal am Tag aktualisieren.
Klicken Sie auf Speichern.
Wichtig
Fügen Sie im Bereich Benutzer mit Offlinezugriff keine Benutzer zum Offlineprofil hinzu. Diese Funktion ist nur auf modellgesteuerte Apps anwendbar und auf ausgewählte Benutzer beschränkt.
Erstellen Sie ein benutzerdefiniertes mobiles Offline-Profil (ohne Administratorrechte)
Wenn Ihr Power Apps-Konto keine Admin-Rechte hat, können Sie trotzdem ein mobiles Offline-Profil erstellen. In Kürze werden Sie in der Lage sein, ein Offline-Profil direkt in Power Apps Studio zu erstellen. Verwenden Sie bis dahin diesen Workaround.
Erstellen Sie eine modellbasierte App in Ihrer Testumgebung, die die gleichen Tabellen wie Ihre Canvas App verwendet.
Richten Sie die modellbasierte App für die Offline-Nutzung ein.
Erzeugen eines Standardprofils und Hinzufügen von Tabellen mit Filtern.
Die modellgesteuerte App veröffentlichen
Wählen Sie das Offline-Profil in Ihrer Canvas App.
Verwenden der Offline-Vorlage und des Offline-Statussymbols
Um das Erstellen oder Konvertieren einer Canvas App für die Offline-Nutzung zu erleichtern, haben wir die Vorlage Offline erstellt. Die Vorlage enthält ein globales Symbol in der Navigationsleiste, das die Konnektivität und den Status der Synchronisierung anzeigt und so den Offline-Zustand in den Mittelpunkt stellt. Benutzer wissen immer, ob ihr Gerät und ihre Daten einsatzbereit sind.
Eine neue Seite, die mit der Vorlage Offline erstellt wurde, wird automatisch eingefügt, sobald Sie die Offline Funktionalität in Ihrer Canvas App einschalten.
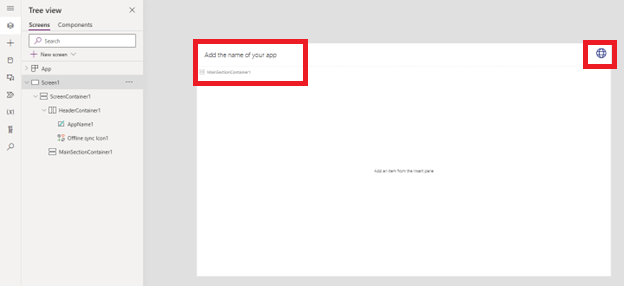
Sie können auch eine neue Seite auf der Basis der Vorlage Offline hinzufügen, genauso wie Sie Seiten aus jeder anderen Vorlage hinzufügen.
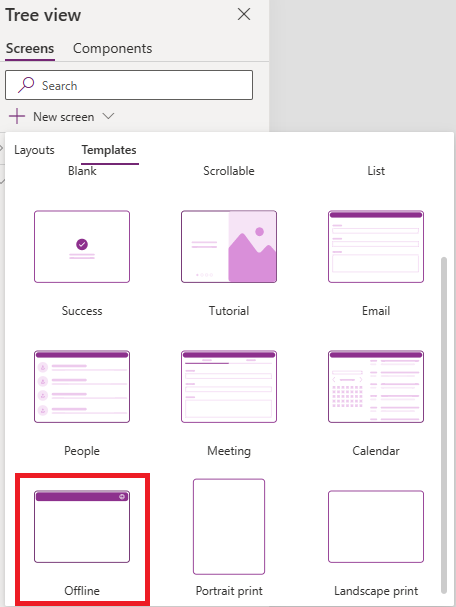
Das Globus-Symbol in der Navigationsleiste der Vorlage verwendet je nach dem Wert der Funktion Power Fx Connection.Sync unterschiedliche Symbole. Sie können ein eigenes Symbol erstellen und die Eigenschaft Icon mit dem folgenden Power Fx Skript einstellen:
Switch(Connection.Sync,
ConnectionSync.Connected, Icon.Globe,
ConnectionSync.ConnectedWithWarning, Icon.GlobeWarning,
ConnectionSync.ConnectedPendingUpsync, Icon.GlobeChangesPending,
ConnectionSync.ConnectedError, Icon.GlobeError,
ConnectionSync.ConnectedRefresh, Icon.GlobeRefresh,
ConnectionSync.NotConnected, Icon.GlobeNotConnected,
ConnectionSync.NotConnectedWithWarning, Icon.GlobeWarning,
ConnectionSync.NotConnectedPendingUpsync, Icon.GlobeChangesPending,
ConnectionSync.NotConnectedSyncError, Icon.GlobeError)
Sie können die Eigenschaft OnSelect mithilfe der Power Fx-Funktion ShowHostInfo festlegen, um bei der Auswahl des Globussymbols die Seite Gerätestatus anzuzeigen.
ShowHostInfo(HostInfo.OfflineSync)
Sie können die Eigenschaft Visible mit der Power Fx-Funktion Host so einstellen, dass das Globussymbol nur dann angezeigt wird, wenn die App auf einem Player verwendet wird , der den Offline-Modus unterstützt.
Host.OfflineEnabled
Lösung exportieren, die eine für den Offlinemodus aktivierte Canvas-App enthält
Wenn Sie eine Lösung mit einer Offline-Canvas-App exportieren, müssen Sie auch das Offline-Profil für die App exportieren, da es eine Abhängigkeit der App darstellt.
Melden Sie sich in Power Apps an und wählen Sie Lösungen im linken Navigationsbereich aus.
Wählen Sie in der Liste die Lösung aus, die Sie exportieren möchten, und wählen Sie dann Bearbeiten aus.
Wählen Sie die Canvas-App aus, die offline aktiviert ist, und wählen Sie dann Erweitert > Erforderliche Objekte hinzufügen aus.
Stellen Sie sicher, dass das zugehörige Offline-Profil in der Lösung enthalten ist. Anschließend können Sie es exportieren.