Erste Schritte bei der Konfiguration Ihrer Portalauthentifizierung
Hinweis
Ab 12. Oktober 2022 ist Power Apps-Portale Power Pages. Weitere Informationen: Microsoft Power Pages ist jetzt allgemein verfügbar (Blog)
Wir werden die in Kürze migrieren und die Dokumentation für Power Apps-Portale mit der Power Pages-Dokumentation zusammenführen.
Das Einrichten der Authentifizierung ist eine zentrale Anpassung in jedem Portal. Die vereinfachte Konfiguration des Identitätsanbieters in Power Apps-Portalen bietet In-App-Anleitungen für die Einrichtung von Identitätsanbietern und abstrahiert die Komplexität der Einrichtung. Hersteller und Administratoren können das Portal problemlos für unterstützte Identitätsanbieter konfigurieren.
Überblick
Sie können Identitätsanbieter für Ihr Portal über Power Apps aktivieren, deaktivieren und konfigurieren, indem Sie eine vereinfachte Konfiguration der Portalauthentifizierung verwenden. Nachdem Sie einen Identitätsanbieter ausgewählt haben, können Sie den Anweisungen folgen, um die Anbietereinstellungen einfach einzugeben.
Hinweis
Es kann einige Minuten dauern bis die Änderungen an den Authentifizierungseinstellungen im Portal wiedergegeben werden. Starten Sie das Portal über die Portalaktionen neu, wenn Sie die Änderungen sofort widerspiegeln möchten.
Erste Schritte bei der Konfiguration eines Identitätsanbieters für Ihr Portal
Wechseln Sie zu Power Apps.
Wählen Sie im linken Bereich Apps aus.
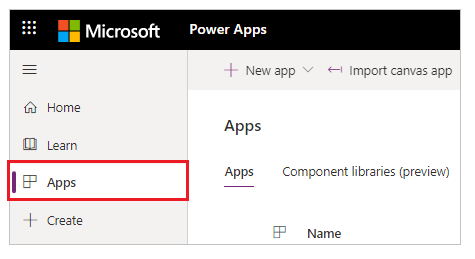
Wählen Sie aus der Liste der verfügbaren Apps Ihr Portal aus.
Wählen Sie im Menü oben Einstellungen aus. Sie können auch Weitere Befehle (...) und dann Einstellungen auswählen.
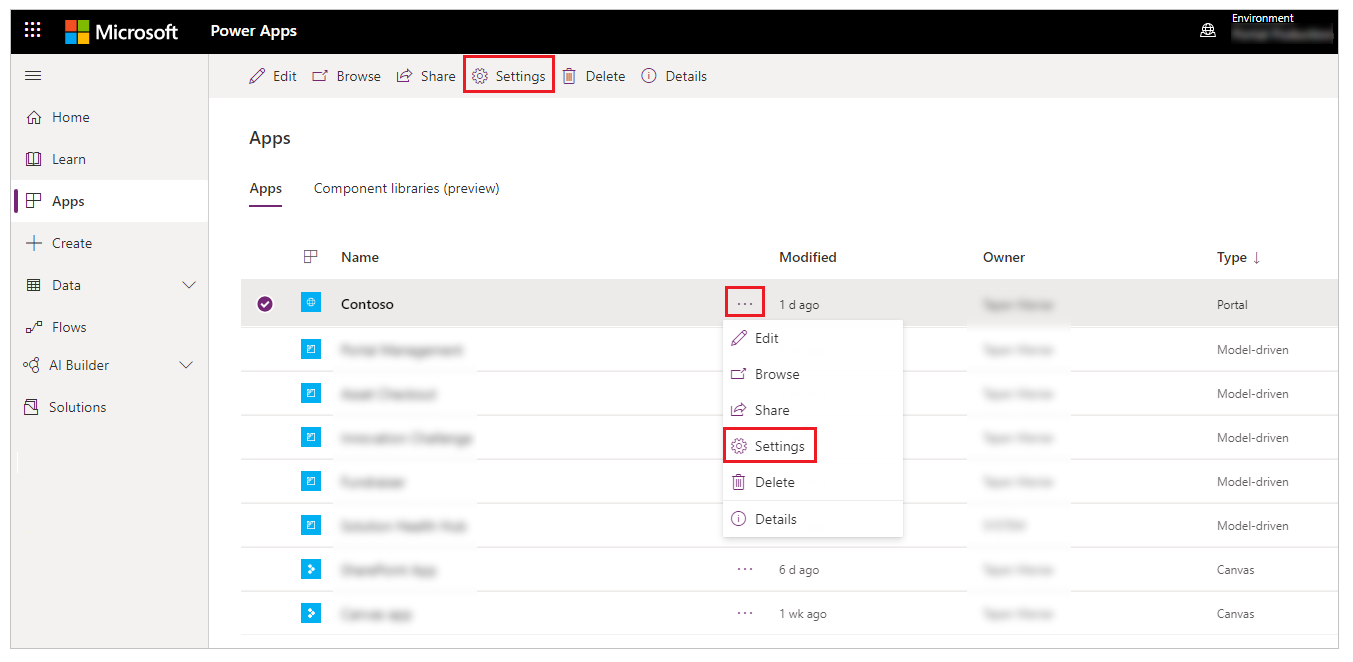
Wählen Sie in den Einstellungen auf der rechten Seite Ihres Arbeitsbereichs die Option Authentifizierungseinstellungen aus.
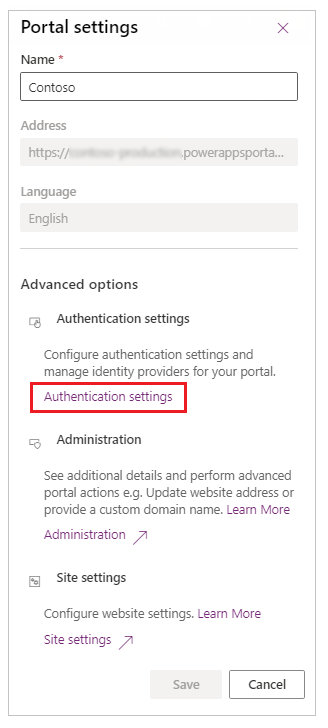
Sie sehen eine Liste der Identitätsanbieter, die Sie konfigurieren können.
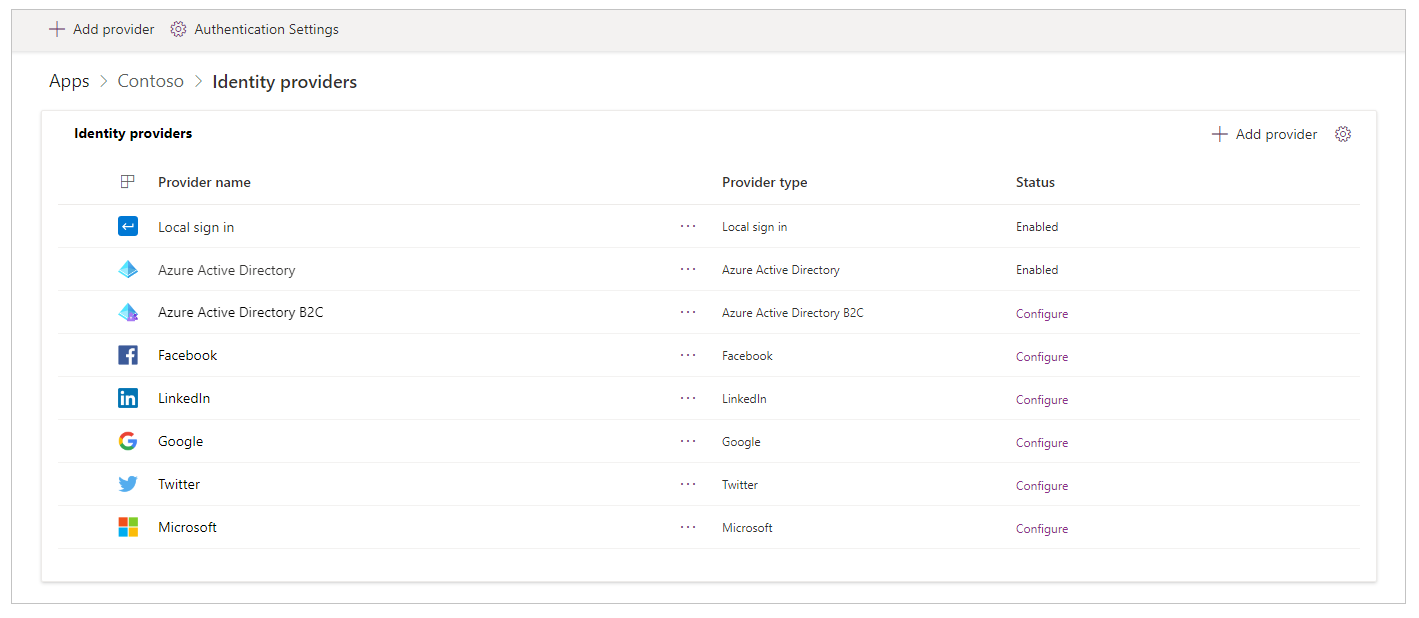
Anzeigen von Identitätsanbietern auf der Seite mit den Portaldetails
Wählen Sie aus der Liste der verfügbaren Apps Ihr Portal aus.
Wählen Sie aus dem oberen Menü Details aus. Sie können auch Weitere Befehle (...) und dann Details auswählen.
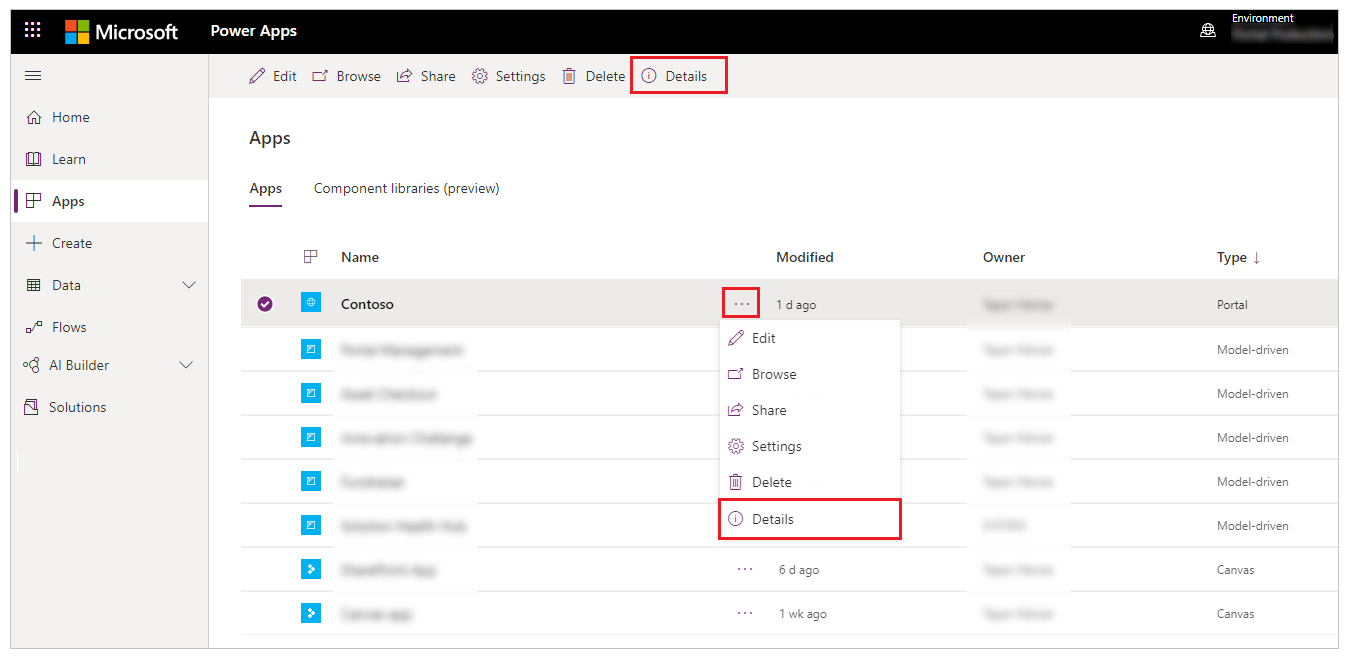
Auf der Detailseite wird der Abschnitt Identitätsanbieter angezeigt.
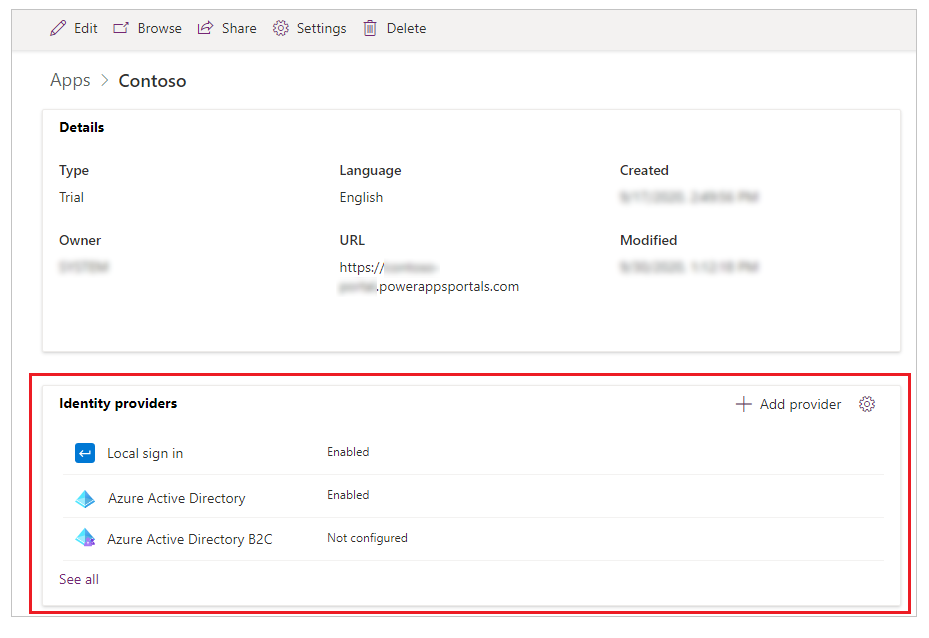
Hinweis
Wenn Sie Alle anzeigen über die Seite „Portaldetails“ auswählen, gelangen Sie zur vollständigen Liste der Identitätsanbieter.
Konfigurieren allgemeiner Authentifizierungseinstellungen
Sie können die folgenden allgemeinen Authentifizierungseinstellungen konfigurieren, indem Sie Authentifizierungseinstellungen auf der Seite Identitätsanbieter auswählen.
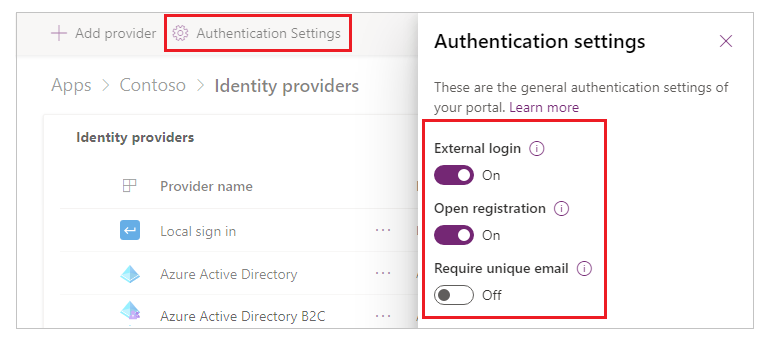
Externe Anmeldung: Eine externe Authentifizierung wird von der ASP.NET-Identität-API bereitgestellt. Die Verwaltung von Anmeldeinformationen und Kennwort für das Konto wird von Identitätsanbietern (Drittanbietern) übernommen, z. B. Facebook, LinkedIn, Google, Twitter und Microsoft.
- Wenn die Einstellung auf Ein festgelegt ist, melden sich Benutzer für den Zugriff auf das Portal an, indem sie eine externe Identität für die Portalregistrierung auswählen. Nach der Registrierung hat eine externe Identität Zugriff auf dieselben Features wie ein lokales Konto. Informationen zu verknüpften Websiteeinstellungen finden Sie unter Externe Konten verwalten.
- Wenn die Einstellung auf Aus festgelegt ist, werden die Registrierung und Anmeldung eines externen Kontos deaktiviert und ausgeblendet.
Registrierung öffnen: Aktiviert oder deaktiviert das Registrierungsformular zum Erstellen neuer lokaler Benutzer.
- Wenn diese Einstellung auf Ein festgelegt ist, ermöglicht das Registrierungsformular jedem anonymen Benutzer, das Portal zu besuchen und ein neuen Benutzerkonto zu erstellen.
- Wenn diese Einstellung auf Aus festgelegt ist, wird die Registrierung eines neuen Benutzerkontos deaktiviert und ausgeblendet.
Eindeutige E-Mail anfordern: Gibt an, ob eine eindeutige E-Mail-Adresse zum Überprüfen eines neuen Benutzers während der Anmeldung erforderlich ist.
- Wenn diese Einstellung auf Ein festgelegt ist, kann ein Anmeldeversuche fehlschlagen, wenn ein Benutzer eine E-Mail-Adresse angibt, die bereits in einem Kontaktdatensatz enthalten ist.
- Wenn diese Einstellung auf Aus festgelegt ist, kann ein Kontakt mit doppelter E-Mail-Adresse erstellt werden.
Sie können auch auf der Seite mit den Portaldetails zu den allgemeinen Authentifizierungseinstellungen wechseln, indem Sie Einstellungen in der oberen rechten Ecke des Abschnitts Identitätsanbieter auswählen.
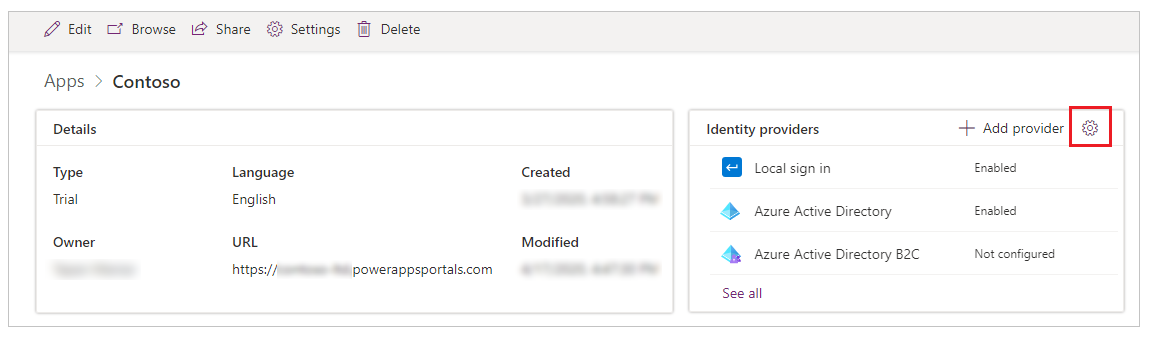
Einen Standardidentitätsanbieter konfigurieren
Sie können einen beliebigen Identitätsanbieter als Standard festlegen. Wenn ein Identitätsanbieter als Standard festgelegt ist, werden Benutzer, die sich beim Portal anmelden, nicht zur Anmeldeseite des Portals umgeleitet. Stattdessen erfolgt die Anmeldung standardmäßig immer über die Anmeldung mit dem ausgewählten Anbieter.
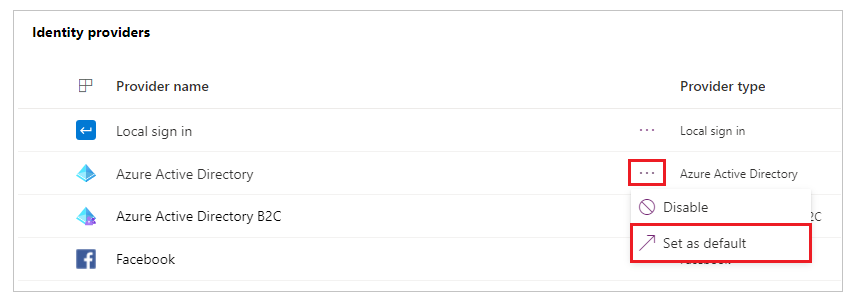
Wichtig
Wenn Sie einen Identitätsanbieter als Standard festlegen, haben Benutzer keine Möglichkeit, einen anderen Identitätsanbieter auszuwählen.
Nachdem Sie einen Identitätsanbieter als Standard festgelegt haben, können Sie Als Standard entfernen auswählen, um ihn zu entfernen. Nachdem Sie einen Identitätsanbieter als Standard entfernt haben, werden Benutzer zur Anmeldeseite des Portals weitergeleitet und können aus den von Ihnen aktivierten Identitätsanbietern auswählen.
Hinweis
Sie können nur einen konfigurierten Identitätsanbieter als Standard festlegen. Die Option Als Standard festlegen wird verfügbar, nachdem Sie einen Identitätsanbieter konfiguriert haben.
Hinzufügen, Konfigurieren oder Löschen eines Identitätsanbieters
Standardmäßig werden mehrere Identitätsanbieter hinzugefügt, die Sie konfigurieren können. Sie können zusätzliche Azure Active Directory- (Azure AD-) B2C-Anbieter hinzufügen oder die verfügbaren OAuth 2.0-Anbieter konfigurieren, z. B. LinkedIn oder Microsoft.
Hinweis
- Sie können die Konfiguration der lokalen Anmeldung und des Azure Active Directory-Anbieters bei Verwendung dieser Schnittstelle nicht ändern.
- Sie können nur eine Instanz jedes Identitätsanbietertyps für Oauth 2.0 verwenden, z B. Facebook, LinkedIn, Google, Twitter und Microsoft.
- Es kann einige Minuten dauern, bis Aktualisierungen der Konfiguration des Identitätsanbieters im Portal angezeigt werden. Um Ihre Änderungen sofort zu übernehmen, können Sie das Portal neu starten.
- Wenn Sie einen benutzerdefinierten Domänennamen hinzufügen oder die Basis-URL Ihres Portals ändern, müssen Sie die Anbieterkonfiguration mit der richtigen URL neu erstellen.
Hinzufügen oder Konfigurieren eines Anbieters
Wählen Sie zum Hinzufügen eines Identitätsanbieters Anbieter hinzufügen aus den Authentifizierungseinstellungen aus.
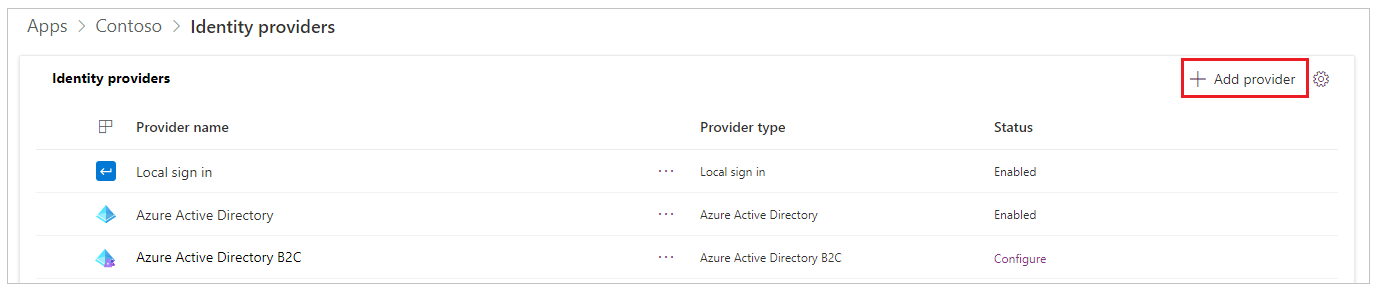
Tipp
Sie können auch Anbieter hinzufügen von der Seite „Portaldetails“ auswählen.
Treffen Sie eine Auswahl aus der verfügbaren Liste der Anbieter, geben Sie einen Namen ein, und wählen Sie dann Weiter aus, Anbietereinstellungen zu konfigurieren.
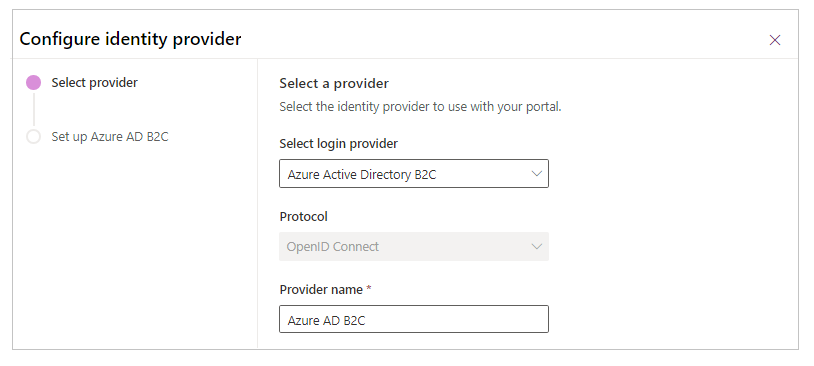
Hinweis
Der hier eingegebene Anbietername wird auf der Anmeldeseite für Benutzer als Text auf der Schaltfläche angezeigt, die sie bei der Auswahl dieses Anbieters verwenden.
Wählen Sie zum Konfigurieren eines Anbieters Konfigurieren (oder Weitere Befehle (...) und dann Konfigurieren) aus.
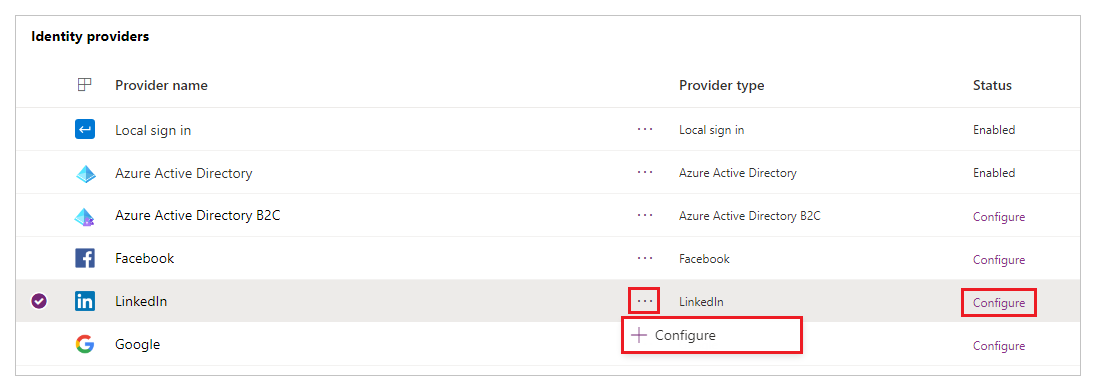
Hinweis
Sie können Anbieter hinzufügen oder Konfigurieren verwenden, um zum ersten Mal einen Anbieter hinzuzufügen oder zu konfigurieren. Nachdem Sie einen Anbieter konfiguriert haben, können Sie ihn bearbeiten. Sie können auch den Hyperlink für den Anbieternamen auswählen, um die Konfigurationsoptionen schnell zu öffnen.
Die Konfigurationsschritte nach der Auswahl von Weiter hängt vom Typ des ausgewählten Identitätsanbieters ab. Beispielsweise unterscheidet sich die Einrichtung für Azure AD-B2C von der Einrichtung für LinkedIn. In der folgenden Tabelle sind die Anbieter und Protokolle aufgeführt, aus denen Sie auswählen können.
| Verfügbare Anbieter | Verfügbare Protokolle | Beschreibung |
|---|---|---|
| Azure AD B2C | OpenID Connect | Ermöglicht die Konfiguration von Azure AD B2C zur Authentifizierung in Portalen mit dem OpenID Connect-Protokoll. Weitere Informationen: Konfigurieren Sie den Azure AD B2C Anbieter, Konfigurieren Sie den Azure AD B2C Anbieter manuell |
| OAuth 2.0 | Ermöglicht die Konfiguration von Facebook als Authentifizierungsanbieter in Portalen mit dem OAuth 2.0-Protokoll. Weitere Informationen: Facebook-Anbieter konfigurieren |
|
| OAuth 2.0 | Ermöglicht die Konfiguration von LinkedIn als Authentifizierungsanbieter in Portalen mit dem OpenID Connect-Protokoll. Weitere Informationen: LinkedIn-Anbieter konfigurieren |
|
| OAuth 2.0 | Ermöglicht die Konfiguration von Google als Authentifizierungsanbieter in Portalen mit dem OpenID Connect-Protokoll. Weitere Informationen: Google-Anbieter konfigurieren |
|
| OAuth 2.0 | Ermöglicht die Konfiguration von Twitter als Authentifizierungsanbieter in Portalen mit dem OpenID Connect-Protokoll. Weitere Informationen: Twitter-Anbieter konfigurieren |
|
| Microsoft | OAuth 2.0 | Ermöglicht die Konfiguration von Microsoft als Authentifizierungsanbieter in Portalen mit dem OpenID Connect-Protokoll. Weitere Informationen: Microsoft-Anbieter konfigurieren |
| Sonstige | OpenID Connect | Ermöglicht die Konfiguration eines Anbieters, der der Spezifikation des OpenID Connect-Protokolls entspricht. Beispiele: - Azure AD als OpenID Connect-Anbieter konfigurieren - Azure AD B2C als OpenID Connect-Anbieter konfigurieren |
| Sonstige | SAML 2.0 | Ermöglicht die Konfiguration eines Anbieters, der den Spezifikationen des SAML 2.0-Protokolls entspricht. Beispiele: - Azure AD als SAML 2.0-Anbieter konfigurieren - AD FS als SAML 2.0-Anbieter konfigurieren |
| Sonstige | WS-Verbund | Ermöglicht die Konfiguration eines Anbieters, der den Spezifikationen des WS-Federation-Protokolls entspricht. Beispiele: - Azure AD als WS-Verbund-Anbieter konfigurieren - AD FS als WS-Verbund-Anbieter konfigurieren |
Einen Anbieter bearbeiten
Nachdem Sie einen Anbieter hinzugefügt und konfiguriert haben, sehen Sie den Anbieter im Status Aktiviert auf den Seiten für Portaleinstellungen oder Details.
Um einen von Ihnen konfigurierten Anbieter zu bearbeiten, wählen Sie ihn aus, wählen Sie dann Weitere Befehle (...) und dann Konfiguration bearbeiten.
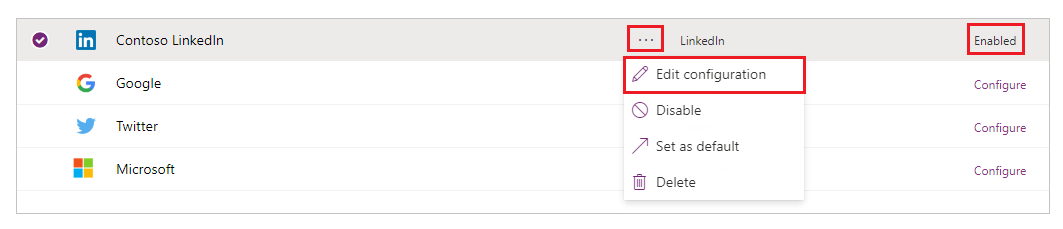
Weitere Informationen zum Bearbeiten der Einstellungen für den von Ihnen ausgewählten Anbietertyp finden Sie in den anbieterspezifischen Artikeln.
Einen Anbieter löschen
Um einen Identitätsanbieter zu löschen, wählen Sie Weitere Befehle (...) und dann Löschen.
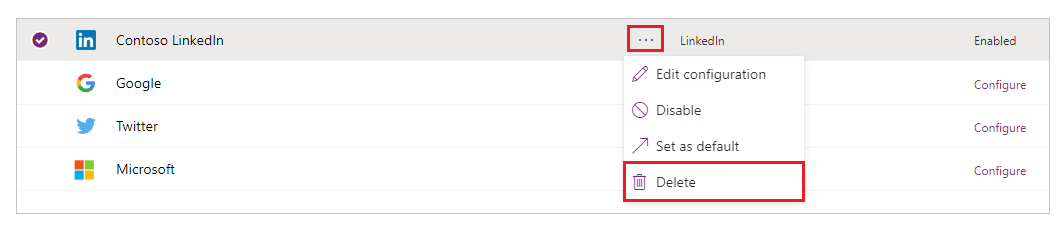
Durch das Löschen eines Anbieters wird Ihre Anbieterkonfiguration für den ausgewählten Anbietertyp gelöscht, und der Anbieter wird wieder für die Konfiguration verfügbar.
Hinweis
Wenn Sie einen Anbieter löschen, wird nur die Portalkonfiguration für den Anbieter gelöscht. Wenn Sie beispielsweise den LinkedIn-Anbieter löschen, bleiben Ihre LinkedIn-App und Ihre App-Konfiguration erhalten. Ebenso wird, wenn Sie den Azure AD B2C-Anbieter löschen, nur die Portalkonfiguration gelöscht; Die Azure-Mandant-Konfiguration für diesen Anbieter wird nicht geändert.
Fehler beim Löschen und Neuerstellen eines Portals
Wenn Sie Ihr Portal löschen und neu erstellen, erhalten die Benutzer beim Anmelden möglicherweise die folgende Fehlermeldung. Wenn dieses Problem auftritt, aktualisieren Sie die Konfiguration des Identitätsanbieters des Portals korrekt.
Sorry, but we're having trouble signing you in.
AADSTS700016: Application with identifier 'https://contoso.powerappsportals.com/' was not found in the directory 'xxxxxxxx-xxxx-xxxx-xxxx-xxxxxxxxxxxx'. This can happen if the application has not been installed by the administrator of the tenant or consented to by any user in the tenant. You may have sent your authentication request to the wrong tenant.
Siehe auch
Einen Azure AD-B2C-Anbieter für Portale konfigurieren
Einen OAuth 2.0-Anbieter für Portale konfigurieren
Einen OpenID Connect-Anbieter für Portale konfigurieren
Einen SAML 2.0-Anbieter für Portale konfigurieren
Einen WS-Verbund-Anbieter für Portale konfigurieren
Authentifizierung und Benutzerverwaltung in Power Apps-Portalen
Hinweis
Können Sie uns Ihre Präferenzen für die Dokumentationssprache mitteilen? Nehmen Sie an einer kurzen Umfrage teil. (Beachten Sie, dass diese Umfrage auf Englisch ist.)
Die Umfrage dauert etwa sieben Minuten. Es werden keine personenbezogenen Daten erhoben. (Datenschutzbestimmungen).