Konfigurieren Sie Google als Identitätsanbieter für Portale
Hinweis
Ab 12. Oktober 2022 ist Power Apps-Portale Power Pages. Weitere Informationen: Microsoft Power Pages ist jetzt allgemein verfügbar (Blog)
Wir werden die in Kürze migrieren und die Dokumentation für Power Apps-Portale mit der Power Pages-Dokumentation zusammenführen.
Wie erklärt unter OAuth 2.0-Anbieter in Portale konfiguriert erläutert, ist Google einer von mehreren Identitätsanbietern, die das OAuth 2.0-Protokoll verwenden. Wählen Sie zur Konfiguration von Google als Identitätsanbieter Konfigurieren auf der Seite Anbietereinstellungen aus.
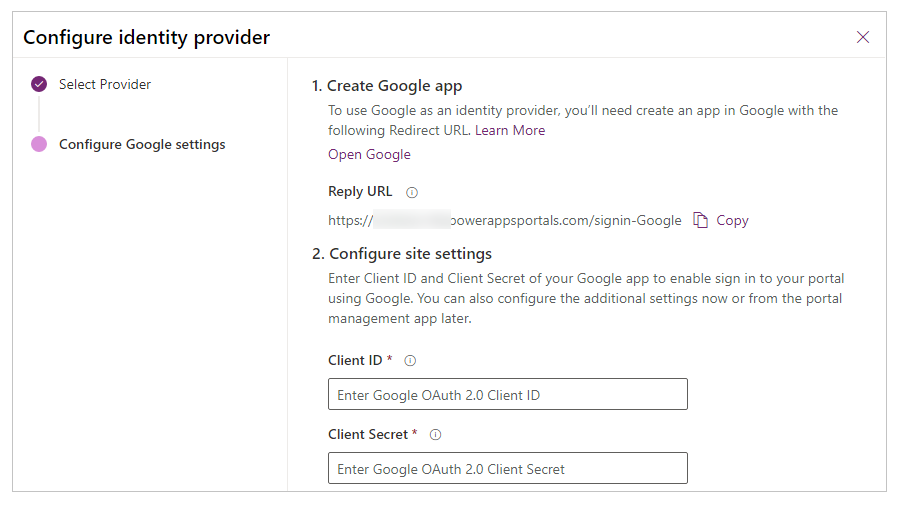
Schritt 1. Eine Google-App erstellen
Um Google als Identitätsanbieter zu verwenden, müssen Sie eine App in Google mit einer Weiterleitungs-URL erstellen.
Hinweis
Die Antwort-URL wird von der Google-App verwendet, um Benutzer nach erfolgreicher Authentifizierung zum Portal umzuleiten. Wenn Ihr Portal einen benutzerdefinierten Domainnamen verwendet, haben Sie möglicherweise eine andere URL als die hier angegebene.
Wichtig
Google + API ist veraltet. Wir empfehlen dringend, dass Sie migrieren zu Google People API.
So erstellen Sie eine App in Google
Öffnen Sie die Google Developers-Konsole.
Erstellen Sie ein API-Projekt oder öffnen Sie ein vorhandenes Projekt.
Wählen Sie APIs und Dienste aktivieren aus dem Dashboard von APIs und Diensten aus.
API Google People API suchen und aktivieren.
In Google APIs wählen Sie Referenzen im linken Bereich.
Hinweis
Wenn Sie bereits einen Zustimmungsbildschirm mit der Top-Level-Domain des Portals konfiguriert haben, können Sie die Schritte 6 bis 14 überspringen und direkt mit Schritt 15 fortfahren. Wenn Ihr Einwilligungsbildschirm jedoch konfiguriert ist, die Top-Level-Domain der Portale jedoch nicht hinzugefügt wurde, fahren Sie mit Schritt 11 fort, bevor Sie mit Schritt 15 fortfahren.
Wählen Konfigurieren des Einwilligungsbildschirms.
Wählen Sie Externer Benutzertyp.
Wählen Sie Erstellen aus.
Geben Sie den Anwendungsnamen ein und laden Sie bei Bedarf ein Bild für das Logo hoch.
Wählen Sie eine geeignete Support-E-Mail aus.
Geben Sie
powerappsportals.comals Domäne der obersten Ebene in Autorisierte Domänen ein.Tipp
Verwenden Sie
microsoftcrmportals.com, wenn Sie noch nicht den Domänennamen Ihres Power Apps-Portals aktualisiert haben. Sie können auch einen benutzerdefinierten Domänennamen eingeben, wenn Sie diesen konfiguriert haben.Stellen Sie nach Bedarf Links für die Startseite, die Datenschutzbestimmungen und die Nutzungsbedingungen bereit.
Wählen Sie Speichern aus.
Wählen Sie im linken Bereich Anmeldeinformationen aus.
Wählen Sie Oauth Client-ID im Dropdownmenü Anmeldeinformationen erstellen aus.
Wählen Sie den Anwendungstyp als Internetanwendung.
Geben Sie einen Namen für die OAuth-Client-ID ein.
Geben Sie die URL für Ihr Power Apps-Portal in die Liste Autorisierte JavaScript-Ursprünge ein.
Geben Sie die Autorisierte Umleitungs-URIs als die URL für Power Apps Portal gefolgt von
/signin-googleein. Zum Beispiel, wenn die Portal-URLhttps://contoso.powerappsportals.comlautet, sollte das Autorisierte Weiterleitungs-URIs Feldhttps://contoso.powerappsportals.com/signin-googlesein.Wählen Sie Erstellen aus.
Kopieren Sie die Client-ID und den Geheimen Clientschlüssel aus dem Dialogfeld OAuth-Client.
Schritt 2. Websiteeinstellungen konfigurieren
Konfigurieren Sie die Websiteeinstellungen für den Anbieter, sobald Sie die App in Google erstellt haben:
- Client-ID: – Eine eindeutige App-ID, die von Google für Ihre App generiert wird.
- Geheimer Clientschlüssel: Der von Google für Ihre App generierte geheime Clientschlüssel.
(Optionaler) Schritt 3. Zusätzliche Einstellungen
Weitere Informationen zum Konfigurieren von Zusätzlichen Einstellungen für Google-Anbieter finden Sie unter Zusätzliche Einstellungen für OAuth 2.0-Anbieter konfigurieren.
Hinweis
Können Sie uns Ihre Präferenzen für die Dokumentationssprache mitteilen? Nehmen Sie an einer kurzen Umfrage teil. (Beachten Sie, dass diese Umfrage auf Englisch ist.)
Die Umfrage dauert etwa sieben Minuten. Es werden keine personenbezogenen Daten erhoben. (Datenschutzbestimmungen).