Bild hinzufügen
Hinweis
- Seit Oktober 2022 heißen Power Apps-Portale Power Pages.
- Ab dem 26. Februar 2024 wird das Legacy-Power Apps-Portalstudio eingestellt. Verwenden Sie stattdessen Power Pages Designstudio zum Bearbeiten Ihrer Websites. Weitere Informationen: Power Apps-Portalstudio wird eingestellt
- Dieses Thema bezieht sich auf alte Funktionen. Aktuelle Informationen dazu finden Sie in der Microsoft Power Pages-Dokumentation.
Mit der Bildkomponente können Sie Ihrer Portalseite Bilder hinzufügen.
Um eine Bildkomponente hinzuzufügen:
Bearbeiten Sie das Portal, um es im Power Apps-Portalstudio zu öffnen.
Wählen Sie die Seite aus, auf der Sie die Komponente hinzufügen möchten.
Wählen Sie ein bearbeitbares Element auf dem Canvas aus.
Wählen Sie Komponenten
 auf der linken Seite des Bildschirms auswählen
auf der linken Seite des Bildschirms auswählenWählen Sie unter Portalkomponenten die Option Bild. Der Bildplatzhalter wird dem Canvas hinzugefügt.
Geben Sie im Eigenschaftenbereich auf der rechten Seite des Bildschirms die folgenden Informationen ein:
Bild: Wählen Sie diese Option aus, wenn Sie ein vorhandenes Bild auswählen oder ein neues Bild hochladen möchten. Wenn Sie ein zuvor hochgeladenes Bild auswählen möchten, wählen Sie das Bild aus der Liste Bild auswählen aus. Um ein neues Bild hochzuladen, wählen Sie Bild hochladen aus. Alle hochgeladenen Bilder sind in der Bildbibliothek enthalten, die über die Liste Bild auswählen erneut ausgewählt werden kann.
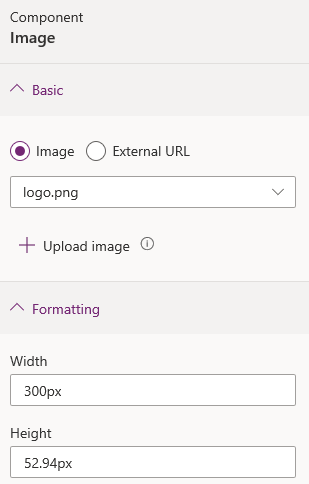
Hinweis
- Sie können nur Bilder des Typs PNG, SVG, JPG und JPEG mit einer maximalen Größe von 5 MB hochladen.
- Hochgeladene Bilder müssen einen einzigartigen Namen besitzen. Sie müssen den Namen des Bilds ändern, um es wieder hochzuladen.
Externe URL: Wählen Sie diese Option aus, wenn Sie ein Bild von einer externen URL hochladen möchten. Geben Sie die URL im Feld Externe URL ein. Nur gesicherte Links werden akzeptiert – d. h. https:// ist erforderlich. Wenn Sie Bilder in Ihrem Content Delivery Network gespeichert haben, können Sie den Link in diesem Feld angeben.
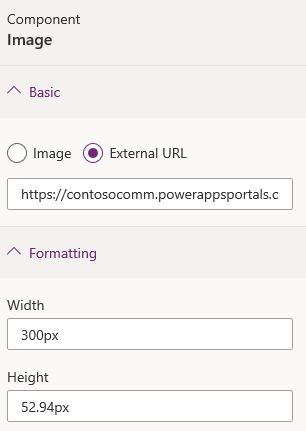
Formatierungsoptionen
Breite: Geben Sie die Breite des Bilds ein.
Höhe: Geben Sie die Höhe des Bilds ein.
Hinweis
Sie können auch das Bild auf der Canvas auswählen und die Ziehpunkte ziehen, um seine Größe zu ändern.
Siehe auch
Hinweis
Können Sie uns Ihre Präferenzen für die Dokumentationssprache mitteilen? Nehmen Sie an einer kurzen Umfrage teil. (Beachten Sie, dass diese Umfrage auf Englisch ist.)
Die Umfrage dauert etwa sieben Minuten. Es werden keine personenbezogenen Daten erhoben. (Datenschutzbestimmungen).