Websites erstellen und verwalten
Hinweis
- Seit Oktober 2022 heißen Power Apps-Portale Power Pages.
- Ab dem 26. Februar 2024 wird das Legacy-Power Apps-Portalstudio eingestellt. Verwenden Sie stattdessen Power Pages Designstudio zum Bearbeiten Ihrer Websites. Weitere Informationen: Power Apps-Portalstudio wird eingestellt
- Dieses Thema bezieht sich auf alte Funktionen. Aktuelle Informationen dazu finden Sie in der Microsoft Power Pages-Dokumentation.
Eine Website ist ein Dokument, das über eine eindeutige URL in einer Website identifiziert wird. Sie ist eines der Kernobjekte der Website und bildet durch übergeordnete und untergeordnete Beziehungen zu anderen Webseiten eine Hierarchie der Website.
Hinweis
Wenn Sie Ihr Portal mithilfe des Power Apps-Portalstudios anpassen, würden die Websitebenutzer eine Auswirkung auf die Leistung feststellen. Wir empfehlen daher, die Änderungen nicht während der Hauptnutzungszeiten auf einem Liveportal durchzuführen.
Erstellen einer Webseite
Bearbeiten Sie das Portal, um es im Power Apps-Portalstudio zu öffnen.
In der Befehlsleiste wählen Sie Neue Seite und entweder eine Seite aus Layouts oder Feste Layouts aus.
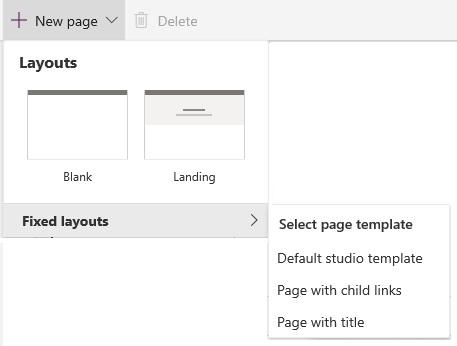
Hinweis
- Das Erstellen einer Seite mit Layouts gibt Ihnen die Flexibilität, die gesamte Seite zu bearbeiten. Feste Layouts enthält die Seitenvorlagen, die im Rahmen der Portalbereitstellung und benutzerdefinierten Seiten der Vorlagen mithilfe der Portalverwaltungs-App installiert werden.
- Für die Seiten, die mithilfe der Option Layouts erstellt werden, ist eine neue Standardstudiovorlage-Seitenvorlage installiert.
- Wenn beim Hinzufügen von Webseiten im Portals Studio keine festen Seitenlayouts sichtbar sind, können sie mit der Portalverwaltungs-App hinzugefügt werden.
Geben Sie im Eigenschaftenbereich auf der rechten Seite des Bildschirms die folgenden Informationen ein:
Name: Der Name der Seite. Dieser Wert wird auch als Titel der Seite verwendet.
Teil-URL: Das URL-Pfadsegment, das zur Erstellung der Portal-URL dieser Seite verwendet wird.
Vorlage: Die Seitenvorlage, die zum Rendern dieser Seite im Portal verwendet wird. Falls erforderlich kann eine andere Vorlage aus der Liste ausgewählt werden.
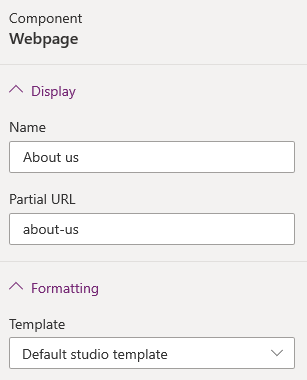
Die von Ihnen erstellten Webseiten werden hinzugefügt und ihre Hierarchie wird im Bereich Seiten und Navigation angezeigt. Um diesen Bereich anzuzeigen, wählen Sie das Seiten und Navigation ![]() im Toolbelt auf der linken Seite des Bildschirms aus.
im Toolbelt auf der linken Seite des Bildschirms aus.
Gehen wir davon aus, Sie haben einige Webseiten für Ihr Portal erstellt. Die Seitenhierarchie sieht wie folgt aus:
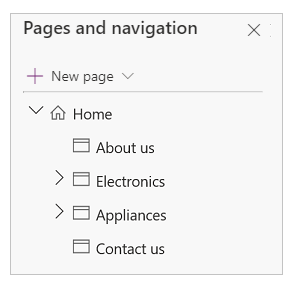
Das primäre Menü auf der Website wird automatisch anhand der Hierarchie der Webseiten erstellt. Dies bezeichnet man als Standardmenü. Sie können auch ein benutzerdefiniertes Menü erstellen, das auf der Website angezeigt wird. Weitere Informationen: Hinzufügen eines benutzerdefinierten Menüs

Wenn Sie mit einem Portal arbeiten, das in einer Umgebung erstellt wurde, die Apps für die Kundenbindung enthält (z. B. Dynamics 365 Sales und Dynamics 365 Customer Service), und Sie möchten, dass das Menü der Seitenhierarchie entspricht, müssen Sie Standard in der Liste Navigationsmenü auswählen.
Wichtig
Wenn das Standard-Navigationsmenü ausgewählt ist, werden die neuen Seiten zum Standard-Weblinksatz hinzugefügt. Direkte Änderungen am Standard-Navigationsmenü mit Weblinks verwalten werden nicht unterstützt.
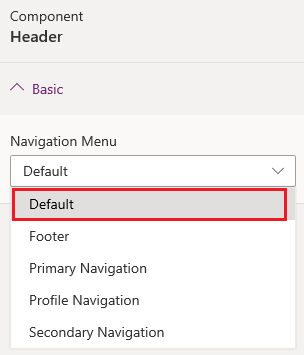
Verwalten der Webseite
Bearbeiten Sie das Portal, um es im Power Apps-Portalstudio zu öffnen.
Wählen Sie Seiten und Navigation
 im Toolbelt auf der linken Seite des Bildschirms aus.
im Toolbelt auf der linken Seite des Bildschirms aus.Bewegen Sie den Mauszeiger über die Seite, die Sie verwalten möchten, und wählen Sie die Schaltfläche mit den Auslassungspunkten (…) für die Webseite aus, die Sie verwalten möchten. Abwechselnd können Sie mit der rechten Maustaste auf die entsprechende Seite klicken, die Sie verwalten möchten.
Wählen Sie im Kontextmenü die erforderlichen Aktion aus:
Im Standardmenü ausblenden: Blenden Sie die Seite aus, sodass sie über das Standardmenü nicht in der Siteübersicht angezeigt wird.
Im Standardmenü anzeigen: Sie können die Seite über das Standardmenü in der Siteübersicht anzeigen.
Untergeordnete Seite hinzufügen: Sie können der ausgewählten Seite eine untergeordneten Seite hinzufügen. Die untergeordnete Seite übernimmt die Seitenvorlage ihrer übergeordneten Seite.
Nach oben: Damit können Sie die Seite in der Hierarchie nach oben verschieben.
Nach unten: Damit können Sie die Seite in der Hierarchie nach unten verschieben.
Hinweis
Das Verschieben einer Seite nach oben oder unten wird bei Seiten auf derselben Ebene unterstützt.
Unterseite hochstufen: Verringern Sie den Einzug und legen Sie die untergeordnete Seite auf die Ebene der vorherigen Seite in der Hierarchie.
Unterseite erstellen: Erhöhen Sie den Einzug und machen Sie die Seite zu einer untergeordneten Seite der vorherigen Seite in der Hierarchie.
Löschen: Löschen Sie die Seite.
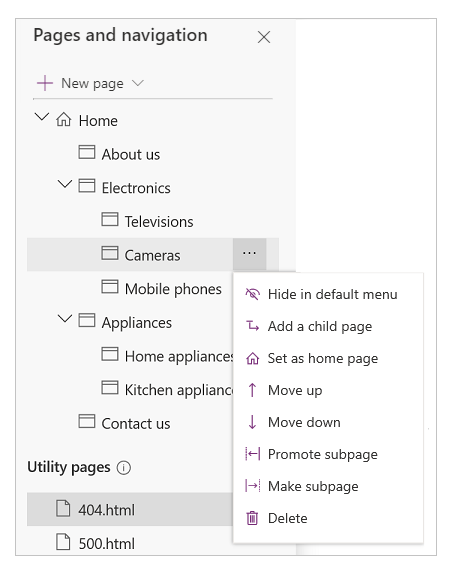
Nächste Schritte
Siehe auch
Mit Vorlagen arbeiten
Mit Designs arbeiten
Hinweis
Können Sie uns Ihre Präferenzen für die Dokumentationssprache mitteilen? Nehmen Sie an einer kurzen Umfrage teil. (Beachten Sie, dass diese Umfrage auf Englisch ist.)
Die Umfrage dauert etwa sieben Minuten. Es werden keine personenbezogenen Daten erhoben. (Datenschutzbestimmungen).