Vorhandene Sites verwalten
Hinweis
- Seit Oktober 2022 heißen Power Apps-Portale Power Pages.
- Dieses Thema bezieht sich auf alte Funktionen. Die neuesten Informationen dazu finden Sie in der Microsoft Power Pages-Dokumentation.
Sobald Sie eine Website (Portal) über Power Apps oder Power Pages erstellt haben, ist es sichtbar, wenn Sie sich bei Power Pages unter Aktive Websites auf der Seite Home anmelden.
Um eine Website zu verwalten, wählen Sie Weitere Befehle (...) für die Website und wählen Sie eine Aktion aus den Optionen im Dropdown-Menüs aus.
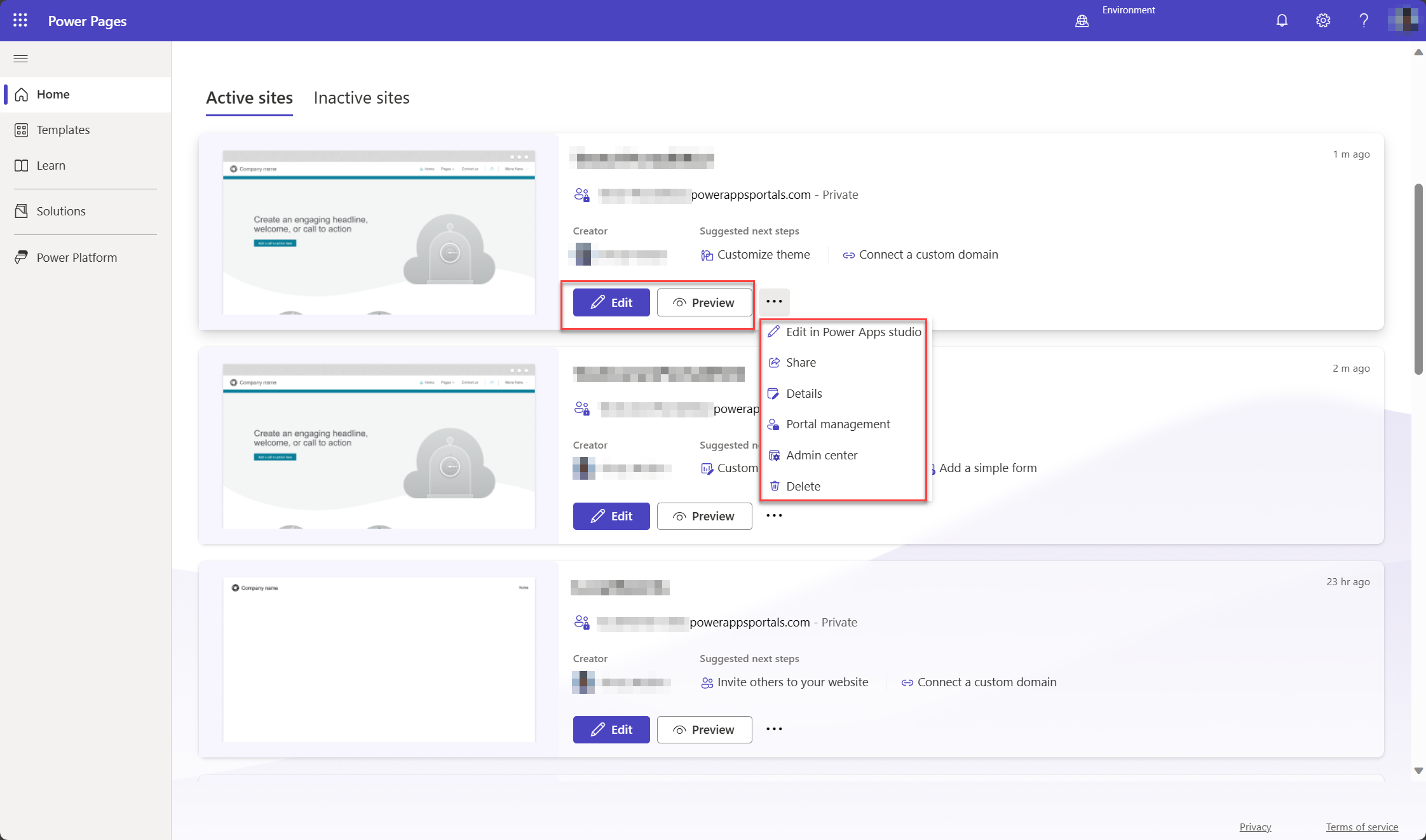
Bearbeiten
Wählen Sie Bearbeiten, um die Website im Power Pages Designstudio zu öffnen. Wenn Ihre Site mit Power Apps Portalen erstellt wurde (und Sie bevorzugen), können Sie auch Bearbeiten in Power Apps Portalen auswählen, um den Inhalt und die Komponenten der Website zu bearbeiten.
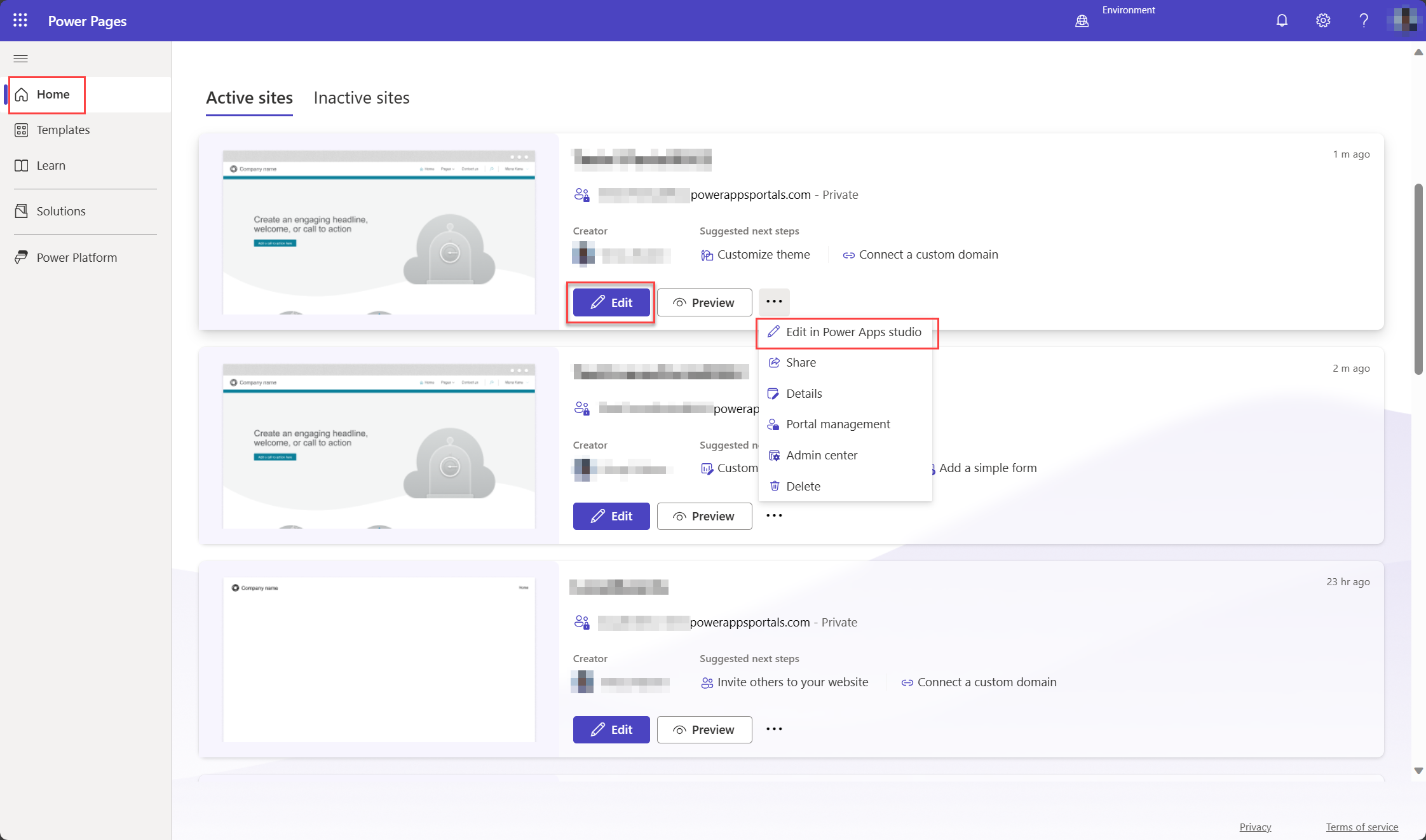
Power Apps Portals Studio benötigt einen Kontaktdatensatz mit der E-Mail-Adresse portaluser@powerappsportals.com für einige seiner Funktionen. Dieser Kontaktdatensatz wird automatisch erstellt, wenn Sie das Portal zum ersten Mal bearbeiten.
Die Erstellung dieses Kontaktdatensatzes kann in zwei Szenarien fehlschlagen:
- Wenn Sie ein oder mehrere Felder für die Kontakttabelle nach Bedarf eingestellt haben.
- Wenn Ihr Standort über Geschäftslogik verfügt (z. B. synchrone Plug-Ins oder Workflows zur Einschränkung der Kontakterstellung)
Zeigt in jedem Fall eine Fehlermeldung an:
Contact creation failed
A contact with an email address portaluser@powerappsportals.com must be created before you can edit your portal. Please create this contact manually.
Wenn Sie diese Fehlermeldung sehen, erstellen Sie manuell einen Kontaktdatensatz mit der E-Mail-Adresse portaluser@powerappsportals.com, um diesen Fehler zu lösen.
Vorschauversion
Öffnet das Portal, um die Website als Vorschau anzusehen. Diese Option hilft Ihnen, das Portal so zu sehen, wie es für Ihre Kunden aussehen wird.
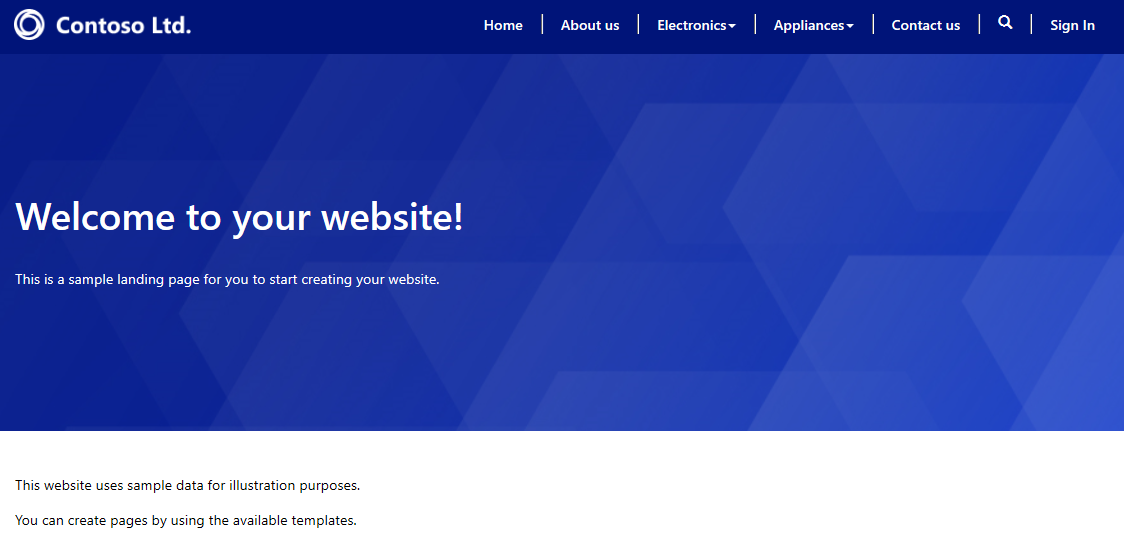
Alternativ können Sie auch das Portal öffnen, um die Website zu durchsuchen, indem Sie Website durchsuchen im Power Apps-Portalstudio auswählen, um die Änderungen anzuzeigen, die Sie an der Website vorgenommen haben. Die Website wird in einem neuen Tab mit der URL der Website geöffnet.
Freigeben
Teilen Sie die Adresse Ihrer Portal-Website mit Benutzern, mit der Berechtigung, sie anzuzeigen.
Teilen mit internen Benutzern
Um das Portal für interne Benutzer freizugeben, müssen Sie zunächst eine Sicherheitsrolle erstellen und dann der Sicherheitsrolle Benutzer zuweisen, damit diese das Portal nutzen können.
Hinweis
Wenn Sie als Benutzer unter Microsoft Dataverse keine entsprechenden Berechtigungen für Portaltabellen haben, werden Sie möglicherweise Fehler wie „Sie haben keinen Zugriff, um Lösungen in dieser Umgebung anzuzeigen“ sehen. oder "Sie haben keinen Zugriff auf die Website in dieser Umgebung". Es wird empfohlen, dass Sie in der entsprechenden Dataverse-Datenbank über die Systemadministrator-Sicherheitsrolle verfügen.
Schritt 1: Erstellen einer Sicherheitsrolle
Wählen Sie im Bereich Dieses Portal teilen unter Eine Sicherheitsrolle erstellen Sicherheitsrollen. Eine Liste aller konfigurierten Sicherheitsrollen wird angezeigt.
Wählen Sie auf der Aktionssymbolleiste Neu aus.
Geben Sie im Fenster Neue Sicherheitsrolle den Rollennamen ein.
Legen Sie die Berechtigungen für alle in Ihrem Portal verwendeten Tabellen fest.
Wenn Sie die Konfiguration der Sicherheitsrolle abgeschlossen haben, wählen Sie in der Symbolleiste Speichern und Schließen.
Informationen zu Sicherheitsrollen und -privilegien finden Sie unter Sicherheitsrollen und -privilegien.
Schritt 2: Benutzer der Sicherheitsrolle zuordnen
Wählen Sie im Bereich Dieses Portal teilen unter Benutzer der Sicherheitsrolle zuweisen Benutzer. Sie erhalten eine Liste aller Benutzer.
Wählen Sie den Benutzer aus, dem Sie eine Sicherheitsrolle zuordnen möchten.
Wählen Sie Rollen verwalten aus.
Hinweis
Wenn Sie die Schaltfläche Rollen verwalten in der Befehlsleiste nicht sehen können, müssen Sie den Client ändern, indem Sie forceUCI in der URL auf 0 setzen. Zum Beispiel https://<org_url>/main.aspx?pagetype=entitylist&etn=systemuser&forceUCI=0
Wählen Sie im Dialogfenster Benutzerrollen verwalten die zuvor erstellte Sicherheitsrolle aus und wählen Sie dann OK.
Teilen mit externen Benutzern
Ihr Portal sollte anonym arbeiten und für die externen Benutzer zugänglich sein. Wenn Sie erweiterte Funktionen zur Verwaltung von Rollen und Berechtigungen für externe Benutzer ausprobieren möchten, siehe Konfiguration eines Kontakts für die Verwendung in einem Portal, Kontakte zu Ihren Portalen einladen, Webrollen für Portale erstellen, Tabellenberechtigungen zuweisen.
Admin Center
Zeigt die Portaleinstellungen an und ermöglicht es Ihnen, den Namen des Portale zu ändern. Sie können auch die Lizenzierung für Ihr Portal sowie erweiterte Aktionen wie die Verwaltung des Portals über das Power Apps Portale-Administrationscenter und die Arbeit mit den Website-Einstellungen einrichten.
Lizenzierung
Bei produktiven Portalen sehen Sie den Abschnitt Lizenzierung für interne Benutzer und Lizenzierung für externe Benutzer in den Einstellungen des Portals, je nachdem, wie die Lizenzierung in Ihrer Umgebung festgelegt ist. Erfahren Sie mehr über Power Apps pro App Pläne, Nutzungsbasierte Abrechnung.
Hinweis
Die Abschnitte Lizenzierung für interne Benutzer und Lizenzierung für externe Benutzer sind in den Portaleinstellungen nicht sichtbar, wenn Sie sie über die Tool-Leiste Einstellungen der Detailseite des Portals öffnen.
Entf
Löscht das Portal und die bereitgestellten Ressourcen. Wenn Sie ein Portal löschen, wird seine URL unzugänglich. Das Löschen eines Portals wirkt sich nicht auf die in Ihrer Umgebung vorhandenen Portalkonfigurationen oder Lösungen aus, sie bleiben unverändert. Wenn Sie die Portalkonfigurationen vollständig aus Ihrer Umgebung entfernen möchten, löschen Sie die Portalkonfigurationen manuell. Verwenden Sie zum Löschen die App Portal Management und löschen Sie den entsprechenden Website-Datensatz für das Portal.
Hinweis
- Wenn Sie nicht über ausreichende Berechtigungen zum Löschen eines Portale verfügen, wird der folgende Fehler angezeigt.
Permission denied
You do not have sufficient privileges to delete the portal [Name] portal.
Sie müssen über die Systemadministrator-Rolle verfügen, um ein Portal zu löschen. Außerdem müssen Sie Besitzender der Portalanwendung in Microsoft Entra ID sein. Der Benutzer, der das Portal anlegt, ist standardmäßig der Besitzer und kann ein Portal löschen. Informationen zum Hinzufügen von sich selbst als Besitzer finden Sie unter Sich selbst als Besitzer der Anwendung Microsoft Entra hinzufügen. - Wenn Sie ein Portal löschen und ein neues Portal mit einer anderen URL erstellen, muss die Konfiguration des Authentifizierungsanbieters durchgeführt werden, damit das neue Portal ordnungsgemäß funktioniert. Um den Authentifizierungsanbieter zu konfigurieren, wechseln Sie zu Erste Schritte mit der Authentifizierungskonfiguration.
Ein Portal vollständig löschen
Um zu erfahren, wie Sie ein Portal vollständig löschen, gehen Sie zu Löschen Sie ein Portal.
Informationen
Zeigt Details wie den Besitzer des Portals, Datum und Uhrzeit der Erstellung und letzten Änderung sowie die URL des Portale und Einstellungen für den Identitätsanbieter an.
Nächste Schritte
Siehe auch
Grundlegendes darüber, wie Portale eine Verbindung zur Microsoft Dataverse Umgebung herstellen
Grundlegendes zu serverseitigen Caches in Portalen und wie man diese löscht
Hinweis
Können Sie uns Ihre Präferenzen für die Dokumentationssprache mitteilen? Nehmen Sie an einer kurzen Umfrage teil. (Beachten Sie, dass diese Umfrage auf Englisch ist.)
Die Umfrage dauert etwa sieben Minuten. Es werden keine personenbezogenen Daten erhoben. (Datenschutzbestimmungen).