Hinzufügen, Konfigurieren, Verschieben oder Löschen von Spalten in einem Formular
Spalten definieren die einzelnen Datenelemente, mit denen Informationen in einer Tabelle gespeichert werden können. Erstellen Sie neue Spalten, um Daten zu erfassen, wenn vorhandene Standardtabellen keine Spalten haben, die Ihren Anforderungen entsprechen. Stellen Sie nach dem Erstellen einer neuen Spalte sicher, dass sie in den entsprechenden Formularen und Ansichten für die Tabelle enthalten ist, damit sie in Ihrer App verfügbar sind. Informationen zu den verschiedenen Spaltentypen finden Sie unter Arten von Spalten.
Sie können Spalten mithilfe des Formulardesigners hinzufügen, konfigurieren, verschieben oder löschen.
Hinzufügen von Spalten zu einem Formular
Um Spalten zu einem Formular hinzuzufügen, verwenden Sie den Bereich Spalten. Im Bereich Spalten können Sie zum schnellen Finden von Spalten filtern und durchsuchen. Sie können sich auch nur nicht verwendete Spalten anzeigen lassen.
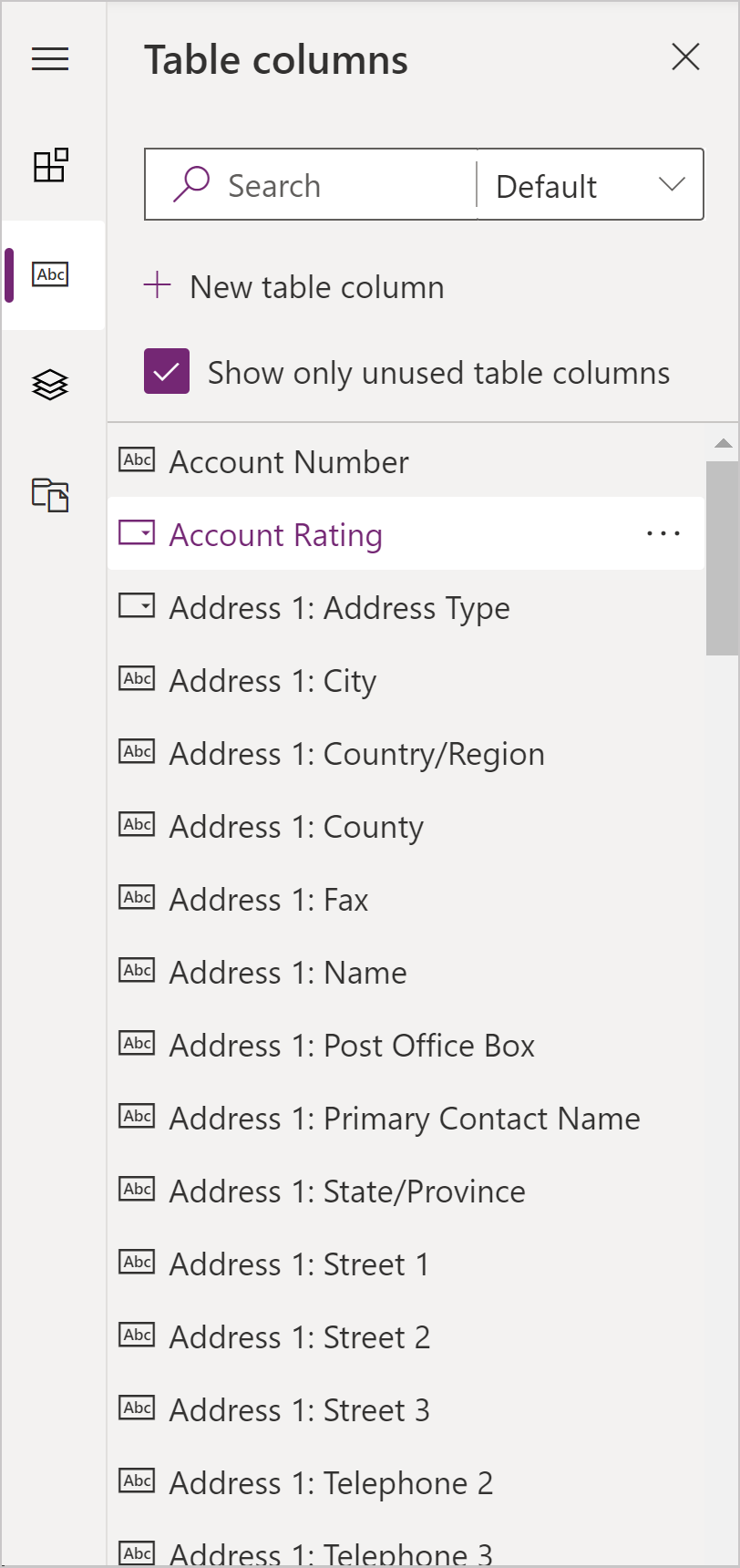
Hinzufügen von Spalten zu einem Formular mithilfe des Ziehens und Ablegens
Hinweis
Wenn Sie Spalten mithilfe des Ziehens und Ablegens hinzufügen oder verschieben, beachten Sie, dass die Formularvorschau reagiert und möglicherweise mehrere Abschnittsspalten als gestapelt rendert. Um sicherzustellen, dass die hinzugefügte oder verschobene Spalte in der richtigen Abschnittsspalte ist, legen Sie es oder fügen Sie es verankert in eine andere Spalte ab/ein, das bereits in dieser Abschnittsspalte ist.
- Öffnen Sie den Formulardesigner, um ein Formular zu erstellen oder zu bearbeiten. Weitere Informationen: Erstellen von Formularen oder Bearbeiten von Formularen
- Wählen Sie in der Befehlsleiste Spalte hinzufügen aus oder wählen Sie im linken Bereich Spalten aus. Der Bereich Spalten ist standardmäßig geöffnet, wenn der Formulardesigner geöffnet wird.
- Suchen, filtern oder scrollen Sie im Bereich Spalte, um die Spalte zu finden, die Sie hinzufügen möchten. Wenn Sie eine Spalte nicht finden können, ist sie möglicherweise bereits im Formular enthalten. Deaktivieren Sie Nur unbenutzte Spalten anzeigen, um alle Spalten anzuzeigen, auch die, die bereits dem Formular hinzugefügt wurden.
- Wählen Sie im Bereich Spalten eine Spalte aus und ziehen Sie es in die Formularvorschau. Wenn Sie die Spalte in die Formularvorschau ziehen, sehen Sie Ablageziele, wo Sie die Spalte hinzufügen können.
- Ziehen Sie die Spalte an den gewünschten Speicherort. Beachten Sie Folgendes:
- Spalten können vor oder hinter einer vorhandenen Komponente bzw. einer vorhandenen Spalte abgelegt werden.
- Spalten können auch in den leeren Bereich in einem Abschnitt abgelegt werden. In diesem Fall wird die Spalte in einem verfügbaren Bereich hinzugefügt, um die Spalten und Komponenten gleichmäßig auf die Abschnittsspalten zu verteilen.
- Durch das Hovern über eine Registerkartenkopfzeile beim Ziehen einer Spalte wird die gerade ausgewählte Registerkarte geändert, sodass Sie die Spalte zu einer anderen Registerkarte hinzufügen können.
- Wiederholen Sie die Schritte 3-5 oben, wenn Sie mehr Spalten hinzufügen möchten.
- Wählen Sie in der Befehlsleiste Speichern aus, um das Formular zu speichern, oder wählen Sie Veröffentlichen aus, wenn Sie die Änderungen speichern und für Benutzer sichtbar anzeigen möchten.
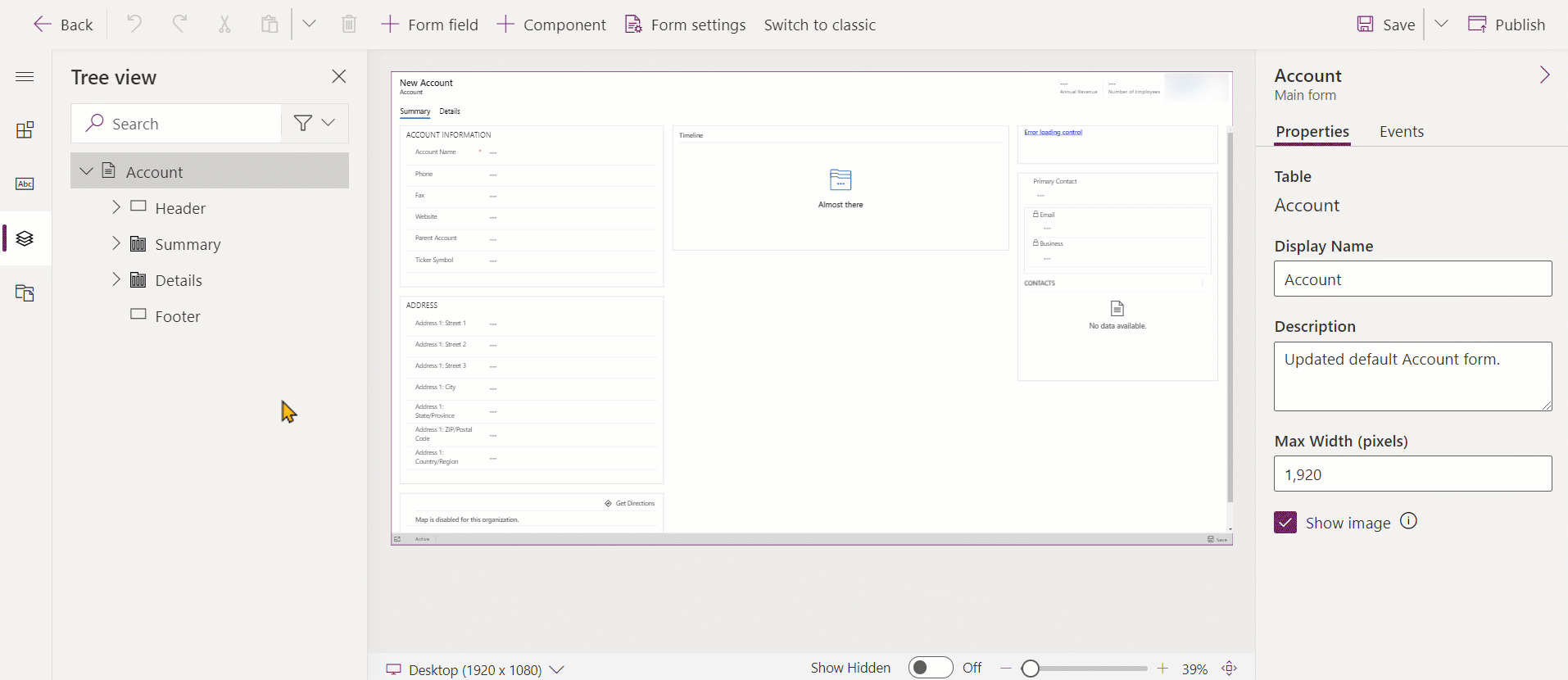
Hinzufügen von Spalten zu einem Formular mithilfe der Auswahl
- Öffnen Sie den Formulardesigner, um ein Formular zu erstellen oder zu bearbeiten. Weitere Informationen: Erstellen von Formularen oder Bearbeiten von Formularen
- Wählen Sie in der Formularvorschau eine andere vorhandene Spalte oder einen Abschnitt aus. Beachten Sie Folgendes:
- Wenn Sie eine bestehende Spalte auswählen, wird die neue Spalte hinter der bestehenden Spalte hinzugefügt.
- Wenn Sie einen Abschnitt auswählen, wird die neue Spalte in einem verfügbaren Bereich hinzugefügt, um die Spalten gleichmäßig auf die Abschnittsspalten zu verteilen.
- Wählen Sie in der Befehlsleiste Spalte hinzufügen oder wählen Sie im linken Bereich Spalten aus. Der Bereich Spalten ist standardmäßig geöffnet, wenn der Formulardesigner geöffnet wird.
- Suchen, filtern oder scrollen Sie im Bereich Spalte, um die Spalte zu finden, die Sie hinzufügen möchten. Wenn Sie eine Spalte nicht finden können, ist sie möglicherweise bereits im Formular enthalten. Deaktivieren Sie Nur unbenutzte Spalten anzeigen, um alle Spalten anzuzeigen, auch die, die bereits dem Formular hinzugefügt wurden.
- Wählen Sie im Bereich Spalte eine Spalte aus, um sie dem Formular hinzuzufügen. Alternativ können Sie ... neben der gewünschten Spalte auswählen und dann Zum ausgewählten Abschnitt hinzufügen klicken.
- Wiederholen Sie die Schritte 2-5 oben, wenn Sie mehr Spalten hinzufügen möchten.
- Wählen Sie in der Befehlsleiste Speichern aus, um das Formular zu speichern, oder wählen Sie Veröffentlichen aus, wenn Sie die Änderungen speichern und für Benutzer sichtbar anzeigen möchten.
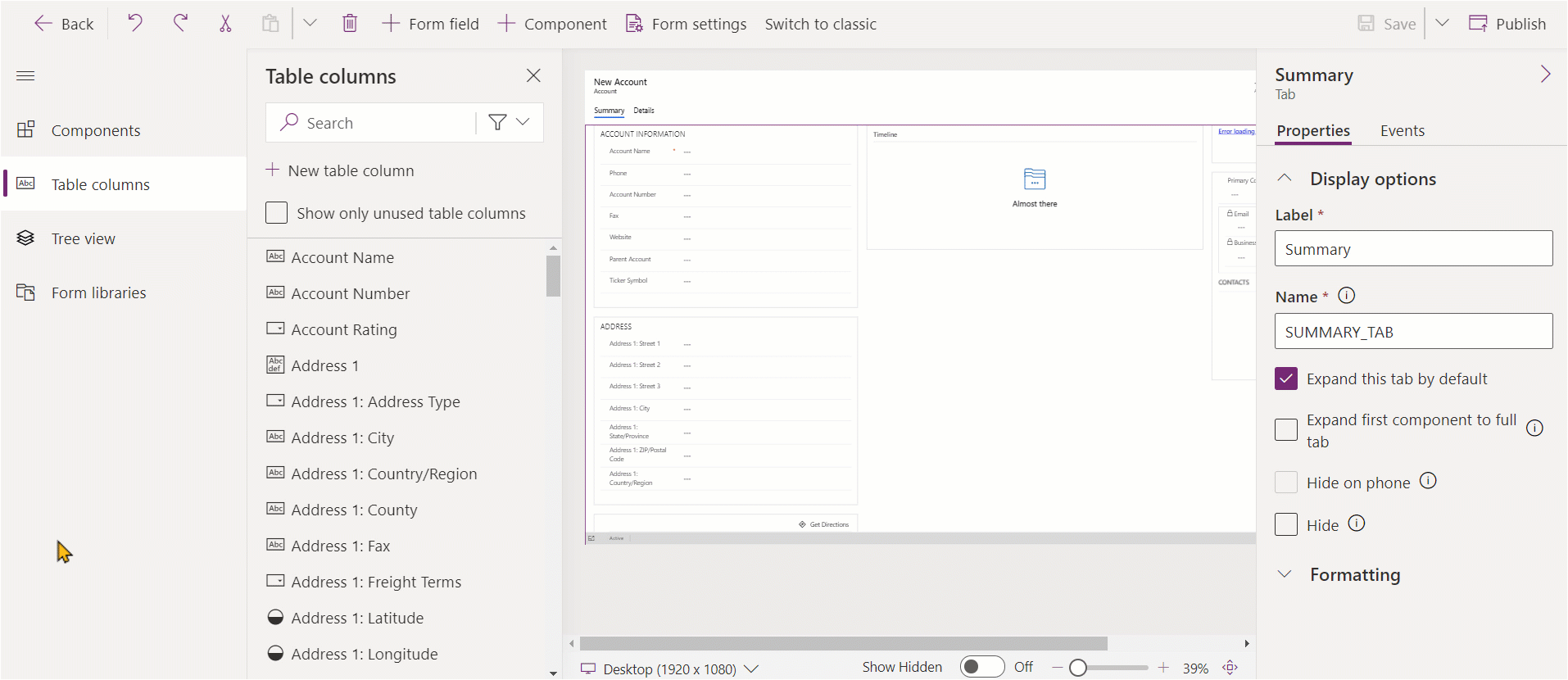
Eine Auswahlspalte erstellen
- Wählen Sie im Formulardesigner auf der Befehlsleiste Formularfeld aus.
- Wählen Sie Neue Tabellenspalte.
- Im Bereich Neue Spalte geben Sie die Werte für Folgendes ein oder wählen Sie sie aus, um die Eigenschaften für die Auswahlspalte zu vervollständigen. Weitere Informationen: Konfigurieren Sie Eigenschaften für eine lokale Auswahl
Konfigurieren Sie Spalteneigenschaften in einem Formular
Die Eigenschaften und Ereignisse können für eine Spalte konfiguriert werden, wenn Sie ein Formular mithilfe des Formulardesigners erstellen oder bearbeiten.
Spalteneigenschaften
In der Registerkarte Eigenschaften legen Sie die folgenden Eigenschaften fest.
| Bereich | Name des Dataflows | Beschreibung |
|---|---|---|
| Anzeigeoptionen | Tabellenspalte | Der Name der Spalte. Dieser kommt von den Spalteneigenschaften der Tabelle und ist schreibgeschützt. |
| Anzeigeoptionen | Beschriftung | Standardmäßig entspricht die Beschriftung dem Anzeigenamen der Spalte. Sie können diesen Namen für das Formular überschreiben, indem Sie hier eine andere Beschriftung eingeben. Diese Eigenschaft ist erforderlich. |
| Anzeigeoptionen | Beschriftung ausblenden | Wenn diese Option ausgewählt ist, wird die Spaltenbeschriftung ausgeblendet. |
| Anzeigeoptionen | Auf Telefon ausblenden | Um eine verkürzte Version dieser Spalte auf Smartphone-Bildschirmen anzuzeigen, können Felder ausgeblendet werden. |
| Anzeigeoptionen | Ausblenden | Bei Auswahl dieser Spalte ist die Fußzeile standardmäßig ausgeblendet und kann über den Code angezeigt werden. |
| Anzeigeoptionen | Sperren | Sperren Sie diese Spalte, damit sie nicht aus dem Formular entfernt werden kann. |
| Anzeigeoptionen | Schreibgeschützt | Wenn diese Option ausgewählt ist, kann der Wert im Formular nicht bearbeitet werden. |
| Formatting | Formularfeldbreite | Wenn der Abschnitt, der die Spalte enthält, mehr als eine Spalte enthält, können Sie festlegen, dass die Spalte die Anzahl von Spalten belegt, die der Abschnitt enthält. |
| Formatting | Formularfeldhöhe | Bei einigen Spalten, wie z. B. der mehrzeiligen Textspalte, können Sie die Höhe der Spalte steuern, indem Sie die Anzahl der Zeilen angeben, die die Spalte belegt. |
| Formatting | Den gesamten verfügbaren vertikalen Platz nutzen | Anstatt die Höhe durch eine Reihe von Zeilen festzulegen, können Sie bei einigen Spalten, wie z. B. der mehrzeiligen Textspalte, die Spaltenhöhe so festlegen, dass sie auf den gesamten verfügbaren Platz im Formular erweitert wird. |
| Komponenten | + Komponente | Fügt der Spalte ein Steuerelement hinzu, z. B. das Canvas-App-Steuerelement oder das AI business card-Steuerelement |
Warnung
Die Eigenschaften Ausblenden und Schreibgeschützt sollten niemals als sichere Möglichkeit verwendet werden, um Benutzende am Anzeigen oder Bearbeiten von Spaltenwerten zu hindern. Diese Eigenschaften gelten nur für ein Formular und haben keinen Einfluss auf die Datenberechtigungen von Benutzenden. Wenn eine Spalte in einem Formular ausgeblendet ist, können Benutzende weiterhin auf andere Weise auf Daten zugreifen, z. B. indem sie andere Formulare anzeigen oder Web-API-Aufrufe durchführen. Um Spalten zu sichern, verwenden Sie die Sicherheit auf Spaltenebene, um den Zugriff zu steuern.
Hinweis
In der Einheitlichen Oberfläche wird die Einstellung der Beschriftungsgröße ignoriert, weil das Formular die Breite für alle Spalten anpasst, um sicherzustellen, dass das korrekte Rendering für die Anzeigegröße von sehr klein bis extra groß angepasst wird.
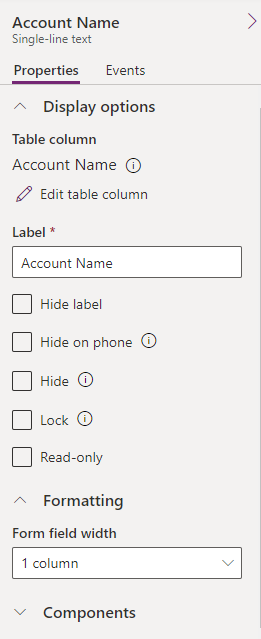
Bearbeiten Sie eine Spalte und zeigen Sie die Spaltennamen an
Um Spaltennamen anzuzeigen, z. B. den Schemanamen, oder um zusätzliche Spalteneigenschaften zu ändern, z. B. erforderlich, durchsuchbar, Beschreibung und Größe, wählen Sie die Spalte aus, und wählen Sie dann im rechten Spalteneigenschaftenbereich das Informationssymbol ![]() neben dem Spaltennamen aus.
neben dem Spaltennamen aus.
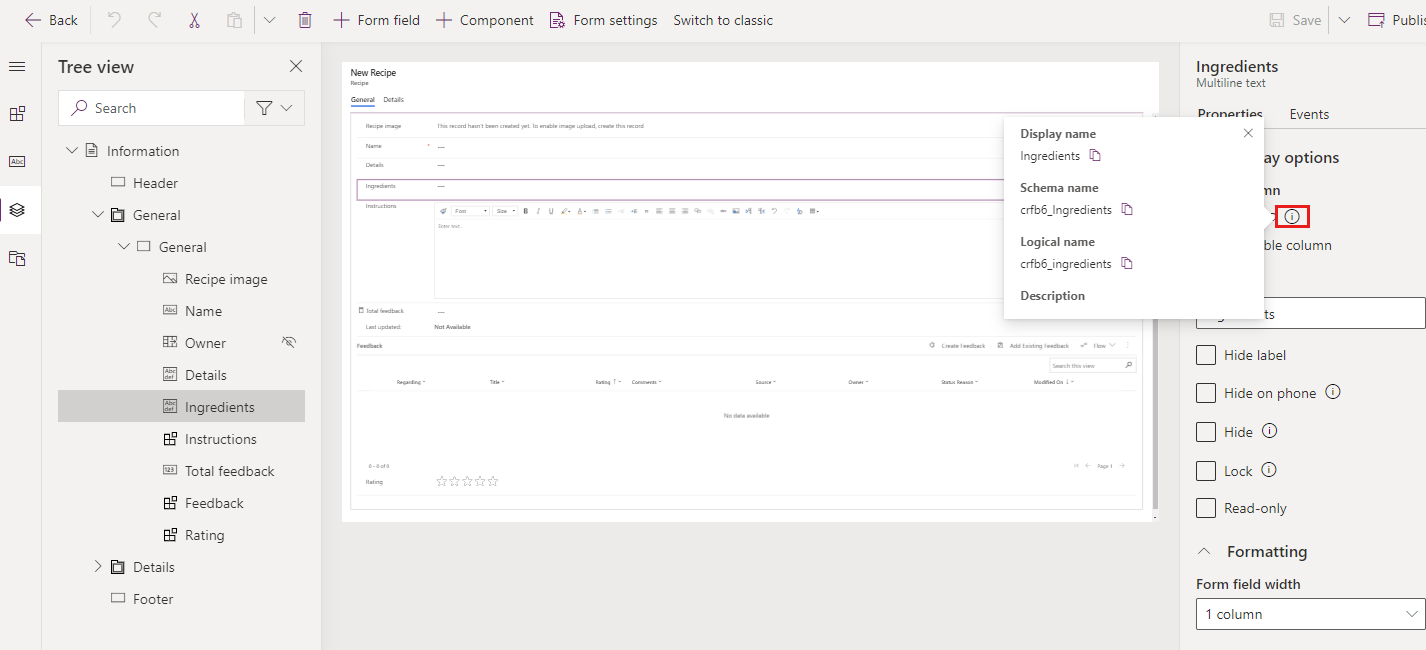
Führen Sie die folgenden Schritte aus, um das Spaltendatentypformat, erforderliche und erweiterte Optionen zu bearbeiten.
- Wählen Sie auf der Registerkarte Eigenschaften der Spalte Tabellenspalte bearbeiten aus, um den Bereich Tabellenspalte anzuzeigen, in dem Sie die gewünschten Änderungen vornehmen können.
- Wenn Sie die Änderungen abgeschlossen haben, wählen Sie Fertig.
- Wählen Sie Speichern aus, und wählen Sie dann Veröffentlichen aus, um die Änderungen App-Benutzern bereitzustellen.
Spaltenereignisse
Auf der Registerkarte Ereignisse können Ereignishandler für modellgesteuerte App-Formulare für eine Spalte konfiguriert werden. Ein Ereignishandler besteht aus einem Verweis auf eine JavaScript-Webressource und einer in dieser Webressource definierten Funktion, die bei Eintritt des Ereignisses ausgeführt wird, wie wenn der Wert für die Spalte ändert. Weitere Informationen: Konfigurieren Sie modellgesteuerte App-Formularereignishandler
Verschieben von Spalten in einem Formular
Sie können eine Spalte in einem Formular entweder per Drag & Drop oder durch Ausschneiden und Einfügen verschieben.
Verschieben von Spalten in einem Formular mithilfe des Ziehens und Ablegens
- Öffnen Sie den Formulardesigner, um ein Formular zu erstellen oder zu bearbeiten. Weitere Informationen: Erstellen von Formularen oder Bearbeiten von Formularen
- Wählen Sie in der Formularvorschau die gewünschte Spalte aus, und verschieben Sie es per Drag & Drop. Wenn Sie die Spalte in die Formularvorschau ziehen, sehen Sie Ablageziele, wo Sie die Spalte hinverschieben können.
Beachten Sie Folgendes:
- Spalten können vor oder hinter einer vorhandenen Komponente bzw. einer vorhandenen Spalte abgelegt werden.
- Spalten können auch in den leeren Bereich in einem Abschnitt abgelegt werden. In diesem Fall wird die Spalte in einem verfügbaren Bereich hinzugefügt, um die Spalten und Komponenten gleichmäßig auf die Abschnittsspalten zu verteilen.
- Durch das Hovern über eine Registerkartenkopfzeile beim Ziehen einer Spalte wird die gerade ausgewählte Registerkarte geändert, sodass Sie die Spalte zu einer anderen Registerkarte hinzufügen können.
- Wiederholen Sie Schritt 2 oben, wenn Sie mehr Spalten verschieben möchten.
- Wählen Sie in der Befehlsleiste Speichern aus, um das Formular zu speichern, oder wählen Sie Veröffentlichen aus, wenn Sie die Änderungen speichern und für Benutzer sichtbar anzeigen möchten.
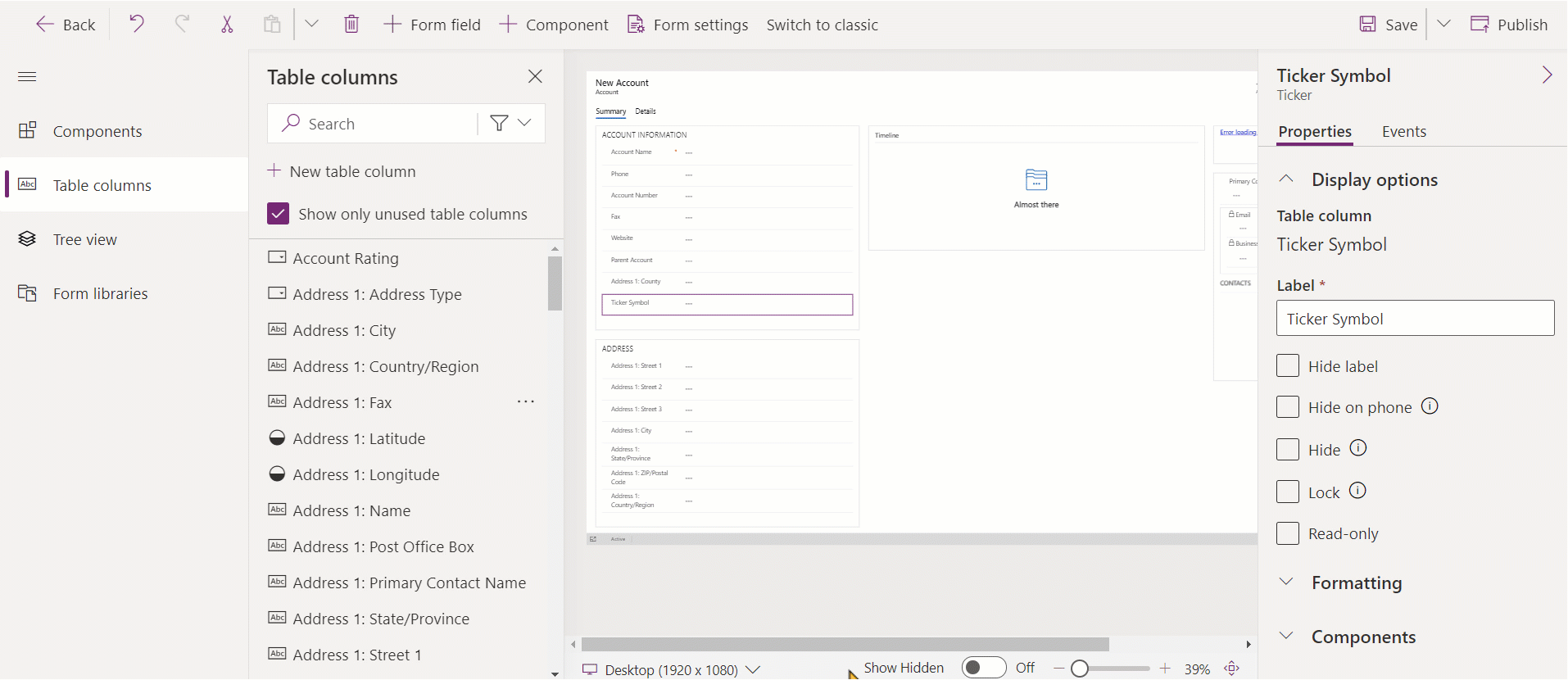
Verschieben von Spalten in einem Formular mithilfe von Ausschneiden und Einfügen
- Öffnen Sie den Formulardesigner, um ein Formular zu erstellen oder zu bearbeiten. Weitere Informationen: Erstellen von Formularen oder Bearbeiten von Formularen
- Wählen Sie in der Formularvorschau die Spalte aus, die verschoben werden soll.
- Wählen Sie in der Befehlsleiste Ausschneiden aus.
- Wählen Sie in der Formularvorschau eine andere vorhandene Komponente, eine Spalte oder einen Abschnitt aus. Sie können auch zu einer anderen Registerkarte wechseln.
- Wählen Sie in der Befehlsleiste Einfügen oder das Chevron aus, und wählen Sie dann Einfügen vor aus. Beachten Sie Folgendes:
- Wenn Sie Einfügen auswählen, wird die verschobene Spalte hinter der vorhandenen Spalte bzw. der Komponente eingefügt.
- Wenn Sie Einfügen vor auswählen, wird die verschoebene Spalte vor die vorhandene Spalte bzw. der Komponente eingefügt.
- Wenn Sie einen Abschnitt auswählen, wird die verschobene Spalte in einem verfügbaren Bereich hinzugefügt, um die Spalten und Komponenten gleichmäßig auf die Abschnittsspalten zu verteilen. Die Aktion Einfügen vor ist nicht zutreffend und daher in diesem Fall nicht verfügbar.
- Wiederholen Sie Schritt 2-5 oben, wenn Sie mehr Spalten verschieben möchten.
- Wählen Sie in der Befehlsleiste Speichern aus, um das Formular zu speichern, oder wählen Sie Veröffentlichen aus, wenn Sie die Änderungen speichern und für Benutzer sichtbar anzeigen möchten.
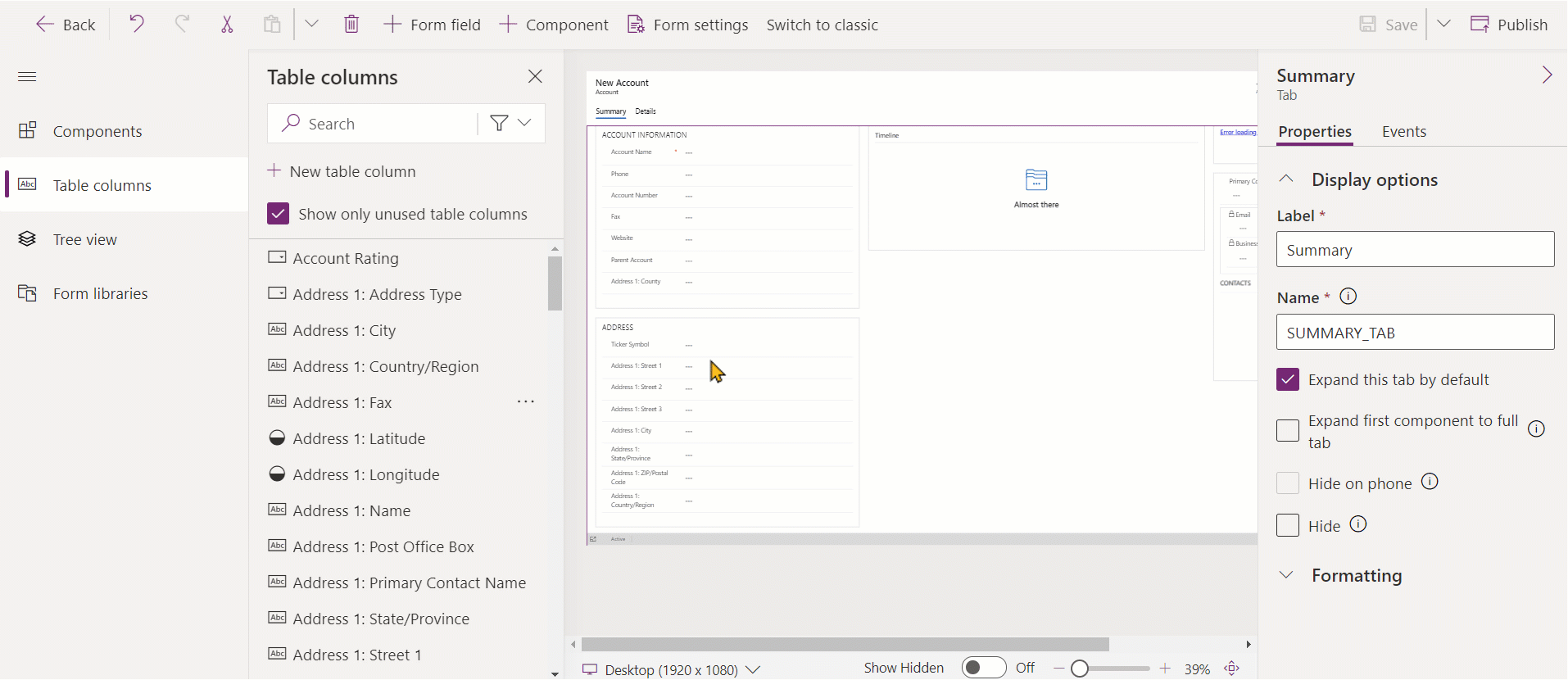
Löschen von Spalten in einem Formular
Öffnen Sie den Formulardesigner, um ein Formular zu erstellen oder zu bearbeiten. Weitere Informationen: Erstellen von Formularen oder Bearbeiten von Formularen
Wählen Sie in der Formularvorschau die Spalte aus, das Sie aus dem Formular löschen möchten.
Wählen Sie in der Befehlsleiste Löschen aus.
Wiederholen Sie die Schritte 2 bis 3, wenn Sie mehr Spalten löschen möchten.
Wählen Sie in der Befehlsleiste Speichern aus, um das Formular zu speichern, oder wählen Sie Veröffentlichen aus, wenn Sie die Änderungen speichern und für Benutzer sichtbar anzeigen möchten.
Hinweis
- Wenn Sie eine Spalte versehentlich löschen, wählen Sie in der Befehlsleiste Rückgängig aus, um das Formular in seinen vorherigen Zustand zurückzusetzen.
- Sie können keine Spalte löschen, die gesperrt oder erforderlich ist und die nicht irgendwo sonst im Formular vorhanden ist.
Erstellen einer neuen Spalte in der Tabelle, wenn ein Formular bearbeitet wird (Vorschau)
[Dieses Thema ist Teil der Dokumentation zur Vorabversion und kann geändert werden.]
Erstellen Sie neue Spalten aus dem Formulardesigner. Wenn eine Spalte in einer Tabelle erstellt wird, ist dies nicht auf das aktuelle Formular limiert und steht in anderen Formularen und Ansichten für die Tabelle zur Verfügung.
Wichtig
- Dies ist eine Vorschauversion.
- Sie können das moderne Formulardesigner verwenden, um jeden verfügbaren Spaltentyp zu erstellen.
- Öffnen Sie den Formulardesigner, um ein Formular zu erstellen oder zu bearbeiten. Weitere Informationen: Erstellen von Formularen oder Bearbeiten von Formularen
- Wählen Sie im linken Navigationsbereich den Bereich Tabellenspalten und dann Neue Tabellenspalte aus.
- Geben Sie im Bereich Neue Spalte den Anzeigename für die Spalte an.
- Wählen Sie den Datentyp aus und konfigurieren Sie weitere erforderliche Eigenschaften der Spalte.
- Wählen Sie Speichern aus, um eine neue Spalte in der Tabelle zu erstellen. Die Spalte erscheint im Bereich Tabellenspalten.
- Wenn Sie die neu erstellte Spalte zum Formular hinzufügen möchten, führen Sie die Schritte unter Hinzufügen von Spalten zu einem Formular aus.
Siehe auch
Übersicht über den modellgesteuerten Formulardesigner
Erstellen, Bearbeiten oder Konfigurieren von Formularen mit dem Formulardesigner
Hinzufügen, Konfigurieren, Verschieben oder Löschen von Komponenten in einem Formular
Hinzufügen, Konfigurieren, Verschieben oder Löschen von Abschnitten in einem Formular
Hinzufügen, Konfigurieren, Verschieben oder Löschen von Registerkarten in einem Formular
Konfigurieren von Kopfzeileneigenschaften im Formulardesigner
Hinzufügen und Konfigurieren einer Unterrasterkomponente in einem Formular
Hinzufügen und Konfigurieren einer Schnellansichts-Komponente in einem Formular
Konfigurieren einer Suchkomponente in einem Formular
Verwenden der Strukturansicht im Formulardesigner
Erstellen und Bearbeiten von Spalten
Hinweis
Können Sie uns Ihre Präferenzen für die Dokumentationssprache mitteilen? Nehmen Sie an einer kurzen Umfrage teil. (Beachten Sie, dass diese Umfrage auf Englisch ist.)
Die Umfrage dauert etwa sieben Minuten. Es werden keine personenbezogenen Daten erhoben. (Datenschutzbestimmungen).